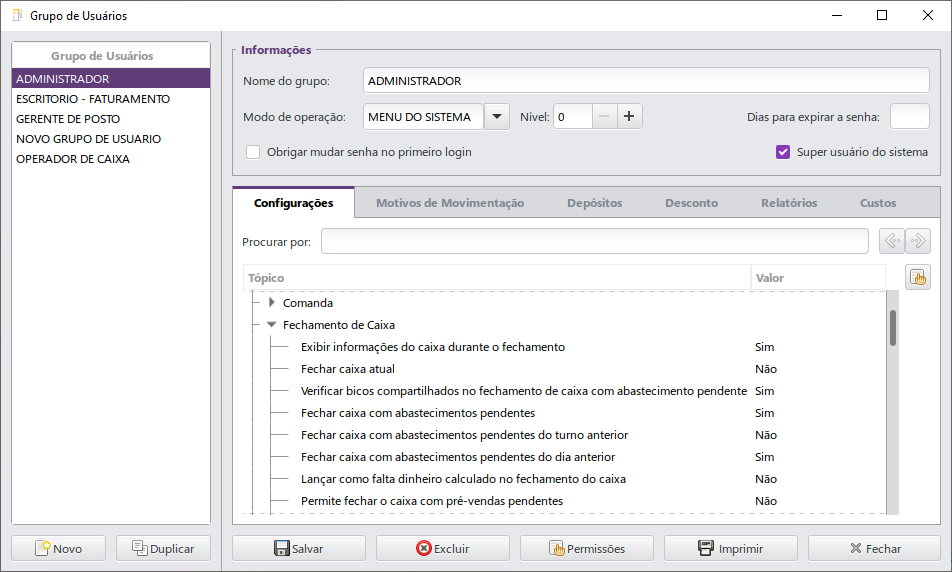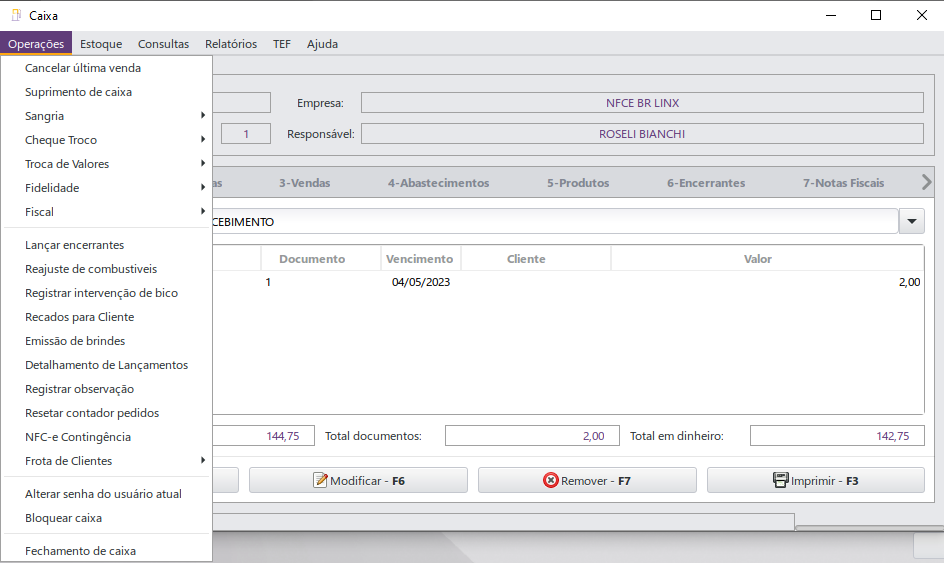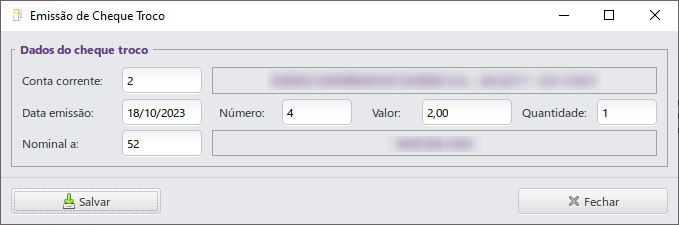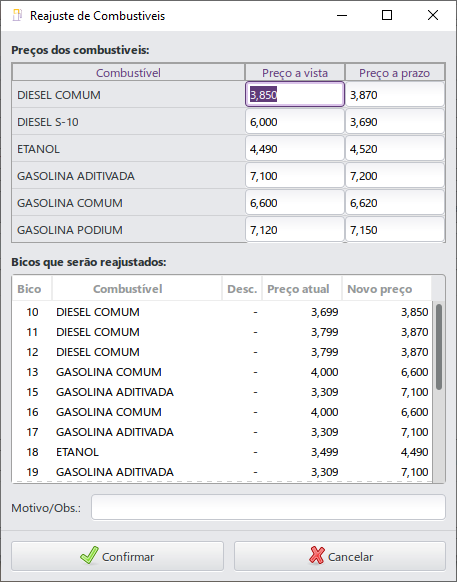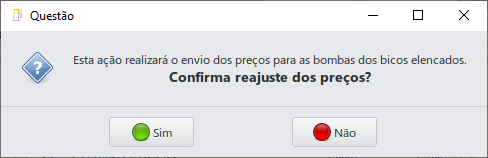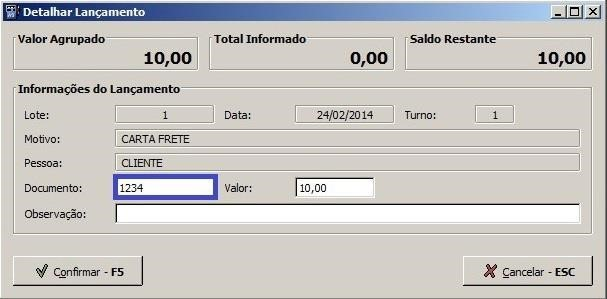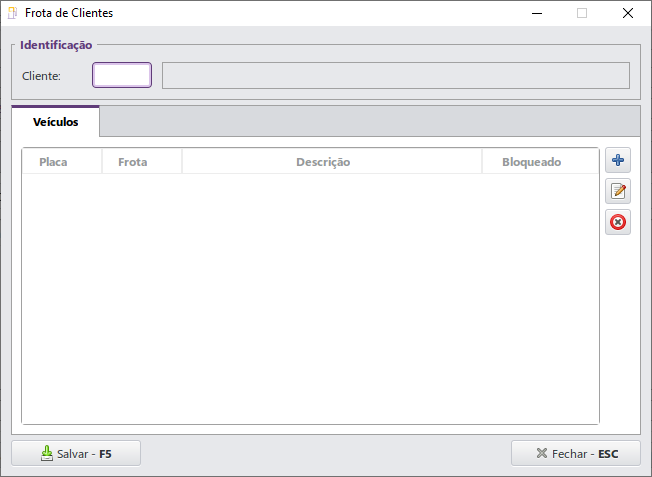1 Conceito
O módulo Caixa, do Linx Postos AutoSystem®, possui o menu Operações, que permitirá executar rotinas de sangria, emissão de cheque troco, reajuste de preço dos combustíveis, registro de intervenção de bicos, cadastro de frotas entre outras, que auxiliam os processos de vendas e conferência de caixa e influenciam diretamente no faturamento do estabelecimento.
2 Requisitos
Para utilizar o módulo Caixa será necessário entrar em contato com o Departamento Comercial do Linx Postos AutoSystem®, para que seja liberada a implantação do módulo.
3 Configurações
As configurações para funcionamento das rotinas do menu Operações, devem ser realizadas no módulo Gerencial e serão descritas nos próximos capítulos.
3.1 Permissão
As permissões de acesso podem ser liberadas ou restritas de acordo com as políticas da empresa e seus respectivos grupos de usuários. Para configurar as permissões de usuário acessar Configurações > Usuários > Grupos de Usuários > aba Configurações, a seguir a lista das permissões disponíveis, habilitar as permissões desejadas:
- Caixa > Fechamento de caixa;
- Caixa > Movimentação de Caixa;
- Caixa > Operações;
- Caixa > Troca de Valores;
- Cheque Troco;
- Relatórios.
Conforme exemplo a seguir:
3.2 Motivos de Movimentação
Para realizar a troca de valores no módulo Caixa, será necessário editar os motivos de movimentação no módulo Gerencial > Cadastros > Motivos de movimentação. Selecionar os motivos de movimentação de Pagamento, por exemplo: Cheques, carta frete, ou qualquer outra forma de pagamento que creditará no ponto de venda, conforme imagem a seguir:
A aba Informações possui a guia Outras Informações. Marcar a opção Troca de Valores, para que esta forma de pagamento seja exibida na rotina troca de valores, conforme imagem a seguir:
4 Funcionalidades
As rotinas do menu Operações permitirão realizar sangria de caixa, emissão de cheque troco, registrar intervenções de bicos, bloquear o caixa, entre outras rotinas do módulo Caixa. Ao acessar o módulo Caixa, clicar no botão Caixa (F10), será exibida a tela conforme imagem a seguir:
As opções do menu Operações serão descritas nos capítulos a seguir.
4.1 Cancelar Última Venda
A opção Cancelar última venda, permitirá cancelar a última venda registrada no módulo Caixa. Não será possível cancelar outros cupons fiscais, que não o último emitido. O sistema exibirá a mensagem conforme imagem a seguir:
Ao clicar no botão Sim, será necessário informar um motivo para cancelamento. Será gerado um relatório no ECF (Emissor de Cupom Fiscal).
O sistema não permite cancelar mais de uma vez.
4.2 Suprimento de Caixa
A opção Suprimento de caixa, permitirá registrar os depósitos de dinheiro no caixa, normalmente utilizado para complementar o caixa em sua abertura, ou como reforço de caixa, dependendo da necessidade financeira do mesmo. Será exibida a tela conforme imagem a seguir:
Esta tela possui os campos:
- Motivo: Informar o motivo;
- Valor: informar o valor a depositar no caixa;
- Apenas emitir o comprovante no ECF: permitirá emitir comprovante no ECF;
- Observação: informar observações referentes ao suprimento.
Após preencher os campos, clicar no botão Confirmar. Será exibida a mensagem conforme imagem a seguir:
Será gerado um relatório no ECF, caso tenha sido configurado.
4.3 Sangria
A opção Sangria, permitirá registrar a retirada de um montante de valor monetário do caixa, seja dinheiro, cheque ou outras formas de pagamento. A sangria será realizada de duas formas no sistema, que serão descritas nos capítulos a seguir.
4.3.1 Dinheiro
Ao selecionar a opção Dinheiro, será possível registrar a sangria de dinheiro do caixa. Será exibida a tela conforme imagem a seguir:
Esta tela possui os campos:
- Valor informar o valor;
- Observação: informar observações referentes a sangria.
Após preencher os campos, clicar no botão Confirmar. Será exibida a mensagem conforme imagem a seguir:
Será gerado um relatório no ECF, conforme imagem a seguir:
4.3.2 Documentos
Ao selecionar a opção Documentos, será possível registrar a sangria de documentos como cheques, notas a prazo, entre outras formas de pagamentos. Será exibida a tela conforme imagem a seguir:
Serão exibidos os documentos e respectivos valores do caixa atual. Esta tela possui os botões:
- Detalhar: permitirá detalhar informações do documento selecionado, conforme imagem a seguir:
- Selecionar: permitirá selecionar as opções:
- Todos: permitirá selecionar todos os documentos;
- Nenhum: desmarcará todos os documentos;
- Inverterseleção: inverterá a seleção de todos os documentos.
Esta tela possui o campo:
- Observação: informar observações referentes a sangria.
Após realizar as configurações, clicar no botão Confirmar para registrar as alterações.
Será exibida a tela conforme imagem a seguir:
Clicar Sim para confirmar a sangria e valores informados.
O sistema exibirá a mensagem conforme imagem a seguir:
Será gerado um relatório no ECF, conforme imagem a seguir:
4.4 Cheque Troco
Para viabilizar o troco via cheque, o Linx Postos AutoSystem® possui as rotinas de cheque troco, onde os cheques serão cadastrados e controlados. O cadastro, lançamento, impressão e gerenciamento será realizado através das rotinas localizadas no módulo Gerencial > Financeiro > Cheques > Cheques Emitidos > Emissão de Cheque Troco. No módulo Caixa será possível realizar algumas operações, que serão detalhadas nos próximos capítulos, porém as mesmas, só funcionarão corretamente se o módulo Gerencial estiver configurado.
4.4.1 Emissão de Cheque Troco
Ao selecionar a opção Emissão de cheque troco, será possível emitir um cheque troco diretamente no módulo Caixa. Será exibida a tela conforme imagem a seguir:
Esta tela possui os campos:
- Conta corrente: selecionar a conta corrente;
- Data emissão: informar a data de emissão;
- Número: informar o número do cheque;
- Valor: informar o valor do cheque;
- Quantidade: informar a quantidade;
- Nominal a: informar a quem o cheque será entregue.
Após preencher os campos, clicar no botão Salvar. Será gerado um relatório no ECF, conforme imagem a seguir:
4.4.2 Entrega para Operador de Caixa
Ao selecionar a opção Entrega para operador de caixa, será possível que o responsável pelo cheque, entregue o mesmo para o operador de caixa, para utilizá-lo como cheque troco. Será exibida a tela conforme imagem a seguir:
Esta tela possui os campos:
- Número inicial: informar o número do primeiro cheque;
- Número final: informar o número do último cheque;
- Conta corrente: selecionar a conta corrente;
- Gerente :informar o gerente responsável pelo cheque troco.
Após informar os campos clicar no botão Confirmar - F5. A tela a seguir será exibida:
Esta tela possui os botões:
- Adicionar: será exibida a tela de Filtro para entrega de cheques e permitirá adicionar cheques à relação;
- Excluir: permitirá excluir um cheque da relação;
- Limpar: permitirá limpar a lista de cheques;
- Listar: permitirá marcar ou desmarcar os cheques relacionados.
Esta tela possui os campos:
- Conta informar a conta caixa (PDV);
- Data: informar a data;
- Turno: informar o turno;
- Operador: informar o operador de caixa.
Após preencher os campos, clicar no botão Confirmar – F5 para registrar as informações. Será exibida a tela conforme imagem a seguir:
Clicar no botão Sim para confirmar a entrega dos cheques.
Clicar no botão OK, o sistema exibirá a tela conforme imagem a seguir:
Ao clicar no botão Sim será emitido no ECF um comprovante de entrega de cheques para o operador de caixa, conforme imagem a seguir:
4.4.3 Entrega para Outro Caixa
Ao selecionar a opção Entrega para outro caixa, será possível transferir cheques para outros caixas do estabelecimento. Será exibida a tela conforme imagem a seguir:
Esta tela possui os mesmos botões descritos no capítulo 4.4.2.
Ao clicar no botão Adicionar será exibida a tela conforme imagem a seguir:
Esta tela possui os campos:
- Número inicial: informar o número inicial de cheques;
- Número final: informar o número final de cheques;
- Conta corrente: informar a conta corrente.
Clicar no botão Confirmar – F5 para visualizar a relação de cheques.
A tela Entrega cheque troco para operador de caixa possui os campos:
- Conta: informar a conta caixa (PDV) de destino;
- Data: informar a data;
- Turno: informar o turno;
- Operador: exibirá o operador de caixa.
Após preencher os campos, clicar no botão Confirmar – F5. O sistema exibirá a mensagem conforme imagem a seguir:
Será gerado um relatório no ECF, conforme imagem a seguir:
4.4.4 Recolhimento do Caixa
Ao selecionar a opção Recolhimento do caixa será possível retirar os cheques que estão no caixa, e enviá-los ao gerente. Será exibida a tela conforme imagem a seguir:
Esta tela possui os mesmos botões descritos no capítulo 4.4.2.
Esta tela possui o campo:
- Gerente: informar o gerente.
Selecionar os cheques a serem recolhidos e clicar no botão Confirmar.
Será gerado um relatório no ECF, conforme imagem a seguir:
4.5 Troca de Valores
A rotina de Troca de Valores permitirá que o cliente troque um cheque, carta frete ou qualquer outro documento do tipo A Receber por um valor em espécie, normalmente dinheiro. No módulo Caixa será possível lançar e gerenciar trocas de valores através das rotinas descritas nos próximos capítulos.
4.5.1 Lançar Troca de Valores
Ao selecionar a opção Lançar Troca de Valores será exibida a tela conforme imagem a seguir:
Esta tela possui os campos:
- Cliente: informar o cliente;
- Placa: informar a placa do veículo;
- Motorista: informar o motorista;
- Obs.: informar observações referentes a troca de valores.
A guia Recebimento possui os botões:
- Adicionar: permitirá adicionar motivos de movimentação de recebimento e seus respectivos valores;
- Editar: permitirá editar motivos de movimentação de recebimento;
- Excluir: permitirá excluir motivos de movimentação de recebimento.
Ao clicar no botão Adicionar será exibida a tela conforme imagem a seguir:
Selecionar o motivo de movimentação e clicar no botão Confirmar. Será exibida a tela conforme imagem a seguir:
Esta tela possui os campos:
- Débito: informar a conta para débito da movimentação financeira;
- Documento: informar o número do documento;
- Data doc.: informar a data do documento;
- Lote: informar o lote do documento;
- Pessoa: informar o cliente vinculado ao documento;
- Vencimento: informar a data de vencimento do documento;
- Valor: informar o valor;
- Observação: informar observações referentes ao documento;
- CPF/CNPJ: informar CNPJ ou CPF do titular do documento;
- Titular: informar o nome do titular;
- Nr.banco: informar o número do banco;
- Nr.cheque: informar o número do cheque;
- C3: informar o código C3 do cheque.
A opção ChequedeTerceiro permitirá informar ao sistema caso o cheque for de um terceiro. Clicar no botão Informações para inserir informações adicionais do titular do documento. Será exibida a tela conforme imagem a seguir:
Esta tela possui os campos:
- Placa: informar a placa do veículo;
- Veículo: informar o veículo;
- Km: informar a quilometragem;
- Motorista: informar o motorista.
Clicar no botão Confirmar para registrar as informações. Na tela de Lançamento de movimentação financeira, clicar no botão Confirmar para adicionar a forma de pagamento à relação.
A guia Pagamento possui os botões:
- Adicionar: permitirá adicionar uma forma de pagamento;
- Excluir: permitirá excluir uma forma de pagamento.
Ao clicar no botão Adicionar será exibida a tela conforme imagem a seguir:
Selecionar o motivo de movimentação de pagamento e clicar no botão Confirmar. Será exibida a tela conforme imagem a seguir: Esta tela possui os campos:
- FormaTroco: será exibida a forma de troco;
- Valor: informar o valor;
- Obs: informar observações referentes ao troco.
Clicar no botão Confirmar para registrar as alterações.
Na tela Troca de Valores, após preencher os campos, clicar no botão Confirmar.
Será gerado um relatório no ECF, conforme imagem a seguir:
4.5.2 Gerenciar Troca de Valores
Ao selecionar a opção Gerenciar Troca de Valores, será exibida a tela conforme imagem a seguir:
Na guia Troca de Valores serão exibidas todas as trocas de valores realizadas no caixa atual.
Esta tela possui os botões:
- Novo: permitirá emitir nova troca de valores, conforme descrito no capítulo 4.5.1;
- Excluir permitirá excluir troca de valores;:
- Comprovante: permitirá emitir o comprovante de trocas de valores.
Na guia Recebimentos serão exibidos os documentos recebidos pelo estabelecimento e na guia Pagamentos serão exibidas as formas de pagamentos utilizadas. Após realizar as configurações desejadas, clicar no botão Fechar para fechar a tela de gerenciamento.
4.6 Fidelidade
Esta opção permitirá registrar a entrega do cartão fidelidade para o cliente.
4.7 Fiscal
Esta opção permitirá realizar a impressão de notas fiscais eletrônicas e será descrita a seguir.
4.7.1 Impressão de Nota Fiscal
Ao selecionar a opção Impressão de Nota Fiscal, será possível visualizar as notas fiscais eletrônicas que estão aguardando impressão. Será exibida a tela conforme imagem a seguir:
Selecionar as notas a serem impressas e clicar no botão Imprimir Notas Fiscais.
4.8 Lançar Encerrantes
O lançamento de encerrantes será utilizado para estabelecimentos que possuem bombas de combustível manual ou mecânica. Nestes casos, será necessário informar o encerrante final ao final de cada dia.
Será exibida a tela conforme imagem a seguir:
Nesta tela, será possível editar a coluna Final e informar os valores dos encerrantes finais das bombas.
Esta tela possui o campo Tabela Preço, será possível utilizar uma tabela criada no módulo Gerencial como base para os abastecimentos. Para identificar o status dos bicos de combustível, o sistema faz a diferenciação de cores através das descrições:
- Verde: indicará que os encerrantes estão corretos;
- Vermelho: indicará que existe diferença de preço entre o vendido e o preço unitário cadastrado no módulo Gerencial;
- Exclamação: indicará que existe diferença entre os valores do encerrante inicial e final.
Para confirmar os valores informados, clicar no botão Confirmar Encerrantes.
Caso os valores inicial e final apresentarem diferença, o sistema emitirá um cupom fiscal de venda pelo encerrante para registrar a mudança. Após o fechamento do caixa, será possível consultar e alterar informações de bicos e encerrantes através da rotina de conferência de caixa.
4.9 Reajuste de Combustíveis
A opção Reajuste de combustíveis permitirá atualizar os preços dos combustíveis na bomba. O sistema, através da automação, verificará o preço atual do bico e fará a comparação com o preço atual do sistema. Caso houver diferença, o novo preço será cadastrado nas bombas (quando a automação/bomba permitir).
Para configurar os preços à vista ou a prazo, acessar o módulo: Gerencial > Cadastros > Bicos de combustível.
Será exibida a tela conforme imagem a seguir:
Na guia Preços dos combustíveis, informar os novos preços à vista e a prazo, do litro de combustíveis.
Na guia Bicos que serão ajustados serão exibidos os bicos que sofrerão alteração no preço atual.
Esta tela possui o campo Motivo/Obs. onde será possível informar um motivo ou observação referente ao reajuste de preço.
Após informar os valores de reajuste, clicar no botão Confirmar. Será exibida a tela conforme imagem a seguir:
Clicar no botão Sim para confirmar o reajuste.
4.10 Registrar Intervenção de Bico
A opção Registrar intervenção de bico permitirá registrar intervenções realizadas nas bombas de combustíveis. As intervenções são realizadas nas seguintes situações:
- Em qualquer hipótese em que houver remoção ou violação do lacre, inclusive no encerramento das atividades do estabelecimento ou transferência de propriedade do mesmo;
- Intervenção no totalizados de volume;
- Instalação ou substituição de bombas medidoras ou equipamentos de distribuição de combustíveis;
- Intervenção na placa eletrônica da UCP (Unidade Central de processamento) da bomba medidora ou do equipamento para distribuição de combustível.
Será exibida a tela conforme imagem a seguir:
Esta tela possui os campos:
- Bico: informar o bico de combustível. Será exibida a tela conforme imagem a seguir:
Ao clicar no botão Sim, as informações do encerrante serão preenchidas automaticamente.
- Bomba: informar a bomba de combustível;
- Enc. Anterior: informar o valor do encerrante anterior;
- Enc. Detectado informar o valor do encerrante detectado;:
- Variação Enc.: informar a variação de valores entre o encerrante anterior e o detectado;
- Motivo intervenção: informar o motivo da intervenção;
- Número: informar o número da interventora;
- CNPJ: informar o CNPJ da interventora;
- Nome do Técnico: informar o nome do técnico;
- CPF: informar o CPF do técnico.
A guia Lacres Removidos possui os botões:
- Adicionar: permitirá adicionar lacres removidos;
- Excluir: permitirá excluir lacres removidos.
A guia Lacres Aplicados possui os botões:
- Adicionar: permitirá adicionar lacres aplicados;
- Excluir: permitirá excluir lacres aplicados.
Para detectar os encerrantes, clicar no botão Detectar Encerrantes–F2. Após preencher os campos, clicar no botão Confirmar–F5. Será gerado um relatório no ECF, conforme imagem a seguir:
4.11 Recados para Cliente
Ao selecionar a opção Recados para Cliente, será possível adicionar um recado referente a clientes. Será exibida a tela conforme imagem a seguir:
Esta tela possui os campos:
- Cliente: selecionar o cliente;
- Placa informar a placa do veículo;
- Permanente: esta opção permitirá tornar o recado permanente para esse cliente;
- Mensagem: informar a mensagem.
Após preencher os campos, clicar no botão Confirmar para registrar as alterações.
Marcar a opção Recado transmitido para habilitar a opção Confirmar. Estas informações serão registradas no módulo Gerencial > Cadastro > Cliente> aba Mensagens > aba Recados.
4.12 Emissão de Brindes
Esta opção permitirá ao operador de caixa, visualizar todos os vales-brindes emitidos no PDV (Ponto de Venda) e permitirá realizar a impressão dos mesmos. A tela a seguir será exibida:
Serão exibidas as informações de brindes:
- Código: exibirá o código do produto resgatado;
- Descrição: exibirá a descrição do produto de acordo com o cadastro;
- Qtde: exibirá a quantidade;
- Unid.: exibirá o tipo de unidade de medida;
- Pontos: exibirá a quantidade de pontos gerados.
Esta tela possui os totalizadores:
- Total de Pontos: exibirá o total de pontos;
- Pontos resgate: exibirá os pontos disponíveis para resgate;
- Diferença Valor: exibirá o valor da diferença entre o total de pontos e os pontos disponíveis para resgate.
Para imprimir os registros, selecionar o brinde desejado e clicar no botão Imprimir.
4.13 Detalhamento de Lançamentos
A opção Detalhamento de Lançamentos permitirá visualizar os lançamentos que foram realizados para determinada pessoa. A tela a seguir será exibida:
Esta tela possui o campo:
- Pessoa: informar a pessoa.
Após informar o campo, clicar no botão Filtrar–F4. Serão exibidos os lançamentos agrupados realizados para o cliente selecionado.
Serão exibidas as informações de lançamento:
- Lote: será exibido o número do lote;
- Data: será exibida data do lançamento;
- Turno será exibido o turno em que o lançamento foi realizado;:
- Usuário: será exibido o usuário logado no caixa no momento do lançamento;
- Motivo: será exibido o motivo utilizado no lançamento;
- Pessoa: será exibido o nome do cliente;
- Valor: será exibido o valor em reais.
O botão Detalhar lançamentos–F5 exibirá uma janela com o detalhamento dos lançamentos selecionados, conforme imagem a seguir:
4.14 Registrar Observação
A opção Registrar observação permitirá registrar uma observação relacionada ao caixa, para que seja exibida para outros usuários e na conferência de caixa. Após o fechamento do caixa, a observação será apagada e somente exibida na conferência do caixa. Será exibida a tela conforme informe imagem a seguir:
Esta tela possui os botões:
- Adicionar: permitirá adicionar observações;
- Detalhar: permitirá detalhar observações configuradas.
Ao clicar no botão Adicionar, será exibida a tela conforme imagem a seguir:
No campo Descrição, descrever a observação e clicar no botão Confirmar para registrar as informações.
Para visualizar a observação, acessar o módulo Gerencial > Caixas > aba Observações.
4.15 Frota de Clientes
A opção Frota de Clientes permitirá realizar cadastros, edição e exclusão de frotas e motoristas do sistema. Desta forma, será possível possuir maior controle dos veículos e motoristas que frequentam e/ou abastecem no estabelecimento. Nos próximos capítulo serão descritas as configurações de frotas e motoristas.
4.15.1 Frotas
Ao selecionar a opção Frotas, será exibida a tela conforme imagem a seguir:
Esta tela possui o campo Cliente onde será necessário informar o cliente.
Esta tela possui os botões:
- Adicionar: permitirá adicionar um veículo à frota;
- Editar: permitirá editar as configurações do veículo selecionado;
- Excluir: permitirá excluir um veículo da relação.
Ao clicar no botão Adicionar será exibida a tela conforme imagem a seguir:
Após preencher os campos, clicar no botão Confirmar para registrar as alterações. Na tela Frota de Cliente, será possível bloquear o veículo, marcando a opção Bloqueado.
Após adicionar os veículos às frotas de cliente, clicar no botão Salvar–F5 para registrar as alterações.
4.15.2 Motoristas
Ao selecionar a opção Motoristas, será exibida a tela conforme imagem a seguir:
Esta tela possui o campo Cliente onde será necessário informar o cliente.
Esta tela possui os botões:
- Adicionar: permitirá adicionar um motorista à frota;
- Editar: permitirá editar as configurações do motorista selecionado;
- Excluir: permitirá excluir um motorista da relação.
Ao clicar no botão Adicionar, será exibida a tela conforme imagem a seguir:
Após preencher os campos, clicar no botão Confirmar para registrar as alterações. Na tela Frota de Cliente clicar no botão Salvar–F5 para registrar as informações.
4.16 Alterar Senha do Usuário Atual
A opção Alterar senha do usuário atual permitirá alterar a senha do usuário logado no módulo Caixa no momento. Será exibida a tela conforme imagem a seguir:
Esta tela possui os campos:
- Senha atual: informar a senha atual;
- Nova senha: informar a nova senha;
- Confirmação: confirmar a nova senha.
Após preencher os campos, clicar no botão Confirmar para registrar as informações.
4.17 Bloquear Caixa
A opção Bloquear caixa permitirá realizar o bloqueio do caixa atual, desta forma não será permitido utilizá-lo sem informar a senha de acesso. Será exibida a tela conforme imagem a seguir:
Para desbloquear, preencher o campo Senha, com a senha de acesso do usuário atual e clicar no botão Desbloquear. Para sair do caixa, clicar no botão Sair–ESC.
4.18 Fechamento de Caixa
A opção Fechamento de caixa permitirá encerrar as operações do caixa atual e a abertura de um novo. A data e hora do fechamento serão registradas para verificação. Dependendo das permissões concedidas ao usuário que está fechando o caixa, poderá realizar o fechamento completo, em que todos os documentos constantes no caixa serão listados, ou o fechamento simples, em que será exibido o troco final somente.
Informar o Troco final e clicar no botão Confirmar para realizar o fechamento do caixa. No fechamento completo, será exibida a tela conforme imagem a seguir:
Após realizar a conferências de valores, clicar no botão Confirmar fechamento de caixa.
Clicar no botão Sim para confirmar o fechamento. O fechamento será concluído e será impresso um comprovante no ECF, conforme imagem a seguir:
O sistema exibirá um relatório conforme imagem a seguir:
5 Relatórios
Os relatórios são uma importante ferramenta para a tomada de decisões, o Linx Postos AutoSystem® possui alguns relatórios que auxiliarão no controle de sangria e suprimentos do caixa, bicos e encerrantes, emissão de cheque troco, entre outras rotinas do menu Operações. Nos próximos tópicos serão detalhados os relatórios disponíveis para estas rotinas.
5.1 Movimento do Caixa
Este relatório auxiliará na conferência das movimentações realizadas nos caixas do estabelecimento exibindo as informações de forma detalhada. Para visualizar, acessar o módulo Gerencial > Financeiro > Relatórios > Caixa > Movimento do caixa ou através do módulo Caixa > Caixa > Relatórios >Movimento do caixa. Será exibida a tela conforme imagem a seguir:
Esta tela possui os filtros:
- Empresa: informar a empresa;
- Conta: informar a conta caixa (PDV).
A guia Somente uma data possui os filtros:
- Data: informar a dará;
- Turno: informar o turno;
- Procurar: permitirá procurar um caixa entre os 20 últimos abertos.
A guia Por período possui os filtros:
- Data inicial: informar a data inicial;
- Data final: informar a data final;
- Turno inicial: informar o turno inicial;
- Turno final: iniciar o turno final.
Na guia Sessões será possível selecionar um perfil de impressão do relatório.
Este relatório permite a visualização de diversas rotinas do módulo Caixa, e serão listadas a seguir:
- Abastecimento com maior tempo: exibirá as informações dos abastecimentos realizados que ultrapassam o limite de dez minutos;
- Assinatura do caixa: exibirá a assinatura para o caixa que reconhece os valores entregues para serem conferidos;
- Bicos e encerrantes: exibirá as informações referentes a todos os bicos;
- Cancelamento de transaçõesTEF: exibirá as informações referentes aos cancelamentos realizados das transações do TEF;
- Cheque troco detalhado: exibirá as informações detalhadamente referente ao cheque troco movimentado no caixa;
- Cheque troco resumido: exibirá os totais dos cheques troco de forma resumida movimentado no fechamento do caixa;
- Cheque troco sintético: exibirá os totais dos cheques troco movimentado no caixa;
- Combustíveis por preço de venda: exibirá as informações referentes aos combustíveis vendidos e o seu preço comercializado;
- Combustíveis resumido: exibirá as informações referentes a todos os combustíveis com seu preço unitário;
- Cupons cancelados: exibirá as informações referentes aos cupons cancelados;
- Cupons cancelados detalhado: exibirá as informações detalhadamente referente aos cupons cancelados;
- Cupons com desconto: exibirá as informações referentes a todos os cupons com desconto (com e sem cliente);
- Cupons com desconto por forma de pagamento: exibirá as informações referentes a todos os cupons com desconto (com e sem cliente), realizando o agrupamento pela forma de pagamento;
- Cupons com desconto sem cliente: exibirá as informações referentes aos cupons com desconto que não possuem cliente;
- Desconto concedido a clientes: exibirá os totais referentes aos descontos concedidos a clientes;
- Desconto concedido a clientes (cupom): exibirá os totais referentes aos descontos concedidos aos clientes, tendo como base o valor de desconto no cupom;
- Detalhamento financeiro: exibirá as informações referentes ao detalhamento financeiro, mostrando seu saldo inicial, vendas, formas de pagamento, exibindo detalhadamente outras movimentações e o saldo final;
- Fidelidade: exibirá as informações referentes aos pontos resgatados;
- Formas de pagamento analítico: exibirá as vendas por forma de pagamento, detalhadamente;
- Formas de pagamento sintético: exibirá a somatória de cada forma de pagamento realizada;
- Informações do caixa: exibirá as informações referentes ao caixa;
- Log de reajuste de combustível: exibirá as informações referentes ao reajuste de combustíveis;
- Movimentação de estoque: exibirá as informações referentes a movimentação do estoque dos produtos vendidos;
- Movimento financeiro: exibirá as informações das movimentações financeiras de entrada e saída do caixa;
- Observaçõesdo caixa: exibirá as informações das observações dos caixas;
- Posição dos combustíveis: exibirá as informações referente a posição dos combustíveis;
- Posição dos tanques: exibirá as informações de vendas referentes a posição dos tanques e sua movimentação;
- Produto destacado especial: exibirá as informações de vendas dos produtos que foram destacados com preço especial;
- Protocolo caixa: permitirá emitir um protocolo de entrega para o caixa;
- Recebimento por cliente: exibirá as informações referentes ao recebimento de valores de clientes;
- Resumo de vendas: exibirá informações de forma resumida dos combustíveis, exibindo o resumo por mês, dia, turno e média diária dos combustíveis vendidos;
- Sangria de dinheiro detalhado: exibirá as informações detalhadamente das sangrias de dinheiro realizadas no caixa;
- Sangria de documentos: exibirá as informações referentes a sangria de documentos;
- Sangria de documentos detalhado: exibirá as informações detalhadamente das sangrias de documentos realizadas nas contas dos pontos de venda;
- Total de vendas: exibirá os totalizadores de vendas mostrando as quantidades de venda, valor bruto, acréscimo ou desconto e valor líquido;
- Totalizador de cupons com desconto: exibirá os totalizadores dos cupons ficasi emitidos;
- Transações TEF (ativo):exibirá as informações referentes as transações ativas do TEF;
- Uso e consumos: exibirá as informações das notas fiscais de uso e consumo com as CFOP de número 5.557 e 5949.
- Vendas excluídas: exibirá as informações referentes as exclusões das vendas;
- Vendas liberadas para cliente: exibirá as informações do usuário que realizou a liberação da venda;
- Vendas por grupo de produto: exibirá as informações referentes as vendas realizadas para cada grupo de produto.
Após preencher os campos e clicar no botão Visualizar será exibido um relatório conforme imagem a seguir:
5.2 Relação de Sangrias e Suprimentos
Este relatório exibirá detalhadamente as informações de sangria e de suprimento dentro de um determinado período. O relatório considera o troco inicial como suprimento. Utiliza o modo analítico, o relatório pode ser quebrado em operação. Para visualizar, acessar o módulo Gerencial > Financeiro > Relatórios >Caixas > Relação de Sangrias e Suprimentos. Será exibida a tela conforme imagem a seguir:
Esta tela possui os filtros:
- Grupo empresa: selecionar o grupo de empresa;
- Empresa: selecionar a empresa;
- Período: informar o período;
- Conta selecionar a conta;
A opção Agrupar permitirá selecionar:
- Operação: permitirá agrupar as informações por operação;
- Caixa/Turno: permitirá agrupar as informações por caixa e turno.
Após preencher os filtros, clicar no botão Visualizar, será exibido um relatório conforme imagem a seguir:
- autosystem
- caixa
- operacoes
- operações
- cancelar
- ultima
- última
- venda
- suprimento
- sangria
- dinheiro
- documentos
- cheque
- troco
- operador
- entrega
- recolhimento
- troca
- valores
- fidelidade
- fiscal
- impressão
- impressao
- nota
- encerrantes
- reajuste
- combustíveis
- combustiveis
- intervenção
- intervencao
- bico
- recados
- cliente
- clientes
- brindes
- lançamentos
- observação
- observacao
- frota
- frotas
- motoristas
- senha
- usuário
- usuario
- fechamento
- relatório
- relatorio
- movimento