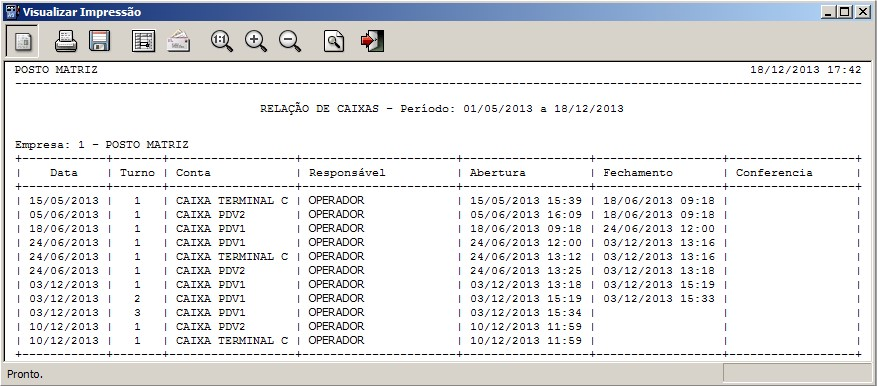1 Conferência de Caixas
Após o fechamento do caixa, é necessário realizar a conferência do mesmo. A rotina de conferência de caixa é utilizada para realizar verificações de todas as entradas ou saídas financeiras do PDV (Ponto de Venda) e também verificações na venda de produtos. Ela é realizada para que ninguém possa alterar o caixa após a realização da mesma.O acesso ao menu Manutenção de caixas é possível através da rotina Financeiro > Manutenção de Caixas, conforme imagem abaixo:
Outra forma de acessar esta rotina é através do botão Caixas, conforme imagem abaixo:
Após acessar o menu Manutenção de Caixas por um dos meios citados, a seguinte janela será exibida:
Os caixas devem ser conferidos em ordem. Não é possível conferir um caixa se um caixa de data/turno anterior não estiver conferido.
A janela Conferência de Caixa possui os seguintes filtros:
- Empresa: informar a empresa;
- Conta: informar a conta do caixa;
- Data: informar uma data;
- Turno: informar um turno;
- Período: informar um período;
- Exibir: informar o número de caixas que serão exibidos e selecionar se os caixasexibidos serão os primeiros ou os últimos.
Possui a seguinte opção:
- Exibir apenas caixas não conferidos: exibirá somente caixas em que aconferência não foi realizada.
Esta janela possui os seguintes botões:
- Abrir: exibirá o caixa selecionado para realizar a conferência;
- Novo: permitirá abrir um novo caixa.
Ao clicar no botão Novo uma nova janela será exibida, abaixo imagem da janela:
A janela Novo Caixa possui os seguintes campos:
- Empresa: informar a empresa;
- Conta: informar a conta do caixa;
- Data: informar a data do caixa;
- Turno: informar o turno;
- Responsável: informar o responsável pelo caixa;
- Hora Fechamento: informar a hora do fechamento do caixa;
- Editar: permitirá editar um caixa.
- Excluir: permitirá excluir o caixa selecionado;
- Cancelar: fechará a janela da conferência de caixa.
Ao clicar no botão Editar a tela de edição será exibida, apenas o campo Responsável poderá ser alterado, abaixo a tela de edição:
1.1 Conferência de Caixa
Após informar os filtros e selecionar o caixa desejado clicar no botão Abrir, em seguida a janela de conferência será exibida, conforme imagem abaixo:
A aba Informações exibe as informações gerais do caixa, como data, hora deabertura, hora de fechamento e responsável, também exibe informações de fechamento,como venda de combustível, produtos e serviços, conforme imagem anterior.
A aba Combustíveis exibirá as informações dos bicos movimentados no caixa,ela possui os seguintes campos:
- Bico: exibirá o código do bico;
- Combustível: exibirá o combustível movimentado no bico;
- Inicial: exibirá o encerrante inicial do turno, por padrão o encerrante inicial doturno é o igual ao encerrante final do turno anterior;
- Final: exibirá o encerrante final registrado no fechamento do caixa;
- Litros: exibirá o total de litros calculado pela diferença de encerrante final –encerrante inicial;
- Aferição: exibirá o total de aferições registradas no caixa;
- Consumo: exibirá o total de consumo registrado no caixa;
- Devolução: exibirá o total de devoluções registradas no caixa;
- Venda: exibirá a soma de litros vendidos no caixa;
- Preço: exibirá o preço unitário do bico registrado no final do turno;
- Desconto: exibirá o valor total em R$ (reais) dos descontos concedidos no bico;
- Subtotal: exibirá o subtotal em R$ (reais) do valor vendido em cada bico.
A aba Combustíveis possui dois ícones que tem por objetivo identificar o statusde cada bico:
- : indicará que existe uma diferença de encerrantes pois a quantidade de litros que a bomba movimentou (encerrante final – inicial) não corresponde ao total delitros registrado no caixa (venda + aferição + consumo);
- : indicará que os encerrantes estão corretos.
A seguinte mensagem será exibida caso tentar gravar uma conferência com erronos encerrantes:
O procedimento para corrigir esta situação é realizar o ajuste dos encerrantes,para isto entrar em contato com o Suporte da Linx.
A aba Combustíveis possui o botão Editar, ao clicar neste botão será possível verificar as informações das vendas por bico, na janela que será exibida serãoapresentadas as seguintes abas:
- Venda por preço: apresentará as informações dos abastecimentos agrupados por preço;
Esta aba possui dois ícones:
- : indicará que a venda foi realizada em preço unitário diferente do preço final do caixa;
- : indicará que a venda foi realizada com preço unitário correto.
- Venda detalhada: apresentará as vendas detalhadas;
- Aferição: apresentará as aferições realizadas;
- Consumo: apresentará os abastecimentos realizados para consumo.
A aba Venda por preço apresenta os seguintes botões:
- Novo: permitirá lançar uma venda;
- Converter abastecimento: converterá o abastecimento selecionado para opreço padrão do bico.
A aba Venda detalhada apresenta o seguinte botão:
- Detalhar: ao clicar neste botão será possível visualizar informações detalhadasda venda.
A aba Aferição apresenta os seguintes botões:
- Novo: possibilitará realizar uma nova aferição;
- Informações: exibirá informações sobre a venda, como data e hora;
- Excluir: permitirá excluir a aferição selecionada.
A aba Produtos permite visualizar, editar, adicionar ou rastrear os produtos vendidos. É possível agrupar as vendas para facilitar a visualização e conferência das informações.Esta aba possui os seguintes botões:
- Adicionar: permitirá adicionar uma venda;
- Editar: permitirá editar uma venda;
Excluir: permitirá excluir uma venda;
- Venda: permitirá visualizar o detalhamento de uma venda.
O botão Venda apenas funcionará caso a opção Exibir vendas agrupadas por produto estiver desmarcada.
Esta aba possui dois ícones:
- : indicará que a venda foi alterada ou excluída;
- : indicará que não foi realizada nenhuma alteração.
Conforme imagem abaixo:
A aba Financeiro exibirá as entradas e saídas do caixa. Caso exista diferençaentre o total das entradas e o total de saídas, será exibido o valor da diferença. Esta aba possui os seguintes botões:
- Adicionar: permitirá adicionar um novo motivo de movimentação no caixa;
- Modificar: permitirá editar o financeiro da venda;
- Trocar: permitirá alterar a forma de pagamento;
- Excluir: excluirá a movimentação financeira selecionada.
A exclusão realizada através deste botão excluirá somente a movimentação financeira, portanto a venda será convertida em uma venda Em Dinheiro. Para excluir a venda, efetuar pela aba Vendas;
- Venda: exibirá a venda vinculada ao movimento financeiro;
- Rastrear: rastreará a venda e a forma de pagamento.
Conforme imagem abaixo:
Nas transações de cartão TEF (crédito / débito/ frota, /outros) o sistema automaticamente irá tentar localizar a forma de pagamento vinculada a essa operadora/bandeira/transação, cadastrado em Configurações > Módulos > TEF > Vínculos de forma de pagamento, evitando assim que o operador de caixa necessite selecionar a forma de pagamento ou selecione a forma de pagamento errada.
Caso nenhum vinculo de forma de pagamento/Cartão for encontrado, essa venda será salva com a forma de pagamento MOTIVO GENÉRICO DE TEF.
Esse motivo genérico pode ser configurado em Configurações > Módulos > TEF > Configurações Gerais e caso ele não existir, será criado automaticamente ao realizar a primeira venda sem vínculo.
As vendas realizadas utilizando o Motivo Genérico de TEF serão apresentadas na conferência de caixa destacadas em laranja, conforme abaixo:
Para efetuar o cadastro do vinculo e a correção da transação, devem ser seguidos os passos abaixo. Uma vez realizado o vínculo, a próxima venda com o cartão será salva com a forma de pagamento correta.
Passo 1: Emitir o relatório de transações do TEF em Gerencial > Financeiro > Relatórios > Transações de TEF. No campo Forma de Pagamento selecionar o motivo genérico e visualizar ou imprimir o relatório.
Quando selecionado o motivo genérico, o relatório trará todas as transações em que o mesmo foi utilizado, assim como a operadora, a bandeira e a transação correspondente. A partir dessas informações deve-se configurar o vínculo de forma de pagamento.
Passo 2: Verificar nos comprovantes impressos do caixa a qual cartão essa venda se refere e criar o vínculo de forma de pagamento TEF com a bandeira/operadora/transação em Gerencial > Módulos > TEF > VINCULO DE FORMA DE PAGAMENTO, selecionando o cartão referente a essa venda e os dados dessa transação obtido no relatório.
Configurar o Vínculo de Forma de Pagamento TEF
Acessar no módulo Gerencial o menu Configurações > Módulos > TEF > Vínculo de Forma de Pagamento e clicar em Novo.
Nesta tela deve ser selecionada a operadora, a bandeira e a transação apresentadas no relatório, assim numa próxima venda com TEF o sistema identificará o vínculo de forma de pagamento, não sendo necessário utilizar o motivo padrão.
Em casos onde o estabelecimento quiser utilizar apenas formas genéricas de pagamento para os cartões, como por exemplo Cartão Débito e Crédito, basta configurar somente as informações: Forma pgto, módulo e Transação, deixando os campos Bandeira e Operadora em branco
Importante
Cabe ressaltar que deve ser selecionada ao menos uma Foma de Pagamento.
Se os campos Operadora e/ou Bandeira não forem selecionados, o sistema irá considerar todas.
O sistema irá considerar as Transações selecionadas e caso nenhuma seja selecionada, irá considerar todas.
Passo 3: Após configurar o vínculo do TEF, o próximo passo é trocar os dados de lançamento do pagamento.
Trocar os Dados de Lançamento do Pagamento
Na tela de conferência de caixa, já mencionada anteriormente, selecionar o lançamento em que foi utilizado o motivo genérico, e clicar em Trocar.
Selecionar o motivo de movimentação conforme os comprovantes impressos e Confirmar.
Importante
Vale lembrar que essa troca deve ser feita para cada lançamento que foi utilizado o motivo genérico.
É importante que a troca de motivo de movimentação seja feita somente depois de configurar o vínculo de forma de pagamento do TEF, já que será feita a troca do motivo genérico pelo motivo de movimentação vinculados no passo anterior, conforme os comprovantes impressos.
A aba Vendas exibirá as vendas detalhadamente, com o número do cupom,cliente, placa, forma de pagamento, produto, vendedor e valor total.
Esta aba possui osseguintes botões:
- Nova: permitirá lançar uma venda;
- Editar: permitirá editar uma venda;
- Excluir: permitirá excluir uma venda.
Conforme imagem abaixo:
A aba Trocas exibirá todas as trocas de valores realizadas no turno, está aba possui os seguintes botões:
- Nova: permitirá lançar uma troca de valores;
- Editar: permitirá editar a troca de valores selecionada;
- Excluir: permitirá excluir a troca de valores selecionada.
Conforme imagem abaixo:
A aba Observações permitirá visualizar ou adicionar observações ao caixa. Esta aba possui os seguintes botões:
- Adicionar: permitirá inserir observações;
- Visualizar: permitirá visualizar as observações.
Conforme imagem abaixo:
A Conferência de caixa possui os seguintes botões na parte inferior da janela:
- Gravar conferência: ao clicar neste botão a conferência de caixa será gravada.Após a conferência, estes dados poderão ser "desgravados" através da opção Desgravar conferência;
- Relatório de caixa: permitirá visualizar o relatório de movimento do caixa;
- Trocas de operador: permitirá visualizar as trocas de operadores do caixa.
1.2 Desgravar Conferência
Para editar um caixa já gravado, será necessário "desgravar" a conferência. Para isto é necessário possuir permissão de usuário, ao verificar se possui permissão,selecionar o caixa na tela de seleção de caixas, clicar no botão Editar e em Hora conferência, apagar a data e o horário e clicar em Confirmar. Conforme imagem abaixo:
2 Relatórios
O LINX Postos AutoSystem® possui alguns relatórios que auxiliaram naconferência dos caixas.
2.1 Movimento do Caixa Exibirá as movimentações realizadas nos caixas do posto, exibirá as informaçõesde forma detalhada, permitindo ao conferente uma melhor visualização dasmovimentações realizadas, poderá ser acessado através da rotina Financeiro >Relatórios > Caixas > Movimento do Caixa.
Possui os seguintes campos:
- Conta: informar a conta caixa;
- Somente uma data: informar a data do caixa, ou clicar no botão Procurar caixa e selecionar o caixa desejado;
- Por período: informar o período que será pesquisado;
- Perfil: selecionar o perfil para gerar o relatório, ou seja, selecionar um layoutpré-determinado.
Para configurar um perfil acessar o menu Configurações > Relatórios > Perfil Movimento de Caixa.
A janela abaixo será exibida:
Está janela possui os seguintes botões:
- Novo: permitirá criar perfis;
- Editar: permitirá editar;
- Excluir: permitirá excluir;
- •Fechar: fechará a janela.
Ao clicar no botão Novo a janela abaixo será exibida:
Nesta tela será possível configurar os filtros que serão utilizados para este perfil, é possível selecionar nesta tela a opção Perfil padrão que tornará este perfil padrãoquando nenhum perfil for selecionado.
Na aba Grupos de usuários é possível selecionar qual grupo terá acesso a este perfil, conforme imagem abaixo:
- Ordenar sessões: permitirá alterar a ordem em que as sessões serão exibidas.
Neste relatório existem diversos filtros que podem ser combinados, conforme imagem abaixo:
Após selecionar os filtros desejados clicar no botão Visualizar, o relatório será gerado.
Conforme imagem abaixo:
2.2 Movimento do Caixa Completo
O relatório Movimento do caixa completo permitirá a conferência dasmovimentações realizadas nos caixas do posto, exibirá as informações de forma detalhada, permitindo ao conferente uma melhor visualização das movimentações realizadas, o acesso a este relatório é possível através da rotina Financeiro >Relatórios > Caixas > Movimento de caixa completo.
Possui os seguintes campos:
- Data: informar a data do caixa;
- Turno: informar o turno;
- Sessões: selecionar os filtros que serão utilizados no relatório.
Conforme imagem abaixo:
Após selecionar os filtros desejados clicar no botão Visualizar, o relatório serágerado, conforme imagem abaixo:
:
2.3 Relação de Suprimentos e Sangrias
Exibirá as informações de todos os lançamentos de suprimentos e sangrias realizados, este relatório poderá ser acessado através da rotina Financeiro >Relatórios > Caixas > Relatório Relação de Sangrias e Suprimentos.
Este relatório possui os seguintes filtros:
- Período: informar um período para realizar a busca;
- Conta: informar a conta PDV;
- Exibir modelo analítico: exibirá o relatório na sua forma analítica.
Conforme imagem abaixo:
Após selecionar os filtros desejados clicar no botão Visualizar, o relatório será gerado, conforme imagem abaixo:
2.4 Relação de Caixas
Exibirá a relação de caixas que foram abertos durante o período selecionado,acessar através da rotina Financeiro > Relatórios > Caixas > Relação de caixas.
Este relatório possui os seguintes filtros:
- Período: informar um período para realizar a busca;
- Conta: informar a conta PDV;
- Responsável: informar o responsável pelo caixa.
Possui a opção Exibir somente que permitirá filtrar por:
- Abertos: exibirá apenas os caixas abertos;
- Fechados: exibirá apenas os caixas fechados;
- Conferidos: exibirá apenas os caixas conferidos.
Conforme imagem abaixo:
Após selecionar os filtros desejados clicar no botão Visualizar, o relatório será gerado, conforme imagem abaixo:
2.5 Sobras e Faltas de Caixas
Exibirá as informações relacionadas as sobras e faltas de caixas, acessar esterelatório através da rotina Financeiro > Relatórios > Caixas > Sobras e Faltas de Caixa. Este relatório possui os seguintes filtros:
- Responsável: informar o responsável pelo caixa;
- Conferente: informar o conferente do caixa;
- Conta: informar a conta caixa;
- Período: informar o período.
A opção Agrupar permite filtrar por:
- Não agrupar: exibirá as informações sem nenhum agrupamento;
- Responsável: exibirá as informações agrupadas por responsável;
- Conferente: exibirá as informações agrupadas por conferente;
- Dia/Turno: exibirá as informações agrupadas por dia e turno.
Conforme imagem abaixo:
Após selecionar os filtros desejados clicar no botão Visualizar, o relatório será gerado, conforme imagem abaixo:
2.6 Forma de Pagamento por Funcionários
Exibirá todas as formas de pagamento realizadas no caixa por seus respectivos funcionários, poderá ser acessado através da rotina Financeiro > Relatórios > Caixas > Forma de Pagamento por Funcionários.
Este relatório possui os seguintes filtros:
- Caixa: informar conta caixa;
- Funcionário: informar o funcionário;
- Motivo: informar o motivo de movimentação;
- Período: informar o período.
A opção Tipo permite filtrar por:
- Analítico: exibirá o relatório de uma forma mais completa, exibindo informaçõescomo data, hora e conta;
- Sintético: exibirá o relatório de uma forma "direta", exibindo apenas ofuncionário e as formas de pagamento.
Conforme a tela abaixo:
Após selecionar os filtros desejados clicar no botão Visualizar, o relatório serágerado, conforme imagem abaixo:
2.7 Itens Cancelados
Exibirá as informações dos itens cancelados das comandas, acessar através da rotina Financeiro > Relatórios > Comanda Eletrônica > Itens Cancelados.
Este relatório possui os seguintes filtros:
Período: informar o período;
- Comanda: informar a comanda;
- Produto: informar o produto;
- Pessoa: informar o funcionário;
- Vendedor: informar o vendedor;
- Terminal: informar o terminal;
- Estação: informar a estação.
A opção Agrupar permite filtrar por:
Sem agrupamento: exibirá as informações sem nenhum agrupamento;
- Comanda: exibirá as informações agrupadas por comanda;
- Usuário: exibirá as informações agrupadas por usuários;
- Terminal: exibirá as informações agrupadas por terminal;
- Produto: exibirá as informações agrupadas por produto;
- Data: exibirá as informações agrupadas por data.
A opção Ordenar permite filtrar por:
- Comanda: exibirá as informações ordenadas por comanda;
- Usuário: exibirá as informações ordenadas por usuário;
- Terminal: exibirá as informações ordenadas por terminal;
- Produto: exibirá as informações ordenadas por produto;
- Data: exibirá as informações ordenadas por data.
- Exibir itens cancelados sem usuário: exibirá os produtos que foramcancelados sem um usuário registrado.
Conforme imagem abaixo:
Após selecionar os filtros desejados clicar no botão Visualizar, o relatório será gerado, conforme imagem abaixo:
2.8 Comandas
Exibirá as informações referentes as comandas, podendo visualizar nos modos:analítico, sintético e detalhado, poderá ser acessado através da rotina Financeiro >Relatórios > Pré-Venda > Comandas.
Este relatório possui os seguintes filtros:
- Terminal: informar o terminal;
- Comanda: informar a comanda;
- Abertura: informar a data de abertura da comanda.
A opção Modo permite filtrar por:
- Analítico: exibirá informações de forma completa, como número da comanda,horário de abertura, entre outros;
- Sintético: exibirá informações de forma resumida;
- Detalhado: exibirá de forma completa todas as informações relacionadas acomanda, como a quantidade de cada item, preço unitário entre outros.
A opção Agrupar permite filtrar por:
- Não agrupar: exibirá as informações sem nenhum agrupamento;
- Terminal: exibirá as informações agrupadas por terminal;
- Comanda: exibirá as informações agrupadas por comanda;
- Situação: selecionar a situação da comanda, aberta ou fechada.
Conforme imagem abaixo:
Após selecionar os filtros desejados clicar no botão Visualizar, o relatório será gerado, conforme imagem abaixo:
2.9 Orçamentos
Exibirá as informações referentes as pré-vendas, poderá ser acessado através da rotina Financeiro > Relatórios > Pré-Venda > Orçamento.
Este relatório possui os seguintes filtros:
- Cliente: informar o cliente;
- Placa: informar a placa;
- Pré-venda: informar a pré-venda;
- Abertura: informar a data de abertura;
- Modo: selecionar o tipo de relatório;
A opção Agrupar permite filtrar por:
- Não agrupar: exibirá as informações sem nenhum agrupamento;
- Placa: exibirá as informações agrupadas por placa;
A opção Situação permite filtrar por:
- Abertas: exibirá as informações das pré-vendas que estão abertas;
- Canceladas: exibirá as informações das pré-vendas que estão canceladas;
- Finalizadas: exibirá as informações das pré-vendas que estão finalizadas.
Conforme imagem abaixo:
Após selecionar os filtros desejados clicar no botão Visualizar, o relatório será gerado, conforme imagem abaixo:
Política de Segurança da Informação