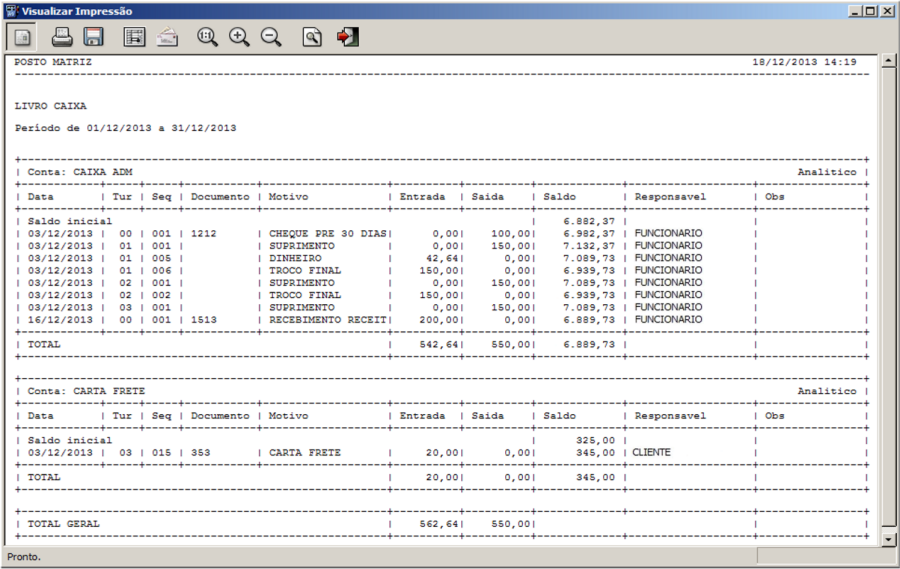1 Movimentação de Contas
A rotina de movimentação de contas permitirá ao usuário visualizar as entradas e saídas dos lançamentos financeiros realizados no sistema, além disso permitirá criar, excluir, editar, baixar e rastrear lançamentos, possibilitando um maior controle financeiro da empresa. O acesso ao menu Movimentação de contas é possível pelo Financeiro >Movimentação de contas, conforme imagem abaixo:
Outra forma de acessar a Movimentação de contas é através do botão Contas, conforme imagem abaixo:
Após acessar o menu Movimentação de contas por um dos meios citados, a seguinte janela será exibida:
Esta janela permite filtrar os lançamentos e possui os campos:
- Conta: informar a conta desejada;
- Período: informar um período;
- Empresa: informar a empresa que deseja consultar;
- Pessoa: informar o cliente;
- Grupo: informar um grupo de pessoas;
- Documento: informar o número do documento;
- Placa: informar a placa do veículo;
- Lote: informar o lote;
- Vencto: informar a data de vencimento do documento;
- Período Baixa: informar a data da baixa do documento;
- Valor: informar o valor do documento;
- Obs.: informar observações relacionadas ao lançamento;
- Exibir: permitirá escolher se deseja exibir apenas os lançamentos que estão pendentes, para isto basta marcar a opção Apenas lançamentos pendentes ou manter desmarcada para exibir todos os lançamentos.
Após informar os filtros para realizar a pesquisa dos lançamentos clicar no botão Confirmar. A janela de lançamentos financeiros será exibida contendo as informações de acordo com os filtros informados, conforme imagem abaixo:
A janela Lançamentos Financeiros possui os seguintes botões:
- Filtrar: permitirá voltar a janela de filtros;
- Atualizar: atualizará a janela em busca de novas informações;
- Novo: permitirá realizar lançamentos financeiros;
- Editar: permitirá editar lançamentos;
- Excluir: permitirá excluir lançamentos;
- Imprimir: permitirá realizar a impressão dos lançamentos;
- Rastrear: exibirá detalhes do lançamento selecionado.
Ao clicar no botão Rastrear será exibida uma janela, nela constarão duas abas:
- Normal: exibirá apenas os lançamentos principais;
- Estendido: exibirá as operações vinculadas ao lançamento principal, como por exemplo: juros, multas e motivo vinculado.
As abas citadas acima possuem os seguintes campos:
- Data: exibirá a data de emissão do lançamento;
- Documento: exibirá a identificação do documento;
- Motivo: exibirá o motivo de movimentação utilizado na transação;
- Cliente: exibirá o cliente;
- Valor: exibirá o valor;
- Data Baixa: exibirá a data da baixa do lançamento.
Abaixo imagem da janela de rastreamento:
Para exibir informações detalhadas clicar no botão Visualizar.
Ao clicar no botão Visualizar sobre uma venda de produtos, uma janela será exibida possuindo os seguintes campos:
A aba Principal exibirá informações relacionadas a venda:
- Caixa: exibirá a conta caixa em que foi realizada a venda;
- Documento: exibirá o identificador do documento;
- Série: exibirá a série;
- Data: exibirá a data da venda;
- Turno: exibirá o turno;
- Hora: exibirá a hora;
- Cliente: exibirá o cliente;
- Mot./Conv.: exibirá o motorista/conveniado;
- CPF/CNPJ: exibirá o CPF/CNPJ do motorista/conveniado;
- Placa: exibirá a placa do veículo;
- KM: exibirá o KM do veículo;
- Frota: exibirá a frota;
- Motorista: exibirá o motorista;
- Veículo: exibirá o veículo.
Esta janela possui as seguintes abas:
- Produtos: exibirá os produtos que fazem parte da venda;
- Pagamento: exibirá as formas de pagamento utilizadas;
- Troco: exibirá as formas de troco utilizadas;
A guia Total possui os seguintes campos:
- Subtotal: exibirá o total dos produtos;
- Valor desconto: exibirá o valor do desconto;
- % Desconto: exibirá a porcentagem do desconto;
- Valor acréscimo: exibirá o valor do acréscimo;
- % Acréscimo: exibirá a porcentagem do acréscimo;
- Total: exibirá o total da venda. Abaixo imagem da janela:
Ao clicar no botão Visualizar sobre um motivo de movimentação, será exibida uma janela com os seguintes campos:
- Empresa: exibirá a empresa em que a movimentação foi realizada;
- Data movto: exibirá a data da movimentação;
- Turno: exibirá o turno;
- Usuário: exibirá o usuário;
- Motivo: exibirá o motivo de movimentação;
- Débito: exibirá a conta a debitar;
- Crédito: exibirá a conta a creditar;
- Documento: exibirá o identificador do documento;
- Data doc.: exibirá a data do documento;
- Lote: exibirá o lote;
- Pessoa: exibirá o cliente;
- Vencimento: exibirá a data de vencimento;
- Valor: exibirá o valor total;
- Observação: exibirá as observações.
2 Contas a Receber
Contas a receber são os lançamentos pendentes dos clientes. O sistema exibirá as contas a receber referentes aos filtros informados. O sistema lança contas a receber automaticamente quando são realizadas vendas com formas de pagamento: notas aprazo, carta frete, cartões, entre outras.
2.1 Lançamento Contas a Receber
Para realizar lançamentos manuais de títulos a receber será necessário acessar o menu Movimentações Financeiras e informar uma conta a receber, após informar a conta na janela de filtros clicar no botão Novo, será exibida a janela de seleção do motivo de movimentação.
Após clicar no botão Confirmar será exibida janela com os campos:
- Empresa: informar a empresa em que será lançado;
- Data movto: informar a data da movimentação do lançamento;
- Turno: informar o turno;
- Usuário: exibirá o usuário logado;
- Motivo: exibirá o motivo selecionado para a conta;
- Débito: exibirá a conta a debitar automaticamente;
- Crédito: exibirá a conta a creditar automaticamente;
- Documento: informar a identificação do documento;
- Data doc.: informar a data do documento;
- Lote: informar o lote;
- Pessoa: informar o cliente que será vinculado ao lançamento;
- Vencimento: informar a data do vencimento do lançamento;
- Valor: informar o valor;
- Observação: informar observações, campo opcional.
Conforme imagem abaixo:
Após informar os campos clicar no botão Confirmar, e o lançamento será registrado, conforme a imagem abaixo:
2.2 Baixa Contas a Receber
Quando for realizado um pagamento de contas a receber será necessário realizara baixa, para isso acessar o menu Movimentações Financeiras e informar os filtros da conta a receber que deseja baixar.
Ao localizar a conta a receber, clicar no botão Novo, será exibida a janela de seleção do motivo de movimentação selecionar o motivo de baixa.
Será exibida a janela Assistente, esta janela auxiliará a realizar as baixas, a janela possui os seguintes campos:
- Empresa: informar a empresa em que foi registrado o lançamento;
- Motivo de Baixa: informar o motivo de movimentação da baixa, campo preenchido automaticamente;
- Motivo: informar o motivo de movimentação do lançamento;
- Pessoa: informar o cliente;
- Grupo de Pessoa: informar o grupo de pessoas;
- Documento: informar o documento;
- Número do lote: informar o número do lote;
- Data lançamento/Emissão entre: informar a data do lançamento;
- Vencto até/Vencto entre: informar a data do vencimento.
Conforme tela abaixo:
Após preencher os campos, clicar no botão Próximo, o sistema buscará todos os títulos a receber que não possuem baixa, de acordo com os filtros informados, conforme imagem abaixo:
Selecionar os títulos que deseja baixar e clicar no botão Próximo.
Nesta janela selecionar uma conta para a entrada do valor baixado, em seguida verificar os seguintes campos:
- Data baixa: informar a data da baixa;
- Turno: informar o turno;
- Total: exibirá o total dos títulos selecionados;
- Observação: informar uma observação, campo opcional;
- Forma baixa: selecionar a forma de baixa.
Conforme imagem abaixo:
Após verificar os campos clicar no botão Concluir, o sistema fará o seguinte questionamento:
Para realizar a baixa clicar no botão Sim, serão realizadas as baixas, ao clicar em Não permitirá alterar os dados para posterior baixa.
3 Contas a Pagar
Contas a pagar são os lançamentos a pagar da empresa. O sistema exibirá as contas a pagar referentes aos filtros informados. O sistema realizará os lançamentos automaticamente e permitirá realizar os lançamentos manualmente.
3.1 Lançamento Contas a Pagar
Após o lançamento de uma nota pode-se proceder o pagamento da fatura ao fornecedor. A fatura poderá ser lançada no Contas a pagar da empresa.
Para lançar a fatura para o contas a pagar, clicar no botão :
A janela Fatura será exibida, constando os seguintes campos:
- Número: exibirá o número que identificará a fatura;
- Valor: exibirá o valor da nota;
- Data: exibirá a data do lançamento;
- Vencimento: exibirá o vencimento;
- Tipo lancto: exibirá o tipo de lançamento, por padrão o sistema traz Compra de Mercadorias a Prazo;
- Conta: exibirá a conta em que será lançada a fatura, por padrão o sistema traz Contas a Pagar;
- Observação: adicionar observações, campo opcional.
Após informar os campos clicar no botão Confirmar e em seguida no botão Confirmar novamente.
A fatura será lançada e será possível consultá-la no menu Movimentação de Contas. Acessar o menu Movimentação de Contas e selecionar a conta Contas a Pagar.
Verificar que os lançamentos constam no Contas a Pagar, conforme imagem a seguir:
Também é possível lançar contas a pagar pelo menu Movimentação de Contas, conforme visto no tópico 1.
3.2 Baixa Contas a Pagar
O processo de baixa do Contas a Pagar será o mesmo que o do Contas a Receber, conforme visto do tópico 2.2, porém o "pagamento" da fatura não é obrigatório.
4 Receitas
Receitas são todos os recursos provenientes da venda de mercadorias ou de uma prestação de serviços, porém nem todos são oriundos de vendas ou prestação de serviços, como por exemplo: aluguéis, rendimentos de uma aplicação financeira, juros e etc. É possível lançar receitas no sistema da forma como são lançadas as contas a receber e as contas a pagar, pelo menu Movimentação de Contas.
5 Despesas
Despesa é todo o gasto de caráter geral, relacionado com a administração e vendas, como por exemplo juros, multas, material de escritório, etc. A diferença entre despesa e custo é que a despesa não pode ser diretamente relacionada com o produto final. Para a contabilidade, uma despesa representa uma diminuição do ativo e aumento do passivo e assim como as receitas provocam um aumento do patrimônio líquido, as despesas, diminuem o valor do mesmo. É possível lançar despesas no sistema da forma como são lançadas as contas a receber e as contas a pagar, através da rotina de Movimentação de Contas.
6 Relatórios
Os relatórios são uma importante ferramenta para a tomada de decisões, o AutoSystem® possui alguns relatórios que auxiliarão no controle das movimentações de contas.
6.1 Livro Caixa
Este relatório buscará informações referentes a toda movimentação dos Caixas da empresa consultada. O relatório de Livro caixa, poderá ser acessado através do menu Financeiro > Relatórios > Caixas > Livro Caixa.
Possui os filtros:
- Empresa: informar a empresa;
- Conta: informar a conta;
- Período: informar um período;
- Pessoa: informar uma pessoa que deseja consultar.
A janela possui as seguintes opções:
A opção Tipo permite filtrar o relatório de duas formas:
- Analítico: exibirá as informações de forma detalhada, apresentado informações como turno, sequência, documento, motivo entre outros;
- Sintético: exibirá apenas as informações mais relevantes.
- Exibir movimento de contas filhas: permitirá exibir as movimentações de contas filhas;
- Lançamentos: selecionar quais tipos de lançamentos serão exibidos, entradas, saídas ou todos;
- Agrupar: permitirá agrupar por conta, mês ou data;
- Exibir apenas movimentação de contas do ATIVO e PASSIVO: não exibirá as movimentações de outras contas que não sejam Ativo ou Passivo.
Conforme imagem abaixo:
Após selecionar os filtros clicar em Visualizar. O relatório será exibido conforme imagem abaixo:
6.2 Movimentação de Contas
Este relatório exibirá as informações de entradas e saídas das contas juntamente com seu saldo inicial e final para um período informado, poderá ser acessado através do Menu Financeiro > Relatórios > Movimentação de contas > Movimentação das contas.
O relatório possui os filtros:
- Pessoa: informar uma pessoa;
- Operador de caixa: informar um operador de caixa;
- Conta debitar: informar uma conta a debitar;
- Conta caixa: informar uma conta caixa;
- Motivo: informar um motivo de movimentação;
- Prefixo conta: buscará todas as contas do intervalo;
- Documento: informar o número do documento;
- Período: informar um período;
- Vencimento: informar data de vencimento;
- Turno: informar um turno;
A janela possui as opções:
- Modo: selecionar o tipo de relatório, analítico, sintético ou resumido;
- Agrupar: permitirá agrupar por dia, mês, empresa, motivo de movimentação ou não agrupar;
- Lançamentos: selecionar quais tipos de lançamentos serão exibidos;
- Exibir: permitirá alterar a exibição do relatório, este campo possui as seguintes opções:
- Movimento de contas filhas: permitirá exibir as movimentações de contas filhas;
- Saldo devedor da pessoa: exibirá o saldo de dívidas da pessoa informada;
- Desconsiderar o saldo inicial da conta: desconsiderará o saldo inicial da conta;
- Apenas movimentação de contas do ATIVO e PASSIVO: não exibirá as movimentações de outras contas que não sejam Ativo ou Passivo.
Após selecionar os filtros clicar em Visualizar. O relatório será exibido conforme imagem abaixo:
6.3 Saldo de Contas
Este relatório busca as informações do saldo das contas e poderá ser acessado através do Menu Financeiro > Relatórios > Movimentação de contas > Saldo de contas.
Este relatório possui os seguintes filtros:
- Conta: informar a conta que será consultada;
- Data: informar a data;
- Nível de subcontas: selecionar o nível de subcontas;
- Não exportar a conta estoque: não permitirá que a conta estoque seja exportada para o relatório.
Após selecionar os filtros clicar em Visualizar. O relatório será exibido conforme imagem abaixo:
6.4 Movimentação de Contas por Vencimento
Este relatório busca as informações de movimentação das contas por vencimentos. O relatório Movimentação de contas por vencimento, poderá ser acessado através do Menu Financeiro > Relatórios > Movimentação de contas >Movimentação de contas por vencimento. Este relatório possui os seguintes campos:
- Período: informar o período;
- Conta: informar uma conta;
- Motivo: informar um motivo de movimentação.
Após selecionar os filtros clicar em Visualizar. O relatório será exibido, conforme imagem abaixo:
Política de Segurança da Informação