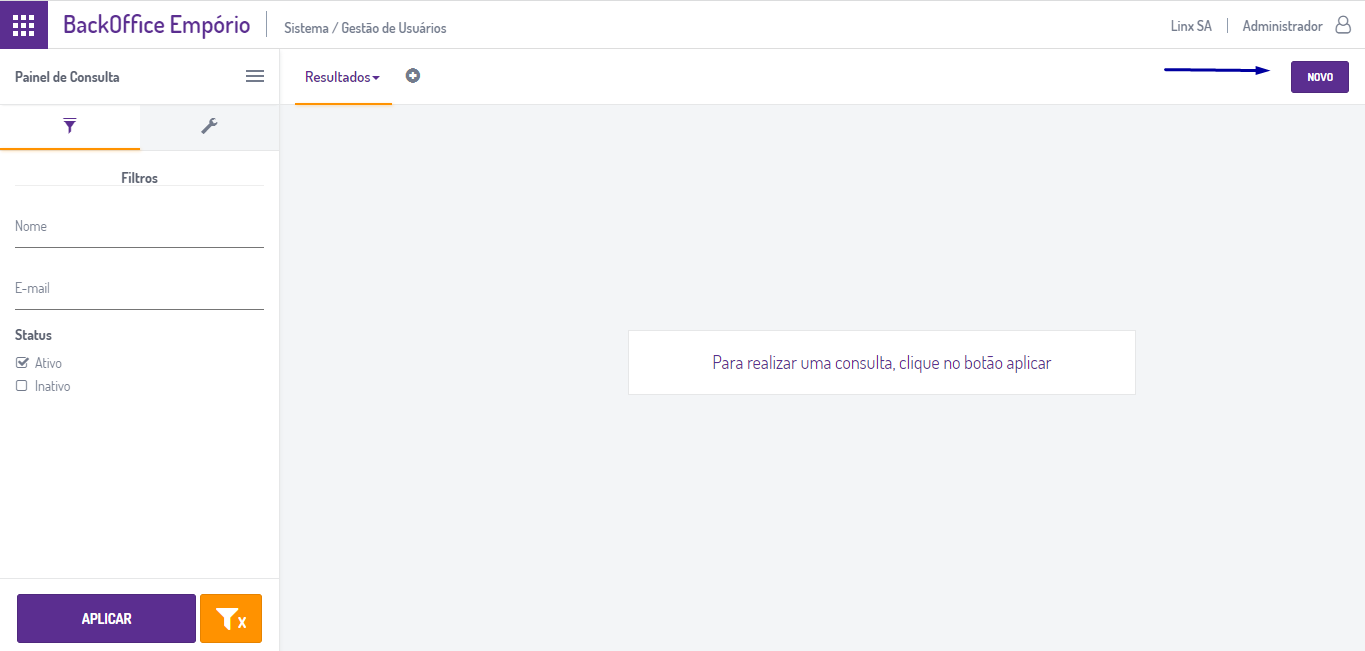1. Introdução
O BackOffice Empório PRO através das suas funcionalidades realiza o gerenciamento de cadastros de produtos integrado com a retaguarda Empório PRO. Foi realizada a implementação deste projeto para atender as necessidade da Franquia Zé Express padronizar os cadastros de produtos nos ambientes.
1.1 Glossário
“aspas” = Faz referência a uma mensagem do sistema ou um processo dentro do sistema.
Itálico = Faz referência a uma tela, coluna, linha, aba.
<divisa> = Faz referência a uma tecla no teclado, um botão virtual, nome genérico de um arquivo
> = Faz referência a uma sequência de ações/cliques dentro do sistema.
Negrito = Faz referência a uma palavra ou trecho de muita relevância, um campo, filtros ou seção.
Link = Referencia uma página no Share.
2. Premissas
Possuir usuário cadastrado no ambiente http://cbe.linxemporio.com.br/.
3 Funcionalidades
Nesta seção, apresentaremos como cadastrar os produtos, realização de manutenções bem como suas principais funcionalidades.
3.1 Cadastro Padrão - Tipos de Produtos
No BackOffice Empório PRO, o cadastro de novos produtos está disponível no menu: CADASTRO PADRÃO > PRODUTOS, é necessário após acessar o cadastro, clicar no botão <Novo>, no canto superior direito da tela.
Será apresentada a tela Verificação de Código onde serão apresentados o campo Código. Ao lado,<> usado posteriormente para visualizar o barcode. Informe o Código do Produto que deve ser válido e conter 8, 12, 13 ou 14 dígitos.
Após clicar <Validar Código> caso o código informado durante o cadastro já conste na BackOffice Empório Pro será demonstrado uma mensagem de alerta ao usuário: O código já está sendo utilizado.
Será necessário clicar em <OK> para informar novo código ou posteriormente cancelar a operação de cadastro de novo produto.
Ao ao clicar <validar código> se informado um código EAN válido será exibida a informação de código verificado com sucesso, sendo necessário clicar em <OK> para prosseguir com o cadastro.
Para inclusão de produtos é necessário definir um tipo de produto dentre as opções:
Tipo de Produto | Conceito | Exemplos |
SIMPLES | Produto unitário e que não possui composição. | Refrigerante, Cervejas, aguas, etc.
|
EMBALAGEM | Agrupamento de PRODUTO SIMPLES. Para formar a composição de uma embalagem é permitido apenas um produto e a sua quantidade. | Exemplo: CERVEJA SKOL 350ML LT COM 18UND |
COMBO | Produto que possui composição formada por PRODUTOS SIMPLES, e/ou EMBALAGENS. Não possui limite de produtos. | KIT PEPSI e SUKITA. |
3.1.1 Produtos do Tipo Simples
Na guia Novo Produto serão apresentados os campos para inclusão do mesmo:
Informe o tipo de produto dentre as opções: conforme a tabela acima item "3.1 Cadastro Padrão - Tipos de Produtos". Por padrão, o Tipo de produto já é apresentado com a opção Simples selecionada. Será necessário informar a estrutura mercadológica (grupo, subgrupo e artigo), descrição e descrição resumida, unidade de venda e marca.
Durante o cadastro do produto é possível selecionar as marcas de produtos cadastradas ou realizar a inclusão de uma nova marca.
A seleção de estrutura mercadológica durante o cadastro do produto é obrigatória, sendo que o usuário deve selecionar uma das estruturas previamente cadastradas. A estrutura mercadológica definida pela franquia não será exibida para os franqueados na retaguarda.
Os campos de Código de Integração, RGB e Utiliza Vasilhame não são campos de preenchimento obrigatório. Após informar todos os campos obrigatórios e os desejados, clique no botão <Concluir>.
A opção Permite alterar descrição quando utilizada, permite aos franqueados alterarem a descrição e descrição resumida do produto em seu cadastro.
Para todos os tipos de produtos , é possível associar uma imagem. Para isso, com o produto selecionado, clique na figura apresentada abaixo do título Imagem, localize o local onde o arquivo com a imagem se encontra, selecione-a e clique no botão <Concluir> para salvar, conforme exemplificado seguir:
Após preencher os dados básicos basta clicar em <Concluir>.
3.2.2 Produtos do Tipo Combo
Na guia Novo Produto serão apresentados os campos para inclusão do mesmo:
Informe o tipo de produto dentre as opções: conforme a tabela acima item "3.1 Cadastro Padrão - Tipos de Produtos".
Caso o novo combo não tenha um EAN valido código 8, é possível gerar um através do botão <Gerar código>.
Por padrão, ao usar o botão gerador de código o Tipo de produto já é apresentado com a opção Combo selecionada sem possibilidade de alteração. Será necessário informar também a estrutura mercadológica (grupo, subgrupo e artigo), descrição e descrição resumida, unidade de venda e marca. Os campos de Código de Integração, RGB e Utiliza Vasilhame não são campos de preenchimento obrigatório.
Após informar todos os campos obrigatórios e os desejados, clique no botão <Compor>. Clique em <Adicionar> para selecionar os produtos ao Combo. Não existe limite de produto e de quantidades.
Clique em <Adicionar> para vincular outros produtos dento do combo.
Após adicionados os itens basta clicar em <Concluir>.
Importante
Enquanto o produto não for Publicado, é permitido alterar sua composição. No próximo tópico, veremos como publicar produtos no BackOffice Empório PRO. Antes disso, vamos ver como pesquisar e selecionar produtos já existentes no cadastro.
3.2.3 Produtos do Tipo Embalagem
Na guia Novo Produto serão apresentados os campos para inclusão do mesmo:
Informe o tipo de produto dentre as opções: conforme a tabela acima item "2.1 Tipos de Produtos".
Por padrão, o Tipo de produto já é apresentado com a opção Simples selecionada, caso desejar cadastrar outro tipo de produto, basta selecionar. Neste caso selecione "Combo". Será necessário informar também a estrutura mercadológica (grupo, subgrupo e artigo), descrição e descrição resumida, unidade de venda e marca.
Após informar todos os campos obrigatórios e os desejados, clique no botão <Compor>.
Após clicar em <Compor> é possível retornar à tela inicial com os dados base do produto, para isso clicar no botão <Etapa Anterior>, e o botão <Concluir> serve para salvar a inclusão ou alterações de um produto ou sua composição e o <Cancelar> é utilizado para desistir da operação.
Na tela de composição, ao clicar em <Adicionar> será exibida em Etapa produto as opções para o usuário pesquisar o produto por código ou descrição e informar a quantidade de unitários na embalagem.
A pesquisa por código ou descrição irá exibir os produtos disponíveis conforme o usuário informar dados.
Após selecionar o produto desejado basta informar a quantidade de itens da embalagem e <Salvar> a etapa produto.
O produto tipo 'Embalagem' pode conter somente um produto na sua composição, após adicionado o item basta clicar em <Concluir>.
Importante
Enquanto o produto não for Publicado, é permitido alterar sua composição. No próximo tópico, veremos como publicar produtos no BackOffice Empório PRO. Antes disso, vamos ver como pesquisar e selecionar produtos já existentes no cadastro.
4 Manutenções de Produtos
4.1 Como Pesquisar Produtos
Após acessar o cadastro de produtos, à esquerda da tela é apresentado o Painel de Consulta, na seção Filtros é permitido pesquisar filtrando pelo código do produto ou parte dele; pela descrição ou parte dela; pelo tipo de produto - conforme as opções destacadas na imagem abaixo; também é possível pesquisar os produtos que permitem ao franqueado alterar sua descrição, os produtos que permitem venda; os produtos com situação = cadastrados, os que estão publicados, os que possuem status ativo ou somente os inativos:
Na seção Filtros Avançados é possível filtrar pela marca, pelos produtos que pertencem a um determinado grupo, subgrupo ou artigo; também é possível filtrar por unidade de venda e pela opção Favorito. Esses filtros são de múltipla seleção, ou seja, é possível pesquisar utilizando mais de uma opção no mesmo filtro:
Ainda na seção Filtros Avançados é possível filtrar um ou múltiplos usuários, utilizando o filtro Usuário, O sistema irá apresentar somente os produtos que possuírem os usuários marcados na seleção. Marque as caixas de seleção dos usuário escolhidos e clique no botão <Aplicar>.
E na seção Configurações temos a opção para definir quantas linhas por página devem ser apresentadas no resultado da pesquisa realizada conforme exemplificado na imagem a seguir, onde foi solicitada a exibição de 10 linhas por página de pesquisa:
Após definir os filtros a serem utilizados, para que a pesquisa seja realizada, clique no botão <Aplicar>. É apresentado o resultado da pesquisa, para visualizar os dados do produto desejado, clique no botão <Editar produto>.
São apresentados os dados do produto, caso desejar alterar alguma informação, realize as devidas alterações e clique em <Concluir>.
4.2 Como Publicar Produtos
Após cadastrar um novo produto, para que o mesmo seja disponibilizado para os franqueados, é necessário Publicá-lo. Para isso, com o produto selecionado, clique no botão <Publicar>. Será solicitada a confirmação da publicação, para continuar, clique no botão <Publicar>, se desistir da operação, cliquem em <Cancelar>.
IMPORTANTE
Após publicar não será mais permitido alterar o código do produto, seu tipo (que já não era permitido alterar após a inclusão) e a composição.
- Após localizar o Produtos na pesquisa:
- Selecione o respectivo Produto, neste caso pode ser selecionado mais de um.
- Clique no botão <Publicar>
- Confirme a publicação <Sim> ou <Não>
- Após publicação pode confirmar na grid de pesquisa na linha do Produto seu <Status> e <Situação>.
4.3 Como Inativar Produtos
Para inativar um produto, após selecioná-lo, clique no botão <Inativar>. Será solicitada a confirmação da operação. Para seguir com a inativação, clique em <Sim>, se desistir da operação, clique em <Não>.
Após confirmar a operação, o produto tem seu status alterado para Inativo. É possível inativar mais de um produto ao mesmo tempo, para isso, após pesquisar os produtos desejados, marque-os, clique no botão <Inativar> e confirme a operação conforme exemplificado a seguir:
Após inativar um produto no BackOffice Empório PRO, caso o produto exista no cadastro do franqueado, se o seu saldo em estoque for ZERO, o produto terá seu status alterado para Inativo Fora de Operação, o produto deixará de ser produto do Cadastro Padrão e passará a ocupar Posição Livre. Se o produto estiver com saldo em estoque positivo ou negativo, o produto perderá o vínculo com o Cadastro Padrão, já passará a ocupar Posição Livre, terá seu status alterado para Inativo em Operação e após zerar o estoque, automaticamente será alterado para Inativo Fora de Operação.
Para reativar um produto, basta após pesquisá-lo, clicar no botão <Reativar produto>:
4.4 Campos para precificação
Ao editar um produto será mostrado o botão <Preços> ao clicar neste botão, abrirá uma nova tela com os campos: Preço mínimo , Preço máximo, Preço sugerido e Preço Zé Lover.
Estes campos permitem que a Franqueadora possa definir o preço sugerido, preço mínimo, preço máximo e preço promocional.
Os dados informados no BacKOffice serão sincronizados com todas as retaguardas da franquia que possuam os produtos.
Para continuar o cadastro de preços, deve-se inserir os valores desejados nos campos de preços e clicar no botão <Confirmar>, e logo depois clicar no botão <Concluir>.
IMPORTANTE
Os campos não são de preenchimento obrigatório, mas se o usuário informar valores nos campos devem ser aplicadas regras de validação referente aos valores informados.
- O Preço mínimo não pode ser maior que o valor do campo preço máximo;
- O Preço máximo não pode ser menor que o valor do campo preço mínimo;
- O Preço sugerido não pode ser menor que o preço mínimo ou maior preço máximo, podendo ser igual a um dos preços;
- O preço promocional(Zé Lover) não pode ser maior ou igual ao preço sugerido;
- O Preço promocional(Zé Lover) não pode ser maior que o preço mínimo ou maior que o preço máximo;
- Quando informado valores nos campos devem ser maiores que zero;
5 Funcionalidades do BackOffice Empório PRO
Nesta seção, apresentaremos como acessar o sistema, bem como suas principais funcionalidades.
5.1 Acessos
O acesso ao BackOffice Empório PRO é feito através do site zeexpress.linxemporio.com.br. É apresentada a tela de login, informe seu usuário (e-mail completo caso não seja @.ambev.com.br), senha e clique no botão <Entrar> conforme exemplificado na imagem a seguir:
Ao entrar no sistema BackOffice Empório PRO, será apresentada a tela inicial, com a mensagem "Bem vindo(a) 'nome do usuário'", acesse o menu para começar!
Acessando o menu Sistema -> Gestão de usuário é apresentado o Painel de Consulta. No canto superior direito é possível cadastrar um novo usuário clicando no botão <Novo>.
Após aberto, será apresentada a tela de Dados do Usuário. Deve ser preenchido o nome do novo usuário e seu e-mail. Também é necessário vincular um perfil de acesso à este novo usuário, para isso, clique no botão <Nenhum Perfil Selecionado>.
Será apresentada a guia Gestão de Perfil. Nela é possível criar um novo perfil clicando em <Novo> ou selecionar um dos perfis já cadastrados marcando a caixa de seleção respectiva. Pode-se ainda filtrar a busca pelo nome de um perfil já cadastrado, preenchendo o campo Filtrar.
Para editar um dos perfis já cadastrados, marque a caixa de seleção desejada e clique no botão <> (Editar Perfil).
Ao clicar em <Editar perfil> uma nova aba será apresentada. O campo Descrição está preenchido com o atual nome do perfil, e poderá ser alterado. A seguir consta a lista de permissões divididas em grupos e subgrupos, é possível abrir um subgrupo clicando no botão <>. Marque a caixa de seleção dos perfis que deseja associar ao usuário. Para concluir utilize o botão <Salvar>. Ainda é possível <Cancelar>, <Inativar>, <Excluir> o perfil selecionado, clicando no respectivo botão.
Se desejar cadastrar um novo perfil clique em <Novo>, será apresentada a guia Cadastrar Novo. No campo Descrição, preencha com o nome escolhido. No filtro Selecione um perfil como base, escolha um perfil cadastrado e marque as caixas de seleções com as permissões para o novo perfil. Clique em <Concluir> para finalizar ou <Voltar> para abortar o processo.
Na tela Dados de Usuário, clique em <Concluir> para prosseguir ou <Cancelar> para abortar o inclusão de usuário. Uma mensagem de sucesso será apresentada.
Para consultar os usuários cadastrados, acesse o menu Sistema -> Gestão de Usuário. Na guia Painel de Consulta preencha os filtros desejados como Nome, E-mail e Status e clique em <Aplicar>. Para buscar todos os usuários, apenas clique no botão <Aplicar>. Na aba Opções Avançadas é possível definir o número de resultados por páginas.
Caso necessário é possível inativar usuários realizando o procedimento pela detalhes do resultado apresentado ou através das ações do usuário, através da opção <Inativar>
Na tela inicial, é possível localizar o botão no canto superior direito <> onde são disponibilizadas as opções <Meu perfil> ou <Sair> do sistema:
Ao acessar <Meu Perfil>, serão apresentados os recursos de Informações Cadastrais, Segurança e Perfis de Acesso.
- Em Informações Cadastrais poderão ser visualizados o nome e e-mail cadastrados.
- Em Segurança o usuário poderá alterar sua senha clicando no botão <Trocar Agora>, para isso preencha os campos solicitados e clique em <Alterar Senha>.
- Na seção Perfis de Acesso, será informado o nível de acesso do usuário logado.
No canto superior à esquerda é disponibilizado o botão <>que apresenta o menu com todas as opções disponíveis. Clique no menu desejado para que sejam exibidas suas opções e clique na opção desejada para acessá-la. É possível buscar o menu através do campo Filtrar, informando a opção que deseja acessar. Ao realizar filtro o sistema irá indicar o menu de acesso para a opção desejada:
5.2 Esqueci minha senha
Caso o usuário esqueça a senha de acesso do BackOffice Empório a ferramenta disponibiliza a funcionalidade de recuperação de senha. Após informar o usuário de acesso ou e-mail completo basta clicar em <esqueci minha senha>, será exibido alerta indicando envio de e-mail com nova credencial de acesso.
A senha de acesso será temporária, solicitando a mudança de senha do usuário após o primeiro acesso.
O Fluxo de solicitação de nova senha, mesmo após envio de nova senha ao usuário não inválida a senha do antiga. Nesse caso se o usuário lembrar a senha anterior esta poderá seguir sendo utilizada.
5.3 Padrão das telas
Na lateral esquerda é disponibilizado a guia Painel de Consulta que permite realizar pesquisas através dos filtros básicos e mais utilizados, filtros mais avançados para refinar sua pesquisa e também configurações para definir como será apresentado o resultado da consulta. As opções de pesquisa no Painel de Consulta, são disponibilizadas respectivamente através das guias: Filtros, Filtros Avançados e Configurações conforme exemplificado a seguir:
Após definir os filtros a serem utilizados na pesquisa, clique no botão <Aplicar>.
O resultado da pesquisa realizada é apresentado na guia Resultados. Se desejar efetuar novas consultas, mantendo o resultado da última consulta realizada, basta clicar no botão <+> (Adicionar) apresentado ao lado direito da guia Resultados, será apresentada uma nova guia com sua respectiva numeração, defina os filtros desejados para realizar a nova pesquisa e clique no botão <Aplicar>. Podem ser realizadas diversas novas pesquisas, mantendo as anteriores, basta sempre clicar no botão <+> apresentado ao lado da última guia Resultados existente.
No exemplo abaixo, podemos visualizar 1 pesquisa de produtos que no campo Descrição possui a palavra "Skol":
É possível realizar mais de uma pesquisa de produtos no BackOffice simultaneamente. Sendo que será exibido guias Resultados, ao clicar na seta ao lado, serão disponibilizadas as opções: Fechar esta guia, Fechar todas guias e Fechar todas guias menos esta. Para visualizar essas opções, é só clicar no título da guia: