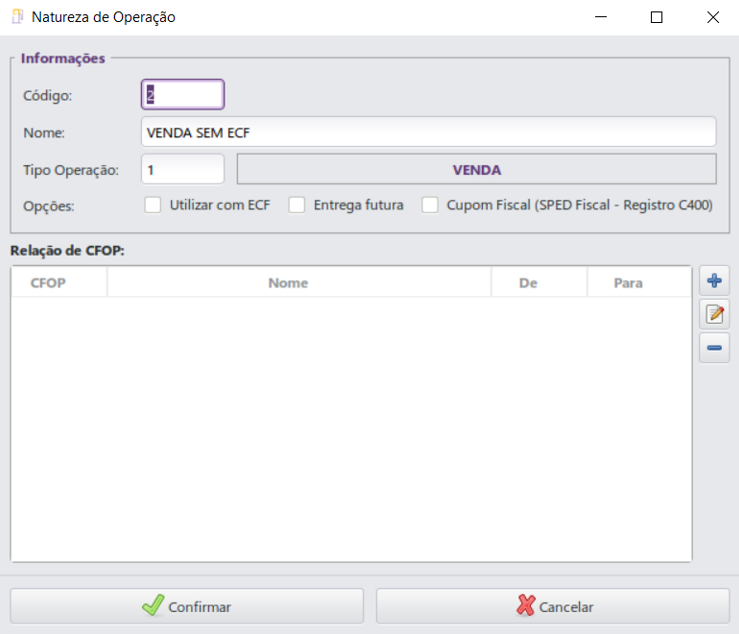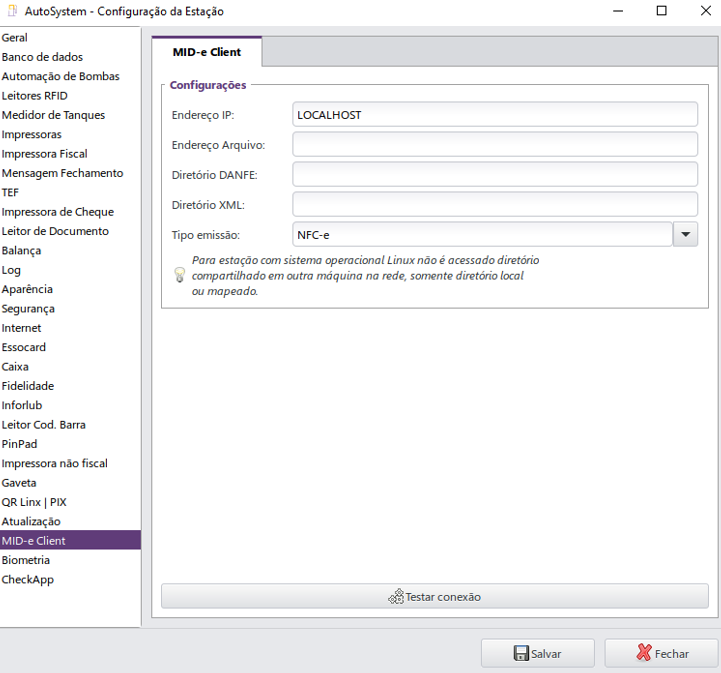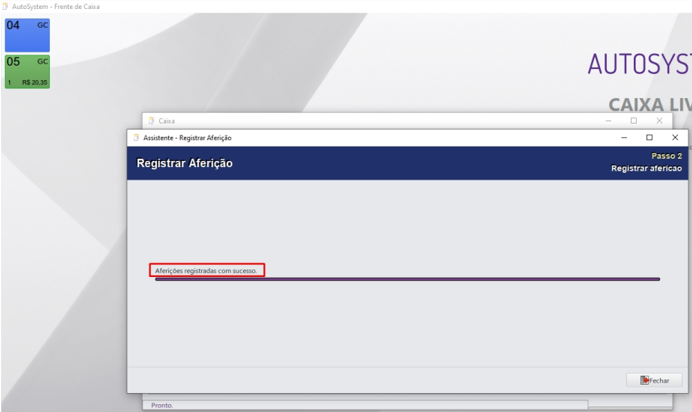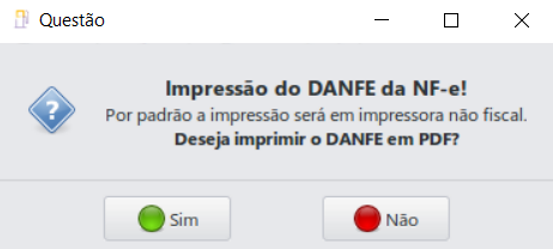1 Conceito
2 Requisitos
Para realizar a integração do MID-e Client será necessário entrar em contato com o Departamento Comercial do Linx Postos AutoSystem® para que seja liberada a instalação da solução, além dos demais requisitos abaixo citados:
- Versão superior a 3.3.1.68.
- Baixar chave ecf.key, porém remover o bloco (A) dentro do arquivo.
- Configurar NFC-e.
- Possuir modulo na intranet MID-e NFCE liberado.
- Possuir impressora não fiscal homologada com AutoSystem.
3 Configurações
As configurações para realizar a integração do MID-e Client com o Linx Postos AutoSystem® serão descritas a seguir:
3.1 Instalar MID-e
O MID-e Client será responsável pela mediação das informações entre o PDV e o MID-e Central.
3.2 Configurar o Módulo
Para realizar a integração do MID-e Client com o Linx Postos AutoSystem® será necessário configurar o módulo. Para isto, acessar o módulo Gerencial > Configurações > Módulo > MID-e. Será exibida a tela conforme imagem a seguir:
Nos casos onde a base do sistema for multi-empresa, será exibida a guia Relação de empresas do lado esquerdo. Nesta guia será possível selecionar uma empresa para habilitar o módulo MID-e. Para isso, marcar a opção Habilitar a integração com MID-e Client.
Serão habilitados os campos:
- Endereço IP: informar o endereço de IP de comunicação com o MID-e Client. Esta configuração será geral para todas as máquinas;
- Diretório DANFE: informar onde será salvo arquivo de DANFE;
- Diretório XML: informar onde será salvo o arquivo XML;
- Tipo de Emissão: informar o tipo de emissão a ser enviada para o MID-e Client. Será possível selecionar as opções;
A opção Armazenar imagem dos comprovantes fiscais na base de dados permitirá que o sistema mantenha uma cópia de cada NFC-e emitido.
- NFC-e: permitirá configurar o módulo para emissão de NFC-e.
3.2.1 NFC-e
Para habilitar a emissão de NFC-e através do módulo MID-e no Linx Postos AutoSystem®, será necessário configurar a aba NFC-e. Marcar a opção: Habilitar a emissão de Nota Fiscal de Consumidor Eletrônica (NFC-e)
A guia Opções possui:
- Impressão do DANF-e: permitirá habilitar as opções:
- Simplificado: permitirá a impressão do DANF-e simplificado;
- Completo: permitirá a impressão do DANF-e completo.
- Valor máximo 1: informar o valor máximo para emissão de NFC-e sem identificação do consumidor. Parametrizável por UF (Valor padrão R$ 10.000,00);
- Valor máximo 2: informar o valor máximo para emissão da NFC-e. Parametrizável por UF (Valor padrão R$ 200.000,00).
Após informar os campos, clicar no botão Salvar para registrar as informações.
3.2.2 NFC-e Nativa
Para realizar a configuração da NFC-e, acessar o caminho Configurações > Módulos > NF-e, selecionar a empresa a ser configurada e acessar a aba NFC-e. A janela a seguir será exibida: Marcar a opção Habilitar a emissão de Nota Fiscal de Consumidor Eletrônica (NFC-e)
A guia Opções possui:
- Impressão do DANF-e: permitirá habilitar as opções:
- Simplificado: permitirá a impressão do DANF-e simplificado;
- Completo: permitirá a impressão do DANF-e completo.
- Valor máximo 1: informar o valor máximo para emissão de NFC-e sem identificação do consumidor. Parametrizável por UF (Valor padrão R$ 10.000,00);
- Valor máximo 2: informar o valor máximo para emissão da NFC-e. Parametrizável por UF (Valor padrão R$ 200.000,00).
- Token e ID: informar o TOKEN, que é um código de segurança de conhecimento exclusivo da empresa e da SEFAZ, usado para garantir a autoria e a autenticidade do DANFE NFC-e.
Após informar os campos, clicar no botão Salvar para registrar as informações.
3.3 Configurar Estação
No aplicativo Configurar da Estação será possível realizar algumas configurações de comunicação do sistema com o MID-e Client. Esta configuração será definida individualmente para cada máquina, diferentemente da configuração descrita no item 3.2. O sistema buscará primeiramente a configuração realizada no módulo Configurar Estação e a validará. Somente após validá-la, buscará pela configuração realizada no módulo Gerencial. Para configurar, acessar o módulo Configurar Estação, e selecionar a opção MID-e Client, conforme imagem a seguir:
Esta tela possui os campos:
- Endereço IP: informar o endereço de IP para comunicação com o MID-e client;
- Diretório DANFE: informar onde será salvo arquivo de DANFE;
- Diretório XML: informar onde será salvo o arquivo XML;
- Tipo emissão: permitirá selecionar as opções de acordo com o que estiver configurado no módulo Gerencial:
- NFC-e: permitirá habilitar a emissão de NFC-e;
Após informar os campos, clicar no botão Testar conexão para realizar o teste de conexão com o endereço informado. Feito isso, clicar no botão Salvar para registrar as alterações.
3.3.1 Configurar Impressora
Para impressão de documentos fiscais, o sistema utilizará as impressoras cadastradas e configuradas. Será possível configurar impressoras não fiscais e impressoras PDF, de acordo com o que estiver disponível no estabelecimento. Para configurar, acessar o módulo Configurar Estação e selecionar a opção Impressoras, conforme imagem a seguir:
Selecionar a impressora desejada e realizar as configurações através da seção Informações da Impressora Selecionada. Para realizar a impressão de documentos fiscais, será necessário habilitar a opção Nota Fiscal.
Também é possível utilizar a rotina de impressora não fiscal disponível no executável configurar estação:
Esta tela possui os campos:
- Marca: traz as marcas de impressoras não fiscais compatíveis com o AutoSystem;
- Modelo: traz os modelos homologados a marca de impressora que for selecionada na primeira opção;
- Porta: informar a porta de comunicação da impressora;
- Logo: informar o diretório do logo a ser utilizado nos comprovantes;
- Testar conexão: utilizado para verificar se a impressora informada está comunicando com o sistema.
3.4 Caixas Ponto de Vendas
Será necessário realizar algumas configurações em pontos de vendas para que a rotina de NFC-e tenha seu funcionamento executado. Para acessar esta configuração, acessar o módulo Gerencial > Configurações > Parâmetros > Caixas Ponto de Venda. Será exibida a tela conforme imagem a seguir:
Em Relação de Contas de Pontos de Venda selecionar o PDV para realizar a configuração e clicar no botão Editar, a tela a seguir será exibida:
Em Nota Fiscal, será necessário informar os campos de modelo de nota fiscal e natureza de operação para que o sistema consiga validar a emissão da NFC-e na conta caixa utilizada. As informações de natureza de operação e modelos de notas fiscais devem ser verificadas junto ao responsável fiscal do estabelecimento, de modo a evitar a edição de informações erradas para vendas.
3.5 Configurar o Módulo de NF-e
Também está disponível para configuração a opção de enviar as informações de encerrantes nos dados adicionais da NFC-e em Gerencial > configurações > módulos > NF-e.
Se habilitada esta configuração, o sistema começará a emitir informações referentes aos encerrantes dos abastecimentos junto ao comprovante. Em alguns estados da federação no qual existe a necessidade de realizar o envio do LMC Eletrônico ( LMC-e ), se habilitado esta configuração, o estabelecimento não tem necessidade de enviar diariamente as informações dos encerrantes através do LMC-e.
Validar estas informações junto ao responsável fiscal do estabelecimento, para que assim seja verificada a compatibilidade com as obrigações fiscais que lhe abrangem.
3.5.1 Configuração do motivo de movimentação
Será necessário configurar motivo de movimentação para que consiga finalizar a venda corretamente. Acessar a rotina Cadastros > Motivo de movimentação > Informações conforme imagem abaixo:
3.5.2 Natureza de Operação
Será necessário realizar o cadastro da natureza de operação. Acessar a rotina Cadastros > Tabelas > Natureza de Operação e cadastrar uma natureza do Tipo Operação: Venda conforme imagem abaixo:
3.5.3 Série de Notas Fiscais
Através da rotina Cadastros > Tabelas > Séries de Notas Fiscais, cadastrar uma série para o modelo 65 e informar a natureza de operação conforme cadastrada anteriormente.
3.5.4 Produto
A configuração do CFOP poderá ser realizada nos Grupos de produtos ou diretamente no produto. Para isso, acessar a rotina Cadastros > Grupos de produtos > aba Fiscal, informar a natureza de operação, o CFOP e o estado conforme imagem abaixo:
Para realizar a configuração do CFOP diretamente no produto acessar a rotina Cadastros > Produtos > aba Fiscal > CFOP > Venda, informar a natureza de operação, o CFOP e o estado conforme imagem abaixo:
3.6 Processador de Lotes
Na utilização do módulo NFC-e, será possível ativar o Processador de Lotes. Ele será responsável pela verificação das notas em contingência e envio das mesmas ao MID-e Client. Este irá subir automaticamente quando for executado o Caixa, porém pode ser executado manualmente através de Gerenciador > Serviços > Proc. Lotes / Proc. Lote MID-e.
4 Funcionalidades
O MID-e Client tem como funcionalidade realizar a conexão do PDV com o servidor da Linx em São Paulo, o MID-e Central. Este, por sua vez, realizará a conexão com o sistema da SEFAZ que aprovará ou não as notas enviadas. Após instalar o MID-e Client e configurar o acesso, a integração com o Linx Postos AutoSystem® será realizada automaticamente. A seguir estão descritas as rotinas de NFC-e que serão enviadas ao MID-e Central através do MID-e Client configurado.
4.1 Regras PAF-NFC-e e Realizar Vendas
No caixa houve algumas mudanças com a NFC-e SC, onde agora há regras que foram modificadas do PAF-ECF.
- Requisito XXI - Fechamento Diário
I – Realizar automaticamente uma totalização diária do volume das saídas de combustível e realizar validação da consistência, antes da emissão do primeiro DF-e emitido após as 23:59:59.
Ao acessar o PDV, se identificado que não foi realizado o fechamento do dia, o sistema irá fazer esse procedimento automaticamente.
II – Emitir NFC-e para cada volume remanescente positivo maior que 0,50 (cinquenta centésimos) de litro apurado na validação.
VR = EF – EI – VTADF – VTAFE – VTAP – VEIT
IV – Bloquear as funções de usuário, inclusive a emissão de DF-e em relação a abastecimentos realizados pelos demais bicos, permitindo apenas as funções indispensáveis para a emissão do DF-e, ou baixa por aferição, em
relação aos abastecimentos do próprio bico, quando:
a) 06 (seis) ou mais registros de abastecimentos pendente do mesmo bico;
b) qualquer registro de abastecimento pendente há mais de 04 (quatro) horas.
Sistema operando de forma correta, conforme documentação.
Ao tentar baixar abastecimento de outro bico, o sistema informa conforme documentação.
Mensagem exibida quando há bico bloqueado, ao clicar no botão Caixa.
Quando o bico está bloqueado, algumas operações ficam bloqueadas.
- Requisito XXII - Encerrantes, Aferição e Estoque
I - Descontinuidade de encerrante, irá bloquear o bico (Req XVIII inciso IV)
Se o abastecimento tiver pendente, permitir baixa (DF-e) ou aferição
Bico bloqueado por descontinuidade de encerrante.
Para simulação foi feito um abastecimento no bico 04, após isso acessado o banco e deletado esse abastecimento, então foi realizado outro abastecimento e nesse momento o sistema identifica o problema e bloqueia o bico.
II – Permitir a aferição
Com o bico bloqueado, outras funções continuam funcionando, incluindo a Aferição, que será o teste nesse caso. Mesmo com o bico bloqueado, será feita uma aferição.
III – Estoque físico de combustíveis será habilitada quando:
a) Pelo usuário, lançamento do estoque ou medição de tanques (lancto);
b) Antes do primeiro DF-e do mês (lança na lancto e medtanque_intervencao)
Ao entrar no sistema, como era a primeira vez, é identificado que não tem o registro da medição, mas não foram tirados os prints do processo executado, pois como esse procedimento é feito somente uma vez por mês não é possível simular novamente.
- Requisito XVIII - Automação de Bombas
IV - Descontinuidade de encerrantes
Tratamento da descontinuidade de encerrantes.
V - Impedir registro manual de abastecimento
Usando a tecla de atalho F8, não aparece a opção para escolher o bico e lançar um abastecimento manual, procedimento correto.
VI – Baixar estoque concomitantemente ao abastecimento
Teste emitindo uma NFC-e com combustível e depois validando que essa quantidade baixou do estoque.
Para exibir o relatório de movimentação de produtos e mostrar a venda feita com redução o estoque, acessar Estoque > Relatórios > Movimentação de produtos.
VIII – Ter dados para gerar o “Registros do PAF DAF”.
IX – Não permitir que o usuário (Modificar, excluir ou inibir):
Numeração de tanques de combustíveis, numeração das bombas e dos bicos (Será controlado via ecf.key), hoje o PAF-ECF já controla dessa forma com mapa de pista na intranet. Esse processo continuará da mesma forma.
Agora há uma nova opção na guia Mapa de Pista para gerar o arquivo ecf.key já correto com as informações necessárias para o PAF-DAF.
Caso tente efetuar a troca diretamente dentro do sistema serão apresentadas mensagens impossibilitando a alteração.
- REQUISITO V – MENU FISCAL
O PAF-DAF deverá conter uma caixa de comando ou tecla de função identificada MENU FISCAL ou MF, contendo categorias com as seguintes identificações e funções:
I – Identificação do PAF-DAF, que apresentará na tela, podendo ser impressas a pedido do fisco, as seguintes informações:
Selecionar a primeira função Identificação do PAF-DAF
II – “Saídas Identificadas pelo CPF/CNPJ” que gerará arquivo eletrônico contendo as informações previstas no leiaute estabelecido no Arquivo I deste Anexo, devendo o programa aplicativo disponibilizá-lo e assiná-lo digitalmente conforme especificado no Requisito XI deste Anexo, com possibilidade de seleção por mês e ano e também por CPF/CNPJ ou todos para os quais houve saída no mês e ano definido;
Selecionar a função Saídas Identificadas pelo CPF/CNPJ
III – Requisições Externas Registradas, que gerará arquivo eletrônico contendo as informações previstas no leiaute estabelecido no Arquivo II deste Anexo, conforme especificado no Requisito XV deste Anexo e devendo o programa aplicativo disponibilizá-lo e assiná-lo digitalmente conforme especificado no Requisito XI deste Anexo;
IV – Mesas Abertas, em que serão listadas na tela todas as contas, individuais ou coletivas, de todos os consumos cujos DANFE ainda não foram gerados, informando a data e horário de abertura de cada conta, podendo a listagem ser impressa a pedido do fisco;
A conta do cliente abaixo, só vai aparecer quando a conta ainda estiver aberto (não foi gerado a venda e emitido a NFCE). Caso contrário não irá aparecer.
V – Registros do PAF-DAF, que gerará arquivo eletrônico contendo todas as informaçõesprevistas no leiaute estabelecido no Arquivo III deste Anexo, devendo o programa aplicativo ESTADO DE SANTA CATARINA SECRETARIA DE ESTADO DA FAZENDA disponibilizá-lo e assiná-lo digitalmente conforme especificado no Requisito XI deste Anexo, incluindo também a possibilidade de:
a) para as informações relativas ao estoque, seleção de:
a.1.) ESTOQUE TOTAL, que gerará registros relativos a todas as mercadorias cadastradas na Tabela de Mercadorias e Serviços prevista no Requisito VI, contendo a quantidade de mercadorias em estoque atualizada até a abertura do dia, considerando abertura do dia o momento em que o primeiro documento fiscal é emitido pelo estabelecimento;
a.2.) ESTOQUE PARCIAL, que gerará registros relativos somente a uma ou mais mercadorias informadas pelo código ou pela descrição, contendo a quantidade de mercadorias em estoque atualizada até a abertura do dia, considerando abertura do dia o momento em que o primeiro documento fiscal é emitido pelo estabelecimento;
b) para as demais informações, seleção por período e data;
VI – Controle dos DAV, que gerará arquivo eletrônico contendo as informações previstas no leiaute estabelecido no Arquivo IV deste Anexo, devendo o programa aplicativo disponibilizá-lo e assiná-lo digitalmente conforme especificado no Requisito XI deste Anexo, com possibilidade de selecionar:
OBS: No momento não temos equipamento para teste NFCE SC, por isso não há dados para geração do relatório controle das DAVs.
- a) as informações dos DAV em aberto; e
b) as informações dos DAV que não foram associados a um DF-e;
VII – Controle de Encerrantes, para comandar a emissão de relatório contendo o resumo da variação dos encerrantes dos bicos das bombas medidoras de combustíveis no intervalo entre às 00:00:00hs do dia e o instante da solicitação do relatório, ou entre às 00:00:00hs e às 23:59:59hs do dia ou do período de movimento solicitado, no caso de PAF-DAF para uso por estabelecimento revendedor varejista de combustível automotivo;
VIII – Abastecimentos Pendentes, para comandar geração de relatório contendo a relação dos registros de abastecimentos pendentes de emissão do DF-e, no caso de PAF-DAF para uso por estabelecimento revendedor varejista de combustível automotivo;
4.2 Realizar Venda
Para realizar a emissão de NFC-e, será necessário acessar o módulo Caixa e realizar o fechamento de uma venda no sistema.
Esta tela possui as opções:
- Venda de produto: permitirá adicionar itens ao cupom fiscal de venda;
- Cancelar item: permitirá cancelar itens selecionados;
- Cancelar venda: permitirá cancelar a venda;
- Encerrar venda: permitirá encerrar a venda.
Após adicionar os produtos desejados, clicar no botão Encerrar venda. Será exibida a tela conforme imagem a seguir:
Após conferir as informações, clicar no botão Confirmar – F5 o sistema irá finalizar a venda e emitir a NFC-e normalmente. Caso o usuário opte por marcar o checkbox de Nota Fiscal – F6, aparecerá a tela para inserir as informações de emissão da nota fiscal.
Importante:
REQUISITO XX
Emissão de documento, conforme o tipo do cliente.
II – Determinar automaticamente o modelo do DF-e a ser emitido para cada abastecimento realizado por meio dos bicos de descarga, sem possibilidade de alteração pelo usuário, conforme segue:
a) Nota Fiscal de Consumidor eletrônica (NFC-e), por intermédio do DAF, na saída de combustível destinado a pessoa natural, assim considerados os abastecimentos sem identificação do consumidor ou com identificação pelo número de inscrição no Cadastro de Pessoas Físicas (CPF).
b) Nota Fiscal eletrônica (NF-e), na saída de combustível destinado a pessoa jurídica ou a pessoa natural inscrita como contribuinte do imposto, assim considerados os abastecimentos com identificação do consumidor ou adquirente pelo número de inscrição no Cadastro Nacional de Pessoas Jurídicas (CNPJ), ou pelo número de inscrição no CPF mais o número de inscrição no Cadastro de Produtor Primário (CPP) ou cadastro equivalente.
- Tipo pessoa:
- PF Isento SC: NFC-e e CFOP 5.656.
- PF Isento outra UF: NFC-e e CFOP 5.656.
- PJ ou PF não Isento SC: Somente NF-e e CFOP 5.656.
- PJ ou PF não Isento outra UF: Somente NF-e e CFOP 5.667.
Esta tela possui as opções:
- Identificação: informar a identificação do cliente;
- Nome: informar o nome;
- CNPJ/CPF: informar o CNPJ ou CPF;
- Inscr. Est: informar a inscrição estadual;
- Fone: informar o telefone para contato;
- Logradouro: informar o logradouro;
- Número: informar o número;
- Complem.: informar o complemento do endereço;
- Bairro: informar o bairro;
- Município: informar o município;
- CEP: informar o CEP;
- UF: informar a Unidade Federativa;
- Placa: informar a placa do veículo;
- KM: informar a quilometragem;
- Motorista: informar o motorista;
- Observação: informar uma observação.
Após informar os campos, clicar no botão Confirmar. A tela a seguir será exibida:
Clicar no botão Sim para realizar a emissão do documento fiscal. O sistema realizará o envio do documento para o sistema da SEFAZ. Caso a mesma retorne como Aprovada, o sistema exibirá a tela conforme imagem a seguir:
Clicar no botão Sim para realizar a impressão do DANFE. O DANFE será impresso conforme imagem a seguir:
4.3 Emissão de NF-e simplificada no caixa
Caso o NFE tenha sido emitido no caixa no mesmo dia, acessar o menu Caixa > Guia 7-Notas Fiscais, selecionar a NFE ser gerada DANFE.
Clicando Não, a impressão será efetuada na impressora física. Clicando Sim, o DANFE será apresentado em PDF.
Não – Será impressora NFE Simplificada.
Sim – Emissão da DANFE PDF Normal.
4.4 Realizar cancelamento
Será possível realizar o cancelamento das vendas realizadas através do módulo Caixa. Para isso, acessar o módulo Caixa > Menu Caixa (F10) > aba Vendas, conforme imagem a seguir:
Nesta aba será exibida uma relação de notas fiscais emitidas durante o turno. Selecionar a venda desejada e clicar no botão Cancelar Venda. A tela a seguir será exibida:
Clicar no botão Sim para realizar o cancelamento da venda selecionada. No cancelamento de NFC-e, a tela a seguir será exibida:
Informar o motivo do cancelamento e clicar no botão Confirmar. Após, o sistema realizará o cancelamento.
4.5 Reimpressão DANFE
Para realizar a reimpressão do DANFE referente aos documentos fiscais emitidos, acessar o módulo Caixa > Menu Caixa (F10) > aba Notas Fiscais, conforme imagem a seguir:
Selecionar o documento desejado e clicar no botão DANFE, a tela a seguir será exibida:
Clica no botão Sim para realizar a visualização do arquivo em PDF.