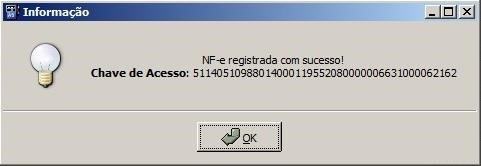1 Conceito
A nota fiscal é um documento fiscal e que tem por fim o registro de uma transferência de propriedade sobre um bem ou uma atividade comercial prestada por uma empresa e uma pessoa física ou outra empresa.
A rotina de notas de saída permitirá realizar a saída de notas no sistema através da emissão de notas referentes a cupom fiscais, notas de faturamento, entre outras formas, possibilitando um maior controle das notas fiscais.
2 Requisitos
Para adquirir o módulo NF-e será necessário entrar em contato com o Departamento Comercial da LINX Postos AutoSystem®, para que seja liberada a implantação do módulo.
3 Configurações
Para utilizar o módulo NF-e será necessário realizar algumas configurações no módulo Gerencial.
3.1 Permissões
Para configurar as permissões de usuário, acessar Configurações > Usuários > Grupos de Usuários > aba Configurações. Habilitar as permissões:
- Fiscal > Solicitar número para emissão de nota fiscal;
- Fiscal > Lançar Contas a Pagar/ Receber ao cadastrar uma Nota Fiscal;
- Fiscal > Permite o acesso a rotina de faturamento de notas fiscais;
- Fiscal > Permite o acesso a rotina de brinde de notas fiscais;
- Fiscal > Permite referenciar cupom fiscal em NF com CPF/CNPJ diferente;
- Fiscal > NFe (Nota Fiscal Eletrônica);
- Fiscal > Notas Fiscais de Saída.
Conforme exemplo a seguir:
3.2 Configurar NF-e
Após solicitar a implantação do módulo NF-e, será necessário realizar algumas configurações no módulo Gerencial. Acessar Configurações > Módulos > NF-e. A tela a seguir será exibida:
Para utilizar o módulo NF-e marcar a opção:
- Habilitar emissão de NF-e (Nota Fiscal Eletrônica).
O AutoSystem trabalha somente com o certificado A1, emitido e armazenado no computador ou no dispositivo móvel (smartphone ou tablet).
O certificado A3 não é mais compatível com o sistema AutoSystem. A partir de 01/04/2019 não haverá mais suporte para os certificados modelo A3 (Cartões, tokens, leitoras e etc), devendo, desta forma, ser adquirido o certificado A1.
Para carregar o certificado digital no sistema, clicar no botão Carregar certificado. A tela a seguir será exibida:
A tela possui os seguintes campos:
- Certificado: selecionar o diretório do certificado digital;
- Senha: informar a senha do certificado;
- Data de validade: informar a data de validade do certificado.
Após informar os campos, clicar no botão Confirmar. O certificado será carregado, na tela NF-e, clicar no botão Salvar para registrar as alterações.
3.3 Natureza da Operação
Para realizar estorno de Notas Fiscais Eletrônicas, será necessário cadastrar previamente Naturezas de Operação dos tipos Estorno – Entrada, Estorno - Saída e Remessa em Bonificação Doação ou Brinde. Para tal, acessar o módulo Gerencial > Cadastros > Tabelas > Natureza de Operação.
Clicar no botão Novo e em seguida, preencher os campos:
- Nome: informar o nome da natureza de operação;
- Tipo Operação: informar o tipo da operação. No caso da natureza de estorno de entrada, o tipo da operação será de entrada e no caso de estorno de saída, será uma operação de saída, conforme imagem a seguir:
Para a natureza de operação do tipo Remessa em Bonificação Doação ou Brinde o tipo de operação será Remessa (S).
Após preencher os campos, clicar no botão Confirmar.
3.4 Cadastrar Série de Notas Fiscais
Para realizar lançamentos, estorno das notas fiscais e notas fiscais de brindes, será necessário cadastrar séries de notas fiscais.
Para cadastrar, acessar o módulo Gerencial > Cadastros > Tabelas > Séries das Notas Fiscais. Será exibida a tela conforme imagem a seguir:
Clicar no botão Novo para criar uma nova série de notas. Será exibida a tela a seguir:
Esta tela possui os filtros:
- Empresa: informar a empresa (este campo será exibido apenas quando a base for multiempresa);
- Local Emissão: informar o local de emissão;
- Nat. Operação: informar a natureza de operação;
- Modelo NF: informar o modelo de nota fiscal;
- Série: informar o número de série.
A opção Contingência permitirá que a série de notas fiscais seja do tipo contingência. Nos casos em que o sistema da SEFAZ estadual estiver off-line, as notas serão enviadas para o sistema nacional geral, e as mesmas serão consideradas notas de contingência.
Na hora de localizar a nota online, se ela for impressa em contingência, será necessário procurar em outro endereço de internet.
Para mais informações sobre os servidores da SEFAZ, acessar a página a seguir e verificar quais estão online:
Caso esta opção esteja marcada, o número de série deverá ser acima de 900.
4 Funcionalidades
As rotinas de notas fiscais de saída permitirão realizar lançamento de notas de faturamento, referentes a cupom fiscal, brindes, entre outras funcionalidades.
4.1 Emissão de NF Referente a Cupom Fiscal
Esta rotina permitirá a emissão de notas fiscais a partir de um cupom fiscal registrado no sistema.
Para executar, acessar o módulo Gerencial > Financeiro > Fiscal > Emissão de NF Referente a Cupom Fiscal. Será exibida a tela a seguir:
A guia Informações da Nota Fiscal possui os campos:
- Emitente: informar a empresa que emitirá a nota fiscal;
- Modelo: informar o modelo de documento;
- Série: informar o número de série do documento;
- Data emissão: informar data de emissão da nota;
- Data saída: informar data de saída da nota;
- Hora saída: informar a hora de saída da nota.
A guia Destinatário possui os filtros:
- Identificação: informar o CPF, CNPJ, placa, código ou identificação para buscar as informações do cliente, ao preencher este campo os campos subsequentes detalhados a seguir serão preenchidos automaticamente de acordo com o cadastro do cliente;
- Destinatário: informar o cliente;
- CNPJ/CPF: informar CNPJ ou CPF;
- Insc. est.: informar número da inscrição estadual;
- Fone: informar o número de telefone;
- Município: informar o município;
- UF: informar o estado;
- CEP: informar o número do CEP;
- Logradouro: informar o endereço;
- Número: informar o número;
- Bairro: informar o bairro;
- Complemento: informar complementos referentes a localização;
O filtro Opção permitirá selecionar as opções:
- Destacar ICMS: permitirá destacar ICMS dos produtos na nota;
- Destacar informações adicionais da venda na observação da nota fiscal.
Na aba Produto e na aba Cupom será possível adicionar um cupom fiscal. Estas abas possuem os botões:
- Adicionar: permitirá adicionar um cupom à relação;
- Excluir: permitirá excluir um cupom da relação.
Ao clicar em Adicionar, será exibida a tela a seguir:
Esta tela possui os filtros:
- Nr. cupom: informar o número do cupom;
- Nr. ECF: informar o número do ECF;
- Empresa: informar a empresa (este campo é exibido apenas quando a base for multiempresa);
- Cliente: informar o cliente;
- Forma Pgto: informar a forma de pagamento;
- Produto: informar o produto vendido;
- Período: informar o período;
- Valor: informar o valor;
- Limitar a: informar um número para limitar a quantidade de cupons a serem listados.
Clicar no botão Preencher lista para listar os cupons.
Selecionar os cupons que desejar adicionar à nota fiscal e clicar no botão Confirmar.
Será exibida novamente a tela de emissão de nota fiscal. Na aba Produto, serão listados os produtos contidos no cupom fiscal, conforme imagem a seguir:
Na aba Cupom serão exibidas as informações do cupom fiscal, conforme imagem a seguir:
Na aba Transportador / Volumes transportados será possível adicionar uma empresa que transportará os produtos.
Esta aba possui os filtros:
- Código: informar o código da empresa;
- Nome/Razão social: informar o nome/razão social da empresa;
- CNPJ/CPF: informar o CNPJ/CPF;
- Frete por conta: selecionar quem é o responsável pelo frete. Serão habilitadas as opções a seguir:
- Emitente: frete será fornecido pelo emitente;
- Destinatário: frete será fornecido pelo destinatário;
- Terceiros: frete será fornecido por um terceiro;
- Sem Frete: nota fiscal não terá frete incluso.
- Placa do veículo: informar a placa do veículo de frete;
- UF: informar o estado;
- Endereço: informar o endereço de destino;
- Município: informar o município de destino;
- Inscrição estadual: informar a inscrição estadual;
- Quantidade: informar a quantidade de produtos a transportar;
- Espécie: informar a espécie;
- Marca: informar a marca;
- Número: informar o número;
- Peso bruto: informar o peso bruto;
- Peso líquido: informar o peso líquido.
Na aba Info Adic. será possível adicionar uma observação na nota fiscal, conforme imagem a seguir:
Essa aba possui os filtros:
- Observação: informar uma observação;
- Placa: informar a placa do veículo;
- KM: informar a quilometragem.
Após preencher os campos, clicar no botão Salvar para registrar a nota fiscal.
A nota será gerada e enviada para o sistema da SEFAZ, será exibida a seguinte mensagem:
Para visualização das notas, acessar Financeiro > Fiscal > Gerenciamento de Notas Fiscais.
4.2 Nota Fiscal Complementar
A Nota Fiscal Complementar será emitida para acrescentar dados e valores antes não informados no documento fiscal original, observando as definições da legislação no reajuste de preço em razão de contrato escrito ou de qualquer outra circunstância que implique aumento no valor original da operação.
Para mais informações, acessar o link a seguir:
Secretaria do Estado da Receita-PB
Esta rotina está disponível na versão PAF-ECF.
Para executar, acessar o modulo Gerencial > Financeiro > Fiscal > Nota Fiscal Complementar. Será exibida uma tela conforme imagem a seguir:
Esta tela possui os campos:
- Empresa: informar a empresa (este campo é exibido apenas quando a base for multiempresa);
- Conta: informar a conta caixa (PDV);
- Data: informar a data;
- Turno: informar o turno do caixa.
Clicar no botão Preencher lista – F5. Será exibida uma relação de itens que foram vendidos no caixa mas não possuem cupom fiscal.
Selecionar os itens a serem impressos e preencher os seguintes campos na guia Opções para Emissão da Nota Fiscal:
- Tabela de Preço: informar a tabela de preço;
- CFOP: informar o CFOP;
- Pessoa: informar o cliente.
Ao preencher todos os campos, clicar no botão Imprimir. A nota complementar será impressa.
4.3 Nota Fiscal de Faturamento
Para lançar notas fiscais de faturamento, acessar o módulo Gerencial > Financeiro > Fiscal > Nota Fiscal de Faturamento. Será exibida a tela a seguir para filtrar as faturas:
Esta tela possui os campos:
- Motivo fatura: selecionar o motivo da fatura;
- Empresa: informar a empresa (este campo é exibido apenas quando a base for multiempresa);
- Cliente: informar o cliente;
- Grupo cliente: informar o grupo de clientes;
- Emissão até: informar o prazo máximo para emissão;
- Emissão entre: informar o prazo máximo e mínimo para emissão;
- Vencto até: informar a data de vencimento;
- Vencto. entre: informar o período de vencimento;
- Nr. fatura: informar o número da fatura;
- Gerar uma nota fiscal por cliente/empresa: permitirá gerar uma nota fiscal para todas as faturas do cliente ou da empresa.
Ao preencher os campos, clicar no botão Confirmar. Será exibida a tela conforme imagem a seguir:
Na aba Notas por empresa será possível selecionar a empresa preenchendo o campo Empresa.
Esta aba possui as seguintes informações referente às faturas:
- Fatura: exibirá o número da fatura;
- Cliente: exibirá o nome do cliente;
- C.F.: exibirá as faturas que possuem cupom fiscal;
- Valor emitido: exibirá o valor da fatura parcialmente emitido, referente aos cupons fiscais vinculados a uma outra nota;
- Valor emitir: exibirá o valor restante do faturamento.
Esta aba possui os botões:
- Regras: permitirá exibir novamente a tela de Filtro para Geração de Nota Fiscal de Faturamento;
- Detalhar: permitirá visualizar as informações da nota, conforme imagem a seguir:
Essa tela possui os filtros:
- Empresa: exibirá a empresa que emitiu a fatura;
- Cliente: exibirá o nome do cliente;
- Valor nota: exibirá o valor da nota a emitir.
Essa tela possui as abas:
- Faturas: exibirá as informações referentes a fatura;
- Notas Prazo: exibirá as informações referentes a notas a prazo;
- Produtos: exibirá informações referentes aos produtos da fatura;
- Notas Fiscais Emitidas: exibirá informações referente a notas fiscais já emitidas.
- Marcar: permitirá selecionar as opções:
- Todos: permitirá marcar todas as faturas;
- Nenhum: permitirá desmarcar todas as faturas;
- Inverter seleção: permitirá inverter a seleção, o que estiver marcado será desmarcado e vice-versa.
Após selecionar as faturas, clicar no botão Registrar e imprimir. Será exibida a mensagem a seguir:
Clicar no botão Sim para registrar a nota, clicar no botão Não para retornar à tela de Geração de Notas Fiscais de Faturamento.
Ao clicar em Sim será exibida uma mensagem informando que a nota foi registrada com sucesso, clicar no botão OK. Será exibida a mensagem a seguir:
Ao clicar no botão Sim a nota será enviada para o sistema da SEFAZ.
4.4 Nota Fiscal de Brinde
Para emitir uma nota referente aos produtos oferecidos como brindes aos clientes, acessar o módulo Gerencial > Financeiro > Fiscal > Nota Fiscal de Brinde.
Será exibida a tela a seguir:
Essa tela permitirá filtrar a relação de brindes e possui os filtros:
- Empresa: informar a empresa (este campo é exibido apenas quando a base for multiempresa);
- Conta PDV: informar a conta caixa;
- Grupo de Produto: informar o grupo de produtos;
- Produto: informar o produto;
- Período: informar o período.
Após selecionar os filtros, clicar no botão Preencher lista – F4, será exibida a relação de brindes entregues no caixa.
Selecionar os brindes desejados e clicar no botão Confirmar – F5. Será exibida tela para seleção de natureza de operação.
Selecionar a natureza de operação de Remessa em Bonificação Doação ou Brinde e clicar no botão Confirmar. Será exibida uma tela de lançamento de notas.
Selecionar o tipo de emitente e clicar no botão Confirmar. Serão exibidas todas as informações referentes à nota, conforme imagem a seguir:
Após conferir os dados, clicar no botão Salvar. A nota fiscal será registrada.
4.5 Carta Correção
A emissão da Carta de Correção permitirá corrigir as informações da NF-e, prevista na cláusula décima quarta-A do Ajuste SINIEF 07/05.
Sanar erros em campos específicos da NF-e, por meio de Carta de Correção Eletrônica - CC-e transmitida à Secretaria da Fazenda. Não poderão ser sanados erros relacionados às variáveis consideradas no cálculo do valor do imposto, tais como: valor da operação ou da prestação, base de cálculo e alíquota; a dados cadastrais que impliquem alteração na identidade ou no endereço de localização do remetente ou do destinatário; à data de emissão da NF-e ou à data de saída da mercadoria.
A Carta de Correção Eletrônica - CC-e deverá observar o leiaute estabelecido em Ato COTEPE.
Para mais informações, acessar o link a seguir:
Para executar a rotina, acessar o módulo Gerencial > Financeiro > Fiscal > Carta de correção. Será exibida a tela a seguir:
Esta tela possui os filtros:
- Empresa: informar a empresa (este campo é exibido apenas quando a base for multiempresa);
- Cliente: informar o cliente;
- Data: informar a data de emissão da carta.
Após selecionar os filtros, clicar no botão Preencher lista – F5. Serão exibidas as informações referentes as cartas de correção emitidas no período informado.
- Data: exibirá a data emissão da carta de correção;
- Número: exibirá o número da nota;
- Série: exibirá o número de série da nota;
- Sequência: exibirá o número da sequência da nota;
- Cliente: exibirá o nome do cliente;
- Valor: exibirá o valor da nota.
Esta tela possui os botões:
- Nova – F8: permitirá emitir carta de correção;
- Imprimir: permitirá imprimir as cartas de correção selecionadas;
- Exportar: permitirá exportar para um diretório do computador;
- Enviar e-mail: permitirá enviar e-mail do xml para o cliente;
- Fechar – ESC: permitirá fechar a rotina de carta de correção.
Para emitir uma carta de correção, clicar no botão Nova – F8, será exibida a tela a seguir:
Essa tela possui os filtros:
- Empresa: informar a empresa (este campo é exibido apenas quando a base for multiempresa);
- Modelo: informar o modelo da nota;
- Série: informar o número de série da nota fiscal;
- Número: informar o número da nota fiscal.
Clicar no botão Buscar nota fiscal – F4, será exibida uma tela com as informações da nota fiscal, conforme imagem a seguir:
Será possível alterar os campos:
- Nat. operação: permitirá alterar a natureza de operação;
- CFOP: permitirá alterar o CFOP.
Esta tela possui as abas:
- Destinatário/Emitente: permitirá alterar as informações referente ao emitente da nota;
- Itens: permitirá alterar as informações dos itens;
- Transportador: permitirá alterar ou adicionar uma transportadora;
- Volumes transportados: permitirá alterar ou adicionar informações referente aos volumes transportados;
- Observações: permitirá adicionar observações.
Após alterar os campos, clicar no botão Confirmar – F5. Será exibida uma tela com todas as alterações realizadas na nota.
Clicar em Confirmar – F5 para confirmar as alterações. O sistema exibirá a mensagem a seguir:
Ao clicar no botão Sim o sistema exibirá a seguinte mensagem:
Ao clicar no botão Sim, será exibido um PDF da carta de correção, conforme imagem a seguir:
4.6 Nota Fiscal de Estorno
Uma NF-e pode ser cancelada em um prazo não superior a 24 horas a partir do momento que foi concedida a autorização pela SEFAZ, desde que não tenha ocorrido a circulação de mercadoria ou a prestação de serviço
Quando exceder o prazo de 24 horas, a correção deve ser realizada através da emissão de NF-e de Estorno.
Para estornar uma nota fiscal, será necessário cadastrar uma natureza de operação e uma série de notas fiscais do tipo estorno, conforme descritos nos capítulos 3.2 e 3.3.
Para executar, acessar o módulo Gerencial > Financeiro > Fiscal > Gerenciamento de Notas Fiscais.
Preencher os filtros, selecionar a nota e clicar no botão Visualizar, conforme descrito no capítulo 4.4. Para estornar uma nota, ela deve estar com a situação igual a Aprovada.
Será exibida uma tela conforme imagem a seguir:
Ao clicar no botão Estornar, será exibida a mensagem a seguir:
Ao clicar no botão Sim poderá ser exibida a mensagem a seguir caso não tenha natureza de operação cadastrada para essa rotina de estorno.
Ao clicar no botão Sim o sistema criará automaticamente uma natureza de operação do tipo Estorno. Caso clicar no botão Não, será exibida a mensagem a seguir:
Para finalizar o estorno da nota fiscal, será necessário inserir uma justificativa de estorno na aba Informações Fiscais.
Após, informar o número do CFOP no campo CFOP.
Em caso de dúvidas referentes ao CFOP, entrar em contato com a contabilidade e a mesma repassará a informação correta.
O sistema exibirá a mensagem a seguir:
Clicar no botão Sim para confirmar os dados. Será gerada uma chave de acesso e a nota será estornada.