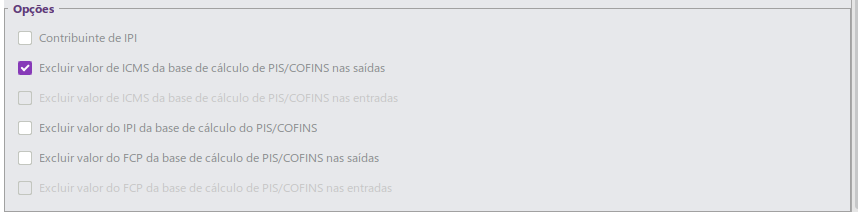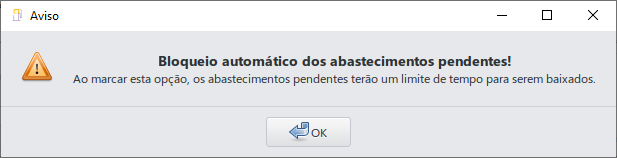1 Conceito
O menu Parâmetros permite incluir, visualizar e editar informações das configurações da empresa, pontos de venda, contas e motivos de movimentação e definir faixas de códigos para as tabelas do Linx Postos AutoSystem.
2 Requisitos
Para utilizar as rotinas do menu Parâmetros será necessário configurar as permissões de acesso no módulo Gerencial.
3 Configurações
As configurações para funcionamento das rotinas do menu Parâmetros, devem ser realizadas no módulo Gerencial e serão descritas abaixo.
3.1 Permissões de Acesso
As permissões de acesso podem ser liberadas ou restritas de acordo com as políticas da empresa e seus respectivos grupos de usuários. Para configurar as permissões de usuário acessar Configurações > Usuários > Grupos de Usuários > aba Configurações, a seguir lista das permissões disponíveis:
- Cadastros > Faixas de Código;
- Configurações > Configuração de empresas;
- Configurações > Configuração de motivos de movimentação.
Conforme exemplo a seguir:
4 Funcionalidades
O menu Parâmetros permitirá incluir, visualizar e editar informações das configurações da empresa, pontos de venda, contas e motivos de movimentação e definir faixas de códigos para as tabelas do Linx Postos AutoSystem®.
4.1 Empresas
O primeiro cadastro que deve ser realizado no Linx Postos AutoSystem é o cadastro da empresa. Este passo já deve ter sido realizado após a instalação e antes da atualização, pois para atualizar corretamente o sistema e utilizar a versão adequada o sistema consultará o CNPJ cadastrado para a empresa. Para cadastrar empresas acessar o módulo Gerencial > Configurações > Parâmetros > Empresas. A tela a seguir será exibida:
Esta aba possui os botões:
- Salvar: permitirá registrar as informações alteradas ou adicionadas;
- Reverter: permitirá retornar as informações para o último registro salvo;
- Excluir: permitirá excluir o cadastro da empresa;
- Novo: permitirá adicionar um novo cadastro;
- Procurar: exibirá a tela de pesquisa de empresas;
- Log: exibirá o log de operações realizadas no cadastro.
Na guia Identificação será possível cadastrar as principais informações da empresa. Esta guia possui os campos:
- Código: gerado automaticamente ao clicar no botão Novo;
- Nome reduzido: informar o nome fantasia da empresa;
- Nome: informar o nome da empresa;
- Razão social: informar a razão social da empresa.
4.1.1 Dados Principais
Na aba Dados Principais serão informadas as principais informações da empresa.
Esta aba possui os campos:
- Logradouro: informar o endereço;
- Número: informar o número do local;
- Complemento: informar o complemento;
- Bairro: informar o bairro;
- Município: informar o município;
- UF: informar o estado;
- País: informar o país;
- CEP: informar o número do CEP ou usar o botão 'Consultar CEP' conforme descrito no manual Consulta CEP - AutoSystem;
- CNAE: informar o CNAE;
- CNPJ: informar o CNPJ da empresa;
- Telefone: informar o número do telefone;
- Fax: informar o número de Fax;
- Inscr. Municipal: informar a inscrição municipal;
- Inscr. Estadual.: informar a inscrição estadual;
- E-mail: informar o endereço de e-mail;
- Contato: informar o contato da empresa;
- Website: informar o website da empresa.
A opção Ramo permitirá selecionar as opções:
- Varejista: permitirá definir a empresa como varejista;
- Atacadista: permitirá definir a empresa como atacadista.
A opção Opções permitirá selecionar as opções:
- Constar na relação de clientes: permitirá que a empresa conste na lista de clientes;
- Constar na relação de fornecedores: permitirá que a empresa conste na lista de fornecedores.
4.1.2 Contas
Na aba Contas serão vinculadas as contas pertencentes à empresa. Será exibida conforme imagem a seguir:
Esta tela possui os botões:
- Adicionar: permitirá adicionar contas à relação;
- Excluir permitirá excluir contas da relação.
Ao clicar no botão Adicionar a tela a seguir será exibida:
Selecionar a conta desejada e clicar no botão Confirmar.
4.1.3 Departamento
Na aba Departamentos serão adicionados e configurados os departamentos do estabelecimento. Estes departamentos serão utilizados para relatórios, no módulo Comanda Eletrônica e para diferenciar preços de produtos. Será exibida conforme imagem a seguir:
Esta tela possui os botões:
- Adicionar: permitirá adicionar um departamento;
- Editar: permitirá editar o departamento selecionado;
- Excluir: permitirá excluir o departamento selecionado.
Ao clicar no botão Adicionar a tela a seguir será exibida:
Esta tela possui os campos:
- Código: gerado automaticamente ao clicar no botão Novo;
- Nome: informar o nome do departamento.
A guia Produtos com preço diferenciado permitirá registrar produtos com preços diferenciados em cada departamento. Após realizar as configurações, clicar no botão Confirmar para adicionar o departamento e vinculá-lo à empresa.
4.1.4 Nota Fiscal
Na aba Nota Fiscal será possível realizar as configurações gerais referentes à emissão de notas fiscais e faturamento.
A aba Nota Fiscal será exibirá conforme imagem a seguir:
Esta tela possui as opções:
Destacar ICMS na nota fiscal de faturamento: permitirá destacar o ICMS na nota fiscal de faturamento;
Ocultar números dos cupons fiscais na observação da nota fiscal de faturamento: permitirá ocultar o número dos cupons fiscais na nota fiscal de faturamento;
Registrar nota fiscal de entrega ao lançar nota de uso e consumo: permitirá registrar nota fiscal de entrada no sistema ao realizar o lançamento de notas de uso e consumo.
Ratear o valor do frete avulso nas notas de entrada: podendo ser elo valor ou pela quantidade;
Habilitar emissão de NFC-e nativa com contingência pelo MID-e para o SAT: permite habilitar a emissão de NFC-e pelo MID-e para o SAT;
Habilitar impressão segunda via DANFE NFC-e em contingência: permite realizar a impressão da segunda via DANFE NFC-e em contingência;
Habilitar envio de e-mail de NFC-e/CF-e: habilita o envio por e-mail dos documentos fiscais;
Habilitar edição de informações fiscais na nota de entrada: permite realizar edições na nota de entrada;
Habilitar envio de e-mail ao emitir nota de uso e consumo: neste é possível informar um e-mail de preferência;
Permite envio de NFS-e sem informar o e-mail do cliente: ao selecionar, permitirá enviar a NFS-e sem informar o e-mail do cliente;
A opção Hora saída na DANFE permitirá selecionar as opções:
- Em branco: exibirá o horário em branco no DANFE;
- Horário atual: exibirá o horário de emissão do DANFE;
- Horário de emissão da NFe: exibirá o horário de emissão da NF-e.
4.1.5 LMC
Na aba LMC (Livro de Movimentação de Combustíveis) será possível realizar configurações referentes à impressão do LMC. Os dados aqui digitados serão impressos no termo de abertura do LMC. Será exibida conforme imagem a seguir:
Esta tela possui os campos:
- Distribuidora: informar a distribuidora de combustíveis;
- Nº registro: informar o número de registro na Junta Comercial;
- Data: informar a data do registro;
- Nome: informar o nome do representante legal;
- CPF: informar o CPF do representante.
A guia Opções permitirá selecionar as opções:
- Livro por tipo de combustíveis: permitirá gerar um livro para cada tipo de combustível cadastrado no sistema;
- Reiniciar o número de página no início do mês: permitirá zerar o número de páginas em todo o início do mês;
- Exibir os preços praticados dos bicos nas observações: permitirá exibir os preços praticados dos bicos nas observações.
4.1.6 Configurações
Na aba Configurações será possível inserir informações referentes a cobrança de juros e multas que são praticados pela empresa, consulta de crédito e outras configurações diversas. Será exibida conforme imagem a seguir:
Esta tela possui os campos:
- % Juros por mês atraso: informar a taxa de juros mensais. Será aplicada automaticamente ao efetuar a baixa de um documento vencido;
- % Juros por dia atraso: informar a taxa de juros diário. Será aplicada automaticamente ao efetuar a baixa de um documento vencido;
- % Juros por empréstimo mensal: informar a taxa de juros para os empréstimos;
- Tipo juros: permitirá selecionar o tipo de juros, Simples ou Compostos;
- % Multa por atraso: informar o valor da taxa referente à multa por atraso;
- % Comissão de permanência diária: informar o valor caso a empresa desejar cobrar comissão de permanência;
- Carência (dias): informar os dias de carência que uma conta pode ficar em atraso sem que sejam aplicados valores de juros e multa;
- % Máximo de desconto na venda: informar o valor máximo de desconto que poderá ser concedido na tela do caixa;
- Contas a receber por regime de Caixa ADM: ao selecionar esta opção, qualquer baixa efetuada (independente da conta) movimentará o caixa ADM, efetuando um débito e um crédito.
A guia Consulta de Crédito possui a opção:
- Utilizar a consulta de crédito completa para esta empresa: o sistema utilizará a consulta de crédito completa.
A guia Geral permitirá habilitar as opções:
- Desabilitar Troca de valores: desativará a troca de valores no módulo caixa;
- Exigir que seja informado o vendedor ao registrar uma venda: exigirá que seja selecionado o vendedor para que as vendas sejam efetuadas;
- Solicitar a senha do usuário quando informado o vendedor ao registrar uma venda: exigirá a senha do vendedor quando este for selecionado;
- Solicitar observação para o envio de e-mail a clientes no fechamento da venda: solicitará ao operador do caixa informar alguma observação que será enviada junto com o e-mail da venda;
- Utilizar um vendedor para toda a venda: ao selecionar o vendedor para a venda, utiliza o mesmo vendedor para todos os itens;
- Vincular placas não cadastradas ao cliente da venda: permitirá vincular a placa não cadastrada para o cliente selecionado;
- Considerar somente letras e números nas informações da placa: ignorará os caracteres como traços e espaços das placas digitadas na tela de fechamento de venda;
- Aceitar somente valores numéricos para o campo código no cadastro de produtos: tornará obrigatória a utilização de valores numéricos para o código no cadastro de produtos, não permitindo outros caracteres.
- Exibir somente Clientes e Funcionários associados à empresa: exibirá somente os clientes e funcionários que estão com a empresa local associada em seus cadastros;
- Gerar documentos fiscais no registro das aferições: emitirá um cupom fiscal para as aferições realizadas. Será necessário realizar a devolução da aferição para isentar o cupom de impostos;
- Obriga nota fiscal sem cupom se o destinatário não for isento de inscrição estadual (SC e MT): opção obrigatória para os estados de SC e MT conforme legislação. Esta opção será exibida apenas para clientes dos estados de Santa Catarina e Mato Grosso;
- Permitir que o usuário opte por voltar o abastecimento para pendente quando uma venda for devolvida: permitirá que um abastecimento retorne para a situação pendente quando uma venda for devolvida;
- Permite a impressão de comprovante em venda conjugada em TEF: permitirá a impressão de comprovantes das vendas conjugadas em TEF;
- Permite venda de produtos e serviços no mesmo cupom fiscal: permitirá que em um mesmo cupom fiscal possua produtos e serviços.
- Desabilitar a exibição do preço unitário e do valor total no relatório pedido de compra: permitirá que as informações de preço unitário e valor total sejam ocultadas no relatório pedido de compra;
- Solicitar o CPF do consumidor em todas as vendas: solicitará o CPF do consumidor no momento da venda. Ao habilitar esta opção, informar o campo A partir de informando um valor mínimo de venda para que seja solicitado o CPF;
- ROT - Optante no ano vigente ou ROT - Optante no ano anterior;
- Estabelecimento participante da promoção BR Premmia: habilitará a promoção BR Premmia para o estabelecimento participante;
- Estabelecimento participante da promoção Cielo Premmia: habilitará a promoção Cielo Premmia para o estabelecimento participante;
- Em contas a receber, localizar créditos e adiantamento de clientes:
- Nessa empresa: permitirá habilitar a localização de créditos e adiantamentos de clientes nesta empresa;
- Em todas empresas: permitirá habilitar a localização de créditos e adiantamentos de clientes em todas as empresas.
- Em contas a pagar, localizar débitos de fornecedores:
- Nessa empresa: permitirá habilitar a localização de débitos de fornecedores nesta empresa;
- Em todas empresas: permitirá habilitar a localização de débitos de fornecedores em todas as empresas;
- Habilitar troco solidário: permitirá habilitar o módulo Troco Solidário no sistema;
- Validar os equipamentos permitidos no caixa: permitirá validar os equipamentos permitidos no caixa.
- Exibir nome reduzido da empresa no caixa: permitirá exibir o nome reduzido no cadastro da empresa;
- Fechar o módulo caixa automaticamente após o operador fechar seu caixa: permitirá fechar o módulo caixa automaticamente após o fechamento do caixa;
- Permitir venda a vista/prazo com saldo pendente para entrega futura: permitira realizar vendas a vista/prazo com saldo pendente para entrega futura;
- Permite emissão de NF-e referente a NFC-e: permitirá realizar a emissão da NF-e referente a NFC-e;
- Buscar os dados da duplicata do XML do fornecedor nas notas de entrada: ao selecionar, permitirá buscar os dados da duplicata do XML nas notas de entrada;
- Permitir uso e consumo somente para placas cadastradas: permitirá realizar o uso e consumos somente para placas cadastradas;
- Permitir o uso e consumo somente para motoristas cadastrados: permitirá realizar o uso e consumo somente para motoristas cadastrados;
- Solicitar cliente na troca de valor: realizar a solicitação de cliente na troca de valor;
- Utilizar custo médio ponderado abatendo os impostos: permitirá utilizar o custo médio ponderado abatendo assim os impostos;
- Habilitar notificação de venda: permitirá habilitar a notificação de venda;
- Habilitar o menu de saque no módulo Pay&Go: permitirá habilitar o menu de saque no módulo;
- Validar vencimento da CNH ao finalizar a venda: ao selecionar, o sistema realizar a validação da CNH no fim da venda;
- Utilizar cartão RFID para identificar o cliente no início da venda: permitirá utilizar o cartão RFID para que o cliente seja identificado no início da venda;
- Utilizar cartão RFID para buscar abastecimentos vinculados na bomba: permitirá utilizar o cartão RFID para buscar abastecimentos vinculados a bomba;
- Utilizar cartão RFID exclusivo para aferições: permitirá utilizar o cartão RFID exclusivamente para aferições;
- Permite visualizar caixas abertos na conferência de caixa: ao selecionar, permitirá visualizar caixas abertos na conferência;
- Desabilitar a impressão da 2º via do comprovante TEF do estabelecimento: permitirá desabilitar a impressão da 2° via do comprovante TEF do estabelecimento;
- Permite a leitura da senha do motorista no teclado: permitirá realizar a leitura da senha do motorista no teclado;
- Enviar e-mail notificando faturamento automático: permitirá cadastrar um e-mail para receber uma notificarão de faturamento automático;
- Local de execução do serviço de faturamento automático: sendo as opções para escolher: Matriz / Central / Filial / Posto;
- Enviar e-mail de faturamento em cópia oculta para o e-mail de origem: permitirá enviar e-mail de faturamento em cópia oculta para o e-mail de origem;
- Aplicar automaticamente Promoção individual: permitirá aplicar a promoção individual;
- Aplicar automaticamente Regra de preço individual: permitirá aplicar a regra de preço individual.
A guia Configurações Adicionais permitirá habilitar as opções, conforme imagem a seguir:
- Depósito padrão: informar o depósito padrão do estabelecimento;
- Grupo de centros de custo: informar o grupo de centros de custo padrão;
- Entidade Padrão: informar a entidade padrão a ser beneficiada pela rotina de Troco Solidário;
- Grupo de Cliente Padrão: informar o grupo de cliente padrão;
- Portador Padrão: informar o portador padrão
A guia Internet possui as opções:
- Servidor SMTP: informar o nome do servidor SMTP;
- Usuário: informar o nome do usuário;
- Senha: informar a senha utilizada;
- Remetente para envio: informar se o remetente para envio é o Usuário ou a Empresa.
4.1.7 Políticas de Preço
Na aba Políticas de preço será possível configurar as regras de preço e vinculá-las à empresa. Será exibida conforme imagem a seguir:
Esta tela possui os botões:
- Adicionar: permitirá adicionar regras de preço;
- Editar: permitirá editar regras de preço;
- Excluir: permitirá excluir regras de preço;
- Marcar: permitirá marcar Todos, Nenhum ou Inverter seleção;
- Localizar: permitirá localizar uma regra de preço. Exibirá a tela conforme imagem a seguir:
Esta tela possui os filtros:
- Operação: permitirá selecionar as opções:
- Venda: regras serão aplicadas no momento da venda;
- Faturamento: regras serão aplicadas no momento do faturamento;
- Troca de valores: regras serão aplicadas em uma troca de valores.
- Código: informar o código;
- Cliente: informar o cliente;
- Grupo cliente: informar o grupo de clientes;
- Consumidor: informar o consumidor;
- Grupo crédito: informar o grupo de crédito;
- Forma pgto: informar a forma de pagamento;
- Tabela preço: informar a tabela de preços;
- Grupo produto: informar o grupo de produto;
- Produto: informar o produto;
- Ação: selecionar entre as ações: Diferenciar preço unitário e Aplicar desconto ou acréscimo;
- Tipo: selecionar entre as opções: Fixo, Percentual, Acréscimo ou Desconto;
- Sobre: selecionar entre as opções: Vista, Prazo, Custo ou Bomba;
- Conceito: informar o conceito;
- Perc. venda min.: informar o percentual mínimo da venda;
- Peso: informar o peso;
- Valor: informar o valor;
- Limite: informar o limite.
Após preencher os campos, clicar no botão Confirmar para realizar a busca pelas regras de preço desejadas.
- Visualizar: exibirá um relatório com as regras de preço selecionadas.
4.1.8 Fiscal
Na aba Fiscal será possível realizar as configurações fiscais da empresa. Para que o cadastro seja realizado corretamente é aconselhável consultar o contador/contabilidade da empresa. Será exibida conforme imagem a seguir:
Esta tela possui os campos:
- Regime tributário: selecionar o regime tributário;
- Regime de apuração: selecionar o regime de apuração;
- Regime de escrituração: selecionar o regime de escrituração;
- Método de apropriação: selecionar o método de apropriação;
- Natureza da empresa: selecionar a natureza da empresa;
- Tipo ajuste de crédito tributário: selecionar o tipo de ajuste de crédito tributário;
A guia Contador possui os seguintes campos:
- Contador: informar o contador da empresa, necessário o cadastro do mesmo no cadastro de fornecedores;
- CRC: informar o número do registro no CRC (Conselho Regional de Contabilidade);
- Contabilidade: informar a contabilidade da empresa, necessário o cadastro da mesma no cadastro de fornecedores;
A guia Impostos possui os seguintes campos:
- Alíq. PIS: informar a alíquota PIS;
- Alíq. COFINS: informar a alíquota COFINS;
A guia Opções possui as seguintes seleções:
- Contribuinte de IPI: permitirá selecionar caso contribuinte IPI;
- Excluir valor de ICMS da base de cálculo de PIS/COFINS nas saídas: permitirá excluir o valor de ICMS base somente nas saídas;
- Excluir valor de ICMS da base de cálculo de PIS/COFINS nas entradas: permitirá excluir o valor de ICMS base somente nas entradas;
- Excluir valor do IPI da base de cálculo do PIS/COFINS: permitirá excluir o valor do IPI da base de cálculo do PIS/COFINS;
- Excluir valor do FCP (Fundo de Combate a Pobreza) da base de cálculo do PIS/COFINS nas saídas: permitirá excluir o valor do FCP (Fundo de Combate a Pobreza) da base de cálculo do PIS/COFINS somente nas saídas;
- Excluir valor do FCP (Fundo de Combate a Pobreza) da base de cálculo do PIS/COFINS nas entradas: permitirá excluir o valor do FCP (Fundo de Combate a Pobreza) da base de cálculo do PIS/COFINS somente nas entradas.
Aviso
Por padrão as opções exibidas estarão desmarcadas, possibilitando a escolha conforme necessidade. É importante lembrar que a exclusão de valores não ocorrerá sem a devida seleção das opções necessárias.
Após realizar as configurações, clicar no botão Salvar para registrar as alterações.
4.2 Caixas Ponto de Venda
No menu Caixas Ponto de Venda são efetuadas as configurações de números de turnos, configurações fiscais, bicos de combustíveis, tanques, contas e como os operadores de caixa poderão utilizar o caixa.
Para configurar, acessar o módulo Gerencial > Configurações > Parâmetros > Caixas Ponto de Venda. A tela a seguir será exibida:
Esta tela exibirá a relação de contas caixa configuradas para a empresa selecionada.
Possui o campo:
- Empresa: informar a empresa (este campo é exibido apenas quando a base for multiempresa);
Esta tela possui os botões:
- Editar: permitirá editar as configurações do caixa PDV;
- Excluir: permitirá excluir um caixa PDV;
- Fechar: permitirá :fechar a tela de configurações. Ao clicar no botão Editar, a tela a seguir será exibida:
Ao clicar no botão Editar, a tela a seguir será exibida:
4.2.1 Configurações
A aba Configurações permitirá efetuar as principais configurações dos pontos de venda, esta aba possui os campos:
- Depósito: informar o depósito que será vinculado à conta;
- Conta cheque: selecionar a conta cheque que será utilizada pelo ponto de venda.
- Troco inicial fixo: informar o valor correspondente ao troco inicial, lembrando que este valor será exibido na abertura do módulo Caixa e será fixo.
A opção Modo abertura permitirá selecionar as opções:
- Sequencial: os turnos serão abertos de forma sequencial, e obedecerá o limite preenchido no campo Nr. de turnos;
- Baseado na data e hora: permitirá definir o horário de cada turno;
- Turno livre: o caixa não possuirá número de turnos definido, podendo variar a quantidade de turnos por dia. Porém terá um horário de fechamento do dia.
- Nr. de turnos: quando o modo abertura for sequencial, estabelecer o limite de turnos por dia;
- Horários turno: quando o modo de abertura for baseado na data e hora deve-se informar os horários de início de cada turno;
- Informação: exibirá um exemplo de como deverá ser efetuada a configuração de horário dos turnos;
- Fechamento dia: informar o horário que o sistema inicia um novo dia.
Essa aba possui as opções:
- Emitir aviso ao ultrapassar horário de fechamento: exibirá aviso ao operador de caixa alertando que o horário de fechamento do caixa foi ultrapassado;
- Agrupar movimentação e conferência do caixa por usuário: permitirá agrupar movimentações e conferências do caixa realizadas pelo usuário. Para utilizar esta opção o caixa deve ser configurado para utilizar um único turno;
- Solicitar usuário e senha nas operações do caixa (Suprimento/Sangria): exigirá que seja informado usuário e senha para o lançamento de suprimento ou sangria;
- Bloquear abertura do caixa após último turno do dia ter sido fechado: bloqueará o caixa caso o último turno configurado tenha sido fechado;
- Lançar Sobra/Falta quando houver diferença no fechamento do caixa: lançará valores como sobra ou falta caso seja encontrada diferença no fechamento do caixa;
- Não questionar sobre mais formas de pagamento ao atingir o valor da venda: não será exibida mensagem questionando sobre mais formas de pagamento ao atingir o valor total;
- Permitir venda apenas através da comanda eletrônica: apenas vendas lançadas através de comanda eletrônica serão permitidas;
- Permitir visualização dos produtos da comanda: permitirá visualizar os produtos da comanda;
- Solicitar dados completos do consumidor para o cupom fiscal: será exibida tela solicitando os dados completos do consumidor para o cupom fiscal;
- Desabilitar troca de valores no caixa: a função troca de valores não estará disponível no módulo Caixa.
4.2.2 Fiscal
A aba Fiscal permitirá efetuar configurações fiscais, conforme imagem a seguir:
A guia ECF possui as opções:
- Emitir Redução Z automaticamente no fechamento do último turno: permitirá emitir a redução Z após o fechamento do último turno;
- Imprimir relatório de movimentação de caixa no fechamento do turno: será impresso relatório de movimentação de caixa no ECF sempre que um turno for fechado;
- Emitir relatório gerencial ao registrar aferições: será emitido um relatório gerencial para cada aferição registrada;
- Emitir comprovante ao registrar Troca de Valores: será emitido um comprovante para cada Troca de Valor registrada;
- Índice do comprovante: informar o índice do ECF que será utilizado para impressão ao registrar Troca de Valores;
- Solicitar justificativa para o cancelamento de um cupom fiscal: obrigará o usuário a informar uma justificativa para o cancelamento de cupom fiscal;
- Exigir usuário e senha no cancelamento do cupom: obrigará informar usuário e senha para realizar o cancelamento de cupom fiscal;
- Efetuar a auditoria de redução Z após a emissão da mesma: realizará auditoria após a emissão da redução Z;
- Gerar RFD após emissão da redução Z e gravar no banco de dados: será gerada RFD após a emissão da redução Z e gravará no banco de dados;
- Desativar função de recálculo da quantidade de um abastecimento: desativará a função de recálculo da quantidade de abastecimentos;
- Efetuar o fechamento do caixa ao emitir a Redução Z: fechará o caixa após a emissão da redução Z. Esta aba possui os campos:
- Suprimento inicial automático: informar um valor para suprimento inicial, este valor suportará troco diferente de dinheiro;
- Limite de abast. por venda: informar um valor para limitar a quantidade de abastecimentos que poderão ficar pendentes no bico antes da bomba ser travada, basta informar a quantidade no campo, se não informado, não será realizada validação para este campo;
- Valor limite sangria: informar o valor limite para a sangria, caso nenhum valor for informado, o sistema não considerará nenhum limite.
A opção Nota Fiscal permite escolher quais modelos poderão ser gerados no módulo Caixa:
- 01 – Nota Fiscal: permitirá emitir nota fiscal;
- 02 – Nota ao Consumidor: permitirá emitir nota ao consumidor;
- 55 – NF-e: permitirá emitir notas fiscais eletrônicas;
- 65 – NFC-e: permitirá emitir notas fiscais de consumidor eletrônicas.
- Natureza Op sem ECF: informar a natureza de operação a ser utilizada sem ECF.
4.2.3 Bicos
Na aba Bicos, serão exibidos todos os bicos cadastrados para a empresa a qual o caixa pertence. Marcar os bicos que pertencerão ao ponto de venda, conforme imagem a seguir:
Ao habilitar a opção Baixar automaticamente o(s) abastecimento(s) pendente(s) o sistema exibirá a mensagem a seguir:
Serão habilitadas as opções:
- Tempo: informar o tempo máximo em minutos, que o abastecimento poderá ficar pendente, ao ultrapassá-lo o abastecimento será baixado;
- Estação: informar a estação que controlará a baixa automática. Deve ser utilizado quando apenas uma conta caixa é utilizada ou os bicos estão associados a mais de uma conta caixa;
- Cliente: informar o cliente para o qual será baixado o abastecimento.
Ao habilitar a opção Bloquear a baixa de abastecimento o sistema exibirá a mensagem conforme imagem a seguir:
Será habilitada a opção:
- Tempo: informar o tempo limite (em minutos) para bloquear os abastecimentos pendentes. Uma vez bloqueado, só um usuário com permissão poderá realizar a baixa.
4.2.4 Tanques
A aba Tanques permitirá configurar de que forma as medições serão salvas, conforme imagem a seguir:
Esta aba possui as opções:
- Não salvar medições automaticamente: permitirá não salvar as medições automaticamente;
- No fechamento de cada turno: ao marcar esta opção a medição será salva no fechamento do turno;
- No fechamento do último turno do dia: ao marcar esta opção a medição de tanque será salva apenas no fechamento do último turno do dia;
- Salvar medição apenas dos tanques ligados aos bicos associados ao caixa: ao marcar esta opção apenas a medição dos tanques ligados aos bicos vinculados ao caixa serão salvos;
- Obrigar a medição de tanques do dia anterior na abertura do caixa: ao marcar esta opção será obrigatória a medição de tanques do dia anterior antes da abertura do caixa no dia corrente.
4.2.5 Contas
A aba Contas permitirá vincular contas ao ponto de venda, para isso, ela deve estar associada a empresa, pelo caminho Configurações > Parâmetros > Empresas > aba Contas, conforme descrito no capítulo 4.1.2.
A tela será exibida conforme imagem a seguir:
Esta aba possui os botões:
- Adicionar: permitirá adicionar contas ao caixa;
- Excluir: permitirá excluir a conta selecionada.
Ao clicar no botão Adicionar será exibida uma tela conforme imagem a seguir:
Selecionar a conta que deseja adicionar e clicar no botão Confirmar. A conta será associada ao ponto de venda.
4.2.6 Operadores
Na aba Operadores será possível configurar a troca de operador de caixa, conforme imagem a seguir:
Esta aba possui as opções:
- Permitir troca de operador durante o turno: permitirá troca de operador durante um mesmo turno, porém obriga o usuário a fechar o sistema e acessar com outro login;
- Obrigar troca de operador dentro do período de intervalo do turno: permitirá obrigar a troca de operador em determinado intervalo quando pré-configurado. Habilitará a guia Período de Intervalo de Turno;
- Ocultar a informação de dinheiro no comprovante do movimento de caixa do operador: não exibirá no comprovante de Movimento de caixa do operador as informações dos valores em dinheiro movimentados no Caixa.
A guia Período de Intervalo de Turno permitirá configurar um período de intervalo entre turnos. Essa guia possui os botões:
- Adicionar permitirá adicionar intervalos de turno;
- Editar permitirá editar o intervalo de turno selecionado;
- Excluir: permitirá excluir o intervalo de turno selecionado.
Ao clicar no botão Adicionar será exibida a tela conforme imagem a seguir:
Essa tela possui os campos:
- Turno: informar o turno;
- Início: informar a hora que iniciará o intervalo;
- Fim: informar a hora que finalizará o intervalo.
Após informar os campos, clicar no botão Adicionar – F5.
4.2.8 Conferência
A aba Conferência permitirá vincular funcionários que terão permissão para realizar a conferência de caixa no módulo Gerencial. Caso nenhum usuário seja listado, o sistema considerará que todos terão permissão.
Essa aba possui os botões:
- Adicionar: permitirá adicionar funcionários à relação;
- Excluir permitirá excluir o funcionário selecionado.
Ao clicar no botão Adicionar, será exibida uma lista com os funcionários cadastrados no sistema, conforme imagem a seguir:
Caso nenhum funcionário seja listado, todos os funcionários cadastrados no grupo de usuários poderão realizar a conferência de caixa neste PDV, caso contrário, somente os listados poderão realizá-la.
Ao finalizar todas as configurações de caixa, clicar no botão Confirmar para registrar as alterações.
4.3 Caixas ADM
O objetivo do caixa administrativo será criar uma rotina para controle dos valores que ficam em posse do gerente do posto, sejam os valores em cheque ou em dinheiro. Esta rotina tem especial funcionalidade em rede de postos. Com a configuração do caixa administrativo o sistema controlará normalmente os valores em dinheiro e contabilizar o movimento de cheque troco pelo gerente.
Para cada conta de caixa ADM, será necessário vincular sua respectiva conta cheque. Para isso, acessar o módulo Gerencial > Configurações > Parâmetros > Caixas ADM, a tela a seguir será exibida:
Esta tela possui os campos:
- Novo: permitirá adicionar um caixa ADM e vinculá-lo à empresa;
- Editar: permitirá editar as configurações do caixa ADM;
- Excluir: permitirá excluir as configurações do caixa ADM;
- Fechar: permitirá fechar a tela.
Ao clicar no botão Novo a tela a seguir será exibida:
Esta tela possui os campos:
- Empresa: informar a empresa;
- Conta: informar a conta 1.1.1 Caixa ADM;
- Conta Che.: informar a conta 1.9.4 Cheques Com o Gerente.
A guia Responsáveis possui os botões:
- Adicionar: permitirá adicionar responsáveis para utilizar o caixa ADM;
- Excluir: permitirá excluir responsáveis que utilizam o caixa ADM.
Após preencher os campos e adicionar um responsável, clicar no botão Confirmar para registrar as informações.
4.4 Contas
Para funcionamento do Linx Postos AutoSystem e suas respectivas contas do plano de contas, será necessário vinculá-las às chaves do sistema, para o mesmo compreenda a utilização de tais contas. Para isto, acessar o módulo Gerencial > Configurações > Parâmetros > Contas. A tela a seguir será exibida:
Nesta tela será possível selecionar as chaves do sistema na coluna Chave e vinculá-la com a conta criada no plano de contas.
Esta tela possui os campos:
- Chave: exibirá a chave selecionada;
- Conta: informar a conta a ser vinculada com a chave selecionada.
Após realizar as configurações, clicar no botão Salvar informações para registrar as alterações.
4.5 Motivos de Movimentação
Assim como as contas, será necessário vincular os motivos de movimentação às chaves do sistema, para que o mesmo compreenda a utilização do motivo de movimentação criado.
Para vinculá-los, acessar o módulo Gerencial > Configurações > Parâmetros > Motivos de movimentação. A tela a seguir será exibida:
Nesta tela será possível selecionar as chaves do sistema na coluna Chave e vinculá-la com o motivo de movimentação criado.
Esta tela possui os campos:
- Chave: exibirá a chave selecionada;
- Conta: informar o motivo de movimentação a ser vinculado com a chave selecionada.
Após realizar as configurações, clicar no botão Salvar informações para registrar as alterações.
4.6 Faixas de Códigos
É possível limitar os códigos utilizados por um cadastro, ou seja, o cadastro possuirá um número limite de cadastro. Para isto acessar o módulo Gerencial > Configurações > Parâmetros > Faixas de Código. A tela a seguir será exibida:
Esta tela possui os botões:
- Novo: permitirá adicionar uma faixa de código;
- Editar: permitirá editar uma faixa de código;
- Excluir: permitirá excluir uma faixa de código;
- Fechar: permitirá fechar a tela.
Ao clicar no botão Novo a tela a seguir será exibida:
Esta tela possui os campos:
- Empresa: informar a empresa;
- Inicial: informar o número inicial da faixa de código;
- Final: informar o número final da faixa de código;
- Tabela: selecionar a tabela.
Após informar os campos, clicar no botão Confirmar para registrar a faixa de códigos.