- Criado por Usuário desconhecido (jefferson.valverde), última alteração em nov 21, 2018
Como faço a conciliação de cartões Accesstage no Postofácil?
Foi desenvolvido a integração do Postofácil com a conciliação de cartões Accesstage, que através do confronto dos extratos de vendas das operadoras com os registros de vendas do estabelecimento, permite que seja conferido se o movimento registrado no Postofácil foi o mesmo recebido pelas empresas de cartões. Através da conciliação dessas informações, o estabelecimento consegue avaliar as pendências e divergências que ocorreram e assim providenciar a solicitação do ajuste perante as operadoras. Essa integração possibilita que os cartões sejam quitados de forma automática no sistema.
Como fazer?
Importante:
Para que a conciliação de cartões funcione no Postofácil, é necessário que o estabelecimento tenha o serviço contratado.
No Postofácil é necessário realizar algumas configurações para a conciliação de cartões. Elas são parametrizadas na aba Conciliação no Perfil da Empresa:

Parâmetros:
- Tipo de conciliação de cartão de crédito: Define qual conciliação de cartão é utilizada pelo sistema. Deve ser indicado a opção Accesstage.
- Processamento de vendas POS na conciliação de cartões: Define qual será a forma de processamento das vendas POS.
- Gerar pendência para confirmar substituição das vendas POS: Quando selecionado essa opção, caso o sistema encontre divergências entre os dados de vendas POS, serão geradas pendências no processamento, para que o usuário defina a ação a ser aplicada.
- Não substituir venda POS: Quando selecionado essa opção, o sistema tentará fazer a conciliação de acordo com as informações lançadas no PDV e não substituirá as vendas POS pelas informações do arquivo de conciliação
- Substituir vendas POS: Quando selecionado essa opção, o sistema irá substituir todas as vendas POS realizadas no caixa e e realizará a conciliação com base nos dados contidos no arquivo de conciliação.
- Nas vendas POS geradas pela conciliação, quando não houver horário da transação, utilizar turno: Define para qual turno serão registradas as vendas POS, caso no arquivo de conciliação não seja encontrado a informação do horário da transação - estará disponível quando selecionado a opção Substituir vendas POS no 2º parâmetro.
- Gerenciamento da conciliação: Ao apresentar lançamentos possíveis de conciliação, considerar data superior ou inferior a n dias: Ao realizar a consulta por lançamentos possíveis de conciliação, o sistema irá considerar data de movimento inferior ou superior ao valor do parâmetro (1,2 ou 3 dias), com relação a data de venda informada no arquivo de conciliação.
- Gerenciamento da conciliação: Ao apresentar lançamentos possíveis de conciliação, considerar valor superior ou inferior a n reais: Ao realizar a consulta por lançamentos possíveis de conciliação, o sistema irá considerar movimento com valor inferior ou superior ao informado nesse parâmetro, com relação ao valor de venda informado no arquivo de conciliação. Os valores aceios são entre R$ 0,00 e R$10,00.
Ao concluir as parametrizações, basta clicar em OK para salvar.
Para que a conciliação de cartões seja efetuada, o cadastro do cartão deve estar devidamente configurado. O preenchimento dos campos como tipo de operação, bandeira e rede são de suma importância para a conciliação, assim como o parâmetro Integrar este cartão na conciliação com as operadoras:

Para rede de empresas, o tipo de operação e bandeira devem ser indicados através do cadastro de cartão da rede:

Quando o estabelecimento for utilizar a conciliação de cartões, deve ser realizado um novo cadastro para os cartões contendo o seguinte padrão:
O campo Descrição deve ser composto pelo nome da bandeira + o tipo da operação + rede adquirente. Exemplo:

Informações:
Não é recomendado alterar o cadastro, devido ao histórico do cartão.
Não poderá haver no cadastro de cartões, mais de um cartão com o mesmo tipo de operação, bandeira e rede, pois geraria conflito durante o processo de conciliação. Caso o usuário tente cadastrar um cartão onde a combinação do tipo de operação, bandeira e rede já exista, o sistema irá bloquear a operação.
Existem três parâmetros na aba Financeiro no Perfil da rede de empresas referente as taxas de cartão utilizadas na quitação:

Para cada parâmetro é necessário vincular uma despesa/receita correspondente que gere resultado operacional. As informações desses parâmetros são apresentadas em relatórios como DRE, cartão de crédito, conta corrente do cartão, recibo de quitação de cartão, extrato de conta corrente.
A conciliação é realizada através da comunicação entre o PFSOA e uma aplicação chamava Apus Client. A aplicação Apus Client verifica a existência de novos arquivos para conciliação que contenham os dados de transações (efetuadas pelo TEF e POS) de cartões de créditos e débitos, caso encontre, ela fará o download do arquivo e dessa forma o PFSOA fará o processo de conciliação no Postofácil, confrontando as informações do arquivo, com os dados de vendas do sistema - considerando que todas as configurações estejam corretas (em caso de dúvidas, contate o suporte técnico).
Ao acessar o Postofácil, se existir ocorrências de conciliação (venda e quitação) será apresentado um pop-up de cartão de crédito. Caso não exista ocorrências, o pop-up não será exibido, a não ser que seja clicado sobre seu ícone no canto inferior direito da tela:


O pop-up não será exibido nas seguintes situações:
- Quando o estabelecimento não possuir o serviço contratado;
- Para usuários com nível "Operador";
- Caso as telas "Entrada de Cartões" e/ou "Cancelamento de Quitações" sejam restritas ao nível de permissão do usuário;
- Para a matriz em caso de redes de postos;
Em um ambiente onde a conciliação é feita com cartões POS e TEF (com as parametrizações configuradas), após o PFSOA realizar o processamento do arquivo de conciliação, todos os registros encontrados no arquivo que sejam de POS serão substituídos no Postofácil. Para as vendas de TEF, os registros no Postofácil não serão substituídos pelos dados do arquivo de conciliação, mas caso exista divergência entre o valor de um registro do sistema com o de um da conciliação, o valor será corrigido no Postofácil.
Observação
A situação descrita anteriormente necessita de alguns tratamentos, em caso de dúvidas contate o Suporte Técnico.
A seguir são apresentadas funcionalidades que utilizam a conciliação de cartões.
Na tela de entrada de cartões é possível verificar os logs registrados durante o processo de conciliação, consultar status de conciliação dentre outras operações:

- Botão Logs Dia
O botão Logs Dia permite visualizar os logs registrados durante o processo de conciliação. Este botão será habilitado nas seguintes situações:
- Quando o estabelecimento possuir o serviço no certificado gerado pelo CRM e os parâmetros no PFWin estejam devidamente configurados para a conciliação da AccesStage;
- Somente para filiais em caso de rede de postos;
- Somente para usuários com perfis de Supervisor, Administrador e Sem Restrição;
- Quando existir no dia, processamento de arquivos de conciliação;
Ao clicar no botão Logs do Dia, o sistema verifica o status de comunicação com o PFSOA e em seguida, apresenta uma janela contendo os logs registrados durante o processamento dos arquivos:

Para cada arquivo processado, é gerado uma guia nesta janela com a identificação dos arquivos na ordem sequencial (conforme imagem anterior).
O botão Status Conciliação será exibido apenas para a conciliação AccesStage. Em rede de postos, este botão não será exibido para a matriz (somente para filiais). Ao clicar neste botão, são apresentadas informações de ocorrências durante o processamento da conciliação:

Os possíveis tipos de ocorrências são:
- Alerta Verde: Não existem ocorrências de erros.
- Alerta Amarelo: Existem ocorrências informativas.
- Alerta Vermelho: Existem ocorrências de erros.
Segue as possíveis ocorrências durante o processo de conciliação:
Lista de ocorrências | ||||
Tipo | Descrição | Gera ocorrência | Processo | |
1. | Erro | 99999 Processos de conciliação abortados. Motivo: arquivo de retorno inválido. | Sim | Venda/Pagamento |
2. | Erro | 9999 arquivos não processados devido ao CNPJ da empresa não constar no PFWin. | Sim | Venda/Pagamento |
3. | Erro | 99999 registros de cartões de crédito/débito não identificados no PFWin. | Sim | Venda/Pagamento |
4. | Alerta | 99999 registros com data prevista para depósito divergente do arquivo de retorno. Registros foram atualizados conforme o arquivo de retorno. | Sim | Venda |
5. | Alerta | 99999 registros com valor da venda da entrada de cartão de crédito divergente do arquivo de retorno. Registros foram atualizados conforme o arquivo de retorno | Sim | Venda |
6. | Erro | 99999 vendas TEF não localizadas na entrada de cartão de crédito do PFWIN | Sim | Venda |
7. | Erro | 99999 Processos de conciliação abortados. Motivo: Diretório para importação dos arquivos não configurado | Sim | Venda/Pagamento |
8. | Erro | 99999 Processos de conciliação abortados. Motivo: Diretório para importação dos arquivos inválido | Sim | Venda/Pagamento |
9. | Informação | Início da importação das vendas conciliadas. | Sim | Venda |
10. | Alerta | 9999 registros não contêm horário da transação no arquivo de retorno. Lançamentos gerados no turno configurado no perfil da empresa. | Sim | Venda |
11. | Informação | 9999 registros gerados para a venda POS | Sim | Venda |
12. | Erro | 9999 registros não conciliados das vendas POS devido a erros de correspondência. | Sim | Venda |
13. | Informação | 9999 registros conciliados das vendas TEF | Sim | Venda |
14. | Erro | 9999 registros não conciliados das vendas TEF devido a erros de correspondência | Sim | Venda |
15. | Alerta | 99999 Processos de conciliação abortados. Motivo: Não foram encontrados novos registros para conciliação. | Sim | Venda/Pagamento |
16. | Erro | 9999 lançamentos ignorados na conciliação. Motivo: Cartão identificado, mas não configurado para integrar na conciliação de cartões. | Sim | Venda/Pagamento |
17. | Informação | Processamento da conciliação de vendas realizado com sucesso. | Sim | Venda |
18. | Erro | 99999 Processos de conciliação abortados. Motivo: Processamento adiado em 5 minutos devido a haver usuários utilizando uma das telas (Entrada de cartão de crédito, Quitação de cartão, Cancelamento de quitação de cartão). | Sim | Venda/Pagamento |
19. | Erro | 9999 Processamento (s) de conciliação abortado (s): Motivo: Empresa possui serviço de conciliação, mas não está configurada corretamente no perfil da empresa > conciliação. Consulta ignorada | Sim | Venda/Pagamento |
20. | Alerta | 9999 registros com conta corrente informada no PFWin diferente da informada no arquivo de retorno. | Sim | Venda/Pagamento |
21. | Alerta | 9999 registros de cartões cancelados. Movimento quitado e gerada despesa. | Sim | Pagamento |
22. | Alerta | 9999 registros com valor da taxa administrativa diferente do valor informado no arquivo de retorno. Registros alterados conforme arquivo de retorno. | Sim | Venda |
23. | Informação | 9999 Processamento (s) da conciliação de pagamentos realizado (s) com sucesso | Sim | Pagamento |
24. | Informação | 9999 registros de vendas POS excluídas do movimento de cartão de crédito. | Sim | Venda |
25. | Erro | 9999 Processos de conciliação abortados. Motivo: Existem cartões não identificados no PFWin. | Sim | Pagamento |
26. | Erro | 9999 Processamento (s) de conciliação abortado (s): Motivo: Empresa não possui serviço de conciliação, mas está configurada no perfil da empresa > conciliação. Consulta ignorada | Sim | Venda/Pagamento |
27. | Alerta | 9999 Registros de ajuste de débito. Total lançado como OUTRAS TAXAS ADICIONAIS DO CARTÃO DE CRÉDITO | Sim | Pagamento |
28. | Alerta | 9999 Registros de ajuste de crédito. Total lançado como OUTRAS RECEITAS DO CARTÃO DE CRÉDITO | Sim | Pagamento |
29. | Alerta | 9999 Registros de vendas já conciliadas. Alterações não realizadas | Sim | Venda |
30. | Alerta | 9999 registros de vendas já quitadas. Alterações não realizadas. | Sim | Venda/Pagamento |
31. | Alerta | 9999 registros de vendas vinculadas a um recibo. Alterações não realizadas. | Sim | Venda |
32. | Erro | 9999 registros de ajustes não conciliados por erros de correspondencia. | Sim | Pagamento |
33. | Alerta | 9999 registros de ajustes já quitados. Alterações não realizadas. | Sim | Pagamento |
34. | Erro | 99999 Processos de conciliação abortados. Motivo: Diretório para inclusão de arquivos já processados não configurado. | Sim | Venda/Pagamento |
35. | Erro | 99999 Processos de conciliação abortados. Motivo: Diretório para inclusão de arquivos já processados inválido. | Sim | Venda/Pagamento |
36. | Erro | 99999 Processos de conciliação abortados. Motivo: Diretório para gravação do log do dia não configurado. | Sim | Venda/Pagamento |
37. | Erro | 99999 Processos de conciliação abortados. Motivo: Diretório para gravação do log do dia inválido. | Sim | Venda/Pagamento |
38. | Informação | 99999 Recibos gerados pela conciliação de cartões. | Sim | Pagamento |
39 | Informação | 99999 Lançamentos quitados pela conciliação de cartões. | Sim | Pagamento |
40 | Erro | 999999 ajuste(s) não quitado(s). Motivo: NSU não informado. | Sim | Pagamento |
- Botão Transferir para turno
O botão Transferir para turno possibilita a transferência dos registros dos cartões, para turnos diferentes dos quais foram gravados. Essa funcionalidade é muito útil em situações onde o estabelecimento não conseguiu registrar as vendas de cartões no dia correto (por falta de operação do caixa), permitindo dessa forma, transferir as vendas para o dia certo.
Existem três opções: transferência para turno posterior, transferência para turno anterior e transferência para turno específico.
Transferência para turno posterior: Transfere os registros para o primeiro turno posterior à data de movimento. Antes de transferir o sistema verifica se existe movimento posterior ao movimento atual (data informada dos registros) dentro de um dia (data de movimento + 1 dia) e depois, se existir, é verificado se há PDV e turno aberto neste período (sempre no primeiro turno posterior ao da data de movimento).
Transferência para turno anterior: Transfere os registros para o primeiro turno anterior à data de movimento. Antes de transferir, o sistema verifica se existe movimento anterior ao movimento atual (data informada dos registros) dentro de um dia (data de movimento - 1 dia) e depois, se existir, é verificado se há PDV e turno aberto nesse período (sempre no primeiro turno anterior ao da data de movimento).
Transferência para turno específico: Transfere os registros para um turno específico. A data para qual será alterada, não pode ser superior ou inferior a 1 dia da data de movimento (data dos registros). O sistema verifica se o PDV e o turno informado estão abertos, pois não é possível efetuar a transferência se o PDV e o turno estiverem abertos. Se na data informada não existir turno aberto para o PDV selecionado, mas o dia estiver aberto, o sistema irá realizar a transferência para o dia, inicializando o turno definido.
Para utilizar esta opção, é necessário selecionar os registros desejados e em seguida Transferência para turno específico. Dessa forma será aberto uma tela para que seja indicado a nova data de movimento e turno:

A transferência (para os três tipos) pode ser realizada selecionando vários lançamentos e em seguida, clicando na opção de transferência desejada:

Outra forma de efetuar a transferência, é clicando com o botão direito do mouse sobre o registro e assim escolher a opção de transferência:

- Detalhamento da grid Resumo de Cartões

Esta grid tem a funcionalidade de agrupar/totalizar os registros por cartões e permite ordenar as colunas.
Descrição dos campos:
- Cód: Código do cartão.
- Cartão de crédito: Descrição do cartão.
- Tipo: Tipo da transação efetuada pelo cartão (TEF ou POS).
- Qtd: Quantidade de cartões (transações na data, turno e PDV informados) registradas na base de dados do Postofácil. Neste campo é somado os registros replicados para retaguarda + os registros adicionados pela conciliação.
- Movimento: Valor total do cartão (na data, turno e PDV informados) considerando os registros replicados para retaguarda + os registros adicionados pela conciliação.
- Qtd. Conc: Quantidade de cartões (transações) conciliados na data, turno e PDV informados.
- Valor Liq. Conc: Valor líquido (descontado a taxa administrativa) do total do cartão (na data, turno e PDV informados) conciliado.
- Qtd. PDV: Quantidade de cartões (transações na data, turno e PDV informados) registradas pela base de dados do caixa (mesmo valor da aba Histórico - apenas consulta).
- Valor Bruto PDV: Valor do movimento do cartão registrado no caixa.
- Detalhamento da grid Entrada - Movimento

Esta grid exibe os registros do cartão selecionado na grid Resumo Cartões. É através dela que são feitas inclusões, alterações e exclusões de registros.
Descrição dos campos:
- Cód: Código do cartão.
- Conciliado: Indica se o registro foi ou não conciliado.
- Cartão de Crédito: Descrição do cartão.
- Tipo: Tipo da transação efetuada pelo cartão (TEF ou POS).
- Observação: Detalhes da venda em que a transação foi realizada.
- Dt. Emissão: Data em que a transação foi efetuada.
- Dt. Depósito: Data em que o estabelecimento irá receber o valor da transação.
- NSU: Número sequencial única da transação.
- Autorização: Código de autorização da transação.
- Valor: Valor da transação.
- Tx. Adm: Valor da taxa administrativa da transação.
- Valor Liq. Conciliado: Valor líquido (descontado a taxa administrativa) da transação.
- Nº Parc: Número da parcela da transação.
- Tot. Parc: Quantidade de parcelas da transação.
- Rede Administradora: Rede administradora utilizada na transação.
- Funcionário: Funcionário responsável pela operação.
- Máquina: Número do terminal/máquina em que a transação foi efetuada.
- PDV: Identificação do PDV responsável pela transação. Este campo será exibido se for filtrado no campo PDV pela opção TODOS.
Nesta grid é possível alterar o tipo de venda entre POS e TEF (não é possível alterar de TEF para POS, caso o parâmetro "Bloquear alteração de cartão de crédito/débito, finalizado com TEF" esteja habilitado na aba Financeiro do Perfil da empresa). A alteração é realizada clicando com o botão direito e em seguida na opção Alterar tipo de venda:

Esta operação só poderá ser realizada caso o registro não esteja quitado e desde que o dia/caixa não esteja fechado ou ainda com PDV aberto no Caixa.
O botão Excluir passa a remover apenas os movimentos selecionados na grid Resumo Cartões. Segue algumas regras de alteração nos registros de cartões:
Regras de alterações dos registros | ||||
Situação do registro | Operações | |||
Transferência de turno | Exclusão | Alteração do tipo de venda (POS/TEF) | Alteração do registro | |
Quitado | N | N | N | N |
TEF parâmetro marcado | N | N | N | N |
Conciliado | S | N | S | N |
Vinculado a recibo | S | N | S | N |
POS | S | S | S | S |
TEF parâmetro desmarcado | S | S | S | S |
Status PDV = 2 ou 3 | N | N | N | N |
Caso exista algum impedimento de exclusão do registro (conforme tabela anterior), será apresentado na tela que o registro não poderá ser excluído. Se a exclusão de registros for para todo o movimento ou conter acima de 10 registros, é solicitado uma justificativa para a ação:

A exclusão de apenas um registro, continua através do comando Ctrl+Del. Quando utilizado este comando para algum registro que esteja impossibilitado de ser excluído, será apresentado na tela o motivo pelo qual o sistema está bloqueando a exclusão.
- Detalhamento da grid Entrada - Histórico

Esta grid apresenta os registros que foram replicados pelo caixa, para que o usuário possa comparar o movimento do Postofácil (dados replicados + dados da conciliação) com os lançamentos do Caixa. São informações apenas para consulta.
Descrição dos campos:
- Cód: Código do cartão.
- Cartão de Crédito: Descrição do cartão.
- Tipo: Tipo da transação efetuada pelo cartão.
- Observação: Detalhes da venda em que a transação foi realizada.
- Dt. Emissão: Data em que a transação foi efetuada.
- Dt. Depósito: Data em que o estabelecimento irá receber o valor da transação.
- NSU: Número sequencial única da transação.
- Autorização: Código de autorização da transação.
- Valor: Valor da transação.
- Tx. Adm: Valor da taxa administrativa.
- Valor Liq. Conciliado: Valor líquido (descontado a taxa administrativa) da transação.
- Nº Parc: Número da parcela da transação.
- Tot. Parcela: Quantidade de parcelas da transação.
- Rede Administradora: Rede administradora utilizada na transação.
- Funcionário: Funcionário responsável pela operação.
- PDV: Identificação do PDV responsável pela transação. Este campo será exibido se for filtrado no campo PDV pela opção TODOS.
A seguir, além de descrever o processo de quitação pelo arquivo de conciliação, são apresentadas as alterações realizadas no processo de quitação.
- Quitação - Conciliação
A conciliação de cartões também realiza a quitação dos cartões. Através da opção de Cancelamento de quitação de cartões, é possível verificar os logs de processamento da quitação, como as ocorrências registradas durante este processo:

Através do botão Logs Dia, os logs registrados durante o processo de quitação automática podem ser consultados, onde para cada arquivo processado, é gerado uma guia que identifica o processamento:

O botão Status de Conciliação, apresenta informações de ocorrências registradas durante o processo de conciliação:

Observações:
A disponibilidade do botão Logs Dia e Status Conciliação seguem as mesmas regras da tela de entrada de cartões, por isso não foram detalhadas, assim como a tabela de ocorrências.
- Quitação de Cartão de Crédito
Após selecionar os cartões que serão quitados pela opção de Quitação de cartão de crédito, no início do processo de quitação, são exibidos os campos referentes aos três parâmetros de taxas e receitas definidos no Perfil da rede de empresas:

Quando as duas despesas e a receita referente as taxas dos cartões estiverem configuradas no Perfil da rede de empresas e for indicado valores nos campos Taxa de antecipação, Outras taxas adicionais e Outras receitas, as despesas e a receita serão preenchidas de forma automática, podendo ser alteradas através do botão F2.
No recibo gerado na quitação, são apresentados os valores indicados:

Em relatórios como o de cartão de crédito quitado, conta corrente do cartão de crédito e extrato da conta corrente, os valores das taxas e receita também são apresentados.
- Quitação em Lote
Na quitação de cartões em Lote, os campos Taxa de antecipação, Outras taxas adicionais e Outras receitas também são apresentados:

Caso seja indicado as taxas e a receita de cartões no momento da quitação, essas informações poderão ser alteradas na opção de cancelamento de quitação. Para realizar esta operação, basta selecionar o registro e clicar com o botão direito do mouse em Alterar a identificação das receitas e despesas do recibo:

Ao clicar na opção destacada na imagem, é aberta a tela para alterar as identificações:

Detalhes da alteração de identificação das despesas e receita:
- Não é possível alterar a identificação de mais de um registro de quitação ao mesmo tempo;
- Esta opção não será apresentada quando o status do caixa for fechado;
- Não será apresentada caso o usuário não tenha permissão de acesso;
- As despesas e receitas que poderão ser utilizadas, deverão gerar resultado operacional;
- Cancelamento
Durante o cancelamento de uma quitação realizada através da conciliação, o sistema irá solicitar que seja justificado o motivo do cancelamento:

- Relatórios
Com a funcionalidade de conciliação, o relatório de cartão de crédito em aberto passa a conter novos filtros. Na tela de geração é possível filtrar os cartões por rede, tipo de operação (crédito/débito), tipo de venda (TEF/POS), NSU, tipo de movimento (conciliado e não conciliado) entre outros detalhes:

Os mesmos filtros foram aplicados para o relatório de cartões de crédito quitado.
A tela de Controle e arquivos processados concede ao usuário uma visão mais detalhada do processo de conciliação, como também um maior controle das ações na conciliação dos cartões do estabelecimento.

Detalhamento da tela
Filtros

Pesquisar por data de: Permite realizar a pesquisa dos dados pela data de: Processamento (data em que o arquivo de conciliação foi processado); Movimento (data de movimento das transações); Geração (data em que o arquivo de conciliação foi gerado).
Período De - Até: Permite informar a data inicial e final da pesquisa.
Tipos de processamento: Define se o tipo das informações a serem apresentadas serão de Venda ou Pagto (quitação), ou as duas opções.
Exibir arquivos sem pendências: Quando marcado esse parâmetro, será exibido no resultado os arquivos que não possuem mais ocorrências de erros/pendências. Caso não seja marcado o parâmetro, o resultado será exibido apenas com os arquivos que ainda possuem ocorrências de erros/pendências em aberto.
Exibir histórico: Quando marcado esse parâmetro, será exibido o quadro com as informações dos processamentos efetuados para o arquivo. Caso não seja marcado o parâmetro, as informações de histórico dos processamentos efetuados para o arquivo não serão exibidos.
Painel Arquivos Processados - Nesse painel são apresentados os resultados dos filtros aplicados.

- Grupo Dados dos arquivos - último processamento
Seleção: Permite que o usuário selecione quais arquivos serão reprocessados ou tratados.
Nome: Nome do arquivo que será reprocessado.
Geração: Data em que o arquivo foi gerado.
Processamento: Data e hora em que o arquivo foi processado pela última vez.
Tipo: Informa se o arquivo é de venda ou pagamento.
- Grupo Totais
Registros: Total de registros no arquivo.
POS: Total de vendas POS no processamento do arquivo.
TEF: Total de vendas TEF no processamento do arquivo.
- Grupo Erros de cadastro
Pendentes: Total de erros de cadastros gerados no processamento do arquivo que estão pendentes.
Ignorados: Total de pendências de cadastros que foram ignoradas no processamento do arquivo.
- Grupo Erros de negócio
Pendentes: Total de erros de negócio gerados no processamento que estão pendentes.
Ignorados: Total de pendências de negócio que foram ignoradas.
Painel Histórico dos processamentos anteriores - Neste painel são apresentadas as informações de processamentos já realizados para o arquivo que estiver selecionado no painel Arquivos processados.

- Grupo Dados dos arquivos - anteriores
Nome: Nome do arquivo que foi reprocessado.
Geração: Data em que o arquivo foi gerado.
Processamento: Data e hora em que o arquivo foi processado.
Tipo: Informa se o arquivo é de venda ou pagamento.
- Grupo Totais
Registros: Total de registros no arquivo.
POS: Total de vendas POS no processamento do arquivo para o registro de processamento selecionado.
TEF: Total de vendas TEF no processamento do arquivo para o registro de processamento selecionado.
- Grupo Erros de cadastro
Pendentes: Total de erros de cadastros gerados no processamento do arquivo que ficaram pendentes no registro de processamento selecionado.
Ignorados: Total de pendências de cadastros que foram ignoradas no processamento do arquivo para o registro de processamento selecionado.
- Grupo Erros de negócio
Pendentes: Total de erros de negócio gerados no processamento que ficaram pendentes no registro de processamento selecionado.
Ignorados: Total de pendências de negócio que foram ignoradas no processamento do arquivo para o registro de processamento selecionado.
Ao realizar a busca do processamento dos arquivos de conciliação, caso seja identificado erros na conciliação, eles serão apresentados e classificados entre erros de cadastro e de negócio.
- Erros de cadastro - Erros encontrados inerentes a dados cadastrais que implicam no processo de conciliação.
- Erros de negócio - Erros encontrados inerentes a informações divergentes entre as transações do arquivo de conciliação e as vendas registradas no sistema.
Para verificar mais detalhes dos erros de cadastro e assim tomar ações para solucioná-los, os registros devem ser selecionados e depois basta clicar no botão Tratar pendências de cadastro:

Ao clicar em Tratar pendências de cadastro, a tela de tratamento será aberta:

Na tela de tratamento, a príncipio serão apresentadas (campos destacados na imagem acima) as ações que o usuário deverá realizar para corrigir os erros de cadastro.
Possíveis erros de cadastro e ações
| Erros | Ações |
|---|---|
| Máquina não cadastrada | Cadastrar uma nova máquina de cartão. |
| Máquina inativa | Ativar o cadastro da máquina. |
| Cartão não conciliável | Alterar o cadastro do cartão/ cadastrar um novo cartão. |
| Cartão inativo | Ativar o cadastro do cartão/ cadastrar um novo cartão. |
| Cartão não identificado | Cadastrar um novo cartão. |
| Conta corrente não identificada | Verificar a conta corrente. |
| Bandeira não identificada na VAN | Entrar em contato com o suporte técnico para verificar as configurações de bandeiras. |
| Rede administradora não identificada na VAN | Entrar em contato com o suporte técnico para verificar as configurações de rede administradora. |
| Caixa fechado/PDV aberto | Reabrir o caixa. |
Caso o usuário deseje ignorar a ocorrência de pendência, ele pode marcar a ocorrência no campo Ignorar e depos clicar em Gravar. Dessa forma, ao clicar em Gravar, o sistema irá realizar o reprocessamento do arquivo desconsiderando os movimentos marcados como Ignorar. Após finalizar o reprocessamento, o sistema irá retornar para a tela de Controle de arquivos processados, caso o usuário selecione o registro de processamento e clique no botão Tratar pendências de cadastro, o sistema irá apresentar no painel de ocorrências do processamento, a quantidade de ocorrências ignoradas:

Ao realizar a busca do processamento dos arquivos de conciliação, caso seja identificado erros na conciliação, eles serão apresentados e classificados entre erros de cadastro e de negócio.
Para verificar mais detalhes dos erros de negócio e assim tomar ações para solucioná-los, os registros devem ser selecionados e depois basta clicar no botão Abrir pendências de negócio:
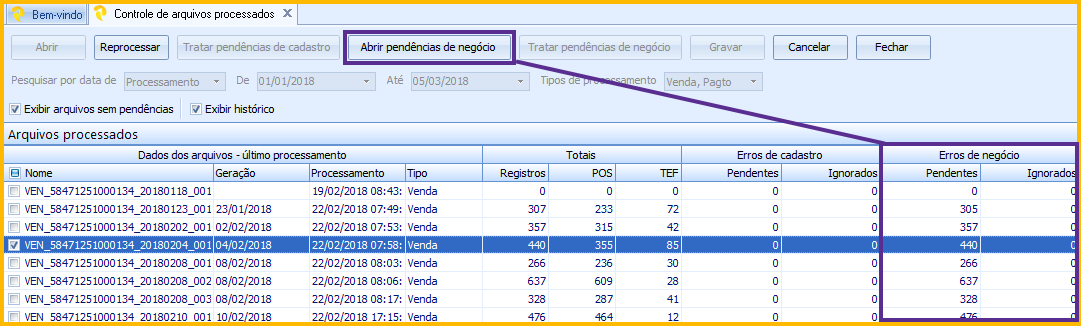
Ao clicar em Abrir pendências de negócio, a tela de tratamento será aberta:

Após a seleção da pendência desejada, o usuário deverá clicar no botão Tratar pendências de negócio para que o usuário realize o devido ajuste. Para cada tipo de pendência, o sistema irá disponibilizar diferentes ações.
Tipos de pendências
Observação
Os painéis da tela de tratamento foram enumerados, para melhor entendimento, fazendo referência no texto através dos parenteses.
Venda TEF não identificada - O sistema permite conciliar a venda ou ignorá-la.
Para esse tipo de pendência, será apresentado no painel Conciliação pendente (1), quais são as pendências. Quando selecionado uma pendência, no painel Movimento do postofácil (2) será apresentado o possível registro referente a pendência, apresentando os dados da transação entre os dados do Postofácil e arquivo de conciliação. Para conciliar a pendência, basta selecioná-la e depois com o botão direito do mouse, indicar a opção Conciliar, ou ainda, arrastar a pendência para o painel Pendências conciliadas (4). Para ignorar a pendência, basta selecioná-la e depois com o botão direito do mouse, indicar a opção Ignorar, ou arrastar a pendência para o painel Pendências ignoradas. Após realizar os tratamentos, basta efetuar a alteração clicando no botão Gravar.

Venda POS não identificada - O sistema permite conciliar a venda, incluí-la ou ignorá-la.
Para esse tipo de pendência, será apresentado no painel Conciliação pendente (1), quais são as pendências. Quando selecionado uma pendência, no painel Movimento do postofácil (2) será apresentado o possível registro referente a pendência, apresentando os dados da transação entre os dados do Postofácil e arquivo de conciliação. Para conciliar a pendência, basta selecioná-la e depois com o botão direito do mouse indicar a opção Conciliar, ou ainda, arrastar a pendência para o painel Pendências conciliadas (4). Para incluir a pendência no movimento do Postofácil, basta selecioná-la e depois com o botão direito do mouse, indicar a opção Incluir. Para ignorar a pendência, basta selecioná-la e depois com o botão direito do mouse, indicar a opção Ignorar, ou arrastar a pendência para o painel Pendências ignoradas. Após realizar os tratamentos, basta efetuar a alteração clicando no botão Gravar.

Valor informado diferente do lançamento no PDV - O sistema permite conciliar a venda ou ignorá-la.
Para esse tipo de pendência, será apresentado no painel Conciliação pendente (1), quais são as pendências. Quando selecionado uma pendência, no painel Movimento do postofácil (2) será apresentado o possível registro referente a pendência, apresentando os dados da transação entre os dados do Postofácil e arquivo de conciliação. Para conciliar a pendência, basta selecioná-la e depois com o botão direito do mouse, indicar a opção Conciliar, ou ainda, arrastar a pendência para o painel Pendências conciliadas (4). Para ignorar a pendência, basta selecioná-la e depois com o botão direito do mouse, indicar a opção Ignorar, ou arrastar a pendência para o painel Pendências ignoradas. Após realizar os tratamentos, basta efetuar a alteração clicando no botão Gravar.

Venda POS aguardando confirmação - O sistema permite substituir a venda ou ignorá-la.
Para esse tipo de pendência, será apresentado no painel Conciliação pendente (1), quais são as pendências. Quando selecionado uma pendência, no painel Movimento do postofácil (2), será apresentado o possível registro referente a pendência, apresentando os dados da transação entre os dados do Postofácil e arquivo de conciliação. Para substituir a pendência, basta selecioná-la e depois com o botão direito do mouse, indicar a opção Substituir, ou ainda, arrastar a pendência para o painel Pendências conciliadas (4). Para ignorar a pendência, basta selecioná-la e depois com o botão direito do mouse, indicar a opção Ignorar, ou arrastar a pendência para o painel Pendências ignoradas. Após realizar os tratamentos, basta efetuar a alteração clicando no botão Gravar.

Venda não identificada para quitação - O sistema permite conciliar, incluir ou ingorar a venda.
Para esse tipo de pendência, será apresentado no painel Conciliação pendente (1), quais são as pendências. Quando selecionado uma pendência, no painel Movimento do postofácil (2), será apresentado o possível registro referente a pendência, apresentando os dados da transação entre os dados do Postofácil e arquivo de conciliação. Para conciliar a pendência, basta selecioná-la e depois com o botão direito do mouse indicar a opção Conciliar, ou ainda, arrastar a pendência para o painel Pendências conciliadas (4). Para incluir a pendência no movimento do Postofácil, basta selecioná-la e depois com o botão direito do mouse, indicar a opção Incluir. Para ignorar a pendência, basta selecioná-la e depois com o botão direito do mouse, indicar a opção Ignorar, ou arrastar a pendência para o painel Pendências ignoradas. Após realizar os tratamentos, basta efetuar a alteração clicando no botão Gravar.

Quando indicado a ação de Inclusão - nesse tipo de pendência, o sistema irá apresentar uma tela para que o usuário informe os dados da Data de movimento, Turno e PDV:

Ao confirmar a inclusão, o sistema verifica se existe dia/caixa fechado ou PDV aberto, impedindo a inclusão caso alguma das opções seja verdadeira. Caso seja possível realizar a inclusão, a pendência será movida para o painel de Pendências conciliadas:
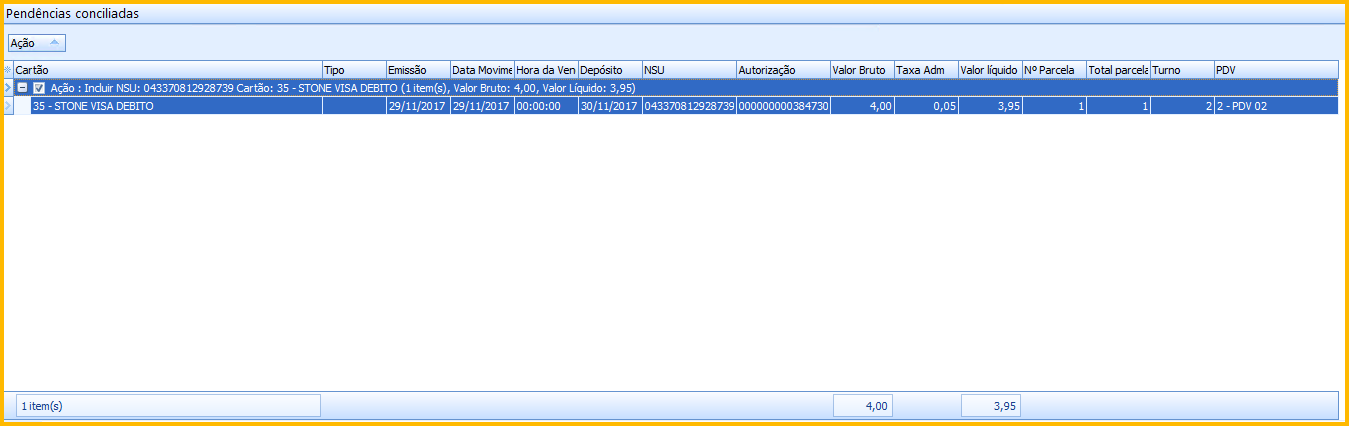
Após realizar as correções de eventuais erros de cadastros, o usuário deve selecionar o arquivo que foi realizado as devidas correções e depois, clicar no botão Reprocessar, para que o sistema realize um novo processamento no arquivo selecionado, fazendo com que os totais de erros sejam subtraídos da tela de controle de arquivos processados. Ao clicar no botão Reprocessar, o sistema exibe um aviso informando que pode haver lentidão no sistema, caso exista muitos dados a serem processados:

Ao confirmar, é apresentado uma mensagem indicando que o processamento iniciou:

Uma forma de identificar se o processamento foi concluído é visualizar através da coluna Processamento se data e o horário em que o arquivo foi processado, correspondem ao momento atual, portanto, basta pressionar F5 nessa tela:

