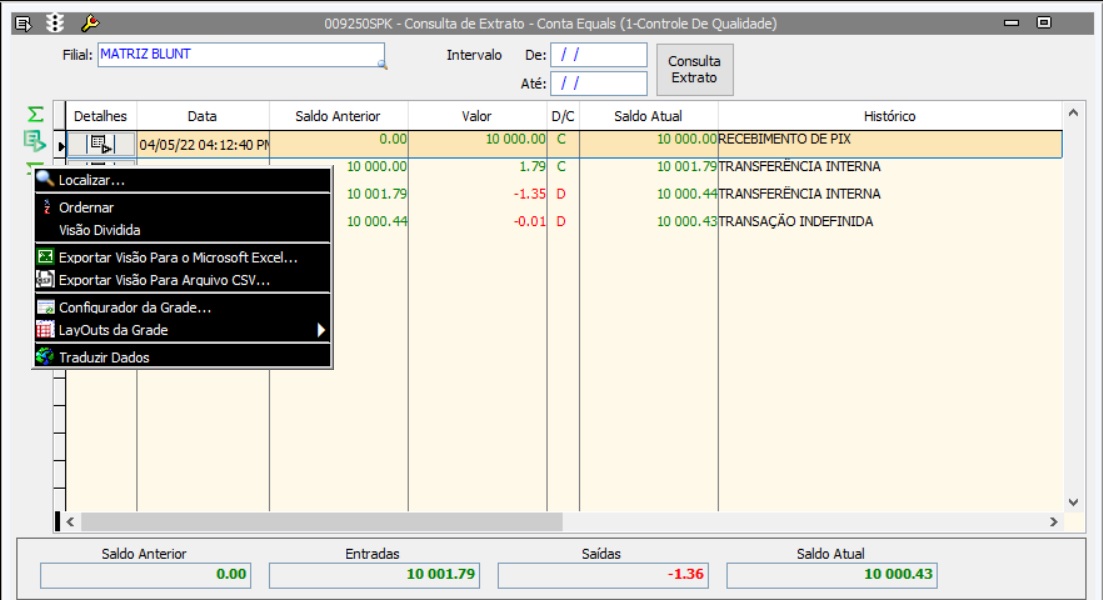Open Banking - Stone
O Open Banking chegou para revolucionar a relação entre os bancos e os clientes. O banco não é mais o detentor dos dados dos clientes. O cliente é protagonista e dono dos seus dados bancários.
Open Banking é um modelo de compartilhamento de dados financeiros entre instituições financeiras e outras empresas, permitindo que os clientes tenham maior controle sobre seus dados bancários e mais opções de serviços financeiros.
Primeiro, o cliente deve autorizar o compartilhamento de dados. Além disso, ele pode escolher interromper o compartilhamento a qualquer momento.
Após a autorização, os bancos podem compartilhar entre si essas informações. Essa troca é supervisionada pelo Banco Central. As instituições são obrigadas a seguir as regras do Sistema Financeiro Nacional – inclusive a de sigilo bancário. Como um todo, o Open Banking foi desenvolvido em acordo com os melhores padrões de segurança da informação.
A integração do Open Banking com um ERP (Enterprise Resource Planning) pode oferecer uma série de benefícios para as empresas, incluindo automatização de processos financeiros e redução de custos operacionais.
Veja agora como funciona a Conta Stone no Linx ERP.
Configuração de Acesso Open Banking
Abertura da Conta Stone
Consulta de Saldo e Extrato Conta Stone
Agendar Pagamento
Consultar Agendamento
Transferências
Possibilitar ao usuário do ERP a possibilidade de transferência interna e externa entre as Contas Stone.