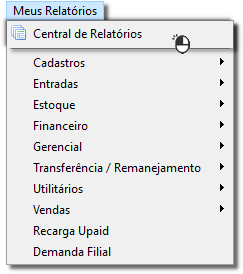Essas melhorias estarão disponíveis a partir da versão 3.0.12.5.
Nessa versão algumas opções da tela do controle de entregas foram criadas e remodeladas para atender às necessidades de novas funcionalidades.
Para saber mais sobre a configuração para Emissão de Cupom Fiscal/Relatório Gerencial Antes de Iniciar Saída para Entrega acesse o link abaixo:
Ao clicar em será apresentado o campo "Usuário Iniciou Entrega", ou seja, o usuário que deu o início entregando a mercadoria para o entregador.
Figura 01 - Melhorias na Entrega
Foi criado um atalho de acesso do controle de entregas para o relatório de entregas analítico através da tecla de atalho (Ctrl + F4) .
Se o relatório não estiver instalado e a tecla de atalho (Ctrl + F4) não estiver habilitada, realize a instalação desse relatório.
Para saber como realizar a instalação do relatório na central de relatórios acesse o link abaixo:
O caminho na central de relatórios é Meus Relatórios > Vendas > Analítico de Entregas.
Não esqueça de liberar a permissão do relatório no grupo de usuários.
Figura 02 - Relatório Analítico de Entregas
Se o usuário não tiver o relatório habilitado no grupo de usuários na aba "Meus Relatórios", será apresentado a mensagem.
Figura 03 - Mensagem de Atenção