- Criado por Mylena Ribeiro De Castro, última alteração por Fernando Simoes em ago 08, 2023
Para maiores informações acesse o link abaixo:
Essa integração está disponível a partir da versão 3.0.13.0 - 02/06/2023.
Essa nova funcionalidade trata da integração da L´Oréal (DermaClub), o Linx Big Farma com o sistema de fidelidade L´Oréal x Farmarcas.
Essa integração é exclusiva para associados Farmarcas.
Para utilizar é preciso entrar em contato com a Farmarcas para liberação do CNPJ.
É necessário realizar o cadastro do cliente no programa pelo site da L´Oréal DermaClub para obter o benefício, ![]() clicando aqui .
clicando aqui .
Assista ao vídeo DicaLinx para saber como realizar a integração com a L´Oréal DermaClub
Configuração
Para utilizar essa integração primeiramente é necessário habilitá-la.
Para isso vá até o menu Configurações > Filiais > Integrações > L´Oréal (DermaClub).

Figura 01 - Configurações Filiais - Integrações
![]() Clique na opção "Habilitar a Integração".
Clique na opção "Habilitar a Integração".
Os dados de acesso já serão preenchidos automaticamente, e também algumas pré-configurações, como por exemplo horário de execução de consultas automáticas, que por padrão será sugerido 03:00, mas pode ser definido de acordo com a necessidade.
Será possível (e recomendável) que essas configurações sejam testadas através dos botões ![]() e
e ![]() .
.
Esses botões de consulta somente estarão habilitados após ter definido a filial matriz.
Na seção Lançamento de subsídios defina os dados como:
Empresa - Selecione a empresa, ou se não existir inclua através do botão
 o cadastro de empresas e realize o cadastro com as informações da empresa que vai repassar o subsídio (valor) para o estabelecimento, ou seja, Farmarcas;
o cadastro de empresas e realize o cadastro com as informações da empresa que vai repassar o subsídio (valor) para o estabelecimento, ou seja, Farmarcas; Para saber mais sobre como realizar o Cadastro de Empresa, acesse:
Clique aqui para expandir...No Linx Farma Big vá ao menu Cadastros > Empresas ou no botão na barra de menu rápido, e no campo Nome digite o nome da empresa para verificar se esta já não está cadastrada.
na barra de menu rápido, e no campo Nome digite o nome da empresa para verificar se esta já não está cadastrada.
Caso não esteja cadastrada, clique em
clique em  ou F5 para inserir um novo registro. Preencha os campos necessários.
ou F5 para inserir um novo registro. Preencha os campos necessários.
Figura 01 - Cadastro de empresa
Conforme a Figura 01 acima há alguns campos referentes a pagamento, onde se podem configurar valores de multa e juros caso a empresa demore a quitar a(s) conta(s), dias limite para cobrar os juros e bloquear a empresa, por fim dias de fechamento e recebimento, que poderá ser dia útil se esta opção estiver habilitada.
Existem algumas outras abas que definem as configurações da empresa:
- Outros Dados - Há outras configurações relativas a vendas que poderão ser configuradas de acordo com a necessidade.
- Grupos não autorizados para venda - Se não quiser efetuar a venda de um produto de determinado(s) grupo(s) para os clientes da empresa, inclua os grupos que não deseja permitir a venda.
- Datas de Fechamento/Vencimento - Assim que definir as datas de fechamento e vencimento, ao
 clicar no botão
clicar no botão  , estas serão geradas para o ano todo com base nas informações da aba Dados.
, estas serão geradas para o ano todo com base nas informações da aba Dados.
- Condições de Pagamento e Tabelas de Desconto - Lugar onde poderão ser definidas as tabelas de desconto e consequentemente as condições de pagamento que serão utilizadas no momento da venda para todos os clientes desta empresa.
Dúvidas sobre a aba Condições de Pagamento e Tabelas de Desconto ? Verifique o artigo Tabelas de Desconto e Condições de Pagamento.
Cliente - Selecione o cliente, ou se não existir inclua através do botão
 o cadastro do cliente e realize o cadastro, e vincule à empresa, esse cliente deve ser o próprio estabelecimento que vai receber esse subsídio, ou seja, a própria filial;
o cadastro do cliente e realize o cadastro, e vincule à empresa, esse cliente deve ser o próprio estabelecimento que vai receber esse subsídio, ou seja, a própria filial;Para saber mais sobre como realizar o Cadastro de Cliente, acesse:
Clique aqui para expandir...Ao cadastrar um cliente, o requisito básico é que este esteja associado a uma empresa que já deverá estar previamente cadastrada no sistema.
Para saber mais sobre cadastro de empresas acesse a página Cadastro de Empresas.
No Linx Farma Big, vá até ao menu Cadastros > Clientes ou pelo botão na barra de menu rápido.
na barra de menu rápido.Digite os dado do cliente Código, Nome, Chapa, CPF, CNPJ ou RG e
 clique no botão
clique no botão  ou na tecla de atalho F3 para conferir se o cliente já está cadastrado.
ou na tecla de atalho F3 para conferir se o cliente já está cadastrado.
Se não estiver, clique no botão
clique no botão  ou F5 e preencha os campos necessários.
ou F5 e preencha os campos necessários.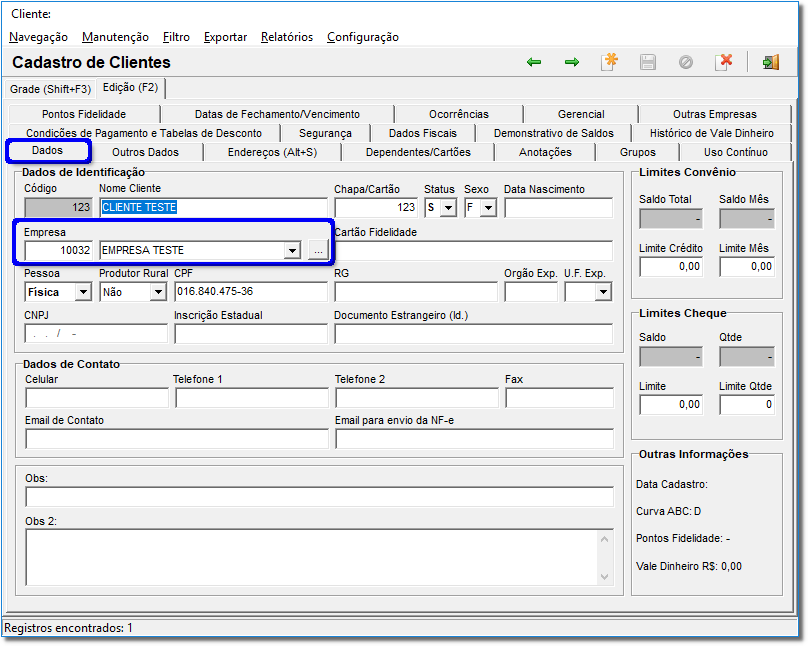
Figura 01 - Cadastro de Clientes
Houve apenas uma mudança no cadastro de clientes referente aos cálculos de pontos fidelidade e limites que este possui para compras no convênio ou com cheques.
Antes, ao abrir o cadastro de qualquer cliente, os campos com os cálculos mencionados já eram exibidos com valores preenchidos, ou seja, se houvesse alguma atualização desses valores, estes não seriam exibidos no cadastro, a menos que fossem atualizados manualmente através do menu Manutenção > Atualizar Saldos e Pontos Fidelidade.
Na nova versão, os campos que contém esses cálculos, serão exibidos zerados ao abrir o cadastro do cliente para que não haja confusões nos valores, então para atualizar esses valores.
Será necessário também ir até ao menu Manutenção > Atualizar Saldos e Pontos Fidelidade.
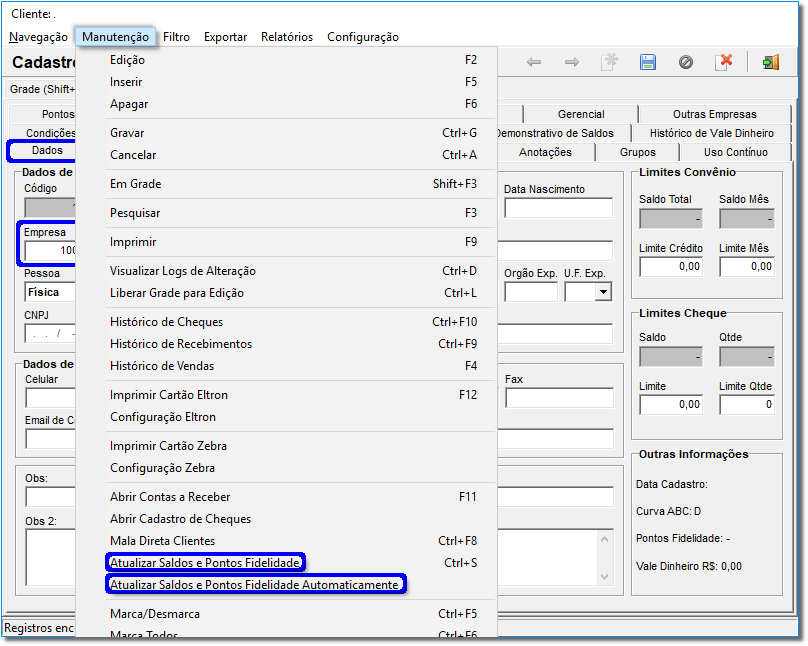
Figura 02 - Cálculo de Limites e Pontos Fidelidade Pelo Cadastro de Clientes
Se não desejar atualizar os cálculos manualmente toda vez que abrir o cadastro de clientes, então habilite a opção Atualizar Saldos e Pontos Fidelidade Automaticamente , também destacada na figura acima, então os cálculos serão automaticamente atualizados para todos os clientes assim que efetuar a pesquisa destes.
Esta funcionalidade de cálculo automático somente será válida no perfil do usuário que a configurou.
Então se outro usuário entrar no sistema e não forem efetuados os cálculos automáticos, significa que seu perfil não está configurado para esta tarefa
Existem várias abas que poderão ser configuradas após salvar o cadastro, entre elas:
- Outros Dados - Informações como dias limites para pagar as contas, permissões para venda e alguns dados comerciais que poderão ser preenchidos.
- Endereços - Poderão ser inseridos endereços para correspondência e entrega.
- Dependentes / Cartões - Se desejar cadastrar dependentes para o cliente como: cônjuge, filhos, pais, etc.
- Anotações - Espaço para fazer alguma observação relevante a respeito do cliente.
- Grupos - Se desejar que o cliente faça parte de um determinado grupo já cadastrado anteriormente.
Dúvidas sobre o cadastro de grupo de clientes ? Verifique o artigo Grupos de clientes.
- Outras Empresas - Além da empresa que já foi associada no momento do cadastro, poderão ser associadas outras empresas neste espaço.
- Condições de Pagamento e Tabelas de Desconto - Lugar onde poderão ser definidas as tabelas de desconto e consequentemente as condições de pagamento que serão utilizadas no momento da venda para o cliente.
Dúvidas sobre configurações de condições de pagamento e tabelas de desconto ? Verifique o artigo Tabelas de desconto e condições de pagamento
- Segurança - Se o cliente optar por ter segurança no ato da venda, para que nenhuma pessoa se passe por ele, pode-se cadastrar uma senha e a impressão digital para este.
- Dados Fiscais - Informações Fiscais relevantes para apuração de impostos.
- Uso Contínuo - Serão listados todos os produtos de uso contínuo que o cliente necessita, registrados à partir das vendas.
- Pontos Fidelidade - São pontos que poderão ser inseridos a cada compra do cliente e que futuramente poderão ser trocados por mercadorias ou outros tipos de brindes, dependendo de cadastramento prévio.
Dúvidas sobre pontos fidelidade ? Verifique o artigo Configurar pontos fidelidade.
- Datas de Fechamento/Vencimento - São os dias que poderão ser configurados para fechamento e vencimento das contas do cliente.
- Ocorrências - Espaço também destinado a inserir informações pertinentes ao cliente.
- Gerencial - Local reservado para consultar data e valor das últimas compras do cliente.
- Demonstrativo de Saldos - Demonstra os saldos de cada dependente individualizado.
- Histórico Vale Dinheiro - Se o cliente fizer parte do programa de vale dinheiro e efetuar utilizações serão visualizados nessa aba.
Sem o cadastro ou a seleção de empresa e cliente não será possível salvar a configuração da Integração.
- Observação - Texto que pode ser incluído de acordo com a necessidade, não é obrigatório o preenchimento e vai servir para que todos os lançamentos oriundos dessas transações compostas de subsídios no contas a receber, venham com a mesma observação para que assim facilite ainda mais a visualização e gerenciamento desses dados;
- Quantidade de dias para vencimento - Esse campo virá com o mesmo valor que está informado no cadastro da empresa que foi selecionada, e se refere a quanto tempo a empresa tem para fazer o repasse do valor;
Na seção Selecionar filial matriz defina a filial (ou matriz) de acordo com as informações de filiais existentes no banco de dados.
Serão gravados os logs de alteração nessa tela, basta ir ao menu Manutenção > Visualizar Logs de Alteração ou através das teclas de atalho Ctrl + D.
Permissões
A integração conta com um gerenciador onde é possível efetuar as consultas e manutenções das transações realizadas através da L´oréal (DermaClub), e necessita de liberação de permissão para o grupo do usuário.
Para isso vá até o menu Cadastros > Usuários > Grupo de Usuários, localize o grupo do usuário desejado, e vá até a aba "Módulos" e selecione a categoria "Gerencial" e localize a opção em destaque na Figura abaixo.

Figura 02 - Cadastro de Grupo de Usuários
Troque o "N" pelo "S" e seta para cima ou para baixo do teclado para registrar a alteração.
Utilização
A venda de produtos se mantém da mesma forma habitual, ou seja, não houve alterações no fluxo de inserção dos produtos no balcão/caixa.
Ao adicionar um produto que faça parte da lista obtida através do webservice aparecerá uma mensagem pop-up, alertando que o produto adicionado à cesta faz parte do programa L'Oréal (DermaClub), resultando em um possível desconto diferenciado para o cliente final.

Figura 03 - Mensagem de Produto Associado
É preciso verificar se o produto associado ao programa L´Oréal DermaClub adicionado na cesta está em condições de receber descontos (ex.: período vigente, cadastro de CPF, entre outras variáveis).
Para isso, entre em contato com a Farmarcas para consultar a Lista de descontos DermaClub atualizada.

Figura 04 - Exemplo de Lista de Descontos DermaClub
Os produtos pertencentes ao L'Oréal (DermaClub) não vão precisar estar associados a uma administradora de PBM e nem de um vínculo em seu cadastro, pois a carga simples de produtos será executada e armazenada uma vez por dia de acordo com a configuração realizada (Figura 01 acima).
Ao realizar o fechamento da venda no PDV (tecla ESC opção  ) será visualizado uma nova opção chamada de
) será visualizado uma nova opção chamada de  .
.

Figura 05 - Identificação do Cliente
Nessa nova tela realize a identificação do cliente.
Se o cliente selecionado na tela de balcão/caixa for um cliente já cadastrado com a informação do CPF em seu cadastro, já virá preenchido de forma automática no campo de mesmo nome.
Abaixo serão visualizados os campos: nome, sobrenome e status.
Os status são:
- Credencial inválida ou não cadastrada;
- Consulta efetuada com sucesso.
![]() Clique no botão
Clique no botão ![]() , para trazer a tela de programa de descontos após o CPF do cliente inserido retornar o status Consulta efetuado com sucesso em azul.
, para trazer a tela de programa de descontos após o CPF do cliente inserido retornar o status Consulta efetuado com sucesso em azul.

Figura 06 - Programa de Descontos L´Oréal (DermaClub)
Nessa tela de programa de descontos serão exibidos:
- CPF do cliente;
- NSU;
- Nome Completo;
- Total Bruto;
- Descontos;
- Total Líquido;
Na parte inferior da tela serão listados todos os produtos que estiverem na cesta e que pertencem ao programa L'Oréal DermaClub, produto a produto, juntamente com as colunas de quantidade, quantidade autorizada, preço unitário, desc. %, desc, $ e total.
Ao ![]() clicar no botão
clicar no botão ![]() será considerado os desconto obtido na tela de balcão/caixa.
será considerado os desconto obtido na tela de balcão/caixa.

Figura 07 - Identificação do Programa na Venda
O programa de descontos L'Oréal (DermaClub) vai trabalhar em conjunto com o PEC (Fidelidade da Febrafar), sempre mantendo o maior desconto do produto, caso o mesmo produto esteja presente nas duas integrações, porém a L'Oréal (DermaClub) só vai subsidiar o valor que a mesma concedeu de desconto.
Por Exemplo
→ Produto R$ 100,00,
→ Desconto DermaClub R$ 20,00
→ Desconto PEC R$ 30,00
Sempre será mantido o maior desconto (R$ 30,00) e com isso o valor final do produto será de R$ 70,00.
Porém como foi também condicionado ao DermaClub por R$ 20,00 de desconto com isso o valor subsidiado (reembolso) será de R$ 20,00.
Ao fazer todo o processo de pré-venda e enviar a cesta para o caixa, ao abrir a cesta deve ser feita a validação de descontos novamente de maneira oculta, para que não apareça nenhuma divergência de descontos entre o que foi concedido na consulta da pré venda com a consulta do caixa, caso haja divergência, será finalizada a sessão informando que existem produtos com descontos divergentes e informando que é necessário fazer a validação novamente através das teclas Esc+4+E.
Ao finalizar o processo será emitido o cupom fiscal contendo os descontos gerados na transação e o relatório gerencial com uma mensagem informativa do DermaClub.


Figura 08 - Cupom / Relatório Gerencial
Manutenção
Para um melhor controle e gerenciamento dos registros (vendas) realizadas com a integração foi desenvolvido o gerenciador.
Vá até o menu Gerencial > Gerenciador L'Oréal (DermaClub).

Figura 09 - Gerenciador L'Oréal (DermaClub)
Na barra de pesquisa, será possível informar apenas números inteiros para localizar o registro pelo número da nota.
Para as opções de pesquisa existe o botão ![]() , com opções para filtrar por:
, com opções para filtrar por:
- Situação - Pendente de Confirmação: Visualiza a informação de sessões que estão pendentes de confirmação, ou seja, a venda foi finalizada no ERP, porém ainda não foi finalizada pela L´Oréal; Transação Finalizada: Lista somente as vendas finalizadas no ERP e também pela L´Oréal; Cancelada: Informação de sessões que foram canceladas na L´Oréal; Cancelada Parcialmente;
- Período - Filtra o período em que a transação foi feita, contendo data e hora se baseando na coluna "Data/Hora" da grade;
- Filial - Filtra a Filial onde foi feita a transação, para o escritório aparecerá todas as filiais, na filial logica aparecerá apenas as transações referentes à filial pesquisada;
- Cliente - Filtra os clientes que fizeram a compra com a exibição de seu nome e sobrenome que está na coluna "Cliente", esse campo poderá ser editado caso o cliente não esteja cadastrado no ERP;
- Valor - Filtra a pesquisa pela faixa de valor selecionado;
- NSU - Filtrar o ID da NSU que é gerada pela L´Oréal e retornada para o ERP;
No campo "Título de subsídio" será possível filtrar as informações por pago, ativo, cancelado ou todos.
O botão ![]() é uma forma de assegurar um processamento mais rápido de dados de acordo com os registros que tenha na nova tela de gerenciamento, por padrão virá configurado com 30 dias, podendo ser ajustado pela quantidade de dias que desejar.
é uma forma de assegurar um processamento mais rápido de dados de acordo com os registros que tenha na nova tela de gerenciamento, por padrão virá configurado com 30 dias, podendo ser ajustado pela quantidade de dias que desejar.
Essa tela possui os botões:
 - Exportar para Excel os registros que são exibidos na grade;
- Exportar para Excel os registros que são exibidos na grade;
 - Exporta para formato de relatório todos os registros exibidos na grade;
- Exporta para formato de relatório todos os registros exibidos na grade;
 - Atualiza o status do pedido apenas para registros que estão como "Pendente de Confirmação" para confirmado.
- Atualiza o status do pedido apenas para registros que estão como "Pendente de Confirmação" para confirmado.
Os cancelamentos devem ser realizados no menu Operacional > Consultas e Cancelamentos.