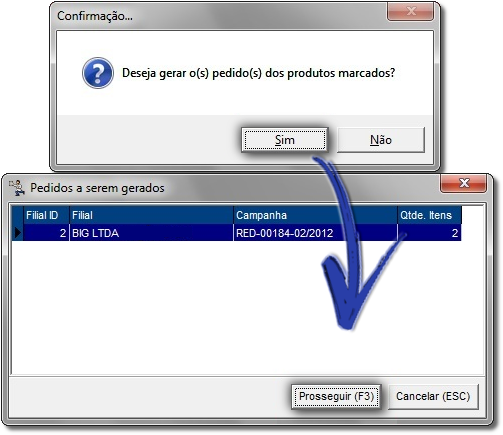Assista o vídeo #DicaLinx sobre a Integração SIC Febrafar no Linx Big Farma
Para maiores informações acesse o link abaixo:
Para efetuar os pedidos por meio do SIC Febrafar (Sistema Integrado de Compras), é necessário primeiramente ir ao menu Configurações > Filiais > Sugestão de Compras, e preencher os campos da seção Configurações do SIC - Febrafar.
Figura 01 - Configurações Filiais aba Sugestão de Compras
Essa nova aba foi adicionada para ter maior precisão nas configurações e melhor visualização dos dados inseridos.
Em seguida ao entrar no menu Gerencial > Entradas/Compras > Sugestão de Compra / Remanejamento ou pelo botão de atalho na barra de menu rápido.
Após listar os produtos na grade de pedido, o usuário poderá, por meio de uma opção no menu , fazer uma consulta ao WebService do SIC.
Figura 02 - Consultar SIC - Febrafar
O Linx Big Farma exibirá uma tela com os produtos que, entre os produtos listados na Sugestão de Compras, possuem campanha em aberto.
Figura 03 - Sugestão de Compras - Consulta WebService do SIC
Nessa tela o usuário poderá filtrar por Filial e/ou Campanha .
Clicando no botão poderá imprimir a lista dos produtos.
Para gerar o pedido, marque os produtos desejados, conforme legenda padrão, e clique no botão para que possa ser gerado um pedido manual.
Em seguida será feita a confirmação do pedido de acordo com as telas abaixo:
Figura 04 - Gerar Pedidos
Clicando no botão aparecerá em seguida a informação dos Pedidos a serem gerados, então no botão para continuar o processo.
Em seguida será exibida a tela para seleção do Fornecedor desejado para solicitação do pedido.
Figura 05 - Seleção de fornecedor para pedido eletrônico
Escolha o Fornecedor e selecione o botão .
Em seguida digite o Nome/Descrição do Pedido e Observações, se necessário, e .
Para finalizar, serão solicitadas as confirmações do pedido e da impressão do mesmo.
Após fechar a tela, se o usuário tiver gerado algum pedido pelo SIC Febrafar, o Linx Big Farma perguntará se o usuário deseja abater dos produtos listados na Sugestão de Compras àqueles que tiveram pedidos gerados, então selecione o botão , e será retornada a tela de Sugestão de Compras com os produtos que não foram pedidos por meio do SIC - Febrafar.
- Será gerado um pedido para cada campanha;
- O nome da campanha será atribuído na descrição;
- Serão impressos somente os itens marcados e a campanha filtrada;
- A opção de consulta ao WebService do SIC - Febrafar somente será habilitada se o TVS e o caminho do WebService estiverem devidamente configurados;
- As informações referentes ao endereço do WebService e o TVS deverão ser obtidas com a Febrafar.
Quando o pedido for configurado no Escritório para ser enviado pelo escritório, deve-se inserir o TVS e o caminho do WebService do escritório referente ao CNPJ fictício do mesmo, essa informação deverá ser passada pela Febrafar.