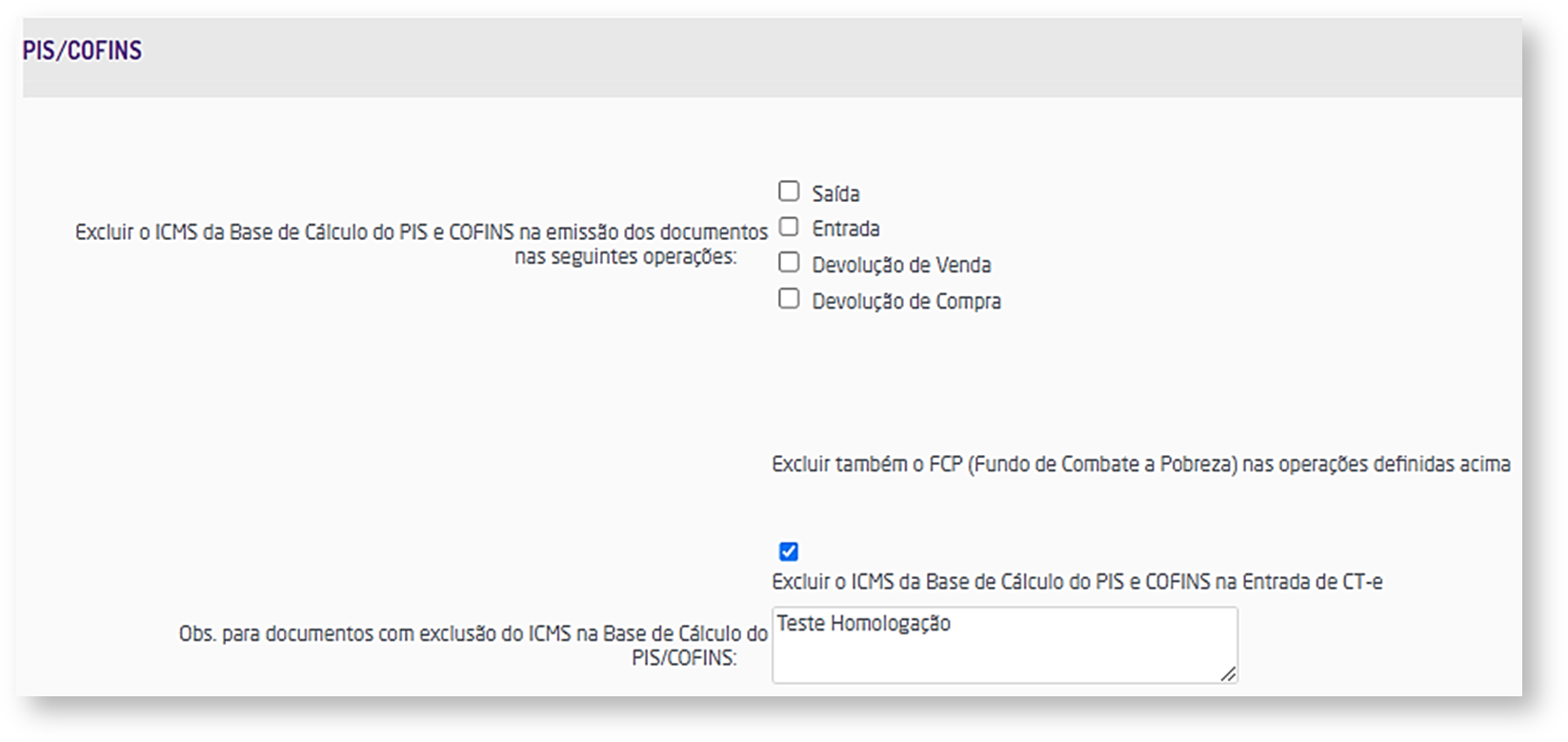Através desta rotina será possível realizar a importação automática de conhecimentos de frete eletrônicos (CT-e) diretamente da SEFAZ, para que seja realizada a entrada destes documentos no sistema de maneira mais rápida e segura, minimizando possíveis erros de digitação.
Configurações da Rotina
Neste tópico serão descritas as configurações necessárias para a disponibilização e execução da rotina.
Permissão de Usuário
- Para acessar esta rotina é necessário que a permissão Entrada de compras (Manual) esteja habilitada em Empresa > Segurança > Configurar Usuários > Grupo Estoque > Subgrupo Permissões Gerais do Grupo Estoque.
Certificado Digital
É importante que o Certificado Digital da empresa esteja corretamente configurado, caso contrário, ao clicar em "Ativar Importação Automática de NF-e", o sistema apresentará o alerta abaixo e ao clicar em "Sim" será apresentado o parâmetro para cadastro.
Cadastro do certificado digital
Quando o certificado estiver válido, será apresentada na tela, a data de expiração e os dias faltantes para que ele expire.
Certificado válido
Acessando a Rotina
Para visualizar a rotina acesse Suprimentos > Estoque > Entrada CT-e. No primeiro acesso não serão listados os conhecimentos. Ao abrir a tela, surgirá uma mensagem informando que é o primeiro acesso e que é necessário selecionar as preferências padrões para a configuração da importação de CT-e.
Tela do primeiro acesso à Entrada CT-e, antes de configurar a importação de CT-e
Ao clicar no botão "OK", a tela de configuração de importação de CT-e é exibida. Então, basta realizar a configuração nas abas "Dados Gerais", "Financeiro/Contábil" e "Impostos",
Configuração de importação automática
Ao realizar o primeiro acesso à tela de Entrada CT-e, ou, ao clicar no botão de configuração de importação abrirá a janela Configurações Importação CT-e, com as abas Dados Gerais, Financeiro/Contábil e Impostos. Os dados configurados nesta tela, serão utilizados como padrão na finalização de CT-e. (Consulte sua contabilidade para saber quais dados devem ser utilizados no preenchimento correto dos campos)
- Dados Gerais: nesta aba irá definir o CFOP, a Natureza de Operação e o Comprador, que serão usados como padrões, para importação de CT-e. O CFOP escolhido aqui, será utilizado como padrão para finalização de CT-e(s), caso não exista um CFOP de entrada, correspondente ao de saída, que consta no XML.
Aba Dados Gerais da configuração de importação de CT-e
- Financeiro/Contábil: nesta aba irá definir a Categoria Financeira, o Centro de Curso e a Conta Fluxo que serão usados como padrão para importação de CT-e;
Aba Financeiro/Contábil da configuração de importação de CT-e
- Impostos: nesta aba irá definir a Indicação de Natureza de Frete, a Natureza da Base de Crédito e o CST do PIS e Cofins, a Alíquota do Pis e a Alíquota do Cofins, que serão usados como padrão para importação de CT-e;
Aba Impostos, da configuração de importação de CT-e
Após a configuração ou alteração dos itens necessários, clique no botão "SALVAR", para que as os ajustes sejam gravados. Neste momento a tela inicial fica disponível para uso.
Utilizando a Rotina
Após o primeiro acesso e configuração da atualização automática, o sistema voltará para a tela inicial da Entrada CT-e, onde os CT-e(s) importados serão listados,
Tela de Entrada CT-e, após a configuração da importação, exibindo os itens encontrados nos últimos 30 dias
Ao realizar a importação da notas, as seguintes informações serão exibidas:
- Número/Série: serão apresentados número e série do conhecimento;
- Emissão: será apresentada a data de emissão do conhecimento;
- Transportador: será apresentado o transportador responsável pela mercadoria;
- Natureza de Operação: será apresentada a natureza de operação utilizada;
- Valor: será apresentado o valor total do conhecimento.
- Status: informa nesta tela, a situação atual de cada um dos CT-e, sendo o Status, "Pendente", "Processando" ou "Erro". No caso dos CT-e(s) que forem finalizados com sucesso, estarão listados somente no Relatório de Conhecimento de Frete. Para acessar, clique no botão do relatório:
Nota
- A partir da ativação, o sistema efetuará importações a cada uma hora;
- Esta ativação, deve ser repetida para cada empresa do portal.
Novas Buscas
A partir do primeiro acesso em diante, quando a importação padrão já está configurada, ao acessar a tela de Entrada CT-e, o Microvix buscará os conhecimentos de frete na SEFAZ, que tenham como destinatário a empresa logada conforme a configuração padrão que foi realizada e trará como sugestão o resultado considerando os últimos 30 dias.
Tela de Entrada CT-e, após a configuração da importação, exibindo os itens encontrados nos últimos 30 dias
Mesmo que já esteja com algumas CT-e(s) listadas, é possível realizar novas buscas. Para isso, preencha um ou mais dos seguinte itens da tela e clique no botão "Filtrar":
- Data Inicial/Data final: Escolha o período de data inicial e final, do qual se quer exibir uma quantidade de CT-e;
- Empresa: Defina uma empresa, da qual se quer exibir as CT-e;
- Palavra Chave: Se quiser, pode digitar aqui palavras-chaves, que ajudem a encontrar a CT-e que está procurando;
- Número(s) CT-e(s): Defina aqui um ou mais número específico de CT-e, que queira exibir;
- Transportadores: Defina um ou mais transportadores, dos quais se quer filtrar as CT-e;
- Status: Defina um dos Status disponíveis, como: "Pendente" (que ainda estão pendentes), "Processando" (que ainda está sendo processada pelo sistema) ou "Erro" (Que tenha ocorrido erro durante a finalização).
Após preencher um ou mais dos itens citados, clique no botão "Filtrar", para que o Microvix faça nova busca das CT-e e liste o que foi encontrado, baseado no novo filtro.
Caso o sistema não encontre algo, conforme a o que foi definido na busca, exibirá uma mensagem na mesma tela informando que não há conhecimento de frete para os filtros informados. Neste caso, basta alterar os dados nos campos citados da pesquisa e clicar no botão "Filtrar" novamente.
Mensagem na tela
Poderão ser tomadas as seguintes ações sobre o conhecimento:
Veja como é bem simples a rotina da Entrada CT-e através desse breve vídeo explicativo!
Dica
Para melhor visualização do vídeo, exiba em tela cheia.