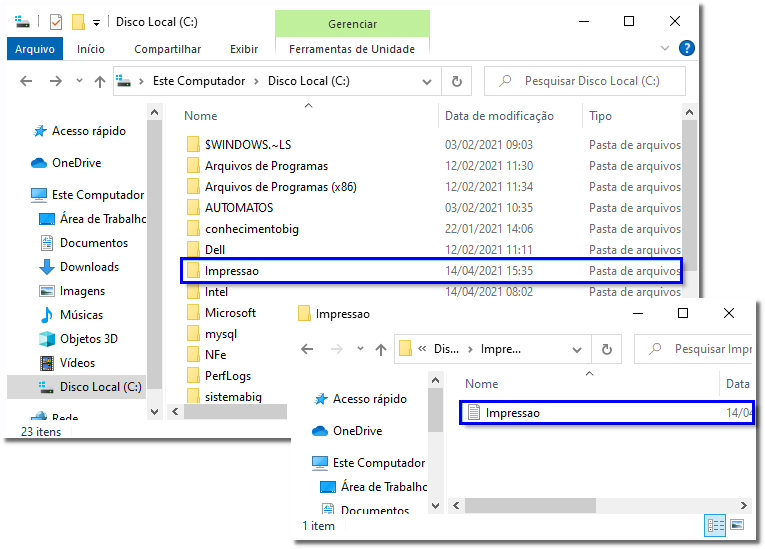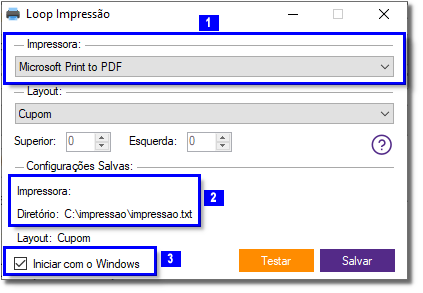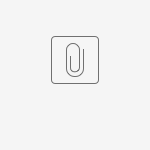O arquivo Loop Impressão, foi criado para basicamente apontar a impressora que será utilizada para impressão da nota fiscal.
Para iniciar a configuração, vá até o menu Configurações > Impressão dentro do Linx Big Farma, no campo "Caminho Impressão" informe C:\impressao\impressao.txt como na imagem a seguir.
Lembrando que o campo "Imprimir Orçamento Utilizando ImpNFis" precisa estar sempre desmarcado e sem informações em seu diretório.
Após isso vá em no Meu Computador > Disco Local C: e crie uma pasta chamada impressao e dentro dessa pasta crie um documento de texto com o mesmo nome.
Após a criação da pasta e do arquivo, efetue o download do anexo dentro da pasta padrão do Linx Big Farma (C:\Sistemabig).
Abra a pasta do Linx Big Farma, descompacte o arquivo baixado (LoopImpressão), e em seguida execute-o.
- Selecione a impressora padrão;
- Exibirá o diretório configurado no Linx Big Farma;
- Também é possível definir para que o aplicativo seja executado na inicialização do Windows, caso a máquina seja desligada ou reiniciada, para isso basta marcar a opção "Iniciar com o Windows" e clicar em , e após ser salvo, irá exibir a impressora configurada.
Caso não possua diretório configurado ou não consiga acessar a configuração no Linx Big Farma, o mesmo definirá um diretório padrão para scanear (não irá salvar no Linx Big Farma) c:\impressao\impressao.txt.
Figura 04 - Aviso que não foi Configurado no Sistema
Caso a impressora não seja definida, ou a impressora configurada não exista mais na máquina, o aplicativo enviará o arquivo para a impressora definida como padrão no Windows.
Figura 05 - Opções de Impressoras
Após tudo salvo, a tela será oculta e exibirá o ícone de execução na barra de tarefas do Windows.
Figura 06 - Barra de Acesso
O ícone também é alterado para que seja identificado visualmente o status de operação do aplicativo (Ativo e Desativado).
Ao clicar com o botão direito do mouse abrirá um menu, onde aparecerá as seguintes opções:
- Ativar: ativa o processo de impressão;
- Desativar: desativa o processo de impressão;
- Atualizar: atualiza o diretório de configuração de acordo com o Linx Big Farma, não sendo necessário, fechar a aplicação e abrir novamente, para atualizar os dados, basta selecionar a opção atualizar;
- Sair: encerra a aplicação.
Ao clicar 2 vezes com o mouse no ícone na barra de tarefas será exibido a tela de configuração do executável.