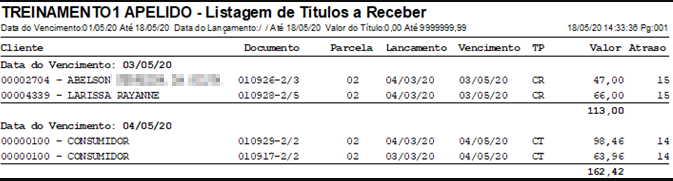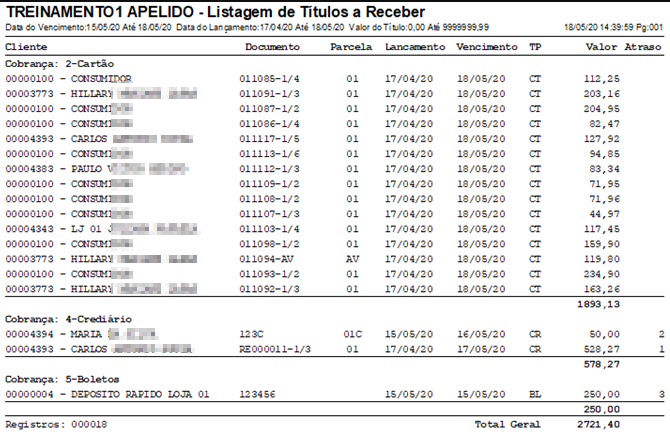Aqui você vai encontrar:
O que é a ferramenta?
Neste manual você encontrará o passo a passo para consultar os Relatórios de Títulos a Receber no SetaERP. A ferramenta títulos a receber auxiliará a empresa a ter uma boa gestão financeira, pois possibilitará controlar os títulos que possui a receber, realizar cobranças, caso necessário e provisionar os seus gastos, baseado nos títulos a receber que possui.
Manual de uso da ferramenta
Abaixo você terá todas as instruções de uso da ferramenta
Como configurar as permissões de acesso
Para que o usuário tenha acesso aos RELATÓRIOS DE TÍTULOS A RECEBER é necessário que o grupo em que ele está vinculado esteja com a checkbox relatórios da permissão de acesso para “Títulos a Receber” marcada, para realizar esta operação é necessário acessar o módulo RETAGUARDA > CONFIGURAÇÕES > PERMISSÕES DE ACESSO e deixar marcado a opção 'Relatórios'
Acessar: Acesso às telas de títulos a receber e borderô de cobrança.
Modificar: Permite incluir um título ou alterar um existente.
Excluir: Permite cancelar um título a receber.
Relatórios: Acesso a tela de relatórios de títulos a receber.
Baixar: Permite a baixa de títulos a receber.
Funcionalidade
O relatório de títulos a receber pode ser consultado de duas formas no módulo RETAGUARDA, a primeira é em FINANCEIRO > TÍTULOS A RECEBER > RELATÓRIOS.
A segunda é através do Retaguarda, Menu Relatórios opção Títulos a Receber.
No SetaERP existem 5 relatórios padrões dos títulos a receber. O primeiro refere-se a listagem completa dos títulos a receber dentro do período escolhido, o segundo ao resumo desses títulos, o terceiro a listagem dos títulos a receber já baixados, o quarto ao resumo desses títulos e o quinto listagem para cobrança na qual são impressas as informações dos cadastros devedores e de seus títulos.
Resumo dos relatórios
1- Listagem dos Títulos a Receber contém as seguintes colunas: Cliente, Documento, Parcela, Lançamento, Vencimento, TP, Valor, Atraso e há um totalizador por grupo e o geral.
2- Resumo dos Títulos a Receber contém apenas o nome do cliente, coluna que diz o número de títulos e a coluna de valor e por fim um totalizador na coluna de títulos e Valor
3- Listagem dos Títulos Baixados contém as colunas Cliente, documento, parcela, vencimento, pagamento, atraso, Conta, valor, TP e há um totalizador por grupo e o geral.
4- Resumo dos Títulos a Receber Baixados contém a coluna Cliente, títulos que se refere a quantidade e o valor no final um totalizador na coluna de títulos e Valor
Menus laterais
Assim como nos demais relatórios do sistema, do lado esquerdo da tela temos as opções dos relatórios, podendo ser:
- 1-Visualizar ou ALT + 1: possibilitará a visualização do relatório em tela, na parte superior terão algumas ferramentas que poderão ser utilizadas:
- 1 e 2: caso o relatório possua mais de uma página as setas poderão ser utilizadas para ir para a próxima página e voltar para página anterior;
- 3 e 4: essas setas irão ir para a última página e voltarão para a primeira;
- 5: permitirá escolher o número da página que deseja visualizar;
- 6: nesta opção poderá aumentar ou diminuir o zoom;
- 7: para sair do relatório bastará pressionar a tecla Esc no teclado ou clicar neste botão;
- 8: o relatório poderá ser impresso clicando neste botão;
Ao clicar em Visualizar será aberto uma nova tela que possibilita você ter visões personalizadas do Relatório. Caso queira manter o relatório padrão, clique novamente no botão Visualizar; Caso queira visualizar no seu navegador, clique em Visualizar Web; Caso queira realizar a Impressão, clique em 3-Imprimir; Caso queira tornar esse relatório muito importante clique em '5-Definir como Favorito'; Caso queira personalizar o relatório como por exemplo, escolher coluna, definir agrupamentos (soma, média, maior ou menor valor) clique em 6-Personalizar; Caso queira sair dessa tela, clique em 7-Fechar.
Há também uma caixa de seleção que ao ser marcada pode desabilitar alternância de cores nas linhas do relatório na visualização web.
Na tela de visões personalizadas do Relatório clique em Visualizar para ver o relatório padrão.
2 – IMPRIMIR ou ALT + 2: abrirá a tela para seleção da impressora desejada, e caso tenha impressora PDF instalada no computador o arquivo poderá ser salvo em PDF.
3 - IMPRESSORA: Permite definir uma impressora instalado no computador como padrão.
4 – ETIQUETAS: esta opção fica habilitada em relatórios relacionados a clientes e produtos, para que seja geradas as etiquetas de endereços ou de produtos.
5 – E-MAIL ou ALT + 4: caso tenha envio de e-mail cadastrado no sistema, o relatório poderá ser enviado para o e-mail desejado.
6 – EXCEL: gerará um arquivo em Excel que poderá ser salvo na pasta escolhida.
7 - Exportar.CSV: gerará um arquivo em csv que poderá ser salvo na pasta escolhida.
-L - Desfazer Filtros: Caso tenha um ou mais filtros selecionados no check-box dentro da seção Totalizar Por ou Informações sobre os Produtos e clicar nesse botão, será desfeito todos os filtros e mantido apenas o tipo da operação - VENDA DE MERCADORIAS e Data da Venda a partir do dia 1º de cada mês até a data do acesso.
E – EDITAR ou ALT + 7: é utilizado pela equipe Seta para realizar customizações de relatórios.
A – AJUDA ou ALT + 8: é uma ferramenta muita importante que auxilia futuras consultas, pois é um campo livre, no qual o usuário pode inserir anotações que considera importantes, como por exemplo, qual filtro normalmente utiliza, para que utiliza o relatório e assim todos os usuários que tem acesso ao relatório podem consultar estas anotações.
0 – FECHAR, ALT + 0 ou ESC: será utilizado para fechar a tela de consulta de relatório.
Os checkboxs do lado esquerdo da tela, são os totalizadores e só poderá ser escolhido um, pois a variável escolhida que totalizará o relatório.
Filtros - Totalizador
Clicando com o botão esquerdo do mouse na checkbox, o relatório será agrupado de acordo com a variável escolhida e com o botão direito a variável selecionada ficará sublinhada e o relatório será ordenado por ela. E do lado direito podem ser escolhidos quantos forem necessários para tornar mais assertiva a busca.
Observe que os relatórios de listagem independente de ser aberto ou baixado, apresentam informações como cliente, número do documento, parcelas, data de lançamento, data de vencimento, tipo de cobrança, valor e dias em atraso.
E os relatórios de resumo, como o próprio nome já diz, apresentam informações mais resumidas, com a descrição conforme o totalizador, número de títulos e valor total.
Os títulos podem ser ordenados pelas seguintes variáveis:
Data de lançamento: o relatório agrupará os títulos dia a dia de acordo com as datas em que foram registrados no sistema, lembrando que é necessário informar o período que será pesquisado com a data de início e fim.
Data de vencimento: o relatório agrupará os títulos em aberto dia a dia de acordo com as datas de vencimentos, lembrando que é necessário informar o período que será pesquisado com a data de início e fim.
Data de baixa: o relatório agrupará os títulos dia a dia de acordo com as datas em que foram baixados, logo, só poderá ser utilizado para consultar títulos baixados no sistema e assim como os demais é necessário informar o período que será pesquisado com a data de início e fim.
Valor do título: agrupará os títulos de acordo com os valores, do título de menor valor, para o de maior valor, agrupando aqueles que possuírem os mesmos valores, independente das datas de lançamento, vencimento ou baixa.
Tipo de documento: agrupará os títulos de acordo com o tipo de documento emitido, lembrando que os tipos de documentos dos títulos a receber são: nota fiscal manual, nota fiscal impressa, cupom fiscal, guias e recibos, NFCe e SAT.
Cobrança: ordenará os títulos de acordo com o tipo de cobrança, lembrando que os tipos de documentos dos títulos a receber são: a vista, cartão, cheque pré, crediário, boleto, depósito e débito em conta.
Portador: agrupará os títulos de acordo com a conta portadora informada no lançamento ou edição dos títulos.
Empresa: caso possua mais que uma empresa na rede, os títulos serão agrupados por empresa
Item do plano de contas: agrupará os títulos de acordo com o item do plano de contas informado no lançamento ou edição do título.
Cliente: agrupará os títulos por cliente.
- Descrição: agrupará os títulos de acordo com a descrição informada em seu lançamento ou edição.
- Documento: agrupará os títulos de acordo com o número de documento.
- Controle adicionais: relatório utilizado para filtrar títulos que tem marcação na tela de títulos a receber, como exemplo: Previsão de Recebimento, existe pendência, registrado no SCPC, enviado para cartório, enviado para cobradora, Enviado para Custódia e Cheque para Resgate ou também é possível selecionar para imprimir apenas títulos de clientes cadastrados, ou seja, desconsiderar cliente consumidor. Previsão de pagamento será utilizado somente no relatório de títulos a pagar.
- Formas NFCe: realiza filtro de acordo com as formas de pagamentos, como por exemplo, 55-BOLETO, 56-DEPÓSITO, 98-CLUBE DE CRÉDITOS, 99-CRÉDITO DE CLIENTE, CARTEIRAS DIGITAIS...
O relatório 5 – Listagem para cobrança, independente do totalizador selecionado trará uma lista dos títulos abertos, em ordem alfabética, com informações detalhadas do cliente e título, exceto quando informado algum cliente específico. Na parte superior do relatório tem o nome da empresa, abaixo a data de vencimento, ao lado tem o cliente, data de lançamento, valor e a data que o relatório foi gerado e o número de páginas.
Logo abaixo tem informações do cliente como endereço, cep, cidade e logo abaixo as colunas Documento, Parcela, Lançamento, Vencimento, Atraso, Tipo, Capital, Juros, Multa, Total e um totalizador logo abaixo das colunas Capital, Juros, Multa e Total
Observação:
Os relatórios que iniciam com NUMERAÇÃO – Ex: 1-Listagem dos Títulos a Receber são padrões (fixos) no sistema e os relatórios que iniciam com LETRAS – Ex: A-Relatório Financeiro Loja X, são customizados, ou seja, desenvolvidos e disponibilizados na base da empresa.