- Criado por Wellington Fernando De Britto, última alteração por Josiane Cristina Henrique Dos Santos em set 26, 2023
Você está vendo a versão antiga da página. Ver a versão atual.
Comparar com o atual Ver Histórico da Página
« Anterior Versão 8 Próxima »
Para maiores informações acesse o link abaixo:
Assista o vídeo DicaLinx para saber mais sobre Filtro de Rótulos no Manutenção de Cadastro
O Linx Conecta a partir da versão 3.20.2.0 passou a ter uma ferramenta que permite analisar a situação do cadastro de conveniados, é a ferramenta Manutenção de Cadastros, com ela é possível de forma fácil verificar a situação dos conveniados, se estão bloqueados, liberados ou inativos.
Para conhecer essa ferramenta acesse o Linx Conecta informando usuário e senha e ![]() clique em
clique em ![]() .
.

Figura 01 - Login
Vá até a aba Utilitários na opção Manutenção de Cadastros.

Figura 02 - Manutenção de Cadastros
Funcionalidades da Ferramenta
A ferramenta é dividida em 2 grades, a grade Empresas e a grade Cartões.
Grade Empresas
A grade superior de Empresas contém os dados consolidados por empresa, de maneira simples será possível observar a quantidade total de cartões, quantidade de cartões de dependentes, total de cartões bloqueados e liberados.
Nessa grade é possível realizar a configuração de acordo com os campos que deseja que sejam exibidos.
Para configurar os campos da grade basta clicar com o botão direiro do mouse na opção Configurar Grade.

Figura 03 - Configurar Grade
Será exibido os campos para realizar a configuração.

Figura 04 - Campos da Grade
Os campos destacados são os campos que foram incluídos a partir da versão 3.20.6.0.
Por padrão esses campos virão desmarcados, para serem exibidos é preciso que o usuário realize a marcação dos mesmos, de acordo com o que deseja que seja exibido.
Foi disponibilizado um filtro Tempo Sem Movimentação para identificar clientes que não compram há mais de tantos dias, com esse filtro é possível realizar uma pesquisa mais específica do tempo sem movimentação desse conveniado.
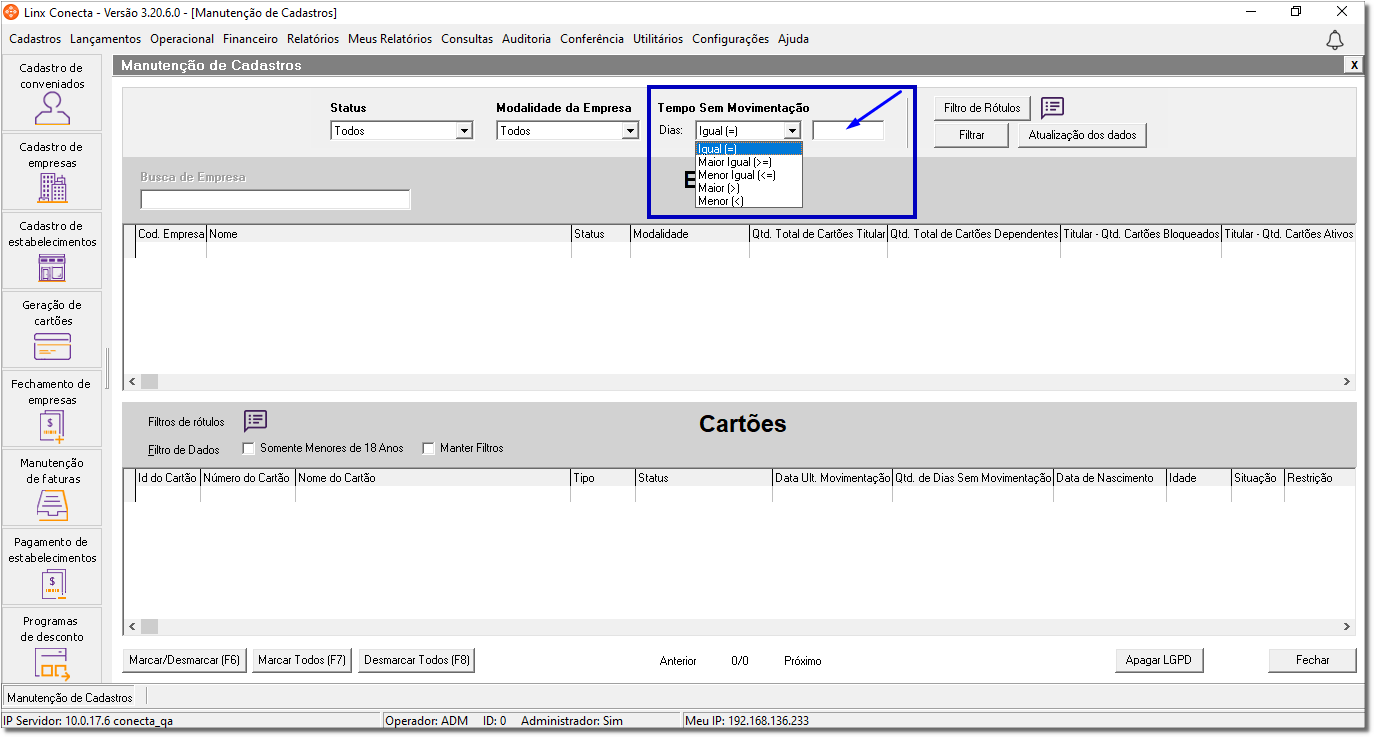
Figura 05 - Tempo sem Movimentação
Nesse filtro é possível visualizar o tempo sem movimentação por um período específico:
- Selecione a opção Igual(=), e no campo da frente insira a quantidade de dias que deseja filtrar.
Por Exemplo
Igual(=) 30, exibirá todos os cartões sem movimentação há exatos 30 dias;
- Selecione a opção Maior Igual(>=), e no campo da frente insira a quantidade de dias que deseja filtrar.
Por Exemplo
Maior Igual(>=) 60, exibirá todos os cartões sem movimentação com data igual ou maior que 60 dias;
- Selecione a opção Menor Igual(<=), e no campo da frente insira a quantidade de dias que deseja filtrar.
Por Exemplo
Menor Igual(<=) 90, exibirá todos os cartões sem movimentação com data igual ou menor que 90 dias;
- Selecione a opção Maior(>), e no campo da frente insira a quantidade de dias que deseja filtrar.
Por Exemplo
Maior(>) 30, exibirá todos os cartões sem movimentação com data maior que 30 dias;
- Selecione a opção Menor(<), e no campo da frente insira a quantidade de dias que deseja filtrar.
Por Exemplo
Menor(<) 60, exibirá todos os cartões sem movimentação com data menor que 60 dias;
![]() Clique no botão
Clique no botão ![]() , para exibir as informações.
, para exibir as informações.

Figura 06 - Empresas
No campo Busca de empresa é possível buscar somente os cartões dos conveniados pertencentes a tal empresa, digitando o nome da empresa.
Existem alguns filtros que podem ser usados para refinar a busca e torná-la mais específica:
- Status - Filtrará se serão exibidos somente os Liberados, Bloqueados, Inativos ou se listará Todos, caso seja selecionado Todos, então todas as empresas serão exibidas independente do status.
- Modalidade da Empresa - Filtrará se a empresa for da modalidade Fidelidade, Fidelidade Febrafar, Convênio ou se listará todas as modalidades;
Na grade de empresas existem algumas informações relevantes como:
- Quantidade total de cartões titulares e de dependentes;
- Quantidade de cartões ativos para titulares e para dependentes;
- Quantidade de cartões bloqueados para titulares e para dependentes;
- Quantidade de cartões ativos sem movimentação para titulares e para dependentes.
Tem a possibilidade de realizar os filtros , usando a opção Filtro de rótulos, onde somente as empresas que possuem os rótulos filtrados serão exibidas.

Figura 07 - Filtro de Rótulos
Clicando no filtro Filtro de Rótulos será aberta a caixa para seleção dos rótulos.
É possível selecionar um ou mais rótulos.
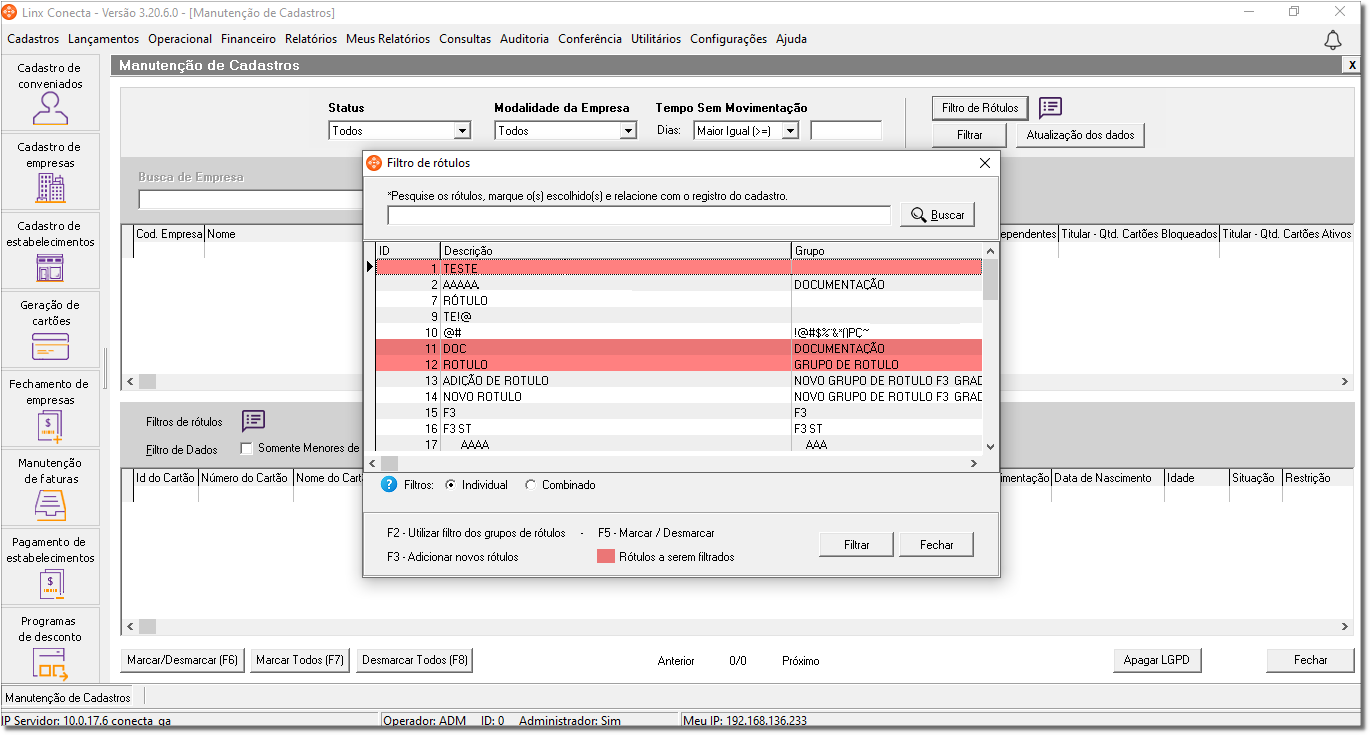
Figura 08 - Filtrar Rótulos
Após selecionar os rótulos que deseja basta clicar em
![]() e somente as empresas que possuirem tais rótulos serão exibidas.
e somente as empresas que possuirem tais rótulos serão exibidas.
Clicando no icone
![]() é possível visualizar os rótulos que foram selecionados
é possível visualizar os rótulos que foram selecionados

Figura 09 - Visualizar Selecionados
O filtro de rótulos funcionam de forma separada, na grade de cima em Empresas, será considerado apenas empresas e na parte de baixo Cartões será considerado para conveniados
Assista ao vídeo DicaLinx para saber como utilizar o filtro de rótulos
Grade Cartões
A grade inferior Cartões, contém dados do cartão dos conveniados e nessa grade poderá ser observado a data da última movimentação, status, se o conveniado está apto ou não apto para a anonimização (mediante a parametrização no cadastro de empresas).
Para se obter a data da última movimentação do conveniado é preciso fazer um agendamento de atualização de informações.
E existe a opção de buscar para um usuário específico em tempo real ![]() clicando com o botão direito do mouse na opção Atualizar dados em cima do conveniado.
clicando com o botão direito do mouse na opção Atualizar dados em cima do conveniado.
Esse serviço é executado em horário estabelecido pelo sistema e o usuário que agendou será notificado através das notificações do sistema.

Figura 10 - Cartões
Na grade de Cartões possui alguns filtros para facilitar a busca.
![]() Clicando em
Clicando em ![]() será aberta a caixa para selecionar o tipo de filtro.
será aberta a caixa para selecionar o tipo de filtro.

Figura 11 - Filtro de Dados
- Na seção Campos do cadastro, é possível definir qual campo será refinada a busca.
- Na seção Comparação, é qual valor deverá retornar.
Possui o filtro ![]() , marcando essa opção só serão exibidos menores de 18 anos.
, marcando essa opção só serão exibidos menores de 18 anos.
A opção ![]() , é para manter os filtros estabelecidos em um consulta, sem perdê-los ao sair da grade.
, é para manter os filtros estabelecidos em um consulta, sem perdê-los ao sair da grade.
- Status: Se está Ativo, Ativo sem movimentação ou Bloqueado;
- Data Ult. Movimentação: Data da última compra;
- Qts. De Dias Sem Movimentação: Tempo sem movimentação dos cartões em dias;
- Data de nascimento: Data do nascimento do portador;
- Idade: Idade do portador;
- Situação: Se está Apto ou Não Apto;
- Restrição: Se possui restrições e/ou bloqueios por pendências de pontos, vales e/ou títulos em aberto.
Nessa grade de Cartões tem a opção do ![]() que funciona do mesmo modo da grade de empresas, mas nessa grade será levado em consideração filtro apenas para os conveniados.
que funciona do mesmo modo da grade de empresas, mas nessa grade será levado em consideração filtro apenas para os conveniados.
É possível ordenar as grades de acordo com a necessidade apenas ![]() clicando no titulo do campo.
clicando no titulo do campo.
Apagar LGPD
Na área Situação e Restrição será exibido se o conveniado está Apto ou Não apto para a anonimização e o tipo de restrição que ele possui.
Os tipos de restrição podem ser:
- Possuir títulos em aberto pendente de pagamentos;
- Possuir pontos fidelidade,
- Possuir vale desconto.

Figura 12 - Situação
Se um conveniado não estiver apto, portanto se possuir alguma restrição ele não poderá ser marcado na grade e nem realizada a anonimização.
Ao realizar o filtro serão exibidos todos os conveniados que estão Aptos e Não aptos para Apagar LGPD, ao ![]() clicar no botão
clicar no botão ![]() todos os conveniados que estiverem marcados será aplicada a anonimização sobre cada um.
todos os conveniados que estiverem marcados será aplicada a anonimização sobre cada um.
As opções do botões ![]() e
e ![]() , não funcionarão se o conveniado estiver com Situação Não Apto, se
, não funcionarão se o conveniado estiver com Situação Não Apto, se ![]() clicar no botão
clicar no botão ![]() apenas os conveniados com Situação de Apto serão marcados.
apenas os conveniados com Situação de Apto serão marcados.
Para o botão ![]() ficar visível é preciso estar habilitado nas Configurações do sistema na aba LGPD o botão Habilitar botão Exclusão LGPD, e o usuário tem que possuir permissão de exclusão na tela de Manutenção de cadastros.
ficar visível é preciso estar habilitado nas Configurações do sistema na aba LGPD o botão Habilitar botão Exclusão LGPD, e o usuário tem que possuir permissão de exclusão na tela de Manutenção de cadastros.
Todo dependente sempre estará na situação de Apto para a anonimização, esse bloqueio é feito apenas para titulares.
Atualização de Informações
Foi realizada uma melhoria no Manutenção de Cadastros para facilitar a busca dos cartões, deixando essa funcionalidade mais rápida.
É realizado um processo de consolidação dos dados sendo informado via notificações o seu término.
Para realizar a Atualização dos dados ![]() clique no botão
clique no botão ![]() .
.

Figura 13 - Atualização de Dados
Após ![]() clicar no botão
clicar no botão ![]() irá aparecer uma mensagem informado se deseja realizar a atualização em empresas específicas ou geral.
irá aparecer uma mensagem informado se deseja realizar a atualização em empresas específicas ou geral.

Figura 14 - Agendamento
É possível realizar a atualização de dados individual.

Figura 15 - Atualizar Dados
Selecionando o conveniado ![]() clique com o botão direito do mouse e vá até Atualizar dados;
clique com o botão direito do mouse e vá até Atualizar dados;
Selecionando a Opção Empresa
Selecionando Empresa, será aberta um combo para escolher as empresas que sofrerão a atualização.

Figura 16 - Empresa
Combo para selecionar a empresa.
É possível pesquisar a empresa pelo nome no campo Pesquisa de empresas.

Figura 17 - Empresa
Selecione a empresa ou as empresas marcando-as com a tecla F5 ou pelo botão ![]() ;
;
É possível selecionar todas as empresas apertando a tecla F6 ou ![]() clicando no botão
clicando no botão ![]() ;
;
Para desmarcar todas as empresas aperte a tecla F7 ou ![]() clique no botão
clique no botão ![]() .
.
Após selecionar a ou as empresas ![]() clique no botão
clique no botão ![]() e será agendando a atualização dos dados.
e será agendando a atualização dos dados.
Será exibida uma mensagem de confirmação.

Figura 18 - Mensagem de Confirmação
![]() clique em
clique em ![]() para confirmar.
para confirmar.
Selecionando a Opção Geral
Se a opção de atualização for Geral ao ![]() clicar no botão
clicar no botão ![]() será exibida uma mensagem de confirmação.
será exibida uma mensagem de confirmação.

Figura 19 - Geral
Mensagem confirmando o agendamento da atualização dos dados de todos os conveniados.

Figura 20 - Mensagem de Confirmação de Agendamento
![]() clique em
clique em ![]() para confirmar.
para confirmar.
Serviços Agendados
Após realizar o agendamento é possível fazer o acompanhamento desse agendamento em Utilitários > Serviços Agendados.

Figura 21 - Serviços Agendados
Selecione o período e ![]() clique em
clique em ![]() , serão exibidos os serviços agendados no período,
, serão exibidos os serviços agendados no período,
- ID Serviço - é o código do serviço agendado;
- Nome do Serviço - é o nome do serviço;
- Data Agendada - é a data em que foi feito o pedido do agendamento;
- Situação - é o status do agendamento se foi : Iniciado, Concluído com sucesso, Execução com problemas ou Não executado;
- Data do início - é a data que foi iniciada a execução do serviço;
- Data do Fim - é a data em que o serviço foi finalizado.
Cancelamento de um Serviço Agendado
É possível cancelar um agendamento de um serviço agendado na mesma tela de Serviços Agendados.

Figura 22 - Cancelamento
Selecionando um serviço que NÃO foi executado é só ![]() clicar no botão
clicar no botão ![]() e confirmar
e confirmar ![]() clicando em
clicando em ![]() .
.

Figura 23 - Cancelar Agendamento
Só poderão ser cancelados agendamentos que ainda não foram executados.
Após finalizar a execução do serviço agendado será exibido um pop-up informando se a consolidação foi finalizada com sucesso ou se aconteceu algum erro.

Figura 24 - Consolidação Finalizada
- Sem rótulos