- Criado por Mylena Ribeiro De Castro, última alteração por Fernando Simoes em dez 12, 2023
Para maiores informações acesse o link abaixo:
Esse artigo tem como objetivo mostrar as melhorias na tela de nota fiscal de referência para melhorar e facilitar a usabilidade da tela, onde irá permitir aos usuários utilizar a tela de acordo com a cor do tema do Linx Big Farma.
Assim, a tela será disposta em passos para prosseguir até a emissão da nota fiscal.
Passo 1 - A venda foi realizada para quem?
No Passo 1, o usuário deve identificar para quem foi realizadas as vendas.

Figura 01 - NF-e de Referência Passo 1
Abaixo da pergunta "Passo 1 - A venda foi realizada para quem?", são mostradas as opções de escolha:
- Empresa/Convênio: Para clientes identificados no momento da venda, como os clientes mencionados na venda ou os clientes de convênio da loja. Se essa opção for marcada, será mostrada a opção para selecionar ou pesquisar uma empresa/convênio.
- Venda consumidor (Cliente não identificado): Para clientes não identificados no momento da venda, como o cliente não mencionado na venda ou cliente à vista. Se essa opção for marcada, o Passo 2 será habilitado automaticamente;
A pesquisa pode ser realizada através do campo Código, referente ao código da empresa, e o campo Nome da empresa/convênio, referente ao nome da empresa.
- No campo Código: É possível somente digitar números;
- No campo Nome da empresa/convênio: É possível selecionar ou realizar a pesquisa
 clicando na
clicando na  para abrir a tela de seleção de empresa.
para abrir a tela de seleção de empresa.

Figura 04 - Pesquisa de Empresa/Convênio
Após selecionar a empresa, o Passo 2 será habilitado automaticamente.
Passo 2 - Pesquise as vendas realizadas
No Passo 2 é buscada a venda realizada de acordo com a definição de para quem foi feita a venda (Passo1).

Figura 05 - NF-e de Referência Passo 2
Nessa etapa, a tela conta com as opções:
- Por período: Possível escolher a data da venda realizada;
- Por n° lançamento ou n° doc. fiscal: Nesta opção é possível pesquisar uma venda por número de lançamento ou número do documento fiscal;
A pesquisa será realizada de acordo com a seleção dos Passos 1 e 2 e se forem encontrados registros, serão mostrados os resultados na grade do Passo 3.
Se não forem encontrados registros, será exibida uma mensagem informando que "Não foram encontrados dados para essa seleção"
No passo 2 foi adicionado o botão , que ao
, que ao ![]() clicar será aberta a tela com mais opções de filtros.
clicar será aberta a tela com mais opções de filtros.

Figura 06 - Aplicar Mais Filtros
Selecione os filtros desejados e ![]() clique em
clique em ![]() .
.
Após preencher as informações, vá ao Passo 3.
Passo 3 - Marque as vendas para a emissão da nota fiscal
No Passo 3 é informado as vendas realizadas a fim de permitir a marcação de vendas para a emissão da nota fiscal.

Figura 07 - NF-e de Referência Passo 3
No campo ![]() Totalização de vendas no período selecionado são exibidas as colunas:
Totalização de vendas no período selecionado são exibidas as colunas:
- Clientes: Nome do cliente para qual foi efetuada a venda;
- Total já emitidas: Total de Notas fiscais já emitidas referentes ao documento fiscal da venda;
- Total não emitidas: Total de Notas fiscais não emitidas referentes ao documento fiscal da venda;
- Total Geral: Total geral entre notas fiscais já emitidas e não emitidas referentes ao documento fiscal da venda;
No campo![]() Vendas do cliente selecionado consta o nome do cliente selecionado na aba anterior e é exibida a grade com as colunas:
Vendas do cliente selecionado consta o nome do cliente selecionado na aba anterior e é exibida a grade com as colunas:
- Tipo de lançamento: Se refere ao tipo de documento fiscal;
- Data hora: Exibe a data e hora da venda realizada;
- N° de lançamento: - Exibe o número do lançamento da venda realizada;
- Documento fiscal: - Exibe o número do documento fiscal da venda realizada;
- Valor R$: - Exibe o valor da venda realizada;
Abaixo da grade existem dois campos para efetuar a pesquisa dos documentos fiscais exibidos no segundo campo.
- Buscar e marcar por
 : Só é possível preencher ou colar (CTRL+V) números neste campo. Se o registro não for encontrado, será exibida uma mensagem de informação - Número de lançamento não encontrado;
: Só é possível preencher ou colar (CTRL+V) números neste campo. Se o registro não for encontrado, será exibida uma mensagem de informação - Número de lançamento não encontrado;
- Ou por
 : Só é possível preencher ou colar (CTRL+V) números neste campo. Se o registro não for encontrado, será exibida uma mensagem de informação - Número de documento fiscal não encontrado;
: Só é possível preencher ou colar (CTRL+V) números neste campo. Se o registro não for encontrado, será exibida uma mensagem de informação - Número de documento fiscal não encontrado;
Ao preencher o número de lançamento ou número do documento fiscal e pressionar Enter, o sistema procura automaticamente na lista o documento fiscal exibido na grade (![]() ). Caso encontrado, o registro será marcado e o campo de pesquisa será limpo.
). Caso encontrado, o registro será marcado e o campo de pesquisa será limpo.
Se for utilizado no Passo 2 (Figura 05) a opção Por n° lançamento ou n° doc. fiscal, ao realizar a pesquisa, o sistema traz o registro marcado, visto que já houve a escolha do mesmo.
Após marcar os registros, o totalizador de registros marcados do topo da tela da nota fiscal de referência (![]() ) efetuará o somatório.
) efetuará o somatório.
Ao marcar o cliente no campo ![]() , todos os documentos fiscais do campo
, todos os documentos fiscais do campo ![]() serão marcados.
serão marcados.
Ao marcar os documentos fiscais desejados no campo ![]() , somente estes cupons serão considerados na emissão para o cliente selecionado no campo
, somente estes cupons serão considerados na emissão para o cliente selecionado no campo ![]() .
.
Após preencher as informações, ![]() clique em
clique em ![]() ou utilize o atalho (F10) para acessar o Passo 4.
ou utilize o atalho (F10) para acessar o Passo 4.
Passo 4 - Escolha as opções de emissão
No Passo 4 é informado o destinatário da nota fiscal e as opções de emissão/impressão.
Portanto, no quadro "Quem será o destinatário da nota fiscal?" são possíveis os seguintes cenários:
Configurações
Existe um parâmetro em Configurações Filiais menu através do menu Configurações > Filiais > Dados da Filial > Dados fiscais chamado Legislação estadual permite emitir NF sem informações do destinatário (NF de referência e Devolução de Venda). A definição do destinatário se dá conforme habilitado ou desabilitado o parâmetro.

Figura 08 - Configurações Filiais
Selecione a opção Legislação estadual permite emitir NF sem informações do destinatário (NF de referência e Devolução de Venda), conforme destacado na figura acima e salve no botão ![]() ou pela tecla de atalho Ctrl + G.
ou pela tecla de atalho Ctrl + G.
Essa operação somente será permitida a critério da Unidade da Federação (UF) e, portanto, sua utilização deverá ser condicionada à parametrização.
Cenário 1 - Parâmetro desabilitado
- Se no Passo 1 for escolhido
 e o parâmetro das configurações de filiais estiver desabilitado (Figura 01):
e o parâmetro das configurações de filiais estiver desabilitado (Figura 01):

Figura 08 - Passo 4 Cenário 1 - Empresa/Convênio
Serão apresentadas as opções:
 - Ao selecionar será exibida a descrição da empresa em negrito;
- Ao selecionar será exibida a descrição da empresa em negrito; - Ao selecionar será exibida a descrição "Será emitida uma nota fiscal para cada cliente" em negrito e logo abaixo o totalizador de notas a serem emitidas;
- Ao selecionar será exibida a descrição "Será emitida uma nota fiscal para cada cliente" em negrito e logo abaixo o totalizador de notas a serem emitidas;
- Se no Passo 1 for escolhido
 e o parâmetro das configurações de filiais estiver desabilitado (Figura 01):
e o parâmetro das configurações de filiais estiver desabilitado (Figura 01):

Figura 09 - Passo 4 Cenário 1 - Vendas Consumidor
Será apresentada a opção ![]() , ao
, ao ![]() clicar no botão, será aberta a tela para pesquisar um cliente.
clicar no botão, será aberta a tela para pesquisar um cliente.

Figura 10 - Pesquisar Cliente
É possível realizar a pesquisa por código, nome do cliente ou CPF/CNJP e na grade abaixo serão mostradas as informações encontradas através da pesquisa.
Selecione o cliente e ![]() clique em
clique em ![]() ou utilize o atalho (F3) para que o mesmo seja exibido como destinatário da nota fiscal.
ou utilize o atalho (F3) para que o mesmo seja exibido como destinatário da nota fiscal.
Após selecionar o destinatário da nota fiscal de acordo com os cenários apresentados, no bloco Outras opções de emissão/impressão serão mostradas as opções:
 Imprimir princípio ativo: Para que seja exibido o princípio ativo na nota fiscal após a emissão do DANFE;
Imprimir princípio ativo: Para que seja exibido o princípio ativo na nota fiscal após a emissão do DANFE;
 Informar lote de medicamentos: Para que seja informado o lote no XML do DANFE;
Informar lote de medicamentos: Para que seja informado o lote no XML do DANFE;
Ao finalizar os preenchimentos citados acima, ![]() clique no botão
clique no botão ![]() ou utilize o atalho (F10), para abrir uma tela que permite a escolha do CFOP de acordo com a configuração.
ou utilize o atalho (F10), para abrir uma tela que permite a escolha do CFOP de acordo com a configuração.
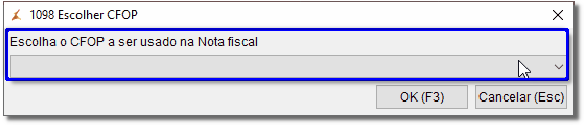
Figura 11 - Escolher CFOP
Caso o usuário deseje informar dados de cobrança, é necessário habilitar o parâmetro através do menu Configurações > Filiais > NF-e > Geral > Informar dados de cobrança na NF-e de Referência.
Se esse parâmetro estiver habilitado, logo após a escolha do CFOP, será aberta a tela de dados de cobrança.

Figura 12 - Dados de Cobrança
A tela conta com os campos obrigatórios de preenchimento:
- Número da Fatura;
- Duplicata;
- Vencimento;
- Valor;
Conta também com o checkbox Substituir número da fatura pelo número da nota fiscal. ![]() Clique em
Clique em ![]() para emitir a nota.
para emitir a nota.
Cenário 2 - Parâmetro habilitado
- Se no Passo 1 for escolhido
 e o parâmetro das configurações de filiais estiver habilitado (Figura 01):
e o parâmetro das configurações de filiais estiver habilitado (Figura 01):

Figura 13 - Passo 4 Cenário 2 - Empresa/Convênio
No primeiro bloco serão apresentadas as opções:
 - Ao selecionar será exibida a descrição da empresa em negrito;
- Ao selecionar será exibida a descrição da empresa em negrito;
 - Ao selecionar será exibida a descrição "Será emitida uma nota fiscal para cada cliente" em negrito e logo abaixo o totalizador de notas a serem emitidas;
- Ao selecionar será exibida a descrição "Será emitida uma nota fiscal para cada cliente" em negrito e logo abaixo o totalizador de notas a serem emitidas;
 - Ao selecionar serão exibidos os dados da filial em negrito;
- Ao selecionar serão exibidos os dados da filial em negrito;
![]() Clicando em "Utilizar os dados da filial", serão apresentadas duas opções:
Clicando em "Utilizar os dados da filial", serão apresentadas duas opções:
 - Será gerada uma nota com o valor total com os dados da filial;
- Será gerada uma nota com o valor total com os dados da filial;
 - Será gerada uma nota para cada cliente com respectivos documentos fiscais com os dados da filial;
- Será gerada uma nota para cada cliente com respectivos documentos fiscais com os dados da filial;
Após selecionar o destinatário da nota fiscal, no bloco Outras opções de emissão/impressão serão mostradas as opções:
- Imprimir princípio ativo: Para que seja exibido o princípio ativo na nota fiscal após a emissão do DANFE;
- Informar lote de medicamentos: Para que seja informado o lote no XML do DANFE;
O botão ![]() só ficará disponível após a escolha entre empresa, cliente ou dados da filial.
só ficará disponível após a escolha entre empresa, cliente ou dados da filial.
- Se no Passo 1 for escolhido
 e o parâmetro das configurações de filiais estiver habilitado (Figura 01):
e o parâmetro das configurações de filiais estiver habilitado (Figura 01):

Figura 14 - Passo 4 Destinatário
Ao ![]() clicar na opção
clicar na opção ![]() , será aberta a tela para pesquisar o cliente (Figura 10). Após realizar a pesquisa, será mostrado o nome do cliente escolhido em negrito abaixo da opção.
, será aberta a tela para pesquisar o cliente (Figura 10). Após realizar a pesquisa, será mostrado o nome do cliente escolhido em negrito abaixo da opção.
A opção  só ficará disponível mediante a marcação do parâmetro em configurações filiais (Figura 01).
só ficará disponível mediante a marcação do parâmetro em configurações filiais (Figura 01).
![]() Clique no botão
Clique no botão ![]() , que só ficará disponível após a escolha do cliente, para avançar.
, que só ficará disponível após a escolha do cliente, para avançar.
Passo 5 - Informe lote de medicamento
Caso o parâmetro dos dados de cobrança (Figura 12) e o checkbox para informar o lote do medicamento estejam marcados, a tela do Passo 5 para informar lote de medicamentos será aberta.

Figura 15 - Passo 5 Lote de Medicamento
Na tela para informar lote de medicamento é exibido o checkbox "Estou ciente dos impactos de realizar esta operação" de marcação opcional e conta com os campos obrigatórios de preenchimento:
 - Número de registro no Ministério da Saúde;
- Número de registro no Ministério da Saúde;
 - Lote de medicamento;
- Lote de medicamento;
 - Data de fabricação;
- Data de fabricação;
 - Data de validade;
- Data de validade;
Após preencher os dados, dependendo da configuração, serão apresentados os botões ![]() para a etapa da emissão com escolha do CFOP (Figura 11) ou o botão
para a etapa da emissão com escolha do CFOP (Figura 11) ou o botão  para seguir direto para a tela Nota fiscal.
para seguir direto para a tela Nota fiscal.