- Criado por Mylena Ribeiro De Castro, última alteração por Yuri Edward Schulze em mar 20, 2024
Assista ao vídeo DicaLinx para saber mais sobre como realizar Emissão de NF-e no Linx Farma Cloud
Essa melhoria está disponível partir da versão 2.27. A nova tela de emissão de NF-e possibilita a emissão de notas fiscais eletrônicas de maneira rápida, fácil e intuitiva. O sistema permite que sejam realizadas configurações por usuário/filial para cada funcionalidade. Para efetuar bloqueios e configurações por usuário para esta tela, acesse o menu Configuração > Controle de Acesso no Retaguarda. Identifique o perfil de usuário que deseja configurar e Figura 01 - Editar Controle de Acesso Habilite o parâmetro MOVIMENTACAO_EMITIR_NF-E. Após habilitar a permissão de usuário, é possível realizar a emissão de vendas de NF-e de forma rápida através do menu Movimentação > Emitir NF-e. Na aba Emissão é possível informar os dados para realizar a emissão. Figura 02 - Emissão NF-e São mostrados os campos para preenchimento: Após preencher os campos, Na aba Produtos, informe os produtos a serem emitidos na NF-e. Figura 03 - Produtos Preencha os campos: Ao final do preenchimento dos campos, Ao Figura 04 - Dados Tributários Caso seja adicionado algum produto controlado, ou seja, que possua vínculo com SNGPC, será aberta a tela de cadastro de lote e vencimento. Figura 05 - Lote e Vencimento Nessa tela, todos os campos são obrigatórios de preenchimento. Após preencher as informações, É possível editar as informações de Lote e vencimento do produto através do botão Para editar um produto, basta Após informar todas as informações dos produtos Após conclusão da operação fiscal, ou seja, a autorização da nota fiscal, o sistema enviará a nota ao menu SNGPC > Conferência > Vendas. Com a entrada em vigência da NT 2021.004 versão 1.20, que estava prevista para o dia O rastro do medicamento são os dados de: Se seu Estado (UF) exige essa informação de rastro de medicamento, será necessário habilitar a configuração. Caso o usuário faça a emissão de uma NF-e, e não seja informado o Rastro de Medicamento, a nota apresentará a rejeição 840 - NCM de medicamento e não informado o grupo de medicamento. Para evitar a rejeição, é necessária a configuração do sistema para que sejam enviadas as informações de rastro do produto no arquivo da nota fiscal. A configuração é feita através do menu Configurações > Parâmetros empresa/filial. Figura 06 - Configuração No campo empresa selecione a opção filial, informe a filial, e em tipo de sistema selecione a opção Farmacloud. Localize o parâmetro INFORMAR_NA_NFE_RASTRO_MEDICAMENTO Figura 07 - Salvar Chave No campo Valor da chave informe: 1, e Após realizar a configuração, todos os produtos iniciados com os NCM´s: 3001, 3002, 3003, 3004, 3005 e 3006, serão solicitados os dados de Lote, Fabricação, Vencimento, Registro MS e Quantidade. Para os produtos controlados pela ANVISA (sujeito a controle especial e antimicrobianos) permanecerá a obrigatoriedade do Registro MS com 13 dígitos e iniciados em 1. Na tela Movimentação > Gestão NF-e: Na aba Pagamento, informe o vendedor e a forma de pagamento. Figura 08 - Pagamento Preencha os campos: Após informar todas as informações dos produtos No campo Vendedor estarão disponíveis apenas os usuários que possuam permissão liberada no Controle de Acesso (Figura 01). Na aba Forma de Entrega é possível informar os detalhes de entrega e frete. Figura 09 - Entrega Na seção Informe o responsável pela entrega, ao selecionar a opção Sem frete, será habilitado o botão Ao Caso o responsável pela entrega seja Emitente, Destinatário, Terceirizado, Próprio por conta do emitente ou Próprio por conta do destinatário, serão abertas duas novas seções para preenchimento. Figura 10 - Frete e Endereço Na seção Frete, informe os dados de transporte: As informações de Fornecedor de Transporte possuem algumas regras de acordo com o responsável pela entrega. → Se o responsável pela entrega for Emitente / Próprio por conta do emitente: permite selecionar somente a filial emissora da nota; → Se for Destinatário / Próprio por conta do destinatário: permite selecionar somente o cliente da nota, e o cliente deve estar cadastrado como fornecedor; → Se for Terceirizado: não permitirá informar a filial ou o cliente; Ao informar o valor de frete, o sistema irá realizar o rateio do valor entre os produtos com base no valor líquido do produto. Por Exemplo Valor de Frete = 10,00 1 Produto 5 UN R$ 10,00 UN 3,00 DESCONTO = 47,00 30,32 % FRETE R$ 3,03 2 Produto 1 UN R$ 10,00 UN 2,00 DESCONTO = 8,00 5,16 % FRETE R$ 0,52 3 Produto 2 UN R$ 50,00 UN 0,00 DESCONTO = 100,00 64,51 % FRETE R$ 6,45 ______________________________________________________________________________________ 155,00 produto + FRETE R$10,00 Total nota 165,00. Cálculo do frete - regra de 3 47,00 valor produto x 100 / 155 valor total produtos = 30,32% 10,00 valor do frete x 30,32% = 3,03 valor do frete proporcional. Na seção Endereço, informe os dados da entrega. Figura 11 - Endereço Selecione o tipo do endereço entre Entrega ou Retirada e preencha os campos: Após preencher todas as informações, Na aba Informação Complementar é possível adicionar mais informações sobre a emissão NF-e. Figura 12 - Informação Complementar O campo para inserir a informação complementar possui uma caixa de texto livre e não é obrigatório de preenchimento. Após adicionar as informações, O texto informado nas observações será enviado para a informação complementar no XML. Na aba Totais são mostrados os valores totais de ICMS, ICMS ST e ICMS ST RET. Figura 13 - Totais Na subaba Total ICMS são apresentados os dados informativos: Em Total ICMS ST são mostrados os dados: Na última subaba, Total ICMS ST RET, são apresentados os dados: Na parte superior da tela será mostrado um totalizador dos valores e dados informados: Figura 14 - Totalizador Após conferir os valores informados, Após a finalização da emissão, será mostrada a mensagem: Figura 15 - Mensagem Emissão NF-e Para saber mais sobre Gestão NF-e, Para visualizar a nota fiscal gerada, vá até o menu Movimentação > Gestão NF-e. Figura 16 - Gestão NF-e Localize a NF-e emitida e escolha o que deseja fazer.Permissão
![]() clique no botão
clique no botão ![]() para abrir a tela de Editar Controle de Acesso.
para abrir a tela de Editar Controle de Acesso.
Emitir NF-e
1 - Emissão

![]() clique em
clique em 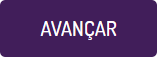 para acessar a próxima tela.
para acessar a próxima tela.2 - Produtos

![]() clique no botão
clique no botão  para adicionar o produto na grade.
para adicionar o produto na grade.![]() clicar no botão
clicar no botão ![]() , serão mostrados dados tributários passíveis de preenchimento.
, serão mostrados dados tributários passíveis de preenchimento.

![]() clique em
clique em  e depois em
e depois em  para voltar para a tela de produtos.
para voltar para a tela de produtos. .
.![]() clicar em
clicar em  e para remover um produto da grade, selecione o botão
e para remover um produto da grade, selecione o botão  .
.![]() clique em
clique em  para seguir para a tela de pagamento.
para seguir para a tela de pagamento.Obrigatoriedade do Rastro de Medicamento (Dados: Lote, Fabricação, Validade e Registro MS): NT 2021.004
16/05/2022 foi prorrogada para 08/08/2022, a SEFAZ de cada Estado (UF) poderá exigir o preenchimento do rastro dos medicamentos na emissão de NF-e.
![]() clique em
clique em ![]() .
.
![]() clique em
clique em  .
.![]() clique em editar para imprimir o DANFE.
clique em editar para imprimir o DANFE.3 - Pagamento

![]() clique em
clique em  para seguir para a tela de entrega.
para seguir para a tela de entrega.4 - Entrega

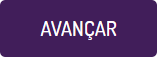 .
.![]() clicar no botão, a aba de Informação complementar será aberta.
clicar no botão, a aba de Informação complementar será aberta.

![]() clique em
clique em 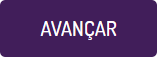 .
.5 - Informação Complementar

![]() clique em
clique em 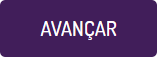 .
.6 - Totais


![]() clique em
clique em  .
.Finalização da Emissão NF-e

![]() clique aqui.
clique aqui.






![]()
