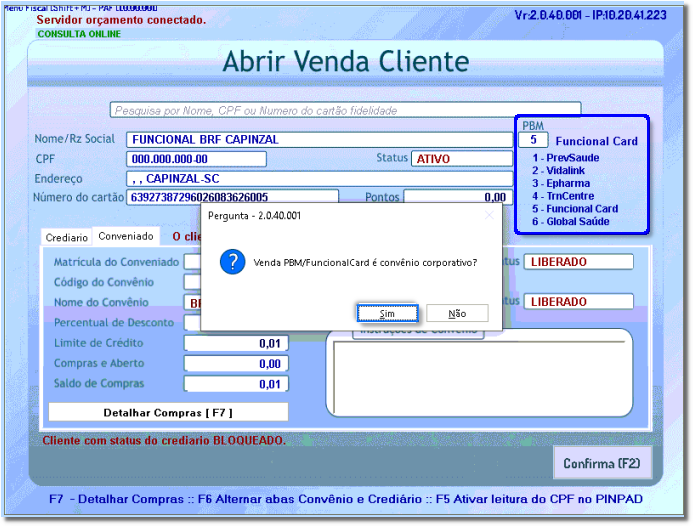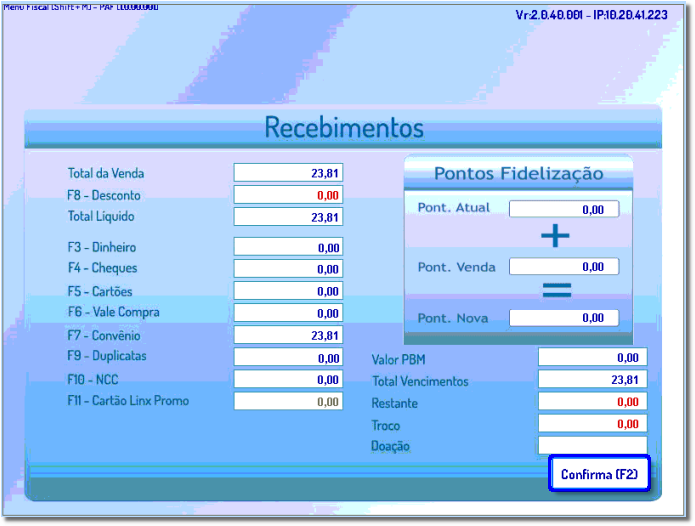Pré-requisitos
Aplicação | Versão |
|---|
| Banco de Dados – PostgreSQL | 04.09.006 |
| Banco de Dados – SQL Server | 24.01.10.20 |
| Configuração | 04.08.0120 |
| PDV NFC-e | 2.04.43.002 |
Itec Configuração
Parâmetro a Nível de Filial
Em Linx Itec Configuração: Cadastros Especiais - Configurações - Filiais - Aba PDV.
Parâmetro UTILIZA_EMPRESA_FUNCIONAL_SCOPE, quando ativado, tem como objetivo habilitar a caixa de seleção de Tipo de Transação, com as opções: Convênio Corporativo¹ e PBM Funcional Card².
- Opção Convênio Corporativo: Com essa opção selecionada, o sistema solicitará a informação do cliente cadastrado no ITEC e efetuará os lançamentos no cadastro do cliente conveniado. Dessa forma, seguirá o fluxo de venda convênio com os lançamentos de vencimento e fechamento.
- Opção PBM Funcional Card: Com essa opção selecionada, o sistema deve seguir o processo que já existe atualmente e efetuar os lançamentos como venda PBM.
Processos e Funcionalidades
Portal Funcional Card
Para gerar a autorização do PBM Funcional Card, acesse o link → Portal Funcional Card.
Ao abrir o Portal, insira as credenciais (usuário e senha) de sua filial/empresa e  clique no botão "Entrar".
clique no botão "Entrar".

Figura 01 - Portal Funcional Card
Em seguida escolha a opção desejada e insira a informação solicitada.

Figura 02 - Seleção de serviço
Confira os dados do cliente apresentados em tela, após confirmar que os dados estão corretos,  clique no botão
clique no botão  . Se observado que os dados estão incorreto,
. Se observado que os dados estão incorreto,  clique botão
clique botão  .
.
Para clientes ou convênios com regra designada, essa informação também será apresentado em tela.

Figura 03 - Conferência Dados
Em seguida preencha os campos com as informações abaixo:
- Insira o código de barras no campo
 ;
;
- Digite a quantidade desejada no campo
 ;
;
- Marque se possui ou não receita para a venda no campo
 ;
;
- Para vendas que possua e/ou exija receita, insira os dados da receita nos campos
 e
e  ;
;
- Nas vendas onde não é exigido receita, prossiga normalmente clicando no botão
 .
.

Figura 04 - Informações Venda
Na tela seguinte, será informado o "Status da Autorização", neste campo será possível observar a aprovação ou reprovação da autorização, quando aprovado as informações estarão na cor verde e o campo "Status" preenchido com "OK", o processo seguirá normalmente. Nos casos de reprovação, será informado o motivo da rejeição da autorização.

Figura 05 - Status da Autorização
Após aprovação da autorização, estarão disponibilizadas em tela as informações necessárias para realização da venda:
- Número de autorização;
- Total da Venda;
- Desconto Funcional;
- Parte Empresa;
- Valor a Receber no Caixa.

Figura 06 - Aprovação Autorização
Com o número de autorização emitido, é possível iniciar a venda no sistema de vendas Linx Itec.

Módulo PDV NFC-e
Linx Itec - Módulo PDV NFC-e
Inicialização Venda
Clique aqui para expandir...
Para realizar a venda do PBM Funcional Card, acesse o módulo PDV NFC-e, na tela de venda, pressione a tecla F7 para iniciar uma venda em convênio.

Figura 07 - Vendas
Ao pressionar a tecla F7, abrirá a sub-tela "Seleciona Vendedor", para realizar a pesquisa e seleção do vendedor responsável, após seleção,  clique no botão
clique no botão  , para validar as informações.
, para validar as informações.

Figura 08 - Seleção Vendedor
Ao selecionar o vendedor e  clicar em
clicar em  , abrirá a sub-tela "Abrir Venda Cliente", onde será a realizado pesquisa e preenchimento dos dados do cliente, após preenchimento
, abrirá a sub-tela "Abrir Venda Cliente", onde será a realizado pesquisa e preenchimento dos dados do cliente, após preenchimento  clique em
clique em  , para confirmar as informações.
, para confirmar as informações.

Figura 09 - Abrir Venda Cliente

Seleção Cliente Conveniado e Pré-Autorização
Clique aqui para expandir...
Após o preenchimento dos dados do cliente, insira o código de identificação do convênio PBM e  clique em
clique em  . Em seguida, abrirá um pop-up de confirmação do convênio corporativo, para venda de um plano corporativo,
. Em seguida, abrirá um pop-up de confirmação do convênio corporativo, para venda de um plano corporativo,  clique em
clique em  para concluir identificação.
para concluir identificação.
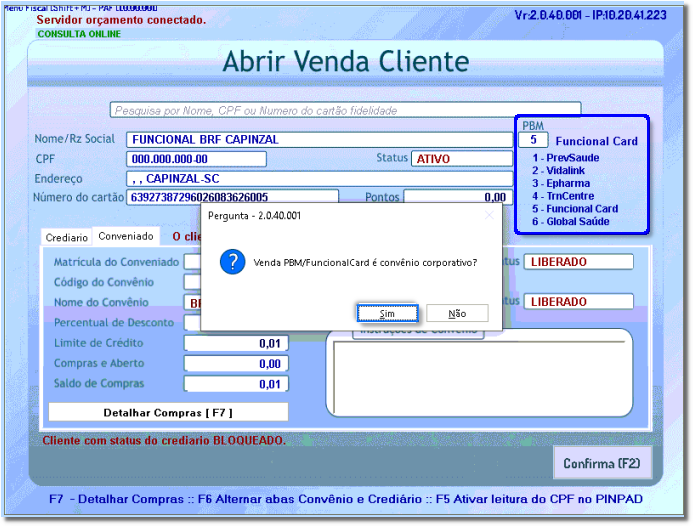
Figura 10 - Confirmação Convênio

Pré-Autorização
Clique aqui para expandir...
Ao preencher corretamente a identificação do convênio, abrirá a tela "Captura Autorização PBM" onde será realizada a consulta da pré-autorização, no campo "Número da Autorização", digite o número de autorização fornecido pela ferramenta PBM, em seguida  clique em
clique em  para confirmar a consulta.
para confirmar a consulta.

Figura 11 - Captura Autorização PBM
Com os dados informados corretamente, conforme esperado da autorização emitida, prossiga com o processo normalmente. Abrirá a tela com retorno "Autorizado", selecione o item na grid e  clique no botão
clique no botão  será dado continuidade à venda.
será dado continuidade à venda.

Figura 12 - Autorização
Em seguida, abrirá a tela "Identificar Convênio Concentrador PBM", selecione o cliente que representa o convênio,  clique em
clique em  para dar continuidade na venda.
para dar continuidade na venda.

Figura 13- Identificar Convênio Concentrador PBM

Conferência de Produtos
Clique aqui para expandir...
Abrirá a tela "Captura Orçamento", nesta tela poderá ser observado os produtos referentes à venda, após conferência das informações,  clique
clique  .
.

Figura 14 - Captura de Orçamento (Conferência de Produtos)
Após confirmação dos dados da tela acima, abrirá a tela "Checkout de Produtos", após conferência,  clique em
clique em  para concluir o checkout.
para concluir o checkout.

Figura 15 - Checkout de Produtos
Após a realização do checkout, abrirá novamente a tela inicial de venda, onde constará os produtos relacionados à venda.

Figura 16 - Vendas

Finalização Venda
Clique aqui para expandir...
Após conferência das informações, pressione a tecla "F2" para dar continuidade na venda, abrirá a tela "Recebimentos",  clique no botão
clique no botão  .
.
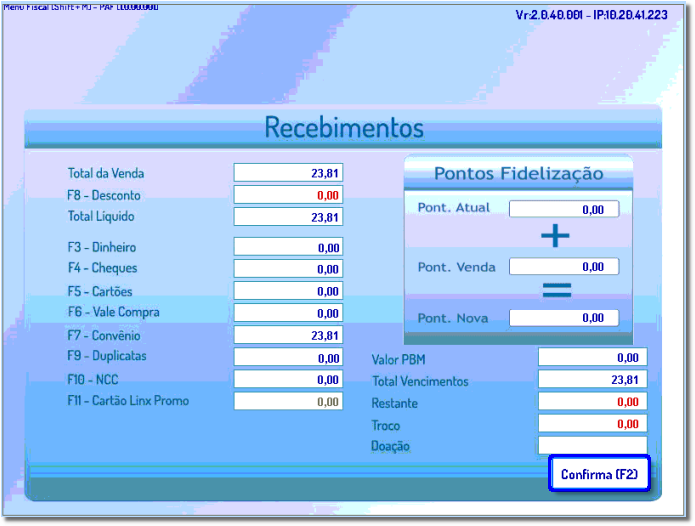
Figura 17 - Recebimentos
 Clique em
Clique em  para concluir a venda.
para concluir a venda.

Figura 18 - Finalização Venda

Cupom Fiscal
Clique aqui para expandir...
O cupom fiscal será impresso junto com 2 (duas) guias do PBM Funcional Card, para conferência e registro:
Cupom Fiscal:

Guias PBM Funcional Card
Clique aqui para expandir...
Portal Funcional Card
Clique aqui para expandir...
No Portal Funcional Card, na opção destacada à esquerda, é possível verificar o status da transação realizada, se está como "Válida" ou demais status.