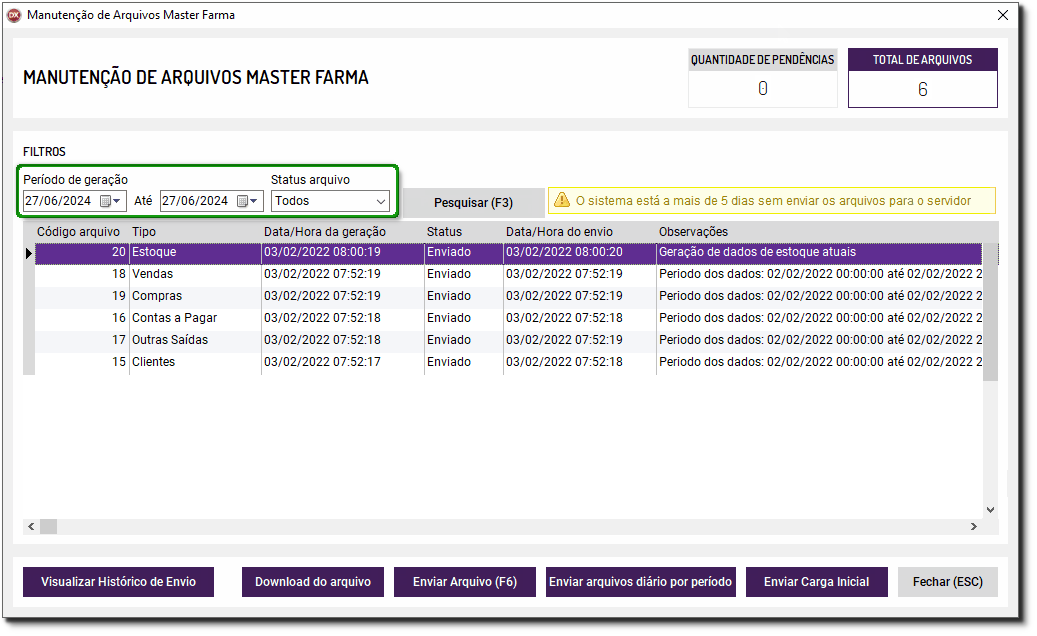Após habilitar a permissão no grupo de usuários, é possível acompanhar os arquivos que foram enviados automaticamente através do menu Utilitários > Integrações > Master Farma > Manutenção de Arquivos.

Figura 02 - Manutenção de Arquivos Master Farma
Nesta tela são exibidos arquivos das movimentações em um período de 90 dias.
Após habilitada a integração serão apresentados os arquivos, exceto o de estoque, pois este tem horários específicos para gerar os arquivos, que são: "8:00 / 12:00 / 16:00 / 18:00 / 20:00 / 24:00".
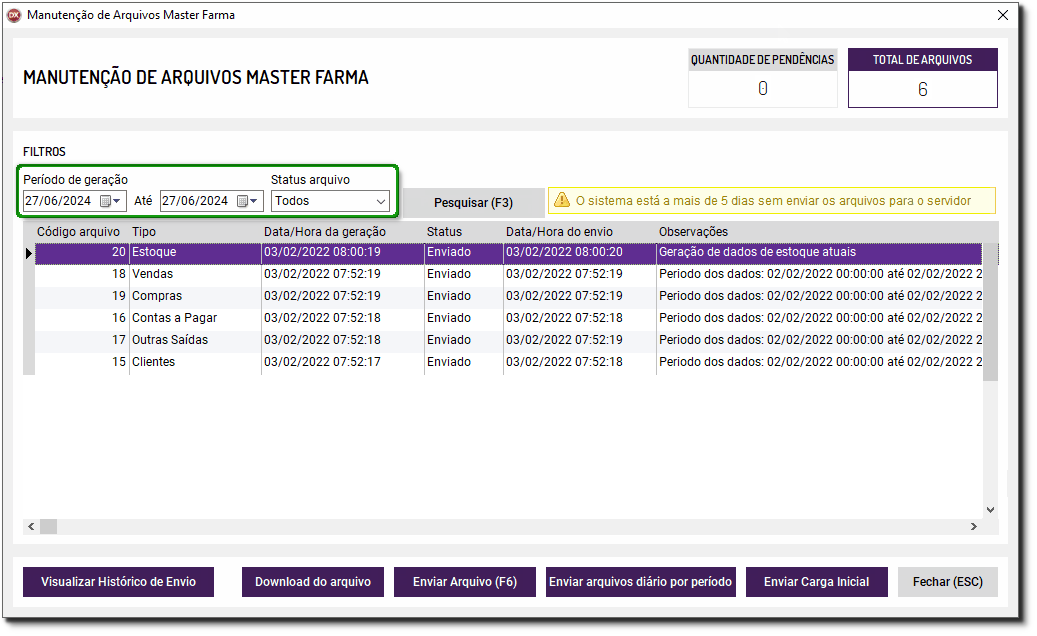
Figura 03 - Manutenção de Arquivos - Grade
Ao  clicar no botão
clicar no botão  , é possível visualizar a hora e a data que o arquivo foi enviado e se o mesmo foi enviado corretamente. Caso ocorra alguma falha no envio, será mostrada uma mensagem apresentando o motivo da falha.
, é possível visualizar a hora e a data que o arquivo foi enviado e se o mesmo foi enviado corretamente. Caso ocorra alguma falha no envio, será mostrada uma mensagem apresentando o motivo da falha.
É possível fazer o download do arquivo em formato de Excel através do botão  .
.
Caso o arquivo não tenha sido enviado, é possível enviá-lo manualmente  clicando no botão
clicando no botão  . Caso o contrário, o sistema tentará realizar o envio deste arquivo novamente após 60 minutos.
. Caso o contrário, o sistema tentará realizar o envio deste arquivo novamente após 60 minutos.
A carga inicial é enviada automaticamente, porém, caso ocorra a necessidade de enviar os arquivos novamente, basta  clicar no botão
clicar no botão .
.
Dessa forma, serão enviados os arquivos: Clientes, Estoque, Contas a pagar, Vendas, Outras saídas e Compras, conforme configurado na tela de Configurações de Filiais.
Após  clicar no botão para enviar a carga inicial, será mostrada a tela de confirmação:
clicar no botão para enviar a carga inicial, será mostrada a tela de confirmação:

Figura 04 - Confirmação Para Gerar os Arquivos
Após  clicar em Sim e selecionar o botão
clicar em Sim e selecionar o botão  na tela de Manutenção de Arquivos Master Farma, a coluna Observações será atualizada com a informação de "Geração de movimentação full".
na tela de Manutenção de Arquivos Master Farma, a coluna Observações será atualizada com a informação de "Geração de movimentação full".

Figura 05 - Geração de Movimentação Full
A carga por período é enviada de forma automática. No entanto, também é possível gerar e enviar os arquivos diários de forma retroativa.
Para isso, basta clicar no botão
clicar no botão  e será aberta a tela para a seleção do período:
e será aberta a tela para a seleção do período:

Figura 06 - Carga Diária por Período
Na tela de carga diária por período, selecione o período desejado para realizar o envio dos arquivos.
Após definir o período,  clique no botão
clique no botão  .
.
Na grade, ao selecionar o botão  na tela de Manutenção de Arquivos Master Farma, a coluna Observações será atualizada com a informação de "Período dos dados" com a data de período definida.
na tela de Manutenção de Arquivos Master Farma, a coluna Observações será atualizada com a informação de "Período dos dados" com a data de período definida.

Figura 07 - Período dos Dados