- Criado por Usuário desconhecido (cleiton.waldemar), última alteração por Mylena Ribeiro De Castro em ago 04, 2023
Você está vendo a versão antiga da página. Ver a versão atual.
Comparar com o atual Ver Histórico da Página
« Anterior Versão 18 Atual »
Esta é uma funcionalidade que captura as vendas de produtos com PBM e realiza a reposição desses produtos na tela de sugestão de compras.
PBM (Pharmacy Benefit Management) é um programa que tem o objetivo de apoiar sistemas de benefício de farmácia.
Dúvidas sobre PBM ?
- Facilitar o acesso do paciente a medicação e cumprimento do tratamento.
- Elegibilidade deste paciente, assegurando que o benefício seja aplicado corretamente.
- Estudo fármaco-econômico gerando uma lista de produtos que garanta uma cobertura patológica adequada.
- Gerenciamento flexível do benefício em medicamentos:
- Desconto de medicamentos em folha de pagamento ou cobrança posterior;
- Controle do crédito do funcionário ou associado;
- Limitação do uso de determinado medicamento;
- Listas restritas de produtos;
- Controle on-line do processo;
- Gestão do co-pagamento de determinados produtos para grupos de interesse;
- Suporte de informação para a tomada de decisão.
O Linx Big suporta vários tipos de PBM's, entre eles:
- Vidalink,
- E-Pharma,
- Funcional Card,
- Farmácia Popular,
- TRNC (Transaction Centre),
- Orizon,
- Comunix e
- SystemFarma.
Para estes funcionarem corretamente, deverão estar previamente instalados na máquina que os utilizarão, lembrando que não há um limite para quantidade de PBM's instalados na máquina, ou seja, vários poderão ser instalados e utilizados.
A instalação de cada PBM é totalmente distinta, por isso, existem vários artigos que auxiliam na instalação de cada um.
Após a instalação, deve-se habilitar o PBM no Linx Big
Estes devem ser cadastrados no sistema como Tipo de Pagamento.
Procedimentos para Configuração dos PBM's
Vá em Cadastros > Tipos e Formas de Pagamento > Tipos de Pagamento e ![]() clique no botão
clique no botão ![]() ou F5 para incluir um novo registro.
ou F5 para incluir um novo registro.
Coloque na descrição o nome do PBM, no caso, será utilizado um exemplo do Vidalink.
No campo Tipo de Pagto. escolha a opção "Cartão", salve, em seguida escolha como Autorizadora Cartão VIDALINK, salve novamente.

Figura 01 - Tipo de Pagamento - Vidalink
Além dessa configuração deve-se ir até o menu Configurações > Configurações PBM, cartões e convênios > Vidalink, para que seja configurado no sistema o tempo de resposta e o diretório de envio e resposta do PBM.

Figura 02 - Configurações PBM, Cartões e Convênios
Após a configuração dos diretórios de instalação do PBM, é necessário informar quais os PBM´s serão utilizados na máquina.
Para isso vá até o menu Configurações > Configurações do Fechamento da Venda e marque todos que forem utilizados na venda.

Figura 03 - Configurações do Fechamento da Venda
Utilizando o PBM
Depois que as configurações estiverem corretas, pode-se efetuar uma venda normalmente, esta podendo ser à vista, no convênio, para qualquer empresa e cliente.
A diferença básica está na finalização da venda, observe o exemplo com o PBM Vidalink.
Após solicitar a pré-autorização do (s) medicamento (s) pelo Autorizador próprio do Vidalink, no terminal de vendas, entre com o usuário, selecione a empresa, o cliente e a condição de pagamento.
Depois disso, pressione Esc e será exibida a tela abaixo, onde deverá ser escolhida a opção ![]() .
.
Assim que escolher essa opção, será mostrada outra tela, onde deverá ser escolhido o tipo de PBM.

Figura 04 - Seleção do PBM
Então será aberta uma tela onde se deve informar o número da pré-autorização do Vidalink.

Figura 05 - Pré-Autorização Vidalink
Digite o número proveniente do Autorizador do Vidalink e pressione Enter, aguarde a autorização completa do (s) medicamento (s) e assim que este (s) aparecer (em) na grade pode-se confirmar com ![]() ou pela tecla de atalho F3 para voltar à tela de vendas.
ou pela tecla de atalho F3 para voltar à tela de vendas.
O (s) produto (s) será (ão) exibido (s) na tela de vendas com um sinal vermelho na frente, como na marcação ![]() , representando de onde vem o desconto.
, representando de onde vem o desconto.

Figura 06 - Venda PBM
Se estiver tudo correto, pressione Esc novamente e escolha a opção ![]() , então escolha a forma de pagamento na tela que será mostrada abaixo, acerte os valores se for necessário, e confirme com
, então escolha a forma de pagamento na tela que será mostrada abaixo, acerte os valores se for necessário, e confirme com ![]() ou pela tecla de atalho F3 e será impresso o cupom fiscal e o comprovante do PBM.
ou pela tecla de atalho F3 e será impresso o cupom fiscal e o comprovante do PBM.

Figura 07 - Pagamento da Venda
Permissões e Configurações
Uma das exigências para que a tela de reposição de PBM seja exibida é que esteja marcada uma configuração que irá permitir a exibição da tela, essa configuração deverá ser criada no menu Configurações > Filiais > Entrada.
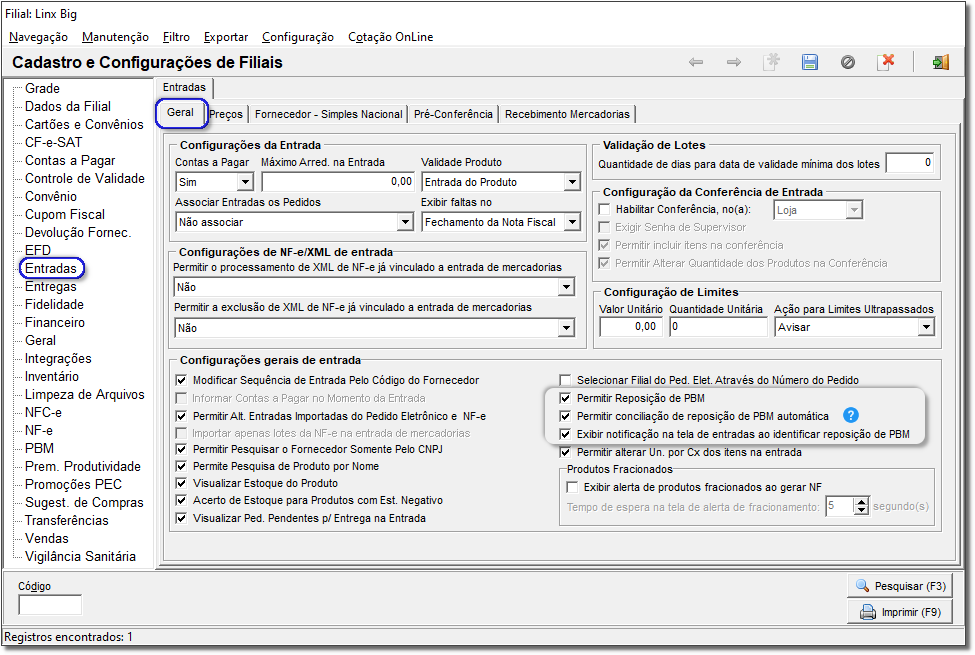
Figura 01 - Configurações Filiais - Entradas - Permitir Reposição de PBM
Nessa tela existem as opções "Permitir conciliação de reposição de PBM automática" e "Exibir notificação na tela de entradas ao identificar reposição de PBM", porém só poderão ser habilitadas se primeiramente habilitar a opção "Permitir reposição de PBM".
Caso pressione o botão ![]() aparecerá a seguinte mensagem.
aparecerá a seguinte mensagem.

Figura 02 - Informação
Essas opções estarão disponíveis a partir da versão 2.6.10.10.
Para utilização da reposição é necessário liberar as permissões de usuário no grupo de usuários, no menu Cadastros > Usuários > Grupo de Usuários, localize o usuario desejado e na categoria "Gerencial" localize a permissão “Reposição de PBM (Entrada)”.

Figura 03 - Cadastro Grupo de Usuários
Troque o "N" pelo "S" e seta para cima ou para baixo do teclado para registrar a alteração.
Primeiramente o fabricante precisa estar marcado como “Reposição Automática (PBM)”, vá ao menu Cadastros > Fabricantes, localize o fabricante desejado e na aba “Edição (F2)” marque a opção e salve.

Figura 04 - Cadastro Fabricantes
Em seguida no menu Cadastros > Financeiros > Credenciadoras de PBM selecione o PBM desejado e na aba “Produtos PBMs para a filial:” insira os produtos que têm reposição automática e coloque S na respectiva coluna.

Figura 05 - Credenciadora de PBM´s
No campo "% Desc. Rep. Automática" deve ser incluído o desconto para o produto na entrada.
Por Exemplo
Se utilizar o desconto de 20%, só será considerado para reposição, notas de entrada onde esse determinado produto possuir um desconto maior que os 20% cadastrados nessa tela.
Foi incluído também a tela de visualização de logs.
Pressione duas vezes o cadastro de produto que tem reposição automática e aparecerá a tela, onde poderá realizar a visualização dos logs.

Figura 06 - Credenciadoras de PBM - Visualizar Log´s de Alteração
Essa opção está disponível a partir da versão 2.6.10.10.
Utilização
Após as configurações, ao realizar uma entrada através do menu Operacional > Entrada/Compra > Entrada/Compra será possível identificar se existe reposição PBM, através do campo "Reposição PBM".

Figura 07 - Entradas/Compras - Reposição PBM
Na nota de entrada terá como identificar se tem reposição PBM ou não, através do campo "Reposição PBM".
Ao gerar a nota através do botão  aparecerá a tela de informação de produtos com reposição de PBM.
aparecerá a tela de informação de produtos com reposição de PBM.

Figura 08 - Produtos com Reposição de PBM
Dúvidas sobre como colocar os produtos como Reposição Automática?

Figura 01 - Cadastro de fabricantes
Nessa marcação estão as ferramentas básicas de navegação do cadastro:
![]() - Volta para o registro anterior.
- Volta para o registro anterior.
![]() - Passa para o próximo registro.
- Passa para o próximo registro.
![]() - Adiciona um novo registro.
- Adiciona um novo registro.
![]() - Salva o registro incluido ou alterado.
- Salva o registro incluido ou alterado.
![]() - Botão para anular as alterações realizadas no registro.
- Botão para anular as alterações realizadas no registro.
![]() - Sai do cadastro e voltar para a tela inicial do Sistema Linx Big.
- Sai do cadastro e voltar para a tela inicial do Sistema Linx Big.
Na pesquisa pode-se utilizar o Código ou o Nome do fabricante, ou então o CNPJ e então pressionado o botão ![]() ou pela tecla de atalho F3, porém para uma pesquisa geral de todos os fabricantes, basta não digitar nenhum dos campo e
ou pela tecla de atalho F3, porém para uma pesquisa geral de todos os fabricantes, basta não digitar nenhum dos campo e ![]() clicar no botão ou pela tecla de atalho F3.
clicar no botão ou pela tecla de atalho F3.
Aba edição (F2)

Figura 02 - Aba edição
O campo ID é preenchido automáticamente pelo Sistema Linx Big, ele gera o código e disponibiliza.
O campo Fabricante é preenchido pelo nome do fabricante, CNPJ é digitado o CNPJ do fabricante, porém se digitado incorreto o validador de CNPJ da uma mensagem de alerta se deseja continuar assim mesmo.
Defina o Tipo Fabricante, se é um fabricante de "medicamentos/perfumaria", "Materia-Prima", "Embalagens", ou "Outros".
A opção Reposição Automática (PBM), alguns fabricantes dispobilizam os produtos vendidos em PBM sem que tenha que ser feito a compra dos mesmos, então é utilizado essa opção.
Aba representantes
É possível cadastrar os representantes de cada fabricante com seus dados.

Figura 03 - Aba representantes
Aba Bric e produtos dos representantes
E por fim na aba Bric e Produtos dos Representantes é possível incluir os "Médicos do Bric do Representante" e os "Produtos do Representante no Painel de Demanda.
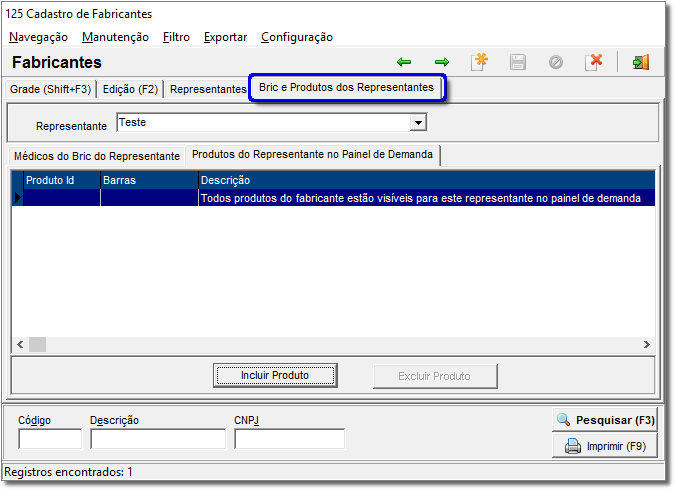
Figura 04 - Aba bric e produtos dos representantes
Essas opções estarão disponíveis a partir da versão 2.6.10.10.
Mediante essas configurações a tela de reposição de PBM será exibida ao finalizar alguma entrada ou conferência, o menu que permitirá abrir a tela de reposição de PBM em Gerencial > Entradas / Compras > Reposição de PBM - Entrada estará habilitado independente da configuração Permitir Reposição de PBM estar marcada.
Ao efetuar a entrada, caso o produto que esteja na entrada exista nas pendências de reposição de PBM (utilizado a marcação no cadastro de credenciadoras de PBM), a tela de reposição será exibida.

Figura 09 - Produtos Sugeridos para Reposição de PBM
Dúvidas sobre Credenciadora de PBM ?
Uma forma simples e dinâmica de identificar no ato da venda os produtos e seus PBM´s possibilitando ao usuário do sistema oferecer ao seu cliente as melhores opções.
Configurações e Cadastros
Para que a opção de Credenciadoras de PBM seja habilitada, o usuário terá que liberar a permissão no grupo de usuários, para isso vá ao menu Cadastros > Usuários > Grupo de Usuários, selecione o grupo desejado e na aba "Módulos" selecione a categoria "Cadastros", localize a opção "Credenciadoras de PBM" troque o "N" pelo "S" para habilitar a permissão e ![]() clique em outra linha para salvar a alteração realizada.
clique em outra linha para salvar a alteração realizada.

Figura 01 - Grupo Usuários
Com as devidas permissões realizadas, vá até o menu Cadastros > Financeiro > Credenciadoras PBM.
Para incluir uma nova credenciadora ![]() clique no botão
clique no botão ![]() ou então na tecla de atalho F5,
ou então na tecla de atalho F5, ![]() clique então no botão
clique então no botão ![]() na seção PBM, e escolha qual a Credenciadora de PBM, e associe ao plano de contas correto através do botão
na seção PBM, e escolha qual a Credenciadora de PBM, e associe ao plano de contas correto através do botão![]() e confirme com o botão
e confirme com o botão![]() ou pela tecla de atalho F3.
ou pela tecla de atalho F3.

Figura 02 - Cadastro de Credenciadoras de PBM
O Plano de Contas estará disponível mediante cadastro prévio das contas.
As configurações só serão exibidas após a Credenciadora ter sido salva.
Para isso ![]() clique no botão
clique no botão ![]() ou na tecla de atalho Ctrl + G.
ou na tecla de atalho Ctrl + G.

Figura 03 - Configuração para Credenciadora de PBM
Ao selecionar o botão ![]() será exibida a tela para criar a configuração.
será exibida a tela para criar a configuração.
Essa configuração pode ser feita por filial, porém a primeira é sempre associada a filial 0 que refere-se a uma configuração padrão para todas as filiais.
Quando a Credenciadora estiver uma configuração para alguma filial específica a mesma será exibida na grade abaixo da configuração padrão.
Cada filial poderá cadastrar/alterar apenas a configuração padrão e a configuração da sua própria filial para isso deve-se selecionar a filial a ser alterada e em seguida no botão ![]() ou então pela tecla de atalho F7, e então no botão
ou então pela tecla de atalho F7, e então no botão ![]() ou na tecla de atalho F4 para incluir essa filial novamente com as informações corretas.
ou na tecla de atalho F4 para incluir essa filial novamente com as informações corretas.
Também existem os casos em que alguma filial possa ter dias para recebimento diferenciados, sendo assim o cadastro de Credenciadoras de PBM contempla essa necessidade.
Na aba Produtos PBMs para a filial: X o usuário informará os produtos que fazem parte desse PBM. Nessa aba também há como o usuário informar quais produtos são de reposição automática.

Figura 04 - Produtos PBMs para Rep. Automática
Se houver outra filial cadastrada que não seja a 0 Padrão, é necessário selecionar a filial e na aba "Produtos PBMs para filial" para adicionar os produtos para esta filial específica, caso contrário os produtos que forem incluídos para a filial 0 - "Configuração Padrão", serão válidos como regra geral.
A partir da versão 3.0.3.0 os produtos que estiverem associados ao PBM receberão uma identificação visual na tela de vendas, e tambem no próprio cadastro de produtos.
Para saber mais sobre essas alterações visuais acesse o artigo Melhorias nas Identificações Visuais dos PBM´s.
Ao ![]() clicar no botão
clicar no botão ![]() ou na tecla de atalho F4 será aberta a tela para pesquisa de produtos.
ou na tecla de atalho F4 será aberta a tela para pesquisa de produtos.
Pesquise pelo nome no campo Descrição Produto ou utilize os botões de Filtros para refinar a pesquisa, e depois no botão ![]() ou pela tecla de atalho F4, e marque o(s) produto(s) com as teclas de seleção padrão.
ou pela tecla de atalho F4, e marque o(s) produto(s) com as teclas de seleção padrão.

Figura 05 - Inclusão de Produtos com Reposição PBM
Os métodos de filtro e marcação do produto são os mesmos utilizados como padrão no Linx Big Farma.
Em seguida no botão ![]() ou pela tecla de atalho F3, e será retornado para a tela abaixo:
ou pela tecla de atalho F3, e será retornado para a tela abaixo:

Figura 06 - Produtos PBMs para Reposição Automática
Para que esse produto selecionado seja configurado para reposição automática ao realizar a entrada marque com a letra S no campo correspondente e também a porcentagem de desconto para reposição automática.
No menu Cadastros > Tipos e Formas de Pagamento > Tipos de Pagamento será exibida uma observação informando que o cadastro válido para o plano de contas é o informado no cadastro da Credenciadora de PBM, vem como uma opção para visualizar os lançamentos no fluxo de caixa.

Figura 07 - Cadastro de Tipos de Pagamento
Módulo Financeiro
Para usuários do módulo Financeiro é possível lançar as movimentações geradas a partir das movimentações pelas Credenciadoras de PBM.
Para isso vá até o menu Financeiro > Controle Financeiro e no módulo financeiro no menu Arquivo > Novo > Lançamento de Cartão/PBM no Financeiro.

Figura 08 - Lançamento de Movimentações Credenciadoras de PBM
Efetue os filtros de Registros com vencimento até, Credenciadora e Tipos de Pagamento e ![]() clique no botão
clique no botão ![]() ou na tecla de atalho F3, e serão listados abaixo os lançamentos efetuados.
ou na tecla de atalho F3, e serão listados abaixo os lançamentos efetuados.
Para alterar o lançamento ![]() clique sobre ele e no botão
clique sobre ele e no botão ![]() ou na tecla de atalho F2.
ou na tecla de atalho F2.

Figura 09 - Edição de Registro
Para incluí-los no Financeiro, marque o(s) lançamento(s) com as teclas de marcação padrão do Linx Big Farma e depois no botão ![]() ou na tecla de atalho F10.
ou na tecla de atalho F10.

Figura 10 - Registros a Lançar no Financeiro
Informe a Conta Bancária e em seguida selecione o botão ![]() ou através da tecla de atalho F3, e será emitido um alerta de lançamento efetuado com sucesso.
ou através da tecla de atalho F3, e será emitido um alerta de lançamento efetuado com sucesso.
Para visualizar esses lançamentos no fluxo de caixa, vá até o menu Operacional > Controle Financeiro e no módulo financeiro no menu Relatórios > Fluxo de Caixa, e filtre o período desejado.

Figura 11 - Fluxo de Caixa - Módulo Financeiro
Na parte superior, o preenchimento se dá com as informações do PRODUTO aguardando reposição, terá o botão ![]() para habilitar a opção desejada entre "Visualizar pendências para reposição" e "Visualizar reposições concluídas" para facilitar na pesquisa.
para habilitar a opção desejada entre "Visualizar pendências para reposição" e "Visualizar reposições concluídas" para facilitar na pesquisa.
Essas opções estarão disponíveis a partir da versão 2.6.10.10.
Na parte inferior será preenchida com as informações da NOTA DE ENTRADA.
O preenchimento das quantidades a serem repostas será feito quando ![]() clicado duas vezes sobre a nota que deseja abater a quantidade, ou quando
clicado duas vezes sobre a nota que deseja abater a quantidade, ou quando ![]() clicado no botão
clicado no botão ![]()
![]() .
.
Será aberto uma tela que possuirá a Qtde. Total da Entrada, Qtde. Disponível para Reposição e a Qtde. de Reposição.
O campo ![]() Qtde. de Reposição será editável, podendo ser definida uma quantidade menor ou igual a Qtde. Disponível para Reposição, nunca maior.
Qtde. de Reposição será editável, podendo ser definida uma quantidade menor ou igual a Qtde. Disponível para Reposição, nunca maior.
Figura 10 - Quantidade Reposição
Ao digitar as quantidades nessa tela e selecionado no botão ![]() , ou pela tecla de atalho F3, será retornado para a tela de reposição, onde existem os produtos sugeridos e as entradas.
, ou pela tecla de atalho F3, será retornado para a tela de reposição, onde existem os produtos sugeridos e as entradas.
As quantidades selecionadas para reposição serão atualizadas:
- Para NOTA DE ENTRADA a quantidade disponível será abatida e a quantidade de reposição somada
 ;
;
- Para o PRODUTO aguardando reposição a quantidade pendente para reposição será abatida e a quantidade de reposição será somada
 .
.

Figura 11 - Quantidade de Reposição Preenchida
As alterações de quantidade aparecerão nos campos "Qtde. Reposição"![]() .
.
Após definida as quantidades desejadas para reposição, será necessário marcar os produtos sugeridos para reposição, utilizando a legenda padrão do Linx Big, e então seguir com a reposição utilizando o botão ![]() , ou então com a tecla de atalho F3.
, ou então com a tecla de atalho F3.
Poderá visualizar o relatório de PBM através do menu Meus Relatórios > Vendas > PBM, onde aparecerá a seguinte tela.

Figura 12 - Relatórios PBM
Terá um checkbox "Agrupar reposições referente ao mesmo lançamento" para agrupar quando houver uma reposição em mais de uma nota fiscal e evitar divergências nos valores das vendas.
Essa opção está disponível a partir da versão 2.6.10.10.
- Sem rótulos