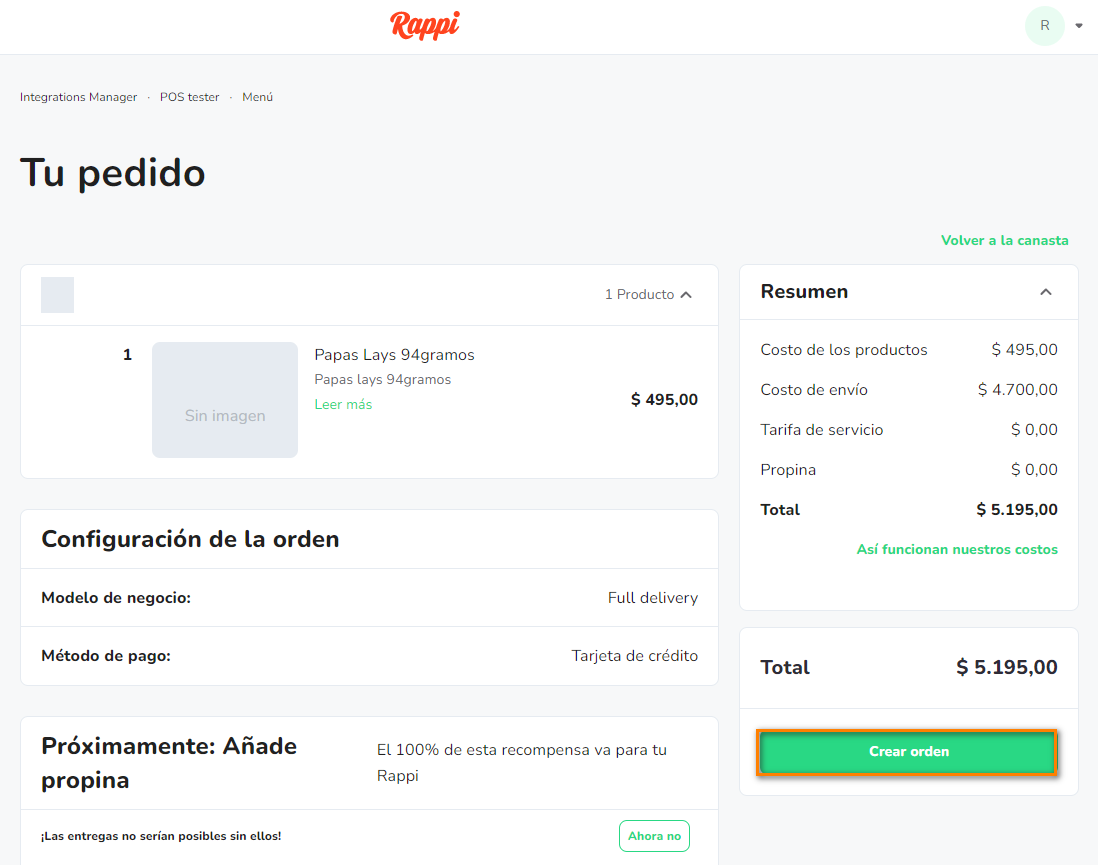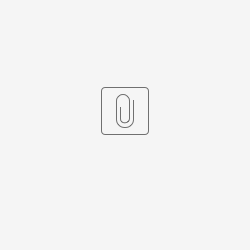© 2024 Napse. Todos los derechos reservados.
Alcance
- Integración con pedidos delivery y surtido en POS
- v7.5
Nota Importante
Este manual contiene enlaces a documentos internos que refieren a contenidos específicos de uso restringido. Dichos contenidos han sido limitados y, por lo tanto, no están disponibles para el cliente final. En caso de necesitar más detalles o aclaraciones sobre los puntos referidos, se recomienda contactar con el equipo interno correspondiente.
Documentación de referencia
OMNI - Introducción al módulo Omni Bridge
VIDEO de presentación de integración con RAPPI
Video de referencia
Funcionalidad de la integración
- Hacia el canal de delivery:
- Publicar articulos (para una tienda, con su precio, categoría/menú y stock actual)
- Actualizar estado del pedido al delivery (por medio de la novedad enviada por Bridge hacia Rabbit)
- Del canal hacia Bridge (por medio de plugin):
- Recibir pedido y enviarlo para su creación a Bridge
- Guardar el pedido para luego poder manejar las actualizaciones de estado al canal
| Módulo/componente | Funcionalidad | |
|---|---|---|
| 1 | Plugin |
|
| 2 | Bridge Manager/API |
|
| 3 | Bridge POS |
|
Flujos implementados
Autores: Usuário desconhecido (carla.crespo) Viviana García
BMC 7.5 con Plugin Delivery
Pre requisito
- Contar con un conjunto de artículos asociado a un canal/tienda desde Bridge Manager Central
Una vez creado el conjunto para el canal/ tienda se podrá publicar el mismo a demanda
Ejemplo de conjunto
Publicar un producto desde BMC
Ingresar en BMC, en el sidebar Opciones de Menú, hacer clic en Omni > Publicaciones
Una vez en Publicaciones por canal, desplegar el select Canal a publicar, seleccionar el canal Rappi y hacer clic en la lupita para buscar.
Previamente se armó un conjunto de artículos para ser usado por Rappi. En este módulo se listarán como Productos asociados.
El detalle de cada ítem contiene:
- Checkbox de selección (para indicar artículos a publicar)
- Tienda (a la cual se publica)
- Código (SKU)
- GTIN (código asociado al artículo. No aplica para Rappi)
- Descripción
- Categoría departamental (categoría asociada al artículo)
- Nombre de la categoría (categoría a publicar en el portal del delivery)
- Atributos (estos son solo descriptivos ya que no se publican)
- Precio Unitario (precio de lista que le corresponde al artículo para el canal/tienda)
- Stock mínimo para pausar
- Stock actual (por tienda)
- Imágenes
Al seleccionar uno o varios productos en BMC se va a exponer un JSON en Rabbit, se va/n a exportar y el Plugin de Rappi va a consumir ese Rabbit.
(En este ejemplo, los últimos dos artículos al tener el stock en cero no están disponibles para ser publicados).
Al hacer clic en Publicar, BMC ejecutará un proceso que puede llevar hasta 10 min para tomar los ítems armar una cola y enviarlos a Rabbit.
Los detalles de dicha exportación, pueden observarse desde el Monitor de Exportaciones.
Para ello se accede desde el menú lateral, desplegando las opciones de Monitoreo y haciendo clic en Monitor de Exportación.
Desplegar el select de Estado y tildar la opción Todos, luego hacer clic en la ícono de la lupa para buscar.
Este proceso se identificará con el tipo set Item Channel Publish. Si figura como procesado, es porque la publicación pasó a Rabbit.
En el menú desplegable Acciones se puede optar por:
- Contenido: para visualizar el detalle de la exportación
Este proceso puede demorar hasta 10 minutos en ejecutarse. El mismo se podrá ver desde Monitoreo/Procesos programados como set Item Channel Publish Export
Configuración desde aplicación de delivery
Recibir pedido y enviarlo para su creación a Bridge
Una vez que accedemos al canal, en el apartado QA con los parámetros, seleccionamos el POS, la integración y la tienda en la que crearemos la orden.
En el Menú visualizaremos los productos ordenados en Categorías, desde acá podremos agregar la cantidad de productos que requiera nuestro pedido.
Para agregar un producto hacemos clic en el icono verde con un signo de más.
Se despliega una pantalla en donde tienes las opciones de Agregar y seguir comprando o Agregar e ir a pagar.
Si seleccionamos la opción de Agregar y seguir comprando, el sistema nos redirecciona al menú y es posible agregar más artículos y el producto agregado se visualizará en el carrito.
Si seleccionamos la opción de Agregar e ir a pagar, Visualizaremos la pantalla Tu canasta donde podremos configurar la orden y se pueden ver las siguientes secciones
Modelo de negocio figuran como opciones: Full delivery, Pickup y Marketplace (esta ultima opción no se manejará. seria el envío por parte del retailer)
Método de pago figuran las opciones Efectivo, Tarjeta de crédito y Rappy Pay para seleccionar según corresponda. (en todos los casos llega sin pago asociado a BRIDGE y se asociará al facturar el medio de pago definido para el canal)
Descuento podemos seleccionar entre los siguientes tipos de descuentos (no manejado en los pedidos de BRIDGE)
Desde esta pantalla es posible Volver a la tienda y Vaciar canasta, Además, Visualizaremos el detalle de los productos agregados a la orden.
Para avanzar con el pago de la orden creada, hacemos clic en el botón Continuar.
El sistema nos redirige a la pantalla Mi pedido donde visualizaremos los productos incluidos en la orden con sus respectivos precios y cantidades, Además el modelo de Negocio y método de pago seleccionado previamente.
En el resumen se especificarán los importes correspondientes a los ítems
- Precio de los productos.
- Costo de envío (no llegará al pedido de BRIDGE)
- Tarifa de servicio (no llegará al pedido de BRIDGE)
- Total de la orden.
También en esta pantalla también será posible añadir una propina al Rappitendero que se hará cargo de la entrega del pedido (no manejado en el pedido de BRIDGE)
Para finalizar, hacemos clic en el botón Crear Orden.
Se visualizará el siguiente mensaje.
Para conocer el nro de pedido externo que le asigna Rappi, se podrá consultar la lista de pedidos del cliente en la tienda
Pedido recibido en la tienda y listado desde el POS
Ver detalle operativo de surtido/facturación: https://share.linx.com.br/x/kI_XFw
Incorporaciones
A lo que ya tenía que era elección del canal, se agrega elección de la tienda. Va a levantar el mismo conjunto que antes y va a habilitar un registro por cada combinación de Canal-Tienda.
Se podrá elegir qué producto para qué canal y para qué tienda.
Además, de la Categoría Departamental que tiene actualmente cada artículo, se agrega Código de Categoría en caso de que la app de delivery lo requiera.
Asimismo, si el producto no tiene stock, por default figura con el checkbox sin tildar, para que no esté habilitado en su publicación.
Luego, una vez realizada la publicación queda guardada en una tabla de jobs (Procesos programados Bridge API) que corren cada 5 min, este proceso se llama set Item Channel Publish Export. Generará un JSON que se envía a una cola de Rabbit (queueForPublish_rappi) que el Plugin está consumiendo.
La cola que está leyendo el plugin (queueForPublish_rappi) va a estar escuchando para ver si tiene alguna novedad que le envió Bridge.
Modelo de JSON posteado por cada artículo de un canal: (tomado de Esmax) Genera una lista de todos los articulos a publicar.
Ya en la tienda, al recibir el pedido se puede Confirmar o Cancelar el pedido desde el POS y ese cambio de estado va a estar siendo escuchado por la cola de Rabbit.
Los estados que Bridge postea en Rabbit en la cola queueForStatusChange_rappi, son:
| Rappi | Bridge | Al momento en que ... |
|---|---|---|
| Pending | Open | se crea el pedido |
| Confirmed | Confirmed | Bridge confirma el pedido en el POS |
| Rejected | Cancelled | Bridge cancela el pedido en el POS |
Diagramas
Publicación de artículos

Creación y surtido de un pedido