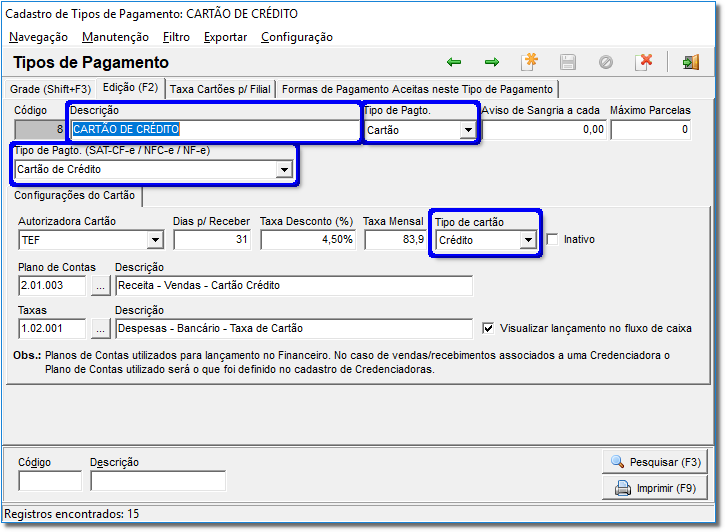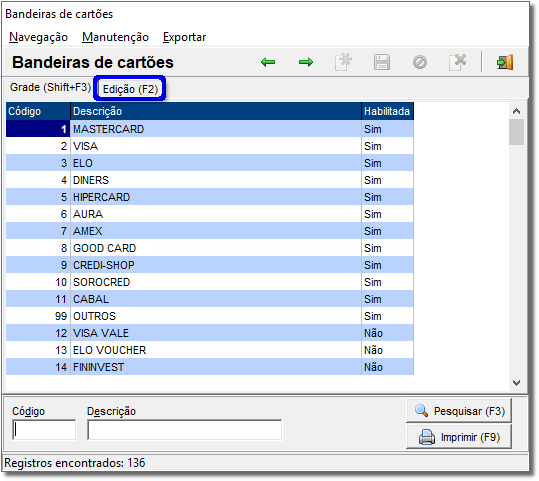Essa melhoria estará disponível a partir da versão 2.5.10.0, onde foi alterado apenas o visual mantendo as mesmas funcionalidades.
Assista ao vídeo DicaLinx para saber mais sobre Simplificação D-Tef no Linx Big Farma
Vale observar que essa modificação representa uma alteração de comportamento do Linx Big, sendo assim quando atualizar para a versão que contém essa funcionalidade, o Linx Big realizará as baixas de Contas a Receber obrigatoriamente pelo TEF.
O pagamento de Contas a Receber por TEF apenas será possível no Caixa, que é o local onde também são realizadas as Vendas, o Retaguarda não terá essa funcionalidade;
Se o tipo de pagamento de cartão utilizado pelo usuário estiver com o campo Autorizadora Cartão configurado como CONVCARD, o Linx Big não utilizará o TEF no pagamento de contas, nesse caso em particular o comportamento atual deve ser mantido, ou seja, a baixa deverá ocorrer sem passar pelo TEF.