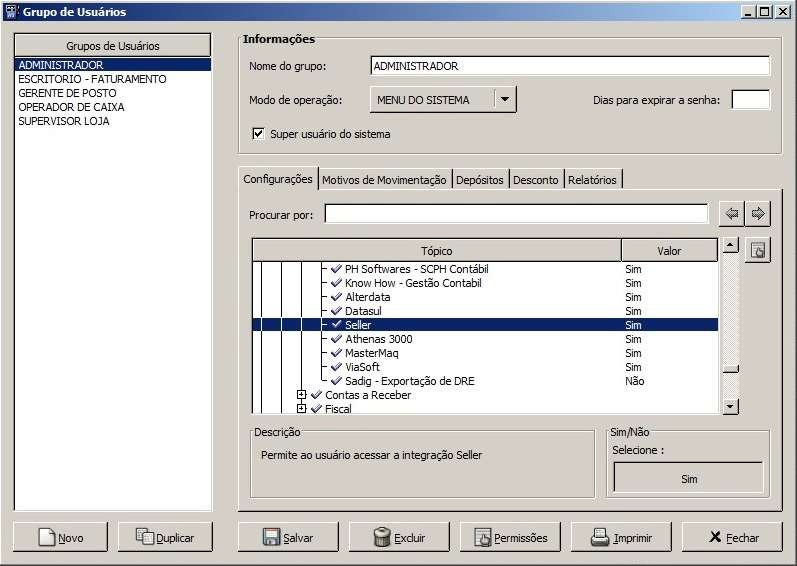1 Conceito
O Linx Postos AutoSystem® possui integração com o Linx Postos Seller®. A integração será responsável por importar informações de venda do sistema Linx Postos Seller® para o Linx Postos AutoSystem®.
2 Requisitos
Para utilizar a integração Seller será necessário entrar em contato com o Departamento Comercial do Linx Postos AutoSystem®, para que seja liberada a implantação.
3 Configurações
Para o funcionamento da integração Seller será necessário realizar algumas configurações no módulo Gerencial.
3.1 Permissões
As permissões de acesso podem ser liberadas ou restritas de acordo com as políticas da empresa e seus respectivos grupos de usuários. Para configurar as permissões de usuário acessar Configurações > Usuários > Grupos de Usuários > aba Configurações, a seguir lista das permissões disponíveis:
Configurações > Integrações > Contábil > Seller;
Conforme exemplo a seguir:
3.2 Plano de Contas
Para funcionamento da integração Linx Postos Seller® será necessário configurar as contas Ponto de Vendas no Plano de Contas do sistema, através do módulo Gerencial > Cadastros > Plano de Contas.
3.3 Configurar Integração
Para realizar a integração Linx Postos Seller® será necessário vincular os códigos de combustíveis do Linx Postos AutoSystem® com o código Seller. Para realizar o vínculo acessar o menu Configurações > Integrações de Software > Sistemas de Terceiros. A tela a seguir será exibida:
Nesta tela selecionar a opção SELLER e clicar no botão Configurar. A tela a seguir será exibida:
Esta tela possui os botões:
- Adicionar: permitirá adicionar produtos à relação;
- Excluir: permitirá excluir produtos da relação.
Ao clicar no botão Adicionar a tela a seguir será exibida:
Esta tela possui os campos:
- Produto: informar o produto;
- Depósito: informar o depósito dos produtos;
- Código Seller: informar o código Seller.
Após preencher os campos, clicar no botão Confirmar para registrar as informações.
A aba Formas de Pagamento permitirá vincular as formas de pagamento do Linx Postos AutoSystem® ao código do sistema Seller. Conforme imagem a seguir:
Esta tela possui os botões:
- Adicionar: permitirá adicionar formas de pagamento à relação;
- Excluir: permitirá excluir formas de pagamento da relação.
Adicionar as formas de pagamento e informar a coluna Código Seller, para vincular os códigos.
A aba ECF permitirá vincular as informações de ECF do Linx Postos AutoSystem® com as informações do sistema Seller. Conforme imagem a seguir:
Esta tela possui os botões:
- Adicionar: permitirá adicionar empresas à relação;
- Excluir: permitirá excluir empresas da relação.
Adicionar as empresas e informar as colunas Código Seller e Número de Série para vincular as informações.
A aba Tributação permitirá vincular as tributações do Linx Postos AutoSystem® ao código do sistema Seller. Conforme imagem a seguir:
Esta tela possui os botões:
- Adicionar: permitirá adicionar tributações à relação;
- Excluir: permitirá excluir tributações da relação.
Adicionar as tributações e informar a coluna Código Seller para vincular as informações.
Após realizar as configurações, clicar no botão Salvar para registrar as informações.
4 Funcionalidades
O Linx Postos AutoSystem® possui integração com o Linx Postos Seller®. A integração será responsável por importar informações de venda do sistema Linx Postos Seller® para o Linx Postos AutoSystem®.
4.1 Importar Dados
Após efetuar as configurações será possível exportar os dados configurados, para isto acessar o módulo Gerencial > Configurações > Integração de Software > Sistemas de Terceiros. Na tela exibida, selecionar a opção SELLER, e clicar no botão Executar. A tela a seguir será exibida:
Esta tela possui os campos:
- Conta: informar a conta caixa (PDV);
- Arquivo: informar o diretório para importação das informações. Esta tela possui os botões:
- Importar: permitirá importar o arquivo selecionado;
- Histórico: permitirá visualizar o histórico de importações realizadas no sistema;
- Fechar: permitirá fechar a tela.
Após informar os campos, clicar no botão Importar. Caso alguma informação do arquivo não esteja incorreta não será possível realizar a importação e o sistema exibirá a tela conforme imagem a seguir:
A tela Integração Seller – Críticas exibirá as informações incorretas no arquivo importado. Exibirá as colunas:
- Linhas: exibirá a linha onde existem informações incorretas no arquivo;
- Descrição: exibirá o trecho do arquivo onde está alocada a inconsistência encontrada.
Caso desejar visualizar a linha que está incorreta, clicar duas vezes sobre a crítica e automaticamente a linha com problema ficará em negrito. Será possível salvar essas críticas ao clicar no botão Salvar, ou fechar a tela através do botão Salvar.
Caso tentar importar um arquivo que já foi importado anteriormente, o sistema exibirá uma mensagem de erro. Essa medida é utilizada para não gerar inconsistência de dados no sistema.
Após ajustar as informações e realização a importação, o sistema exibirá a tela conforme imagem a seguir:
Para atualizar os preços unitários do produtos clicar no botão Sim. A tela a seguir será exibida:
A guia Atualização de preços possui as colunas:
- Atualizar: permitirá marcar os produtos para atualizar;
- Produto: exibirá os produtos importados;
- Preço unitário Geral Atual: exibirá o preço unitário atual;
- Preço unitário Diferenciado Atual: exibirá o preço unitário diferenciado atual;
- Preço unitário Seller: exibirá o preço unitário que consta no sistema Seller.
A guia Opções permitirá habilitar as opções:
- Atualizar preços gerais do cadastro de produtos: permitirá atualizar preços gerais do cadastro de produtos;
- Atualizar preços diferenciados para a empresa no cadastro de produtos: permitirá atualizar preços diferenciados para a empresa no cadastro de produtos.
Após selecionar os produtos que sofrerão alteração de preço, clicar no botão Salvar. A tela a seguir será exibida:
Para confirmar a atualização dos produtos com os preços selecionados clicar no botão Sim. A tela a seguir será exibida:
4.2 Multi-Empresa
Caso a empresa possuir o módulo Multi-empresa ativo no sistema, será possível gerar os arquivos de todas as filiais pela matriz e cada filial poderá gerar apenas os arquivos com suas expectavas informações.