- Criado por Kaline Correa De Olliveira, última alteração por Mylena Ribeiro De Castro em ago 07, 2023
Você está vendo a versão antiga da página. Ver a versão atual.
Comparar com o atual Ver Histórico da Página
« Anterior Versão 7 Atual »
Para maiores informações acesse o link abaixo:
Assista ao vídeo DicaLinx para saber como configurar o FarmáciasApp
Essa funcionalidade está disponível a partir da versão 3.0.5.3
Nessa versão apenas as funções de envio de preços e estoque do catálogo de produtos estão disponíveis.
Permissões
Vá até o menu Cadastros > Usuários > Grupo de Usuários e pesquise o grupo do usuário desejado, e em seguida na aba Módulos selecione a categoria Utilitários e localize as opções em destaque.

Figura 01 - Cadastro Grupo de Usuários
Troque o N pelo S e digite tecla para cima ou para baixo do teclado para registrar a alteração.
Configuração
Com o serviço liberado, vá até o menu Utilitários > Integrações > Farmácias App > Configurações.
Será necessário preencher as configurações para que a ferramenta possa ser executada corretamente
CLIENTES
Nessa configuração deverá ser escolhida a empresa onde serão cadastrados os clientes que realizarem as compras no site, por padrão será criado uma empresa chamada PHARMACY APP, porém poderá ser selecionada qualquer outra empresa.

Figura 02 - Clientes
CREDENCIAMENTO
Ativando o integrações por dentro do sistema, para que não fique desatualizado caso o integrações fique aberto.
Existe uma rotina onde será verificado se ele foi ativado por dentro do sistema, e automaticamente preenche no integrações.
Identifique o fornecedor que representa a Farmácias APP no campo específico, ou caso não tenha o mesmo cadastrado basta abrir o cadastro de fornecedores e realizar através do botão ![]() .
.

Figura 03 - Credenciamento
A partir da versão 3.0.15.0 - 21/07/2023 foi modificado a tela de credenciamento, agora com a possibilidade de adicionar o cadastro de intermediadores de transações.
Para saber mais sobre esse novo cadastro acesse Cadastro de Meios de Pagamento e Intermediadores de Transações no Linx Big Farma.
Essa informação é importante pois será informada no XML.
Insira também o nome de usuário do perfil da farmácia que aparece na plataforma da Farmácias APP.
Se for necessário mudar a credencial que foi configurada quando a integração com a Farmácias APP foi habilitada, utilize o botão ![]() .
.

Figura 04 - Credenciais Farmácias APP
As credenciais são fornecidas pela própria Farmácias APP.
Pedidos
No pedidos preencha a URL de consulta da NF-e, ou pode ser utilizado o botão Usar Padrão.
O mesmo pode ser feito para NFC-e e também CF-e SAT ou MF-e.

Figura 05 - Pedidos - Acesso à Nota Fiscal
Salve as alterações.
Informe a credenciadora de cartão.
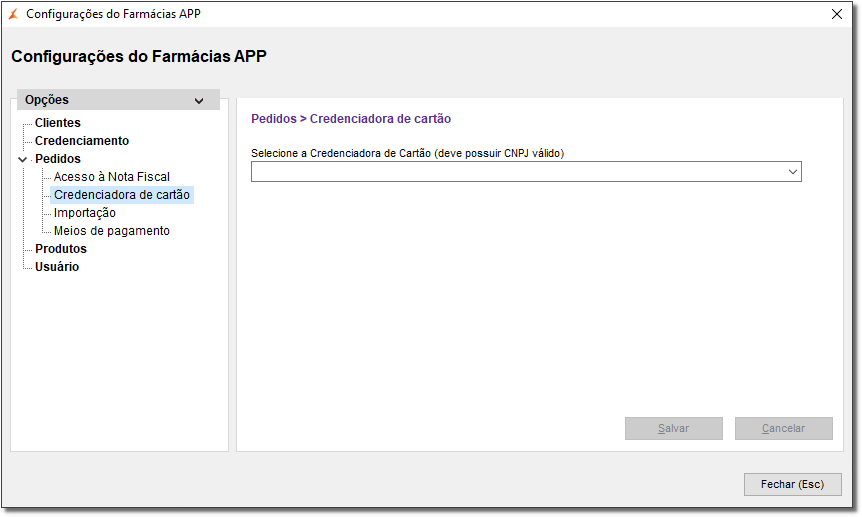
Figura 06 - Pedidos - Credenciadora de Cartão
Caso não possua a credenciadora cadastrada, basta cadastra-la.
Para saber mais acesse o artigo Credenciadoras de Cartões.
Na opção Importação por padrão será verificadoa existência de novos pedidos a cada 5 minutos, mas poderá ser alterado de acordo com a necessidade.

Figura 07 - Pedidos - Importação
Preencha o meio de pagamento (cartão de crédito) de acordo com o que já possui no cadastro de tipos e formas de pagamento.

Figura 08 - Pedidos - Meios de pagamento
A partir da versão 3.0.18.0 - 20/10/2023 está disponível a nova forma de pagamento via PIX. Para saber mais, acesse:
Configuração
É necessário habilitar a permissão de usuário para acessar a tela de Cadastro de Tipos de Pagamento: PIX.
Após habilitar a permissão, vá ao menu Cadastros > Tipos e formas de pagamento > Tipos de pagamento para selecionar a forma de pagamento PIX.

Figura 01 - Cadastro Tipos de Pagamento PIX
- É preciso que o campo Tipo de Pagto. do cadastro esteja definido como PIX;
- O campo Descrição apresenta a descrição do meio de pagamento PIX;
Os itens da lista de Meios de pagamentos aparecem classificados em ordem alfabética de Descrição.
O preenchimento das informações no campo Tipo de Pagto. é essencial para preencher os dados do PIX na emissão de NF-e, NFC-e e CF-e/SAT no PDV e Vendas NF-e.
Utilização
Após cadastrar o meio de pagamento PIX, é preciso realizar a configuração de Meios de pagamento na tela de Configurações do Farmácia APP.
Para isso vá até o menu Utilitários > Integrações > Farmácias APP > Configurações, na seção Pedidos > Meios de pagamento ![]() clique na aba "Pix".
clique na aba "Pix".

Figura 02 - Configurações Farmácias APP
Para saber mais sobre a Manutenção de Pedidos, acesse:
Para identificar e pesquisar os pedidos recebidos do site do Farmácias App basta ir ao menu Utilitários > Integrações > Farmácias App > Pedidos > Manutenção.

Figura 02 - Manutenção de Pedidos
Nessa tela será possível realizar as pesquisas através das opções de numero do pedido ![]() , data
, data ![]() que pode ser o dia atual, semana atual, mes atual, período, etc...
que pode ser o dia atual, semana atual, mes atual, período, etc...
Também é possível refinar a busca pelo botão ![]()
![]() onde poderá definir a situação do pedido de acordo com a legenda
onde poderá definir a situação do pedido de acordo com a legenda ![]() , por tipo de entrega e pagamento.
, por tipo de entrega e pagamento.
A legenda representa a situação do pedido de acordo com o andamento da entrega, que será explicado logo abaixo, sobre o controle de entregas.
Após a definição dos filtros desejados basta ![]() clicar no botão
clicar no botão ![]() para que os pedidos sejam listados.
para que os pedidos sejam listados.
É possível visualizar os detalhes do pedido através do botão ![]() .
.

Figura 03 - Detalhes do Pedido
Nessa tela constam varias opções para pesquisa do pedido selecionado, como visto nos destaques da figura acima.
A partir da versão 3.0.18.0 - 20/10/2023 está disponível a nova forma de pagamento via PIX. ![]() clique aqui para saber mais sobre essa nova funcionalidade.
clique aqui para saber mais sobre essa nova funcionalidade.
PRODUTOS
Como citado anteriormente, apenas os dados de estoque e preços serão enviados na integração, basta selecionar o tipo de precificação, como ilustrado na Figura abaixo.

Figura 09 - Precificação de Produtos
USUÁRIO
Defina o usuário que será registrado para as vendas no site.

Figura 10 - Usuário
Integrações
Para que essa integração seja valida e esteja funcionando, é necessário que aplicativo BIG Integrações esteja ao lado do relógio.

Figura 11 - Integrações
![]() Clique 2x sobre o ícone para abrir o integrações.
Clique 2x sobre o ícone para abrir o integrações.

Figura 12 - Habilitar Integração
Note que a integração estará habilitada.
Ao ![]() clicar na integração será exibida a tela de configuração e manutenção.
clicar na integração será exibida a tela de configuração e manutenção.

Figura 13 - Configurações e Manutenção
Essa ferramenta é de uso do suporte para verificações de problemas e manutenção da integração.
- Sem rótulos