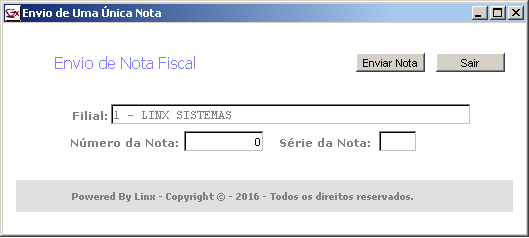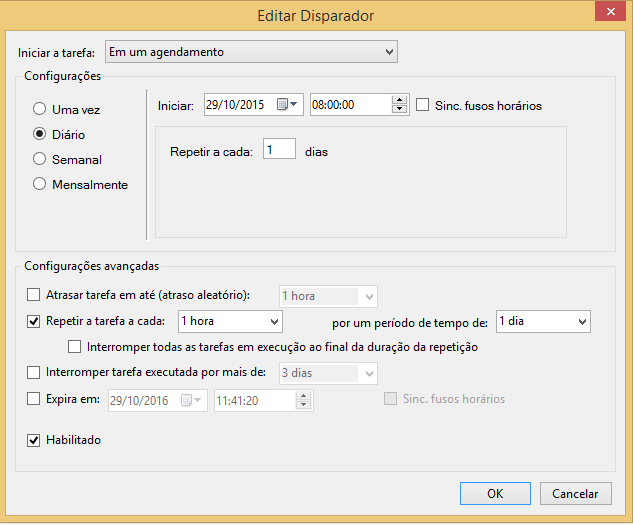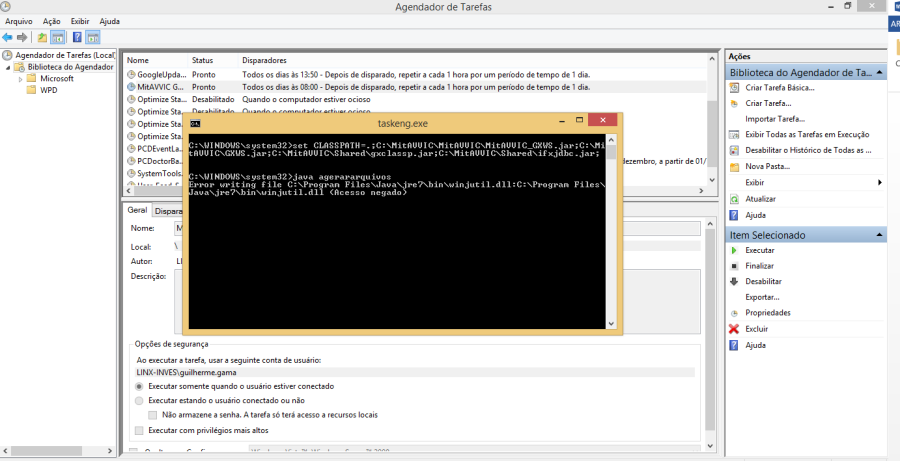Processo | Manual MITAVVIC |
| Tarefa | |
| Objetivo | |
| Evento | |
| Abrangência | |
Recursos | |
Passo a Passo
Este documento descreve os procedimentos de segurança e operacionais para efetuar a atualização do instalador do MITAVVIC versão 5.20, com as implementações realizadas.
Conteúdo:
- Lista de Pré-Requisitos e Roteiro de Atualização;
- Lista de passos a serem executados após a atualização
O quadro a seguir apresenta a simbologia adotada:
Símbolo | Significado |
Espaço para identificar a execução de um passo na lista de pré-requisitos e pós-atualização (efetue a marcação para registrar a execução do passo ()). | |
Observe a necessidade de manutenção na sua base de dados. | |
Consulte a Documentação do sistema para maiores detalhes. | |
Alteração com alto grau de importância. | |
Procedimento/Opção recomendado pela Linx. | |
Margem que delimita processos específicos. |
A leitura prévia desta Carta é indispensável.
Prezado Cliente
1. Apresentação
2. Configuração
3. Tela Inicial
4. Gerar Arquivos Automaticamente Através Agendamento Tarefas
1. Apresentação
O MITAVVIC é um Software desenvolvido para permitir a comunicação entre a concessionária e o escritório central (fábrica) com o intuito de enviar dados de Notas Fiscais de Venda de Veículos.
Pré-requisitos para Atualização
Leia atentamente o manual da versão, identificando os impactos que os setores da empresa irão sofrer com a troca da versão.
Atualize o Banco de Dados da base treino com o da base de produção, após a certificação feita no passo inicial e atualize a versão primeiramente na base treino.
Execute os procedimentos operacionais exatamente na mesma ordem como descrito.
Atenção: Em hipótese alguma execute em outra ordem.
Efetue simulações na base treino com os pontos implementados e/ou modificados pela nova versão e trazendo os usuários para analisar e sanar as dúvidas que possam surgir.
Faça dois backup's do Banco de Dados antes de iniciar a troca. Utilize duas mídias: uma normal do dia e outra nova.
Atenção: Guarde a mídia nova. Assim será possível consultar ou restaurar informações após a troca da versão, a qualquer tempo, se necessário
Não inicie a utilização do sistema sem que todos os procedimentos operacionais tenham sido executados com sucesso.
Atenção: O não cumprimento desta recomendação pode ocasionar inconsistência de informações e perda de dados irreversíveis. Fique atento!
Atualizar com o usuário do ROOT.
Atualização
Instalando o MITAVVIC:
Faça o download da última versão do arquivo do MITAVVIC na página de atualizações da Linx.
Descompacte o arquivo baixado na página, ao descompactar teremos 2 arquivos "instalador_mitavvic_setup" e "VEIC_DIV_MITAVVIC". O arquivo "VEIC_DIV_MITAVVIC" é o manual de passo a passo e o arquivo "instalador_mitavvic_setup" é o instalador.
Salve o arquivo "instalador_mitavvic_setup" em um diretório do Windows e transfira para o diretório C:/
Click no arquivo "instalador_mitavvic_setup" e siga o passo a passo do instalador.
Assim que a instalação do instalador for concluída, basta clicar no atalho "MitAVVIC" criado na área de trabalho e seguir os passos do item 2.
2. Configuração
Ao ser executada pela primeira vez, será exibida a tela abaixo, onde o usuário deverá informar os parâmetros de conexão com o banco de dados.
Caso a parametrização já tenha sido realizada, o usuário será redirecionado para a tela principal do sistema.
3. Tela Inicial
A tela inicial do sistema traz todas as funcionalidades do aplicativo, desde a geração de arquivos à visualização das respostas do escritório central. Atualmente a aplicação está apta a operar com bandeiras MITSUBISHI e SUZUKI. Quando houver mais de uma bandeira e/ou filial disponíveis, o usuário deverá selecionar a bandeira/filial desejada. Caso haja apenas uma bandeira/filial, virão carregadas automaticamente.
3.1 Gerar Arquivos
Esta funcionalidade envia todas as notas emitidas após a última nota enviada para a fábrica, e, se houverem erros, é gerado um relatório no diretório C:\.
Atenção:
Ao gerar o arquivo pela primeira vez, o sistema considera todas as notas já emitidas, desta forma, o processo é demasiadamente lento. Nas gerações de arquivos posteriores a primeira, são consideradas apenas as últimas notas, fazendo que seja mais ágil.
3.2 Gerar Notas com Status "Com Erro"
Esta funcionalidade é utilizada para possibilitar ao cliente uma forma de enviar com o status "Nova", notas já enviadas, mas que tiveram algum erro durante a importação dos arquivos na fábrica. Para utilizar a funcionalidade o usuário deve selecionar quais as notas que devem ser geradas como novas, e em seguida pressionar o botão "Enviar Notas Com Status "Nova"", conforme exemplo abaixo:
3.3 Gerar Arquivo De Uma Nota Fiscal
Esta funcionalidade é utilizada para enviar apenas uma nota fiscal, sendo necessário informar o número e a série da nota, conforme figura abaixo:
3.4 Gerar Arquivo De Uma Nota Fiscal
Esta funcionalidade é utilizada para gerar arquivos de um determinado período, conforme tela abaixo:
3.5 Buscar Retorno
Ao acionar esta funcionalidade, a aplicação recebe o retorno da fábrica sobre os arquivos enviados, e atualiza os registros no banco de dados, referentes às notas enviadas. A mensagem "DADOS ATUALIZADOS" será exibida quando o processo for concluído.
3.6 Visualizar Respostas Do Escritório Central
Esta funcionalidade é utilizada para verificar o resultado dos envios da concessionária para o escritório central. O usuário poderá filtrar por tipo de retorno, conforme tela abaixo:
4. Gerar Arquivos Automaticamente Através Agendamento Tarefas
Após o término da instalação do "instalador_mitavvic_setup.exe", rodar o programa MitAVVIC para configurar o acesso ao banco de dados do Sisdia. Tal configuração fica gravada no arquivo "Config_Mit.cfg" na raiz do "C:".
Então executar a inclusão do MitAVVIC nas tarefas agendadas do Windows®, onde configurará o "enviaarquivos_mitavvic.bat", no qual vai executar os mesmos procedimentos de "Gerar Arquivos" (botão da tela principal).
O acesso ao "Agendador de Tarefas" do Windows® 8.1 é através do Painel de Controle\Todos os Itens do Painel de Controle\Ferramentas Administrativas.
Clicar em "Criar Tarefa" em "Ações", no qual irá carregar a tela abaixo e dê o nome de "MitAVVIC Gerar Arquivos Automático".
Acesse a aba "Disparadores", e clique no botão novo:
Após clicar no botão "OK", você tem a opção editar. O passo seguinte é acessar a aba "Ações" e clique no botão novo:
Informe o caminho do "enviaarquivos_mitavvic.bat". As abas "Condições" e "Configurações", se necessário faça ajustes. Depois de configurada a tarefa, clique em "OK", para retornar para tela inicial, veja abaixo.
Teste a tarefa agendada, clicando em executar. E caso apareça a tela abaixo, significa que você não tem permissão para executar tarefas agendadas. Neste caso solicite a ajuda da equipe de TI da sua empresa.
Para finalizar o processo digite "ctl + C" e em seguida digite "S".
Para confirmar que o "C:\MitAVVIC\enviaarquivos_mitavvic.bat" execute, dê dois cliques no arquivo "bat".
Observações Importantes:
- Caso você tenha alguma dificuldade de configurar a Tarefa, solicite ajuda da equipe de TI da sua empresa;
- Você tem que ter permissão para executar a tarefa agendada do Windows que criou. Em muitas configurações de ambiente das empresas tal atividade não permitida por motivos de segurança, então, solicite ajuda da equipe de TI da sua empresa;
- Para executar o processo, você tem que estar com administrador do seu computador.