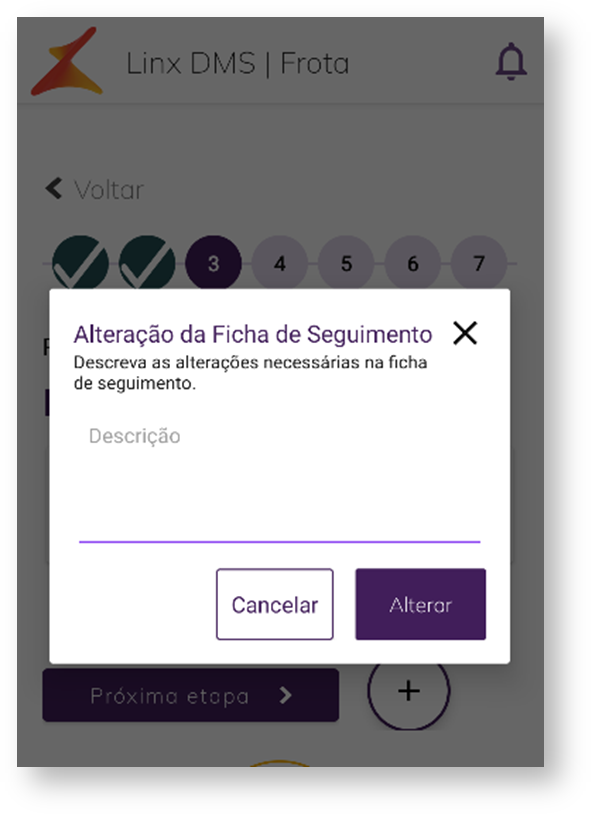Processo do caminho feliz do App Máquinas
O aplicativo máquinas é um sistema mobile off-line para realizar o registro de visitas dos consultores aos clientes. Isso significa que quando a aplicação cria dados ou grava estados, cabe-nos a missão de armazenar esses dados localmente enquanto está off-line e sincronizar isso com o servidor remoto uma vez estando online novamente. As funcionalidades iniciais compreendem basicamente:
- Possibilidade de utilização off-line
- Banco de dados interno - SQLite
- Sincronização dos dados automática e manual
- Visualizar agenda
- Registrar visita
- Sincronizar dados
Configuração Necessária:
Instalar o aplicativo LinxMaquinas.apk no equipamento mobile.
Na primeira execução do LinxDMS, se faz necessário efetuar a configuração de IP e porta para sincronização, antes mesmo de se efetuar o login.
No canto superior direito da tela de login temos as configurações (ícone engrenagem), que contém os campos de parametrização do sistema.
Na sequencia clicar em Testar e Gravar: verifica os dados informados nos campos Endereço de IP e Porta, e realiza a gravação dessas informações para login no sistema. Considerando que o IP e a Porta estejam corretos, o sistema apresenta a mensagem de sucesso abaixo.
Informar Semana antes e Semana depois: Ao manter esses campos com “0” (zero). O sistema considera somente os registros de contatos a partir do dia de domingo até o sábado da semana padrão (atual). Caso a Semana antes = 3 e a Semana depois = 1, o sistema deve considerar os dados retroativos há três semanas antes da atual. E também, somar uma semana após a semana padrão. Por exemplo:
- Semana antes: Domingo, dia 05/03 até Sábado 25/03.
- Semana atual: Domingo, dia 26/03 até Sábado 01/04.
- Semana depois: Domingo, dia 02/04 até Sábado 08/04.
Importante!
A soma de semanas antes e depois devem totalizar no máximo 4 semanas.
LOGIN:
Ao fazer login no aplicativo com o usuário A e, depois se logar com o usuário B, o sistema deve avisar ao usuário B que todos os dados preenchidos pelo usuário A serão apagados e solicitar a confirmação. Com a confirmação aceita, efetuar o processo normalmente para o usuário B.
Na imagem acima, pode-se identificar uma notificação que é preenchida com a data do login, ou seja, sempre que houver um login, um novo item é apresentado nessa lista. Esse é item é apenas informativo. Exemplo: “Login realizado - 27-03-2023".
Ao acionar o botão <Sair>, o sistema executa logoff e retorna para tela de login.
Funcionalidades (tela inicial):
Ver Compromissos
Agenda
Sincronizar
1. Ver Compromissos
Clicar sobre a opção "Ver Compromisso"
É exibida semana de compromissos conforme parâmetros. Inicialmente, os compromissos exibidos, referem-se sempre a data atual, podendo o usuário clicar sobre outra data, onde serão exibidos contatos agendados para aquela data. Ao clicar em item da lista, são exibidos dados do cliente a ser contatado.
O clique duplo, isto é, ao clicar 2x sobre um contato, o sistema abre uma janela com as informações de Visita ao Cliente – Nome, Data e Hora, Telefone e Descrição – conforme a imagem a seguir:
Com dois 'links' para ligar e chamar no WhatsApp (caso haja números).
2. Agenda
No rodapé da tela principal, clicando sobre o botão "Agenda", são exibidos os contatos da agenda que ainda estão pendentes, isto é, ainda não foram atendidos. Mas após concluir um registro de visitas, o número de contato deve desaparecer da agenda.
A lista dos clientes é exibida com: Número do contato, Nome completo do Cliente e Telefone.
Também é possível efetuar pesquisa na agenda de contatos, através do nome de determinado cliente.
Na Agenda é possível:
- REGISTRAR AÇÕES
- PROSSEGUIR COM O REGISTRO DO CONTATO EFETUADO.
- REGISTRAR AÇÕES:
Clicando sobre os pontos ao lado de cada contato, é disponibilizado Menu com 4 opções: Reagendar, Registrar Ação (providência), Indicação de Venda Efetuada, Indicação de Venda Perdida.
Interface Registrar Ação > Reagendar
o reagendamento é considerado desde que os campos “Descrição” e "Próximo Contato” sejam informados. Neste caso, o sistema enviará uma nova data de contato, mas a atualização ocorrerá mediante a sincronização do processo de registro de visita.
- Interface Registrar Ação > Registrar Ação
Necessário preencher os campos “Descrição” e “Próximo Contato”. Desse modo, o sistema gera uma providência, mas segue com o processo de registro de visita.
- Interface Registrar Ação > Venda Efetuada
A venda efetuada é considerada apenas quando o campo “Descrição da venda efetuada” estiver preenchido. Neste caso, o sistema gera uma providência de venda efetuada, o contato será encerrado e não será feito o registro de visita.
É possível se desfazer o registro de venda efetuada, ficando o contato, disponível para novo registro de Ação.
- Interface Registrar Ação > Venda Perdida
A venda é considerada perdida quando o campo “Descrição” estiver preenchido, e o “Motivo” da venda perdida selecionado. Na sequência, o sistema gera uma providência de venda perdida, então o contato será encerrado e não será feito o registro de visita.
PROSSEGUIR COM REGISTRO DE VISITAS: em 7 etapas.
Etapa 1 - Contatos do Cliente
Etapa 2 - Informações do Cliente
Etapa 3 - Frota
Etapa 4 - Investimentos
Etapa 5 - Vendas Previstas
Etapa 6 - Ações
Etapa 7 - Concorrentes
Etapa 1 - Contatos do Cliente
Ao selecionar um cliente e clicar sobre o registro do contato, o sistema apresenta as pessoas de contato vinculadas a esse cliente.
Caso o cliente não possua pessoa de contato cadastrada, é possível adicionar uma pessoa de contato através da funcionalidade de inclusão.
O sistema permite adicionar novas pessoas de contato, ou ainda, executar as ações de alterar e excluir contatos.
Importante: Para que ocorra a sincronização do registro do contato efetuado, é necessário que o cliente tenha a indicação de pelo menos um contato cadastrado.
A funcionalidade de incluir (ícone - Contato) possui apenas o preenchimento obrigatório dos campos destacados com um asterisco na cor vermelha:
- Nome Completo*
- Telefone*
Ao acionar a funcionalidade de alteração (ícone - Lápis), o sistema abre o cadastro de Pessoa de Contato com os dados preenchidos na inclusão.
Os dados que forem modificados serão atualizados somente após a sincronização manual ou automática.
Ao acionar a funcionalidade de excluir (ícone - Lixeira), o sistema apresenta uma modal de confirmação da exclusão, com as opções <Cancelar> e <Excluir>.
Caso o usuário, clique no botão <Cancelar>, o aplicativo retorna o registro para a lista de pessoas de contato do cliente. Se clicar em <Excluir>, o sistema remove o registro da lista de pessoas do contato.
A inclusão e/ou seleção de uma pessoa de contato é requisito obrigatório para prosseguir com o processo do registro de visitas.
Etapa 2 - Informações do Cliente
Após selecionar uma pessoa de contato, o sistema direciona o usuário para a próxima etapa no processo do registro de visitas, isto é, a tela de informações do cliente, onde os dados estão desabilitados para edição.
Na opção "Alterar" dados cliente, o sistema abre uma janela para ser registrado as alterações necessárias no cadastro do cliente (texto), que ao sincronizar, será disponibilizada no Registro de Visitas > Consulta Logs, conforme exemplo:
Para prosseguir com o fluxo válido do registro de visitas, o usuário está condicionado a passar pelas etapas subsequentes – sem a necessidade de incluir, editar dados; mas deve avançar cada etapa até alcançar a etapa de “Concorrentes”.
Etapa 3 - Frota
Esta etapa está relacionada a ficha de segmento de um veículo e possui as funcionalidades inclusão, alteração e exclusão.
A funcionalidade de incluir (ícone adição “+”) possui o preenchimento obrigatório dos campos destacados com um asterisco na cor vermelha:
- Marca*
- Modelo*
- Chassi*
- Ano Modelo*
- Ano Fabricação*
- Cor*
- Combustível*
- Categoria*
Após incluir uma nova frota, o sistema tem dois comportamentos distintos relacionados a edição. São eles:
- Com sincronização: este considera a alteração feita após a sincronização de dados, que ao clicar em alterar, o sistema abre um pop-up para informar a alteração através de uma "Descrição”.
- Sem sincronização: após a inclusão de frota sem a sincronização de dados, o sistema retorna para a lista de veículos cadastrados, e apresenta o ícone - flechas. Imaginemos que após incluir um registro, o usuário identifique a necessidade de ajustar algumas informações, e clica em editar essa frota. Nesse momento, o sistema abre a alteração com os dados da ficha de seguimento preenchidos na inclusão. E então, ao finalizar a alteração dos campos desejados, o sistema retorna para a lista de frota mantendo o ícone - fechas – sinalizando que existe sincronização pendente.
Ao acionar a funcionalidade de excluir (ícone - Lixeira) uma frota, o sistema apresenta uma modal de confirmação da exclusão, com as opções <Cancelar> e <Excluir>.
Caso o usuário, clique no botão <Cancelar>, o aplicativo retorna para a lista de frota. Se clicar em <Excluir>, o sistema remove o registro da listagem de fichas de seguimento.
Concluída a etapa de cadastrar e/ou editar um veículo da interface Frota – pode-se avançar para a próxima etapa.
Etapa 4 - Investimentos
Se o cliente optar pela opção "Não possui intenção, deve habilitar o botão "Próxima etapa" para seguir para a tela de Vendas previstas;
Caso opte por, "Possui intenção de investir", deve abrir a tela de "Inclusão de investimentos" com botão para "salvar registro" e o um outro botão para "Adicionar equipamento";
Após isso, deve salvar o registro incluindo este item na lista e manter os botões de "Próxima etapa" e o botão de "+" para incluir mais investimentos se necessário.
Nessa tela, caso o cliente possua investimentos já cadastrados, o sistema habilita a opção "Ver Equipamentos" para visualizar a lista de investimentos com a opção de visualizar os equipamentos. Em caso negativo, não habilita.
Nessa interface – Equipamentos necessários, que lista os equipamentos pertencentes a um investimento específico, o sistema apresenta as informações de: Marca, Modelo e Quantidade de equipamentos.
O usuário também pode cadastrar novos equipamentos a esse mesmo investimento clicando no botão <Adicionar Equipamento>. Em seguida, o sistema redireciona o usuário para a tela de Inclusão de Equipamento, conforme imagem abaixo:
Concluída a inclusão e/ou alteração dos dados de investimentos, pode-se avançar para a próxima etapa – Vendas Previstas.
Etapa 5 - Vendas Previstas
Ao acionar a funcionalidade de incluir (ícone adição “+”), o sistema permite incluir vendas previstas, e direciona o usuário para a interface de cadastro, onde possui o preenchimento obrigatório dos campos destacados com um asterisco na cor vermelha:
- Marca*
- Modelo*
- Interesse Em*
- Possibilidade Venda*
Após o preenchimento dos campos obrigatórios, o usuário pode concluir o registro clicando no botão <Finalizar inclusão>. Desse modo, o sistema retorna para a lista de vendas previstas, e apresenta as informações de: Contato, Modelo e Quantidade.
Importante: O valor informado no campo Quantidade gera novo contato. Por exemplo, se o usuário preencher Quantidade = “2”, o sistema deverá gerar 2 novos contatos a partir do contato de origem.
Após a inclusão, o usuário poderá editar as informações clicando no ícone - Lápis, caso precise alterar algum dado que tenha sido preenchido incorretamente. Caso houver a necessidade de ajuste, o sistema abre a tela de cadastro com os campos informados na inclusão.
Realizado os ajustes e alterações desejadas, o usuário pode acionar o botão <Salvar alteração> para gravar os dados editados.
Concluída a etapa de cadastrar e/ou editar interesses na interface Vendas Previstas – pode-se avançar para a próxima etapa - Ações.
Etapa 6 - Ações
Ao acessar a interface - Ações, o usuário pode informar uma descrição na seção de Sugestões ou Reclamações:
- Departamento de veículos
- Assistência técnica
- Departamento de peças
- Financeiro
Importante: Na seção Reclamações, ao marcar a opção “Possui”, e preencher uma descrição em um dos campos de: Departamento de veículos, Assistência técnica, Departamento de peças e/ou Financeiro, o sistema gera novos contatos a partir do contato original com base nos usuários configurados no LinxDMS.
O cadastro de ações é opcional. Mas para prosseguir com o registro de visitas, faz-se necessário avançar para a próxima etapa – Concorrentes.
Etapa 7 - Concorrentes
Importante: Atentar para o parâmetro no cadastro do cliente o indicativo de cliente concorrente.
Ao acionar a funcionalidade de incluir (ícone adição “+”), o sistema permite incluir concorrente, e direciona o usuário para a interface de cadastro, onde possui o preenchimento obrigatório do campo destacado com um asterisco na cor vermelha:
- Concorrente*
Ao executar a funcionalidade de edição de concorrente (ícone - Lápis), o sistema abre a tela de alteração com os campos preenchidos na inclusão.
Ao clicar no link “Ver Mais”, o sistema abre a modal – Informações do Concorrente – apresentando os seguintes dados: Data de Cadastro, Marca, Máquina, Qtde (quantidade), Taxa, ICMS, Condição e Observações.
O registro de visitas pode ser finalizado sem a necessidade de cadastrar concorrente, basta o usuário clicar no botão <Concluir registro de atendimento>. Então, se o usuário concluir, o sistema emite a mensagem de sucesso: “Registro gravado com sucesso”.
O usuário deve clicar no ícone “X” para fechar a tela, então, o sistema direciona para a interface inicial do aplicativo.
3. Sincronizar
Após a sincronização, o sistema retorna os dados atualizados, tais como: os contatos da agenda e as informações dos clientes. Segue algumas observações importantes sobre o processo desenvolvido:
- O período informado na requisição é utilizado para buscar os novos dados que serão retornados. Se não for enviado será pesquisado os contatos do mês corrente.
- A sincronização será realizada somente se o contato estiver cadastrado na empresa e revenda indicada.
- A sincronização do cliente irá atualizar a data de confirmação dos dados;
- É necessário adicionar pelo menos uma Pessoa de Contato. Caso não seja cadastrada, o sistema retorna uma mensagem de erro, informando que o cliente não possui pessoas para contato.
- A sincronização das pessoas de contato permite as seguintes ações: inclusão, alteração e exclusão.
- A sincronização de frota, isto é, fichas de seguimento, permite as ações de: inclusão, alteração e exclusão. Ao adicionar uma frota, o sistema registra o cliente como proprietário.
- A sincronização de investimentos permite somente as ações de: inclusão e alteração. Caso seja feita a sincronização corretamente, é feita a sincronização dos equipamentos. A sincronização dos equipamentos permite apenas inclusão e alteração. Na ação de inclusão, o sistema permite inserir um equipamento repetidas vezes, dependendo do valor indicado no campo “Quantidade”.
- A sincronização dos interesses de compra (vendas previstas) permite apenas a ação de inclusão. Se o usuário não possuir cadastro de vendedor na empresa e revenda indicada, o sistema restringe a sincronização dos interesses de compra. Será inserido um interesse de compra repetidas vezes, dependendo do valor indicado no campo “Quantidade”. É inserido um contato, interesse e providência.
- A sincronização das ações ocorre em duas etapas: a primeira armazena todas as sugestões válidas (que tenham valor e usuário de destino parametrizados) para ser feita a sincronização das sugestões posteriormente, depois de concluir toda a etapa do registro de visita. A sincronização das sugestões envia mensagens no correio interno para os usuários de destino. A segunda etapa é a sincronização das reclamações, que é criado os contatos para os usuários de destino parametrizados.
- A finalização do registro de visita ocorre inserindo uma providência de fechamento e encerrando o contato. E conclui emitindo o Relatório de Sincronização – que detalha resumidamente a quantidade de informações em cada etapa do processo de registro de visita que foram cadastradas ou atualizadas: