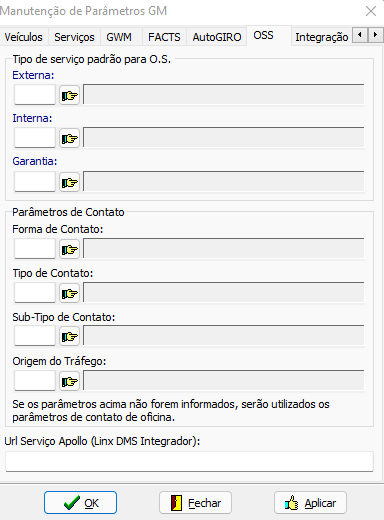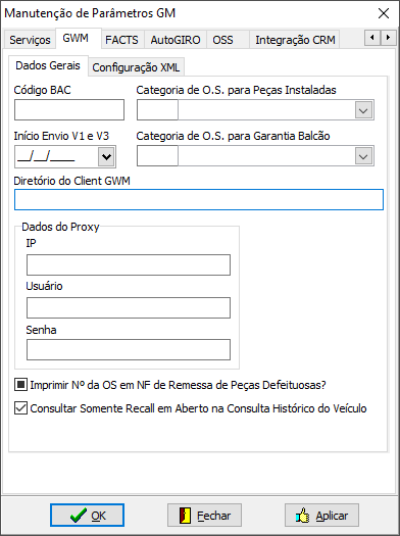Instalação e Configuração Linx OSS GM.
Atenção: Para a instalação deste serviço, é necessário um Certificado Digital válido instalado no computador ou servidor!
PRODUTO | Linx DMS Integrador |
|---|---|
MENU | Incluso no manual |
DATA |
|
AUTOR | Distribuição Linx DMS |
ÁREA | P&D DMS |
Este documento tem como finalidade orientar a instalação, parametrização e funcionamento, do envio de informações de dados de agendamento de oficina entre as concessionárias e a montadora General Motors.
Estes procedimentos destinam-se a todas as concessionárias da marca General Motors (GM) que utilizarem a integração de Agendamentos Online.
O processo de Agendamento de Serviços Online OSS GM permite a clientes da marca realizarem o agendamento online de revisões para seu veículo. Sempre que um novo agendamento online é criado através do site da chevrolet ou do aplicativo myChevrolet, um agendamento é gerado no Linx DMS.
Este webservice permite que o serviço OSS GM possa consultar os mecânicos, mãos de obras e horários disponíveis no Linx DMS, para serem disponibilizados ao cliente. Também, quando o cliente realizar o agendamento de forma online, gerar o agendamento no Linx DMS.
Quando este atendimento sofrer alguma alteração estas mudanças serão enviadas para o OSS através do Linx DMS Integrador, ficando disponíveis para consulta pelo cliente.
A seguir, vamos descrever todos os processos para a instalação e configuração do serviço.
Atenção! A parametrização deste processo deve estar alinhada com a parametrização realizada no Portal do OSS GM, de responsabilidade do cliente. Em caso de dúvidas, contatar os canais de suporte da GM.
Configurações do Fabrica GM
Acesse o programa FabricaGM, e sem seguida o menu:
Fábrica GM > Parâmetros > Gerais
E selecione a aba OSS.
Figura 01 – Parâmetros do FabricaGM - aba OSS
Informe os campos:
Tipo de serviço padrão para O.S. Externa: Clique no botão correspondente a este parâmetro, e selecione na lista o Tipo de Serviço padrão que será utilizado para abertura de OSs do tipo Externas;
Tipo de serviço padrão para O.S. Garantia: Clique no botão correspondente a este parâmetro, e selecione na lista o Tipo de Serviço padrão que será utilizado para abertura de OSs do tipo Garantia;
Tipo de serviço padrão para O.S. Interna: Clique no botão correspondente a este parâmetro, e selecione na lista o Tipo de Serviço padrão que será utilizado para abertura de OSs do tipo Internas;
- Parâmetro de Contato:
- Forma de Contato- Clique no botão correspondente a este parâmetro, e selecione na lista a Forma de Contato padrão que será utilizado para criação do contato do Agendamento vindo do OSS.
- Tipo de Contato - Clique no botão correspondente a este parâmetro, e selecione na lista o Tipo de Contato padrão que será utilizado para criação do contato do Agendamento vindo do OSS.
- Sub-Tipo de Contato - Clique no botão correspondente a este parâmetro, e selecione na lista o Sub-Tipo de Contato padrão que será utilizado para criação do contato do Agendamento vindo do OSS.
- Origem do Tráfego - Clique no botão correspondente a este parâmetro, e selecione na lista a Origem do Tráfego padrão que será utilizado para criação do contato do Agendamento vindo do OSS.
Url Serviço Linx DMS : A URL informada pela GM é: https://apim.gm.com/api-0756/GlobalServiceSpecification/ProcessMessage
Esta URL será utilizada pelo Linx DMS Integrador para o envio das alterações de OSs . E imprescindível o preenchimento desta informação para o correto funcionando do processo.
Importante: A URL informada é fornecida pela Montadora portanto, problemas relacionados a falta de comunicação ou troca da URL devem ser direcionados a própria Montadora.
Clique no botão Aplicar para salvar as configurações.
Acesse em seguida a aba GWM, e confira se o parâmetro 'Código BAC' está informado corretamente para a concessionária. Este parâmetro é utilizado para a comunicação com o OSS.
Figura 02 – Parâmetros do FabricaGM - aba GWM
Se estiver tudo correto, clique no botão Aplicar para salvar as configurações e em seguida no botão OK para fechar a tela.
Este procedimento deverá ser realizado para todas as revendas que irão utilizar o agendamento online OSS GM.
Configuração do Linx DMS
Acesse o Linx DMS, e em seguida o menu:
Oficia > Cadastros > Mão-de-Obra
Nesta tela, selecione os registros de Mão de Obra que estarão disponíveis no portal OSS GM, e marque a opção “Envia para o OSS GM?”. Em seguida clique no botão Salvar. Repetir este processo para todas as mãos de obras que serão disponibilizadas no portal.
Figura 03 – Configurações de Mão-de-Obra
Atenção! Este campo somente estará disponível se os dados da aba "OSS" na configuração do FabricaGM, estiverem informados, caracterizando a ativação do processo.
Importante: A Mão de obra que for configurada nesta etapa será enviado ao OSS GM e nele deverá ser realizado um De>Para. Em caso de dúvidas, contatar os canais de suporte da GM.
Instalar o Certificado Digital
Para a utilização da integração com o OSS, é necessário a utilização de um certificado digital para a comunicação. Poderá ser usado qualquer certificado do tipo A1 ou A3, inclusive o utilizado para a emissão de Notas Fiscais. Abaixo será descrito os passos para a instalação do certificado, caso ainda não tenha sido instalado. Caso já tenha instalado o certificado, poderá ignorar este item.
O certificado digital deverá ser instalado na mesma máquina ou servidor do Linx DMS. Para iniciar a instalação, acesse a pasta onde está o arquivo .PFX do certificado, e dê um duplo clique sobre este arquivo. Será iniciado o assistente para importação de certificados.
Importante: Pode ser utilizado qualquer certificado do tipo A1 ou A3, inclusive o utilizado para emissão de NFe. O Certificado "Cacerts" não pode ser usado para este processo, sendo ele de uso dos processo da garantia.
Na primeira tela, seleciona a opção Máquina Local, e clique em Avançar.
Figura 04 – Instalação do certificado digital - Local do Repositório
Na tela seguinte, conferir o nome do arquivo a ser importado, e clique em Avançar.
Figura 05 – Instalação do certificado digital - Arquivo
Informe a senha do certificado digital, e clique novamente em Avançar.
Figura 06 – Instalação do certificado digital - Proteção
Marque a opção 'Selecionar automaticamente o repositório de certificados conforme o tipo de certificado', e clique novamente em Avançar.
Figura 07 – Instalação do certificado digital - Repositório
Por fim, clicar no botão Concluir.
Figura 08 – Instalação do certificado digital - Concluir
Será exibida uma mensagem de confirmação da instalação. Clicar em Ok.
Figura 09 – Instalação do certificado digital concluída com Êxito
Instalação e configuração do webservice
A instalação e configuração do webservice OSS GM está integrada a instalação do Linx DMS. Caso necessite de mais informações sobre a instalação do Linx DMS, consulte o Manual de Instalação do Linx DMS disponível no Linx Share.
Execute o instalador LinxDMS.exe, e siga os passos abaixo:
Na tela Tipo de Instalação, selecione a opção “Instalar todos os pacotes e configurar o IIS”. Caso já possua o Linx DMS instalado, selecione a opção “Atualizar os pacotes”. Clicar em Avançar.
Figura 10 – Iniciar instalação do Linx DMS.
Na tela seguinte, clicar em Instalar.
Figura 11 – Instalar Linx DMS.
Na tela de configuração do Linx DMS, informe os “Dados de Acesso do Administrador da Máquina” e clique em Testar Configurações para garantir que esteja tudo correto, deve ser exibida a mensagem “As credenciais de usuário especificadas estão corretas”. Em seguida, informe os dados de acesso ao Banco de Dados, e clique no botão Testar Conexão. Deverá ser exibida a mensagem “Conexão OK!”. Informe também, os dados da aba Configuração Geral. Para mais informações sobre estas configurações, acesse o manual do Linx DMS disponível no Linx Share.
Figura 12 – Configuração do Linx DMS
Selecione a aba "OSS GM", e na subaba Parâmetros informe os seguintes campos:
URL Base: Neste campo deve ser informado o IP Público da empresa, ou o domínio/subdomínio, seguido da porta a ser utilizada para a comunicação do OSS (Recomenda-se utilizar a porta 30100). Ex.: https://ipdaempresa:30100 ou https://www.domíniodaempresa.com.br:30100. Atenção: Deve ser informado no início da URL o 'https://'. Caso o campo URL não for informado corretamente, será exibida uma mensagem de erro conforme a figura 14 abaixo.
Diretório de Log: Informe um diretório onde serão gravados os arquivos de logs da comunicação. Ex.: C:\Temp\OSS_GM. Se a opção Log Ativo estiver marcada, este campo deverá ser obrigatoriamente informado.
Log Ativo: Se este campo estiver marcado, toda a comunicação do OSS será registrada em arquivos de logs diários na pasta informada acima. Se este parâmetro estiver marcado, o campo acima Diretório de Log, deverá ser informado, ou será exibido uma mensagem de erro conforme a imagem 15 abaixo.
- Certificado Digital: Selecione o Certificado Digital que será utilizado para a comunicação com o OSS GM. Os passos para instalar o certificado estão descritos no tópico anterior neste documento. Este parâmetro é obrigatório, e caso não informado, será exibida a mensagem de erro conforme a figura 16 abaixo.
Atenção: A porta a ser utilizada pra a comunicação do webservice deve estar liberada no firewall, e com direcionamento NAT para o servidor em que o serviço está sendo instalado! (Esta configuração é de responsabilidade do cliente).
Figura 13 – Configuração do OSS GM - Parâmetros
Abaixo, as mensagens de erros exibidas caso algum parâmetro não seja informado.
Figura 14 – Alerta parâmetro URL Base incorreto
Figura 15 – Alerta diretório de logs
Figura 16 – Alerta parâmetro Certificado Digital
Em seguida, selecione a subaba Revendas, clique no botão de Adicionar (+) na barra de botões na parte inferior da aba, e informe os campos:
Código BAC: Código BAC da Concessionária.
Usuário WS GM: Informe um usuário para o webservice, deve ser o mesmo usuário informado no portal OSS GM.
Senha WS: Informe uma senha para o webservice, que também deverá ser a mesma informada no portal OSS GM.
Código Any Advisor: Informe o código que será utilizado para a modalidade de consultor Any Advisor (Qualquer consultor).
Consultores Any Advisor: Clique no botão ao lado deste campo, e selecione os consultores que atendem na modalidade Any Advisor. Obs.: Caso a tela de seleção de consultores não exibir nenhum registro, clique novamente no botão Testar Conexão acima, para conectar ao banco de dados.
- Permitir Agend. no Mesmo Dia: Para permitir que sejam realizados agendamentos online pelo cliente para o mesmo dia, marcar 'Sim' nesta opção. Marcando a opção 'Não', não será permitido ao cliente o agendamento para o mesmo dia, e o parâmetro 'Dias Úteis para Agendamento' será ativado.
- Dias Úteis para Agendamento: Informe o número de dias úteis mínimos necessários para o cliente poder realizar o agendamento online. Ex.: Se informado 2 dias, e for uma segunda-feira, o cliente poderá agendar sua revisão a partir da quarta-feira.
Clique no botão Salvar (V) na barra de botões. Para cada revenda da concessionária que utilizar o processo de agendamento de serviços online OSS GM, deverá ser adicionada uma nova configuração na subaba Revendas, com seus respectivos dados, repetindo os passos acima.
Figura 17 – Configuração do OSS GM - Revendas
Clique no botão Salvar, e aguarde a finalização da configuração.
Figura 18 – Conclusão da instalação do OSS GM
IMPORTANTE: Como parte do processo de instalação é imprescindível que os dados da URL Base e do Certificado Digital sejam fornecidos a GM para registro. Sem isso a comunicação entre GM OSS e o Linx DMS não funcionará.
Configuração do Integrador
O Linx DMS Integrador é utilizado para enviar as alterações de agendamentos realizados no Linx DMS, para o OSS GM.
Passos de configuração:
- Execute o programa Linx DMS Integrador (LDIConfig.exe);
- Acesse o menu "Configuração > OSS GM";
- Na aba "Configuração", preencha os dados de acesso ao banco de dados;
Figura 19: Tela de configuração do banco de dados
Clique em "Testar Conexão".
Prosseguir somente se for apresentada a mensagem "Conexão com o Banco de Dados realizada com sucesso! ". Caso não ocorra, verifique se os parâmetros informados são os mesmos utilizados pelo Linx DMS.
O campo Permanência do log no Banco possui o seguinte funcionamento: Informar o número de dias para que o log da integração seja mantido no seu banco de dados, conforme a regra descrita a seguir:
- Dias = -1: Caso seja usado o valor -1, o log será mantido na base sem um limite de dias de permanência, ou seja, não irá apagar o log. Esse é o valor que corresponde ao modelo atual.
- Dias = 0: Caso seja usado o valor 0 (zero), nenhum log será mantido no banco de dados, ou seja, não serão gravados novos registros das integrações realizadas e todos os registros já existentes vinculados a este módulo (eLDIOSSGM.exe) serão removidos da base de dados.
- Dias = 1 (ou qualquer outro valor positivo): Determina o número de dias que o log irá permanecer no banco de dados. Ex.: É gerado um log de integração no dia 01/01/2018, se o usuário definir o valor 1 neste campo, o log irá permanecer na base até o dia 02/01/2018, sendo apagado ao completar um dia na base. O mesmo vale para qualquer outro número de dias.
Na tela seguinte, preencha os dados para o acesso ao serviço da GM:
Integração de Agendamentos/Conversão O.S.
Figura 20: Tela de configuração da integração de Agendamento/Conversão
Opções disponíveis:
- Nome: Nome do arquivo externo da configuração. Essa informação fica a critério da concessionária;
- Descrição: Descrição da configuração;
- Log Detalhado: Indicativo para gravação do log detalhado no banco de dados;
- Log de XML: Indicativo para gravação dos XML's de comunicação no banco de dados;
- Log de SQL: Indicativo para gravação dos comandos executados no banco de dados;
- Identificação do concessionário:
- BAC: Código da concessionária na montadora. Informar o mesmo valor utilizado no campo "Código BAC" existente nos parâmetros do Fábrica GM;
- Parâmetros de Envio:
- Usuário: Informe o usuário do serviço da montadora. Usuário fornecido pela Montadora: LINX_999998
- Senha: Informe a senha do serviço da montadora. Senha fornecida pela Montadora: CXJ7gfaLp2MHmr3
Importante: As Credenciais de acesso foram fornecidas pela Montadora portanto, problemas relacionados a falta de comunicação ou troca destas credenciais ser direcionados a própria Montadora.
- URL Base: Neste campo deve ser informado o IP Público da empresa, ou o domínio/subdomínio, seguido da porta a ser utilizada para a comunicação do OSS (Recomenda-se utilizar a porta 30100). Ex.: https://ipdaempresa:30100 ou https://www.domíniodaempresa.com.br:30100. Atenção: Deve ser informado no início da URL o 'https://'. Deve ser o mesmo informado no parâmetro URL Base na configuração do OSS acima descrita;
- Agendamento
- Intervalo: Tempo entre cada envio das informações.
Grave as informações, clicando em "Salvar";
Importante: Deve ser criada uma configuração para cada revenda GM.
Clique em "Next" e depois em "Finish", para confirmar as configurações.
Figura 21: Tela de conclusão das configurações
Reinicie o serviço do integrador
No Windows, acesse o menu Iniciar, Painel de Controle, Ferramentas Administrativas, Serviços;
Localize e clique sobre o serviço "Linx DMS Integrador";
Clique em "Reiniciar o serviço";
Após esse procedimento, o status do serviço deve continuar como "Em Execução".
Figura 22: Tela do serviço
Monitor de Log
Os logs gerados pelo Linx DMS Integrador, poderão ser consultados conforme informado abaixo.
Atenção! Neste processo, podem ser consultados apenas os logs do Linx DMS Integrador, relativos aos envios de alterações de agendamentos. Os logs de recebimentos de agendamentos e alterações de agendamentos pelo webservice OSS ficam disponíveis apenas em arquivo texto, conforme configurado na instalação do OSS.
Acesse o menu "Configuração > Monitor Log de Execução":
Figura 23: Monitor do Log de Execução do Linx DMS Integrador
Nesta tela é apresentado o log das integrações. O tempo de atualização pode ser configurado na barra superior do programa.
Os logs referentes ao processo OSS GM são identificados pelo módulo eLDIOSSGM.exe.
A coluna "Tipo" apresenta o tipo do log gravado. Os tipos "XML" e "SQL" permitem uma consulta detalhada do arquivo ou comando, respectivamente.
O botão "Pesquisar logs anteriores" permite que o histórico seja consultado.
Figura 24: Pesquisa em Logs – Aba Consulta
Nesta tela é possível filtrar os dados do log, conforme a necessidade do usuário.
Ao selecionar o filtro e clicar em "Pesquisar", será apresentada a aba Resultado com os dados da pesquisa:
Figura 25: Pesquisa em Logs – Aba Resultado
Utilização do processo
Neste tópico, vamos tratar os pontos da utilização do serviço OSS.
Descrição do Fluxo do Agendamento Online
O processo de Agendamento Online dará inicio quando o cliente GM acessar o site chevrolet ou o aplicativo myChevrolet, para realizar um agendamento de revisão/manutenção de seu veículo. Neste momento, ele irá selecionar a concessionária mais próxima de sua residência, ou a de sua preferência, e irá informar seus dados e os dados e de seu veículo.
Em seguida, o cliente deverá selecionar quais os serviços ele deseja e o mecânico que deseja para o atendimento, ou selecionar a opção de ser atendido por qualquer mecânico disponível (Any Advisor). O OSS GM vai solicitar ao Linx DMS a agenda disponível para realizar o atendimento de acordo com as informações do cliente, e em seguida exibir esta agenda para o cliente. O cliente então, irá selecionar a data e horário para seu agendamento, e confirmar. O OSS GM vai enviar para o Linx DMS todas as informações deste agendamento, e o mesmo será criado na Agenda da Oficina da concessionaria.
Figura 26: Fluxo Agendamento Online
A partir deste momento, se este agendamento tiver alguma alteração como data ou hora agendada, ou o mecânico que irá realizar o serviço, estas alterações serão enviadas para o OSS GM. Caso o agendamento seja cancelado, também será enviado o cancelamento para o OSS GM.
Figura 27: Fluxo alteração do agendamento pelo Linx DMS
Da mesma forma, caso o cliente altere ou cancele o agendamento através do app, será enviado estas alterações ou cancelamento pelo OSS GM para o Linx DMS.
Figura 28: Fluxo alteração do agendamento pelo cliente
Observação: Alguns alertas de alterações e opções de alteração de agendamento, poderão estar disponíveis apenas para os clientes que utilizarem o app myChevrolet.
Agendamentos
Todos os agendamentos recebidos do OSS, tanto do site da Chevrolet quanto do aplicativo myChevrolet, estarão disponíveis no Linx DMS para o atendimento. Podem ser consultados acessando o programa Linx DMS, no menu Oficina > Agendamento Oficina. O mesmo se aplica para uso do Gestão Avançada de Pós Vendas- Agendamento > Agenda (685). e demais locais onde a Agenda é apresentada.
Figura 29: Agenda Oficina
Todos os agendamentos são criados no Linx DMS considerando o tempo necessário para o(s) serviço(s) solicitado(s) pelo cliente. Podemos ver no exemplo acima que o tempo reservado na agenda difere para alguns dos agendamentos. Se o serviço escolhido pelo cliente tem um tempo de execução maior que uma hora por exemplo, será reservado esse tempo na Agenda no Linx DMS.
Quando no OSS o cliente escolhe os serviços, na consulta ao Linx DMS para saber a disponibilidade da agenda, isso e levado em consideração, exibindo para o cliente selecionar o dia em que há disponibilidade para atender ao serviço de acordo com o tempo.
A partir do momento que o agendamento é enviado para o Linx DMS, qualquer alteração de datas, horários ou técnicos, ou o cancelamento, realizados nestes agendamentos, serão enviadas para o OSS através do Linx DMS Integrador.
Em todo agendamento recebido do OSS, no campo 'Observações Adicionais', conterá a sigla 'OSS - ', seguido das observações adicionadas pelo cliente ao realizar o agendamento de forma online, caso ele tenha informado alguma observação. Se o cliente não informar nenhuma observação, o campo conterá somente a sigla 'OSS - '.
Na parte inferior da tela, é informado no campo Cód. Agendamento Online OSS GM, o código do atendimento recebido do OSS GM.
Figura 30: Agendamento realizado online pelo OSS
Consultores
Técnicos
Como parte do processo de seleção do agendamento pelo cliente, pode ser selecionado a concessionaria e o mecânico (técnico) que irá atender ao seu agendamento. Então o Linx DMS envia para o portal os registros dos "Vendedores" registrados na base da concessionaria e que estiverem com o status "Ativo". A concessionária pode verificar se os técnicos que deseja que sejam apresentados estão cadastrados em Faturamento > Cadastros> Vendedores > Cadastro Vendedores.
No Portal OSS, a concessionaria deverá realizar o Dê>Para do mecânico cadastrado no Linx DMS com o que está cadastrado no portal.
Dica: essa comunicação entre o Linx DMS e o OSS ocorre de forma automática, quando a concessionaria iniciar o processo de parametrização do OSS e após ter iniciado também a parametrização do Linx DMS, com os processo descritos neste manual.
Dúvidas com relação a realização do Dê>Para no Portal OSS deverão ser esclarecidas com a própria GM.
Any Advisor
A opção de Any Advisor, ou qualquer técnico, é utilizada pelo OSS quando o cliente, ao realizar o agendamento online, não seleciona nenhum técnico para a realização de seu serviço, optando por ser atendido por qualquer técnico que esteja disponível.
Quando selecionada esta opção, será escolhido dentre os técnicos disponíveis para aquele horário, o que possuir o menor número de agendamentos para aquele dia. (É considerado a quantidade de agendamentos, e não a quantidade de horas já agendadas para este técnico).
Para utilizar esta opção, na configuração do OSS durante a instalação, deve ser informado um Código para o Any Advisor (diferente dos existentes no Linx DMS, e este não pode estar cadastrado no Linx DMS), e selecionar quais os técnicos podem atender esta opção. Este mesmo código deverá ser informado nas configurações no portal OSS GM.
Conteúdo do Pacote
Nome do arquivo | Comentário | |
1 | LinxDMS.exe | Instalador e configurador do Linx DMS e webservice OSS GM. |
2 | Apollo.exe | Programas responsáveis pela manutenção de atendimentos e agendamentos. |
| 3 | GestãoPósVendas.exe | Programas responsáveis pela manutenção de atendimentos e agendamentos. |
| 4 | CentralAgendamentos.exe | Programas responsáveis pela manutenção de atendimentos e agendamentos. |
5 | FabricaGM.exe | Programa responsável pelos parâmetros de Fábrica. |
6 | LinxDMSIntegrador.exe | Instalação do Linx DMS Integrador. |
Em caso de dúvidas sobre o conteúdo deste documento, entre em contato com o Suporte Nacional, através do site cliente.linx.com.br.