- Criado por Marcilio De Aguiar Meireles em fev 10, 2025
As remessas e retornos possibilitam o acompanhamento de todo o fluxo de emissão de notas fiscais de remessa, de retorno e venda. A nota fiscal de remessa deve ser utilizada para transportar mercadorias sem a finalidade de venda. Ou seja, o produto sairá do estoque, mas não necessariamente efetivará uma venda.

Para ter acesso a rotina é preciso que sejam liberadas as seguintes permissões:
- A permissão Cadastro de Notas Fiscais disponível em Empresa > Segurança > Configurar Usuários > Grupo Faturamento > Subgrupo Permissões Gerais de Nota Fiscal deve estar marcada;
- A permissão Configurar Remessas disponível em Empresa > Segurança > Configurar Usuários > Grupo Faturamento > Subgrupo Remessas e Retornos deve estar marcada;
- A permissão Criar Remessas disponível em Empresa > Segurança > Configurar Usuários > Grupo Faturamento > Subgrupo Remessas e Retornos deve estar marcada;
- A permissão Devolver Mercadorias no Acerto disponível em Empresa > Segurança > Configurar Usuários > Grupo Faturamento > Subgrupo Acerto deve estar marcada;
A permissão Faturar Mercadorias no Acerto disponível em Empresa > Segurança > Configurar Usuários > Grupo Faturamento > Subgrupo Acerto deve estar marcada.
Em Faturamento > Remessas e Retornos poderá ser realizado o acesso à rotina, no entanto, antes de iniciar o sistema solicitará que sejam realizadas algumas configurações, para defini-las basta clicar no link Vamos lá! da mensagem exibida.
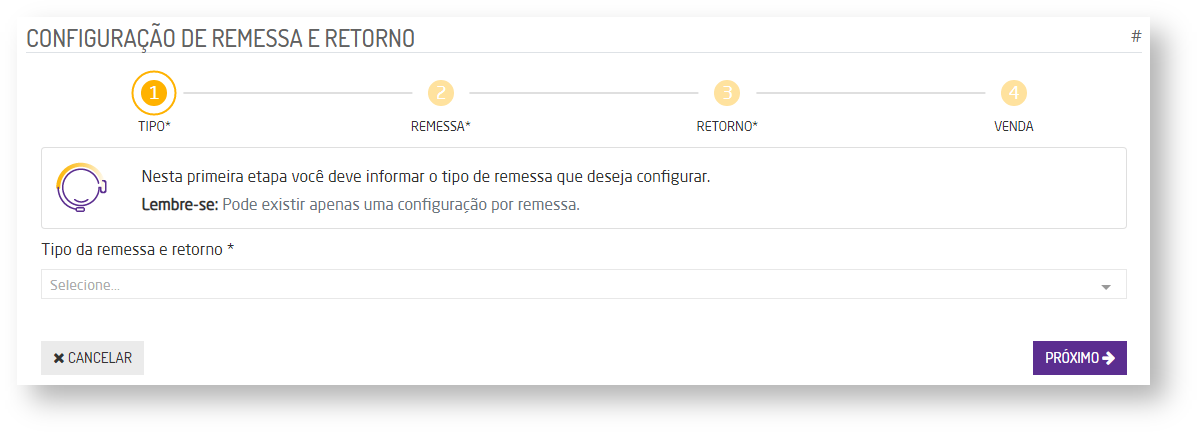
As configurações serão realizadas passo a passo, conforme abaixo:
1. Tipo
Deve ser informado o tipo de remessa que deseja configurar, se: Consignação, Demonstração, Industrialização, Conserto, Exposição ou Feira, Comodato, Vasilhame e Sacaria, Venda Ambulante ou Empréstimo.
2. Remessa
Neste passo deverá ser definida as configurações padrões para remessa.
- Série;
- Natureza de operação;
- Contábil: ao clicar no botão operação padrão será possível configurar as operações para contabilização da rotina, são elas: Remessa de Mercadorias (1129), ICMS Remessa de Mercadorias (1130), IPI Remessa de Mercadorias (1131), ICMS/ST Remessa de Mercadorias (1132) e Estoque Remessa de Mercadorias (1133);
- Tabela de preço;
- Depósito;
- Obrigar data de acerto no lançamento da remessa: para consignação, será exibido este campo, que ao marcar irá obrigar a definir uma data de acerto no momento da criação de uma remessa;
- Percentual máximo para devolução: irá definir o percentual máximo do valor para devolução de uma remessa de consignação;
- Observação padrão.
Nota
- No primeiro passo, quando o tipo de remessa selecionado for Venda Ambulante, a Natureza de Operação selecionada na etapa de Remessa será gravada automaticamente pelo sistema em Empresa > Parâmetros Globais > Estoque > "Estoque em poder de terceiros: Configurar" > Remessa para Venda Ambulante.
- No campo Observação padrão, o cliente poderá inserir uma mensagem adicional antes da Assinatura do Cliente, para assim ser exibida no Comprovante de Remessa, gerado posteriormente.
3. Retorno
Será necessário configurar o retorno da remessa.
- Natureza de operação;
- Contábil: ao clicar no botão operação padrão será possível configurar as operações para contabilização da rotina, são elas: Retorno de Mercadorias (1138), ICMS Retorno de Mercadorias (1139), IPI Retorno de Mercadorias (1140), ICMS/ST Retorno de Mercadorias (1141) e Estoque Retorno de Mercadorias (1142);
- Observação Padrão;
- Permite realizar vendas: ao marcar esta opção será possível que ao final do acerto seja efetivada a venda dos itens que não foram devolvidos, desta forma, o próximo passo tratará das configurações para isto. Se esta opção não for marcada o passo de venda ficará indisponível.
- Gerar nota de retorno simbólico (dos itens vendidos): ao marcar esta opção será possível determinar se deverá ser gerada Nota Fiscal de Retorno Simbólico para os itens que forem vendidos. Caso o parâmetro fique desmarcado, será gerado Nota Fiscal de Retorno somente das mercadorias devolvidas;
- Natureza de operação - Retorno Simbólico: deverá selecionar uma natureza de operação padrão para retorno simbólico das notas. Este campo só será exibido quando o parâmetro "Gerar nota de retorno simbólico (dos itens vendidos)" estiver marcado;
- Permite selecionar notas de outros vendedores no acerto: marcando esta opção será possível selecionar notas de vendedores distintos no momento do acerto. Este campo só será exibido para marcação quando o campo “Permite realizar vendas” estiver marcado;
Após preencher todas as informações de retorno, clique em finalizar ou prosseguir para o próximo passo de configuração de venda.
4. Venda
Este passo deve ser configurado caso o usuário opte por realizar uma venda após o retorno dos itens.
- Série;
- Natureza de Operação.
Após salvar as configurações de remessa e retorno, elas ficarão salvas nas Configurações Padrões de Remessas, que poderão ser acessadas na página inicial da rotina pelo ícone ![]() .
.
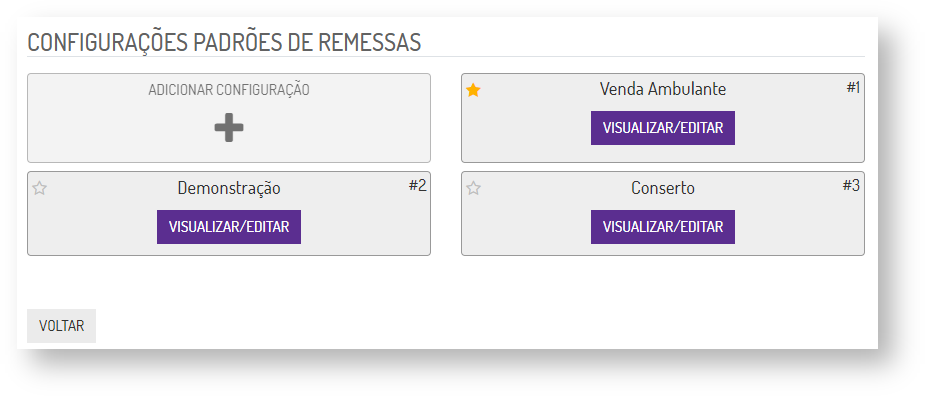
Será possível visualizar ou editar as configurações salvas, para adicionar uma nova basta clicar em Adicionar Configuração. Além disso, é possível definir uma configuração como padrão marcando a estrela de favorito. Se houver somente uma configuração cadastrada, ela será definida como padrão automaticamente pelo sistema.
Não é possível definir mais de uma configuração como padrão. Ao marcar uma outra como padrão, a anterior é desmarcada automaticamente.
Nota
Ativar ou Inativar um tipo de Remessa e Retorno
É possível ativar ou inativar uma tipo de remessa, depois que ela já tenha sido criada.
Para isso, clique na engrenagem ![]() para abrir a tela de Configurações Padrões de Remessas, e então clique no botão "VISUALIZAR/EDITAR", no tipo de remessa escolhida. Quando a tela for aberta, basta marcar o campo "Ativo" como "Sim" para deixar ativada, ou como "Não" para deixar inativada esse tipo de remessa.
para abrir a tela de Configurações Padrões de Remessas, e então clique no botão "VISUALIZAR/EDITAR", no tipo de remessa escolhida. Quando a tela for aberta, basta marcar o campo "Ativo" como "Sim" para deixar ativada, ou como "Não" para deixar inativada esse tipo de remessa.

Este campo não é exibido quando estiver fazendo a configuração do primeiro acesso. Ele só será exibido na tela quando já houver pelo menos um tipo de remessa criada.
Por padrão, quando um tipo de remessa é criado ele já fica ativo, e portanto a opção "Sim" já estará marcada automaticamente e esse tipo de remessa estará disponível para uso normalmente.
Para INATIVAR um tipo de remessa e retorno basta selecionar a opção "Não", e então ela passará ter a descrição "(Inativo)" na cor vermelha, indicando que já esta inativada e não mais estará disponível para gerar uma nova remessa para o cliente enquanto estiver inativada.

Exemplo de tipo de Remessa e Retorno marcada como ativo e inativo
Ao INATIVAR um tipo de Remessa ela NÃO será exibida na tela inicial, quando o botão "NOVA REMESSA" for clicado e portanto ela não poderá ser utilizada para gerar uma remessa para o cliente.
Porém, após a sua inativação, ainda assim será possível realizar todo o processo de acerto normalmente, caso haja alguma movimentação de retorno pendente.
Na tela inicial, no campo Tipo de Remessa, as remessas inativadas continuarão sendo exibidas na lista com a descrição de "(Inativo)" ao lado, e aparecem na lista para questão de consulta de histórico.
 Campo Tipo de Remessa exibindo a listagem dos tipos de Remessas ativas e inativas
Campo Tipo de Remessa exibindo a listagem dos tipos de Remessas ativas e inativas
Não é possível inativar uma configuração que esteja marcada como padrão, ou seja, com a estrela de favorito marcada. Ao tentar fazer isso, surgirá uma mensagem informando que antes de inativar esta é preciso definir uma outra configuração como favorita, primeiro.
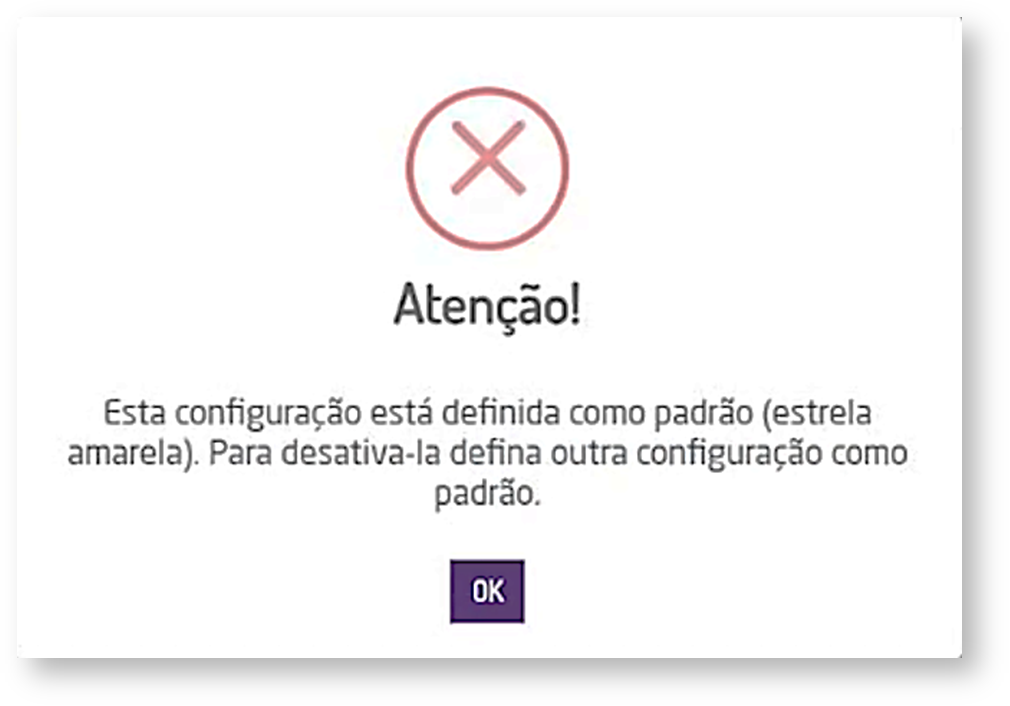
Acesse o menu do sistema e selecione Faturamento > Remessas e Retornos, na tela principal clique no botão Nova Remessa.

Dica

Para realizar uma nova remessa serão necessárias as seguintes informações.
- Cliente: deve ser inserido o cliente para quem será efetuada a remessa. Pode ser encontrado pelo nome, CPF, CNPJ, ou código;
- Não será possível selecionar ou pesquisar clientes que estão marcados como Cliente Anônimo no cadastro. Para mais informações, clique aqui.
- Quando a nova remessa for do tipo Venda Ambulante, o campo cliente será preenchido automaticamente com a empresa logada, que precisa estar cadastrada como Cliente/Fornecedor ou Cliente. Caso a empresa logada não possua cadastro no CRM ou ela for do tipo Fornecedor, o usuário poderá cadastrar (ou editar) clicando no botão cadastrar;
- Data acerto: poderá definir já uma data de acerto para a remessa que será criada. Clique sobre o campo e selecione uma data;
- Vendedor;
- Itens: devem ser inseridos os itens que constarão na remessa. A inclusão poderá ser realizada das seguintes formas:
- Código do Produto;
- Leitor de Código de barras;
- Descrição do produto;
- Upload de Arquivo: os itens também poderão ser inseridos por meio do envio de um arquivo ".txt" com o código e quantidade de produtos. No ícone
 ao selecionar a opção de Enviar arquivo de códigos e quantidades, será exibida uma nova janela para que seja realizado o upload do arquivo.
ao selecionar a opção de Enviar arquivo de códigos e quantidades, será exibida uma nova janela para que seja realizado o upload do arquivo.
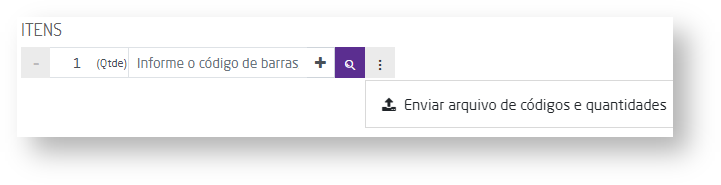
Será possível definir um vendedor exclusivo para um determinado cliente. Na tela inicial de venda, ao selecionar o cliente, o campo vendedor deve puxar o vendedor exclusivo que está atrelado ao cliente.

Para um vendedor exclusivo seja preenchido na remessa, é necessário ativar o parâmetro "Empresa > Parâmetros Globais > CRM > Clientes com vendedores exclusivos:", onde ao menos deve existir um vendedor parametrizado como exclusivo dentro do cadastro do cliente, presente no menu "CRM > Clientes/Fornecedores > Editar o cadastro desejado > Aba Comercial/Financeiro > Vendedores".

Caso exista apenas 1 vendedor selecionado como exclusivo, o Remessas e Retornos deve selecionar automaticamente o vendedor como checado, não sendo possível alterar. Se o cliente for alterado, deverá haver uma nova validação se o novo cliente tem vendedor exclusivo, e será selecionado automaticamente o vendedor padrão que apareceu ao selecionar a página, antes da seleção de clientes.
Nota
- Além do código do produto e código de barras, ainda é possível identificar o produto pelo código AMC, em todas as suas variações.
Após inserir os itens, eles serão exibidos em uma listagem, para excluir o item clique no ícone da lixeira ![]() ou para visualizar as informações do saldo do produto clique nos três pontinhos
ou para visualizar as informações do saldo do produto clique nos três pontinhos ![]() .
.

No campo Dados Adicionais é possível inserir ou alterar os dados do transporte, bem como as informações adicionais. Já no campo Outros Valores, é possível informar os descontos, seguro, outras despesas e valor do frete.
Nota
No campo de Transportador dos Dados Adicionais, serão exibidos na listagem somente os registros que possuem o tipo "Transportador" ou "Cliente/Fornecedor/Transportador" selecionado no cadastro do CRM;
Além disso, o sistema fará a correção automática do CFOP na Configuração Tributária dos produtos, sempre que necessário. Essa correção será baseada no tipo de operação (Interna, Interestadual ou Exterior), alterando apenas o primeiro dígito do CFOP, enquanto os outros números permanecerão os mesmos.
Ao selecionar o cliente, vendedor e inserir os itens, basta finalizar para concluir a remessa e gerar a Nota Fiscal.

Além disso, estarão disponíveis as opções comprovante, imprimir nota e listagem que permite acessar as remessas geradas.
Nota
Sobre criação de remessa para cliente com faturamento bloqueado
Ao emitir uma remessa, se o parâmetro "Faturamento Liberado" (do cadastro do cliente) estiver DEsmarcado, o sistema bloqueia a criação de remessa para esse cliente, emitindo uma mensagem, como o exemplo abaixo

Se a sua empresa não desejar validar esta informação, então deve ser ativada a opção "Bloquear validação de faturamento de cliente na rotina de remessa e retorno”, que está no menu "Empresa > Parâmetros Globais > Financeiro", permitindo que possa criar remessas para os clientes, mesmo estando com o faturamento bloqueado.

Sobre problema na emissão de nota, por falta de CEP
Para a emissão da NF-e da remessa é necessário que o cliente inserido possua um CEP no cadastro. Caso não tenha, será exibido um alerta e o usuário poderá acessar o cadastro do cliente para informar o CEP.
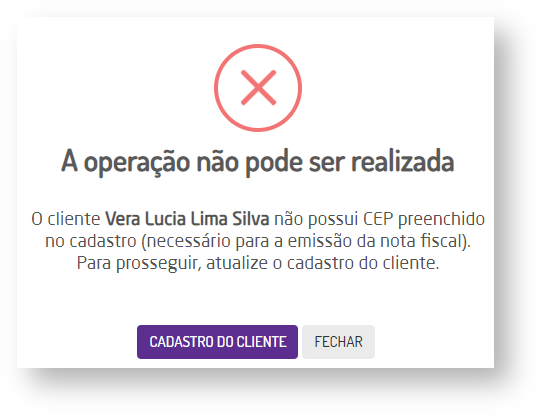
Sobre formato de impressão de comprovante
Ao imprimir comprovante da remessa o usuário poderá escolher imprimir como nota no formato de A4, ou no formato comprovante da impressora térmica;

Sobre Link para inclusão ou edição de Config. Tributária a partir de Remessas e Retornos
Quando o produto adicionado tiver alguma inconsistência de dados tributários, será aberta uma mensagem informando tal fato e listando quais itens precisam ser ajustados, conforme a figura abaixo:
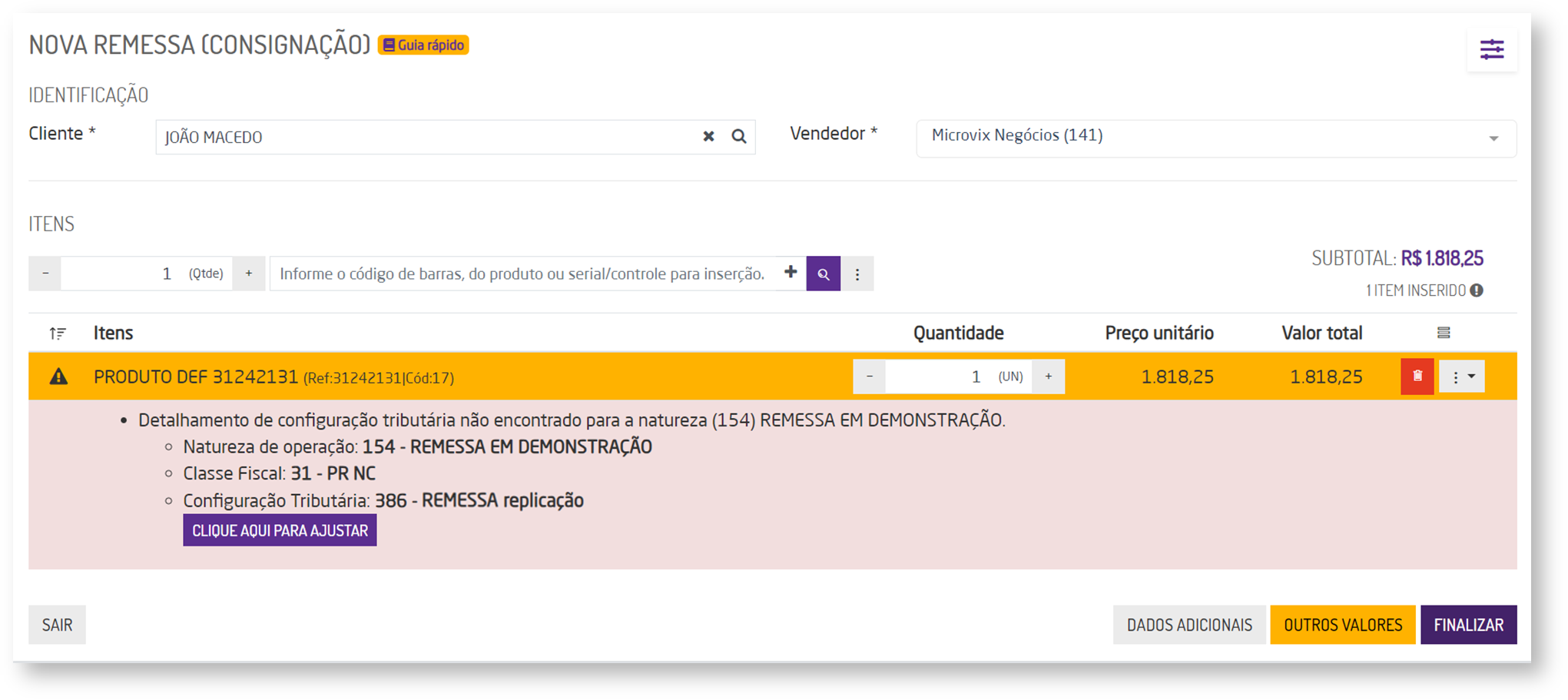
Mensagem informando inconsistência de dados tributários no produto
Para realizar o ajuste de configuração tributaria do produto, clique no botão "Clique aqui para ajustar" e então será direcionado para a tela de inclusão ou de edição de detalhamento, conforme cada caso.
- Caso não exista o detalhamento necessário para este produto, será direcionado para a tela de edição de detalhamento de Configuração Tributária,
- Para mais informações sobre inclusão de detalhamento de Configuração Tributária, acesse: "Incluir nova Configuração Tributária para Produtos"
- Caso já tenha o detalhamento mas algum dado esteja incorreto na configuração, será direcionado para a tela de Edição de Detalhamento de Configuração Tributária.
- Para mais informações sobre edição de detalhamento de Configuração Tributária, acesse: "Editar Detalhamentos de Configurações Tributárias"
Após o ajuste realizado, o produto em questão já estará disponível e corrigido para ser adicionado à remessa.
Assim que a rotina de Remessas e Retornos é acessada são apresentados os filtros que permitirão buscar a listagem de remessas, são eles:
- Tipo de Remessa;
- Cliente;
- Data Filtro;
- Data Inicial;
- Data Final
- Vendedores;
- Status.
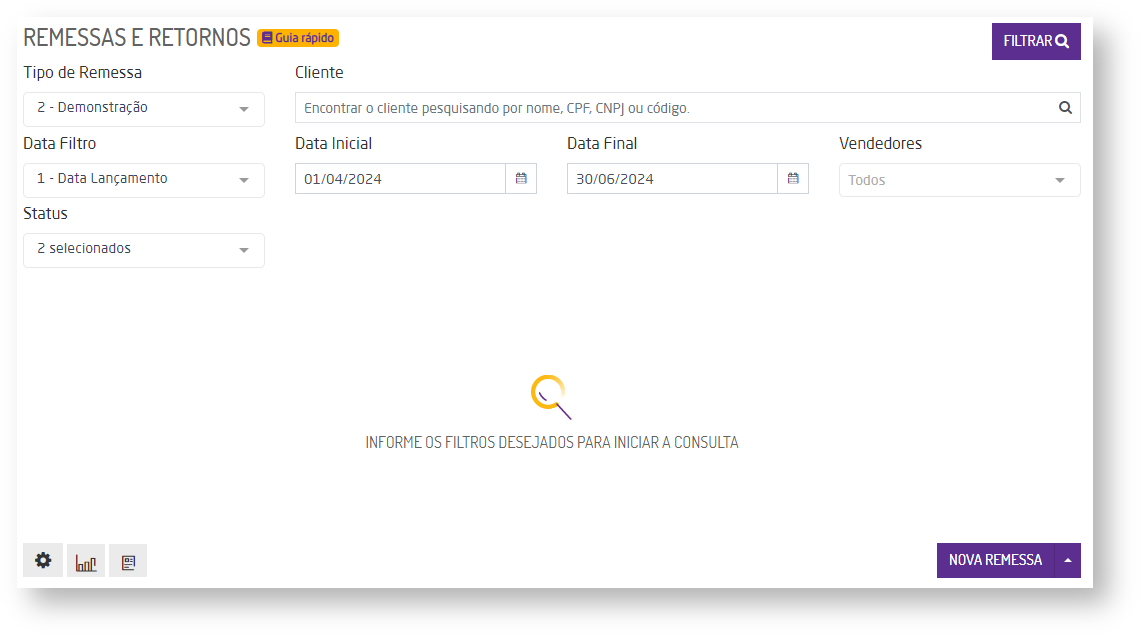
Nota
Sempre que for selecionado Venda Ambulante no campo Tipo de Remessa, o cliente será preenchido automaticamente com a empresa logada.
De acordo com os filtros definidos será exibida uma listagem com todas as remessas.
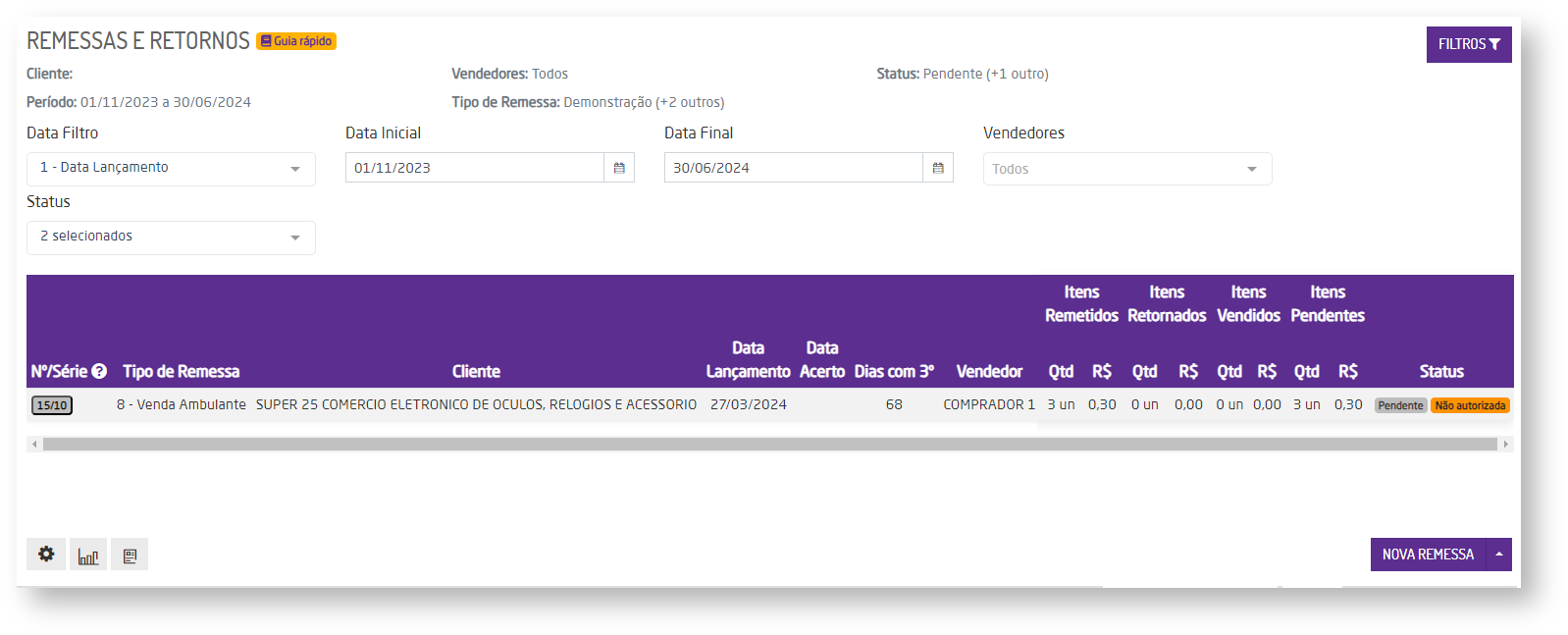
Na listagem é possível clicar sobre a(s) remessa(s) que deseja consultar, realizar o acerto, emitir o comprovante ou gerar os relatórios.
Para consultar as movimentações da remessa é necessário clicar sobre o número da série localizado na primeira coluna da listagem, no campo Nº/Série.

Já na tela de movimentações da remessa, é possível acessar os campos para emitir documento interno, cancelar/excluir a remessa ou imprimir a DANFE, para isso é necessário clicar sobre a numeração do documento, localizado na coluna Doc/Emp.
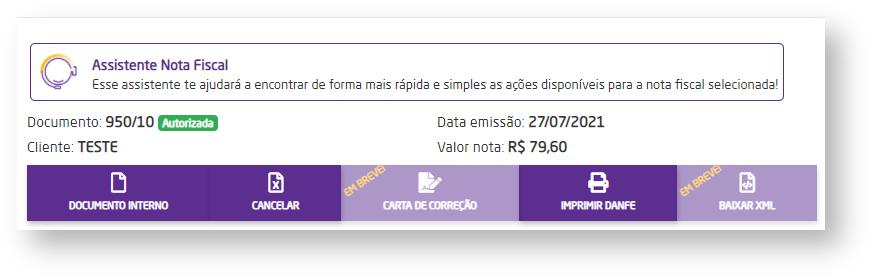
Nota
- Não é possível cancelar/excluir uma remessa que possua uma nota de devolução vinculada, para isso é necessário cancelar a nota de devolução para depois excluir a remessa.
- Apesar de uma nota de retorno simbólico constar na lista da remessa, não é possível fazer o seu cancelamento de forma manual, pois ela está diretamente ligada à nota de venda referente a remessa. Ela só será cancelada de forma automática, quando a nota de venda vinculada a ela for cancelada.
Ao acessar a rotina de Remessas e Retornos são apresentados os filtros para listar as remessas.

Nota
- Para selecionar notas com vendedores distintos para o acerto, é necessário que o campo “Permite selecionar notas de outros vendedores no acerto” esteja marcado na configuração de Remessa e Retorno;
- Caso uma Nota Fiscal de Entrada que foi associada a uma remessa tenha sido excluída ou cancelada, a remessa voltará ao status de pendente na listagem;
Na listagem é possível clicar sobre a remessa que deseja acertar. Será possível acertar todas as remessas se forem todas do mesmo tipo ou selecionar as notas desejadas e clicar em acertar remessa(s).
Acertar Produtos Vendidos
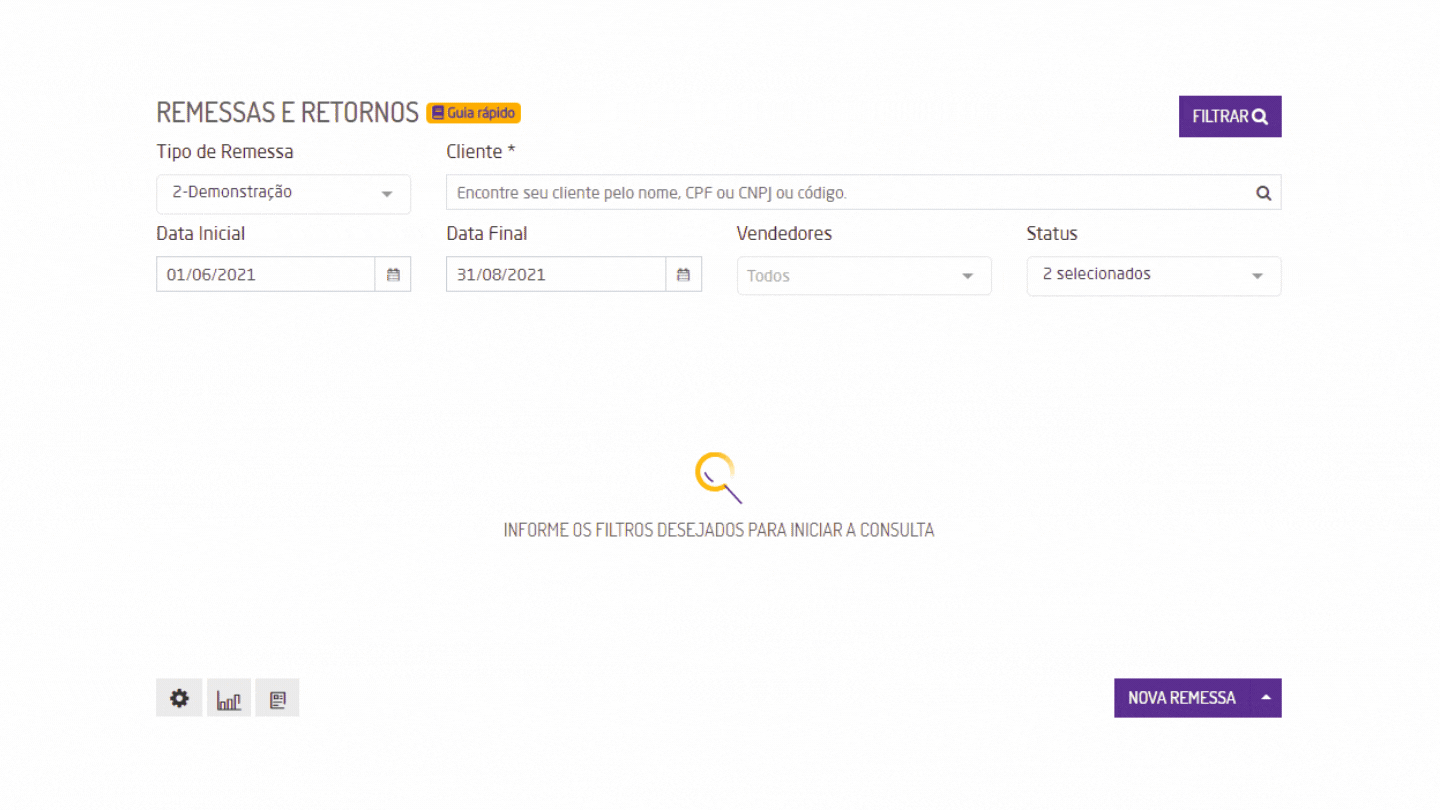
1. Filtrar remessa: aplique os filtros na tela inicial;
2. Localizar remessa: analise a listagem das remessas, selecione e clique em acertar remessa;
3. Selecionar produto: selecione os produtos que serão vendidos na remessa ou clique diretamente em Inserir Vendidos e bipe todos os produtos;
Nota
Além do código do produto e código de barras, ainda é possível identificar o produto pelo código AMC, em todas as suas variações.
Dica
- Para reverter ou alterar a quantidade inserida, basta clicar em Detalhar, ao acionar o ícone
 toda a quantidade inserida será revertida, para alterá-la basta modificar o valor;
toda a quantidade inserida será revertida, para alterá-la basta modificar o valor; - No detalhamento no grupo Vendidos, o usuário poderá realizar configurações no campo Natureza Operação;
- Caso durante o acerto o cliente demonstre interesse por um item que não estava incluso na remessa será possível adicioná-lo. Para tanto, basta selecionar o grupo Vendidos através do botão Detalhar, e adicionar os itens desejados que não pertenciam a remessa, mas serão inclusos no acerto;
- No campo Dados Adicionais é possível inserir ou alterar os dados do transporte, bem como as informações adicionais. Já no campo Outros Valores, é possível informar os descontos, seguro, outras despesas e valor do frete.
4. Pagamento: após inserir os produtos, confira o valor e clique em pagamento.
Caso a empresa esteja configurada para emissão de DAV será apresentado o botão Pré-Venda que permitirá gerar um documento para que seja finalizado no Microvix POS.
5. Finalizar remessa: selecione o plano de pagamento e adicione. Clique em finalizar, o sistema gerará automaticamente a nota fiscal dos produtos vendidos.
Além disso, estarão disponíveis as opções comprovante, imprimir nota e listagem que permite acessar as remessas geradas.
Acertar Produtos Devolvidos

1. Filtrar remessa: aplique os filtros na tela inicial;
2. Localizar remessa: analise a listagem das remessas, selecione e clique em acertar remessa;
3. Selecionar produto: selecione os produtos que serão devolvidos na remessa e clique em inserir devolvidos;
4. Finalizar devolução: após inserir os itens, clique em devolver, o sistema gerará automaticamente a nota fiscal de devolução.
Vale lembrar que a opção gerar a nota de venda dos itens que não foram devolvidos somente estará disponível se nas configurações de remessa e retorno o item Permite realizar vendas no acerto estiver marcado, caso contrário estará disponível apenas a opção Devolver.
Nota
- Na finalização da remessa, ao inserir os itens como devolvidos, o sistema irá verificar se existe algum limite configurado no cadastro do cliente em questão. Caso exista e o valor total das peças devolvidas seja maior que o percentual total da compra conforme definido no cadastro, não será permitida a devolução das peças, indicando em mensagem que o percentual máximo de devolução da remessa foi atingido. Exemplo: se o cliente configurar 30% como percentual máximo para devolução, no acerto de uma remessa de R$1000,00 o máximo de devolução que pode ser atingido é de R$300,00, qualquer devolução acima desse valor não será permitida.
DICA
Consideração sobre a nota de retorno simbólico tanto no Venda Fácil quanto no POS
Em alguns estados a nota de retorno simbólico é exigida, mas em outros, ela não deve ser emitida. Por isso o campo “Gerar Nota de Retorno Simbólico (dos itens vendidos)” é utilizado para definir se o sistema deve ou não emitir esta nota de retorno simbólico.
Para os estados onde esta nota deve ser emitida, este campo deve estar MARCADO e configurado com a natureza de operação correta.
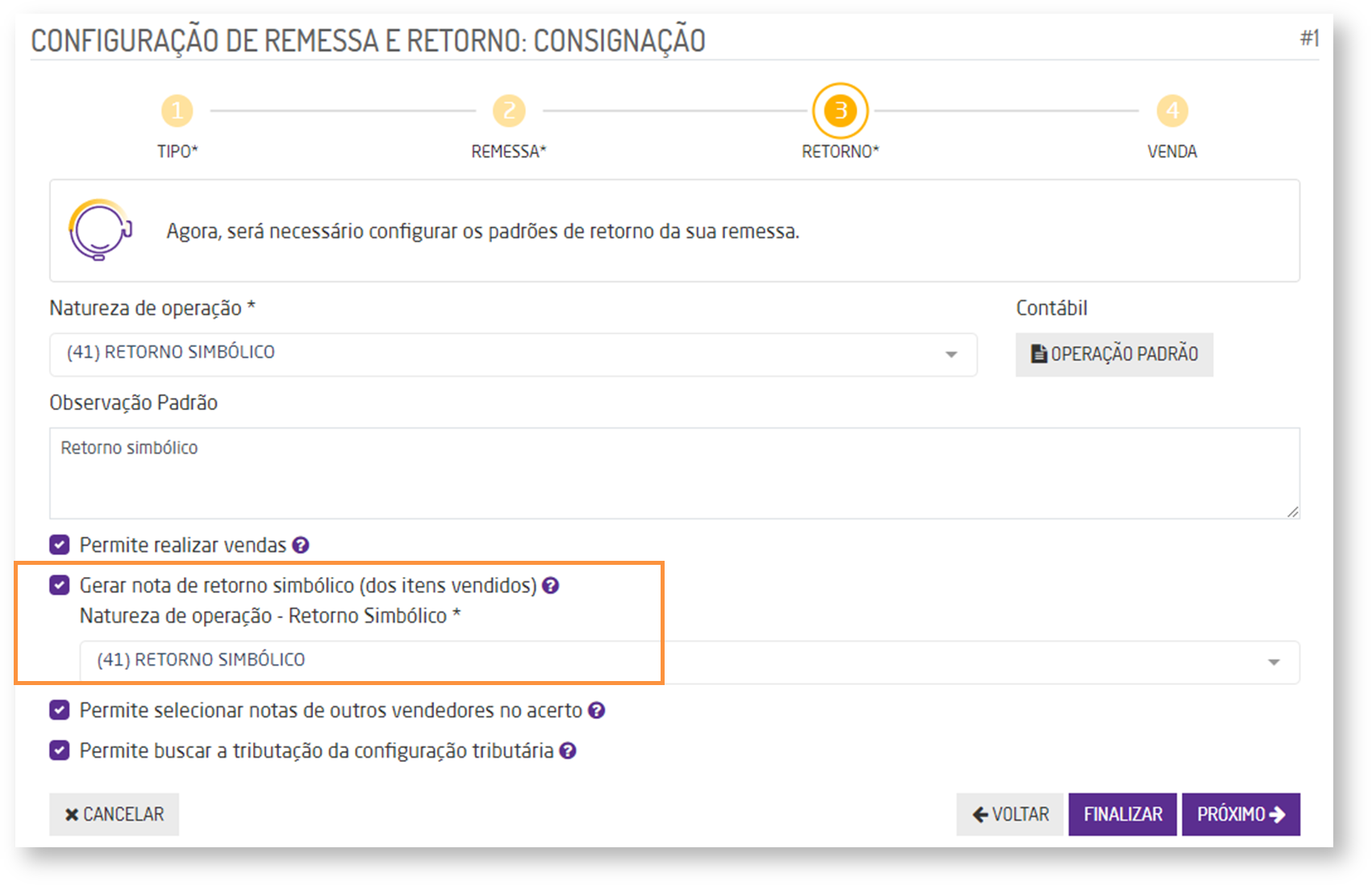
Detalhe do campo “Gerar Nota de Retorno Simbólico (dos itens vendidos)”
Para os estados onde NÃO se deve emitir a nota de retorno simbólico, além de ser necessário DESMARCAR este campo, é necessário também, que o parâmetro “Atualiza Estoque” do cadastro da Natureza de Operação selecionada na etapa da configuração da venda, esteja desmarcado, para que não haja ajuste no estoque, causando inconsistência.
 Natureza de operação definida na etapa de configuração da venda da Remessas e Retornos
Natureza de operação definida na etapa de configuração da venda da Remessas e Retornos

Parâmetro "Atualiza Estoque" desmarcado, no cadastro da Natureza de Operação, escolhida na Remessas e Retornos
Para mais informações sobre o cadastro de Natureza de Operação, acesse: Natureza de Operação
Quando o campo “Gerar Nota de Retorno Simbólico (dos itens vendidos)” estiver marcado, a nota de retorno simbólico é gerada automaticamente em dois possíveis momentos.
- No momento da conclusão da venda: ao realizar o acerto com venda, é necessário que o produto retorne simbolicamente para ajustar o estoque, para então, poder sair para a venda.
- No momento da conclusão da pré-venda: ao concluir uma pré-venda proveniente do acerto, é necessário que o produto retorne simbolicamente para ajustar o estoque, para que só então, saia para a venda.
Dados de tributação da nota de retorno simbólico ou da nota de devolução física
Ao marcar o campo, "Permite buscar a tributação da Configuração Tributária", o sistema passará a buscar os impostos parametrizados, na configuração tributária, para geração da nota de retorno simbólico e nota de devolução física.
Caso o campo esteja desmarcado, ou esteja marcado mas não exista a configuração tributária, o sistema continuará buscando as tributações com base na nota de remessa
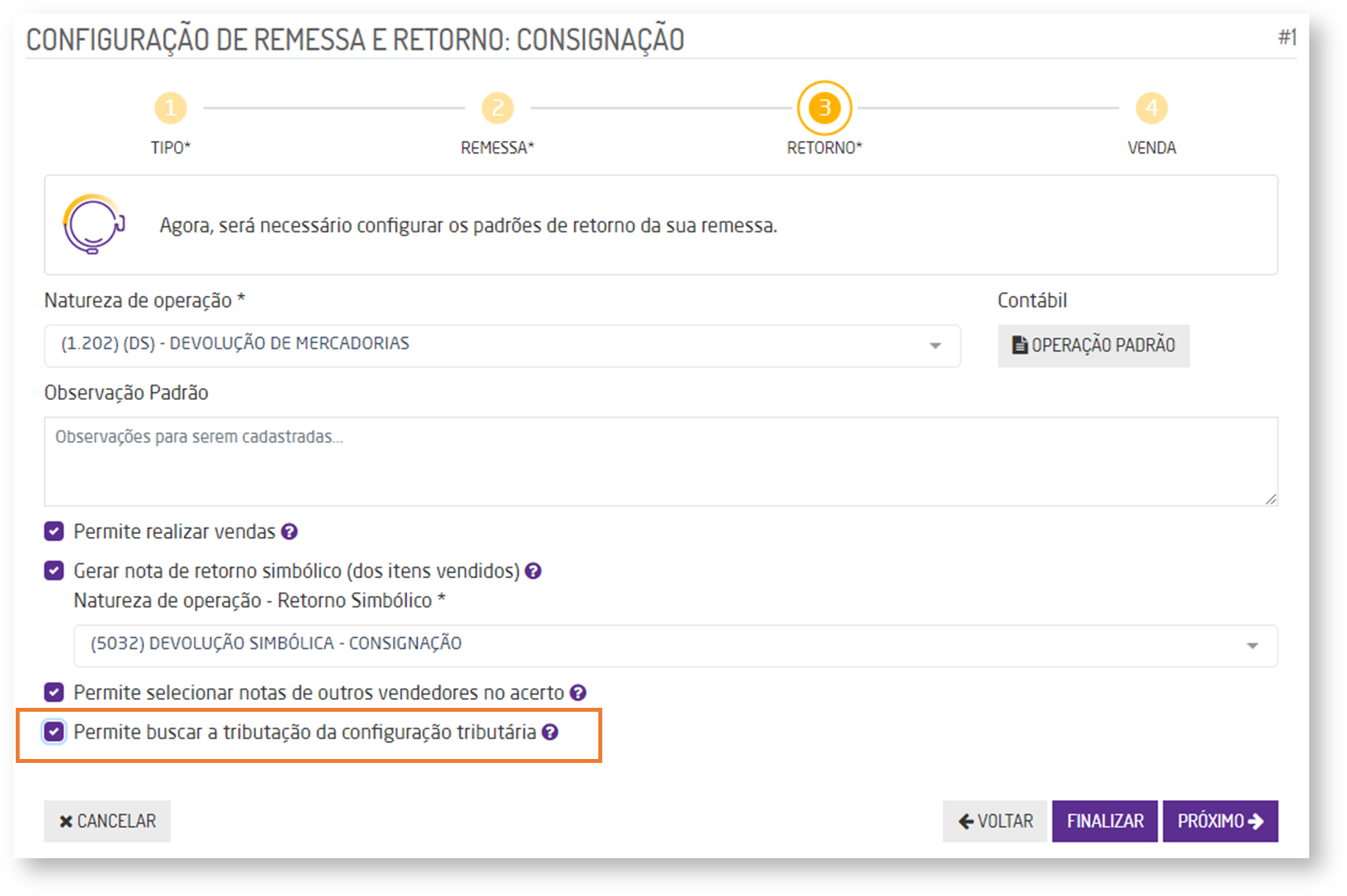
Detalhe do campo, "Permite buscar a tributação da Configuração Tributária"
Cancelamento de nota de retorno simbólico
- Quando ocorrer o cancelamento da nota de venda referente ao acerto de Remessas e Retornos, tanto no Venda Fácil, quanto pelo módulo NF-e e pelo ERP, a nota de retorno simbólico atrelada a ela também será cancelada, de forma que o estoque seja reajustado.
- Não é possível cancelar diretamente uma nota de retorno simbólico, pois ela está diretamente ligada à nota de venda referente a remessa. Ela será cancelada apenas de forma automática, quando a nota de venda vinculada a ela for cancelada.
Relatório de Gestão de Remessas
Para gerar o Relatório de Gestão de Remessas basta acionar o ícone ![]() no canto inferior esquerdo da tela inicial da rotina de Remessas e Retornos. Serão exibidos dois grupos de filtros para gerar listagens diferentes: Completo e Resumido.
no canto inferior esquerdo da tela inicial da rotina de Remessas e Retornos. Serão exibidos dois grupos de filtros para gerar listagens diferentes: Completo e Resumido.
Relatório Completo
- Data da remessa: é possível selecionar o período em que foi realizada a remessa;
- Cliente: é possível inserir o cliente para qual foi a remessa;
- Vendedor: é possível informar o vendedor que realizou a remessa;
- Empresa: é possível em qual empresa foi gerada a remessa;
- Tipo de Remessa: é possível selecionar os tipos de remessas que estão cadastradas na empresa;
- Depósito: é possível selecionar qual depósito foi utilizado na remessa;
- Produto: é possível selecionar os produtos que foram adicionados à remessa;
- Referência: é possível selecionar a referência do produto utilizado no remessa;
- Agrupamento: é possível definir se deseja listar os relatórios agrupando por clientes ou vendedor;
- Exibir apenas mercadorias que possuem quantidades pendentes de retorno: ao marcar esta opção serão apresentadas na listagem apenas as mercadorias que ainda não foram acertadas.
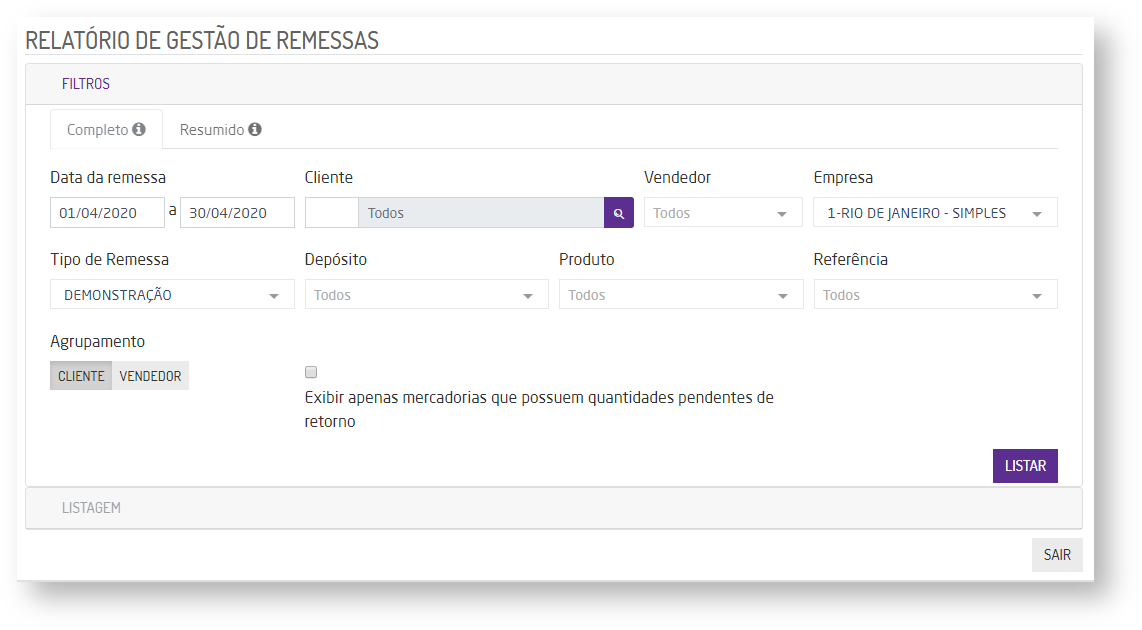
Após selecionar os filtros e clicar em LISTAR, serão exibidos os resultados.
- Produto: código e descrição do produto;
- Empresa: código da empresa;
- Vendedor: nome do vendedor;
- NF Remessa: número da nota fiscal de remessa. Clicando sobre o número da NF, será exibida uma listagem com as Notas Fiscais relacionadas;

Clicando sobre o número da coluna "Doc/Emp", será exibida uma nova tela com o assistente de Nota Fiscal para realizar algumas ações.

NOTA
Apesar de uma nota de retorno simbólico constar na lista da remessa, não é possível fazer o seu cancelamento de forma manual, pois ela está diretamente ligada à nota de venda referente a remessa. Ela só será cancelada, de forma automática, quando a nota de venda vinculada a ela for cancelada.
- Remetido: quantidade e valor dos produtos que foram remetidos;
- Retornado: quantidade e valor dos produtos que foram retornados;
- Pendente: quantidade e valor dos produtos que estão pendentes;
- Dias fora: quantidade de dias que os produtos estão com o cliente;
- Ordenação: é possível alterar a ordem da listagem selecionando Empresa, Referência, Descrição do Produto ou Código do Produto;
- EXPORTAR: é possível exportar a listagem para um arquivo Excel.

Nota
- O grupo de "Vendido" será apresentado somente nos casos em que o parâmetro "Permite realizar vendas no acerto" estiver marcado no cadastro do tipo de remessa filtrado;
- Caso o parâmetro "Exibir apenas mercadorias que possuem quantidades pendentes de retorno" esteja marcado, serão apresentadas apenas as informações dos produtos que ainda não retornaram em sua totalidade, ou seja, que possuem alguma quantidade remetida que ainda não retornou e nem foi vendida.
Relatório Resumido
- Empresa: é possível selecionar a empresa na qual foi gerada a remessa;
- Tipo de Remessa: é possível selecionar os tipos de remessas que estão cadastrados na empresa;
- Depósito: é possível selecionar qual depósito foi utilizado na remessa;
- Produto: é possível selecionar os produtos que foram adicionados à remessa;
- Referência: é possível selecionar a referência do produto utilizado no remessa.
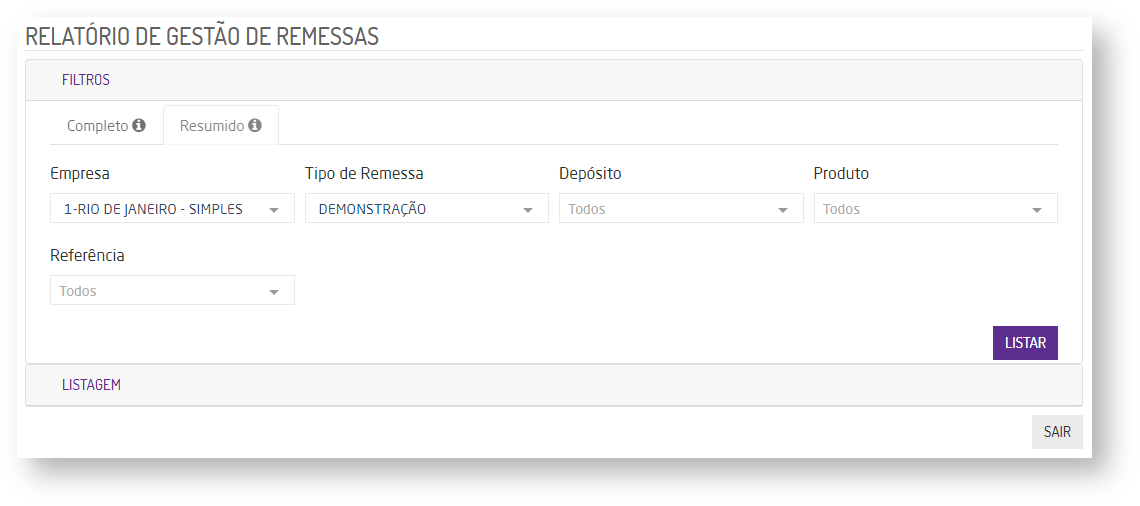
Após selecionar os filtros e clicar em Listar, serão exibidos os resultados, exibindo os produtos que foram remetidos e ainda não retornaram em sua totalidade, sem considerar nenhum período.
- Produto: código e do produto;
- Descrição: descrição do produto;
- Empresa: código da empresa;
- Qtde Estoque: quantidade total em estoque considerando os depósitos selecionados;
- Remessas Pendentes de Retorno:
- Qtde: quantidade total do produto que foi remetida, independente de já ter retornado ou não, considerando os depósitos selecionados;
- Custo: custo do produto;
Suporte Técnico
Informações de Manipulação Exclusiva do Suporte Técnico/Consultores Linx Microvix
O tipo de custo apresentado deve ser configurado em Empresa > Parâmetros Globais > Acesso Restrito > Contabilidade > grupo: Custo Mercadorias Vendidas - CMV > Tipo de custo.
- Custo Total: valor obtido pela multiplicação das colunas "Qtde" e "Custo";
- Valor à Faturar: Preço de venda unitário do produto (preço líquido do item, considerando acréscimos e descontos), conforme consta na Remessa;
- Valor à Faturar Total: valor obtido pela multiplicação das colunas "Qtde" e "Valor à Faturar";
Nota
- Ordenação: é possível alterar a ordem da listagem selecionando Empresa, Referência, Descrição do Produto ou Código do Produto;
- EXPORTAR: é possível exportar a listagem para um arquivo Excel.
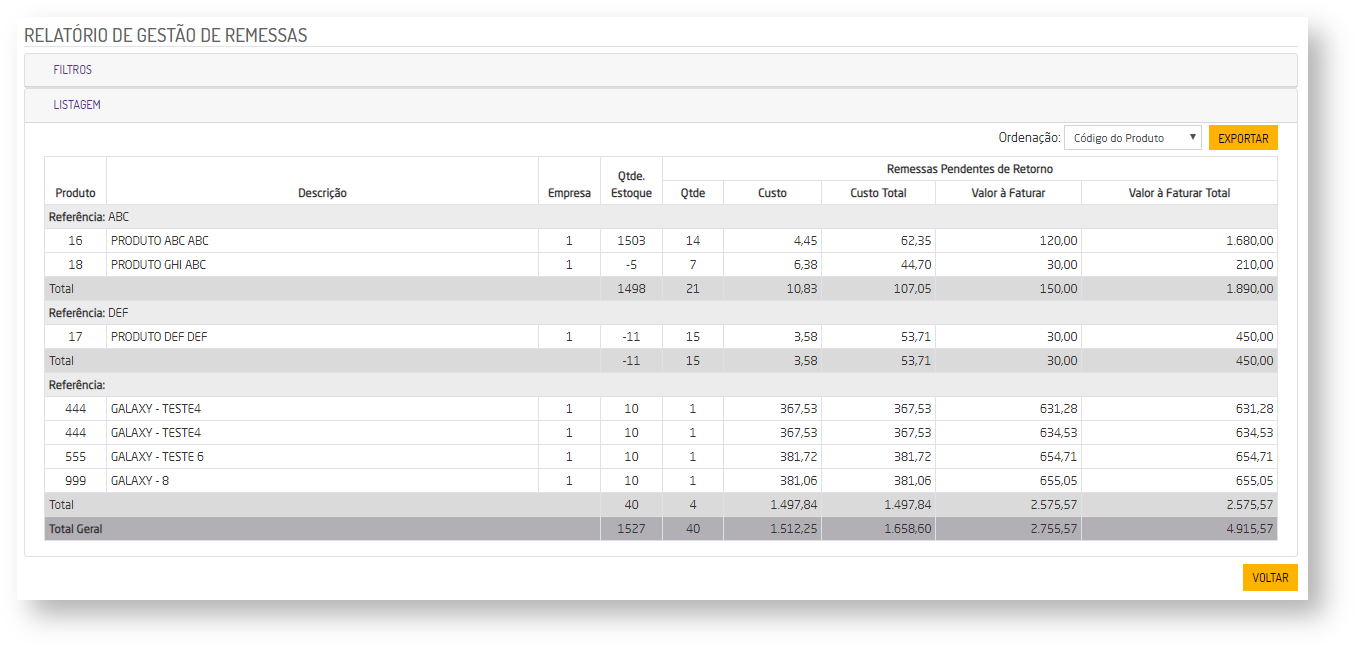
Relatório de Rastreabilidade do Produto
Para gerar o Relatório de Rastreabilidade do Produto basta acionar o ícone ![]() no canto inferior esquerdo da tela inicial da rotina de Remessas e Retornos. Serão exibidos alguns filtros necessários para que sejam gerados os relatórios.
no canto inferior esquerdo da tela inicial da rotina de Remessas e Retornos. Serão exibidos alguns filtros necessários para que sejam gerados os relatórios.
- Empresa: por padrão será selecionada automaticamente a empresa que o usuário está logado, mas será possível selecionar mais empresas;
- Tipo de Remessa: deverá selecionar o tipo da remessa;
- Produto: deverá ser informado o código do produto ou utilizar o recurso de busca (
 ) para procurar o produto através de código de barras, código do produto ou descrição.
) para procurar o produto através de código de barras, código do produto ou descrição.

No resultado, a listagem será separada por empresa. No primeiro quadro são listados todos os depósitos da empresa e os respectivos saldos dos produtos. No segundo quadro serão listados os vendedores que possuem nota de remessa em que este item esteja pendente (quantidade remetida em nota de remessa que não foi vendida ou não foi devolvida ainda).

Ao clicar no campo "Total Reservado" será exibida a página de detalhes de saldo, onde será possível visualizar as reservas do item por Cliente.

- Sem rótulos
