A pesquisa de produtos oferece uma busca simples, permitindo encontrar itens por código de barras, código do produto ou descrição. Além disso, é possível utilizar o filtro avançado para uma pesquisa mais refinada.
Macrofluxo
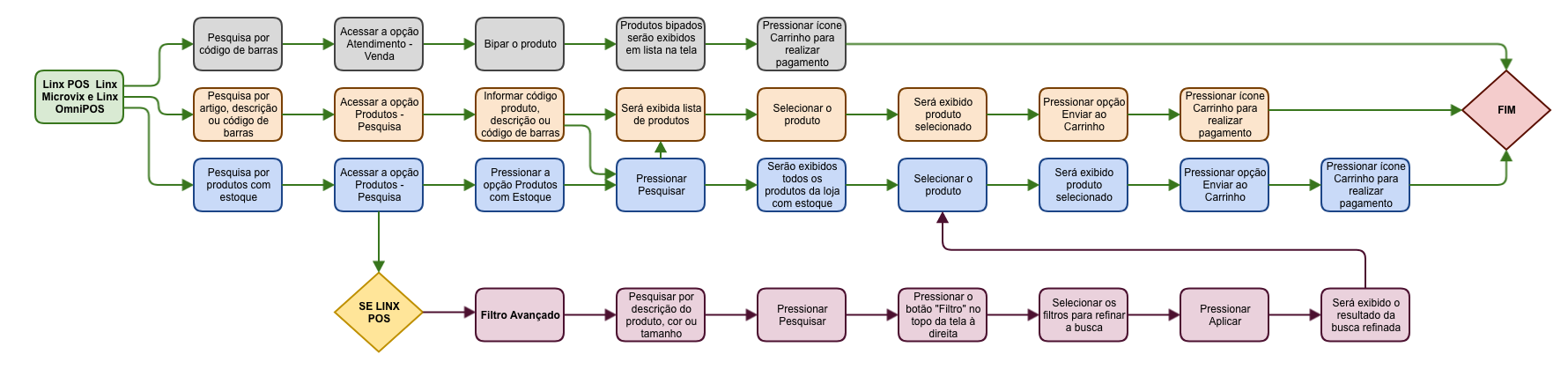
Como funciona
Veja a seguir o detalhamento das funcionalidades da pesquisa de produtos:
Aponte a câmera do dispositivo para o código de barras, mantendo a linha azul centralizada sobre o código até que o escaneamento seja concluído. Se necessário, toque no ícone da lanterna para auxiliar na leitura do código.
Em seguida, os dados do produto serão exibidos.
Assista ao vídeo abaixo para ver um exemplo do processo descrito acima:
Pressione o ícone (Procurar produto por).
Serão exibidos os filtros para pesquisa. A seleção dos produtos pode ser realizada das seguintes formas:
1. Por meio dos campos: Código do Artigo, Descrição do Artigo e Código de Barras. Após pressionar Enter, o operador poderá selecionar a Cor e Tamanho desejados;
2. Por meio da pesquisa avançada: Produtos com estoque e Range de Preço, será aberta uma linha auxiliar com critérios de preços pesquisa.
Verifique a seguir um exemplo utilizando a opção Procurar Produto Por:
Pressione o ícone (Procurar produto por).
Na tela seguinte, serão exibidos os filtros para pesquisa. Faça a pesquisa informando o código no campo Artigo.
Toque em Procurar. Logo, será apresentado o produto escolhido. Pressione o produto e será exibida a tela de venda e, se parametrizada a foto do produto escolhido será exibida facilitando a identificação do item selecionado. Além disso, quando configurado, o sistema também poderá validar a disponibilidade em estoque do produto.
Atenção
- A exibição de fotos dos produtos está disponível somente para ambientes que utilizem a plataforma Linx POS e Linx OmniPOS.
Configuração sujeita ao parâmetro Exibe fotos dos produtos (encontra-se disponível no tópico Outras configurações do Linx Mobile).R - Ao efetuar uma pesquisa de produto a partir da opção Produtos - Pesquisa e pressionar a opção Pesquisar sem ter informado algum parâmetro, o Linx Mobile não realizará a pesquisa e exibirá a mensagem "Inserir pelo menos um parâmetro de pesquisa!". Para que a pesquisa seja realizada, preencha um dos campos da tela (Código do Produto, Descrição do Produto, Código de barras, Cor ou Tamanho) e pressione Pesquisar.
Implementação no Linx Mobile (a partir da versão 3.67) que, mediante a configuração dos parâmetros abaixo, permite se o sistema utilizará as fotos cadastradas no banco de dados do Linx POS ou e-commerce do cliente, ao realizar pedidos OMS Showrooming.
MOB_FOTO_LOCAL: Define se o sistema irá utilizar as fotos que estão cadastradas no banco de dados do Linx POS, por padrão o valor do parâmetro é falso, esse parâmetro só pode ser habilitado em ambiente Linx POS.
MOB_QTDE_FOTO_SLIDE: Define a quantidade de fotos que serão apresentadas pelo carrossel de fotos do Linx Mobile, caso o parâmetro não seja informado será considerada a quantidade de 12 fotos.
Vale ressaltar que para uma cor de produto que não tenha imagem definida, essa não será exibida na tela do Mobile.
Caso o produto tenha uma foto padrão para todas as cores, caso a cor não tenha fotos cadastradas ele irá exibir a foto padrão cadastrada.
Veja como será exibida a grade de produtos para a seleção da cor e tamanho, tomando como exemplo a utilização da plataforma do Linx POS:
Depois de efetuada a pesquisa e escolhido o produto, pressione Enviar ao carrinho.
Ao pressionar o ícone serão visualizados os itens já adicionados a ele:
Em seguida, basta seguir com o fluxo de venda. Saiba mais no tópico Pagamento.
Veja a seguir um vídeo-exemplo com o processo descrito acima:
Atenção
A seleção de grade dos produtos (cor e tamanho) está disponível somente para ambientes com Linx POS.
Veja também o tópico Filtro Avançado.





