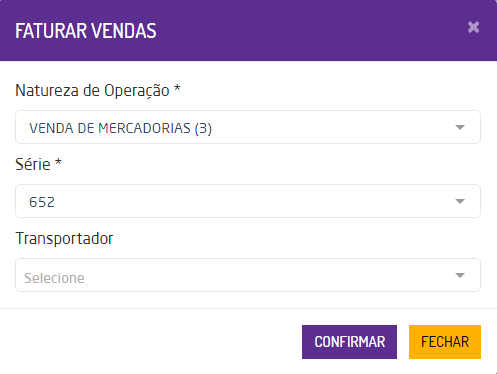Esta rotina foi criada para facilitar a comunicação de compras realizadas pelo e-commerce agilizando todos os processos atrelados a este tipo de venda, auxiliando desde a compra até a entrega final ao consumidor, um dos objetivos principais desta rotina é realizar ações em lotes referentes as compras permitindo, realizar ações simultâneas em várias compras diferentes. Para contratação do módulo B2C, é necessário entrar em contato junto à Equipe Comercial da Linx.
Configurações da Rotina
Permissão de Usuário
A permissão de usuário "Acessar B2C" disponível em Empresa > Segurança > Configurar Usuários > Grupo B2C, deve estar marcada.
Executando a Rotina
Em B2C > Painel de Vendas estarão listadas as compras importadas a partir da loja virtual, com informações sobre a data da compra, cliente, status, valor total dos produtos, valor de frete, valor total da compra, faturamento.
Painel de Vendas
Cabeçalho
No cabeçalho do painel de vendas existem as seguintes opções:
Cabeçalho
- Pesquisar: neste campo é possível buscar as vendas pelo código gerado;
- Faturar: essa opção é utilizada para faturar uma ou mais compras, este campo somente será habilitado após selecionar uma ou mais vendas. Após o faturamento elas não poderão ser alteradas impressas ou canceladas e será disponibilizada a opção DANFE no cabeçalho para que possa se realizado download para impressão e visualização das notas;
Efetuar o download da DANFE
- Imprimir: através desta opção será possível imprimir uma ou mais vendas selecionadas e não faturadas e somente será habilitado após a seleção;
- Alterar: permite alterar algumas informações das vendas selecionadas antes de serem faturadas, tais como: status, quantidade de espécie, anotação e volume de algum ou todos produtos. Esta opção somente estará disponível após a seleção;
- Cancelar: essa opção permite cancelar as vendas selecionadas e uma vez cancelada não será possível faturá-las, alterá-las, imprimi-las ou voltar a cancelar esta mesma vendas. Porém, será possível restaurar a venda através da filtragem de vendas canceladas, acionando o ícone .
- Filtros:
- Data Inicial e Data Final: ao clicar no ícone "calendário" () será possível selecionar o ano, mês e data desejados. Para avançar ou retroceder, basta utilizar as setas, através do ícone "período" () serão apresentados os seguintes intervalos pré-estabelecidos: hoje, últimos 7 dias, últimos 15 dias, últimos 30 dias e mês atual. Essa opção permite pesquisar as vendas em um determinado período de tempo, caso não possua nenhum resultado, o sistema automaticamente considerará a data da última venda realizada listando todos os registros realizados nesta data. O preenchimento deste campo de caráter obrigatório;
- Empresa: este filtro permite refinar a listagem de vendas de acordo com as empresas em que foram geradas. É possível selecionar apenas uma empresa por vez;
- Status: este filtro permite que as vendas sejam listadas de acordo com o status selecionado. É possível selecionar um ou mais status;
- Exibir canceladas: com esta opção marcada serão apresentadas somente as vendas canceladas no painel de vendas;
- Exibir faturadas: com esta opção marcada serão apresentadas somente as vendas já faturadas no painel de vendas. Após realizar o faturamento da venda a opção de seleção não estará mais disponível;
- Filtros
- Aplicar filtros novamente : esta opção permite reaplicar os filtros;
- Marcar/Desmarcar todas: ao acionar este botão será possível selecionar ou desmarcar todas as vendas exibidas, resultantes dos filtros informados anteriormente;
- Quantidade de vendas: apresenta a quantidade das vendas selecionadas em comparação com a quantidade de vendas filtradas;
- Total de Itens: apresenta o total em valor monetário dos itens das vendas selecionadas em comparação com o total de todos os itens vendidos;
- Total de frete: apresenta o total do frete em valor monetário das vendas selecionadas em comparação com o total de frete de todas as vendas listadas;
- Volumes: apresenta o total de volumes em quantidade unitária das vendas selecionadas em comparação com o total das quantidades em unidade de todas as vendas listadas;
- Total de Vendas: apresenta o total das vendas selecionadas em valor monetário em comparação com o total de todas as vendas listadas;
Totalizadores
Botão Faturar
Para faturar as vendas desejadas basta selecioná-las e em seguida clicar no botão "Faturar" localizado no canto superior direita da página.
Painel de vendas
Será exibida uma janela para que sejam definidas os seguintes campos para finalização:
- Natureza de operação: permite selecionar a natureza de operação que será utilizada;
- Série: permite selecionar a série automática que será utilizada na operação;
- Transportador: permite selecionar o transportador contratado na venda.
Faturar Vendas
Nota
Para selecionar o depósito preferencial para reserva de estoque e faturamento dos pedidos B2C, o parâmetro "Depósito Preferencial" deve estar configurado em Empresa > Parâmetros Globais > B2C. Para mais informações clique aqui.
Após inserir os campos o sistema emitirá a nota fiscal eletrônica que poderá ser visualizada no painel de vendas do B2C. Caso ocorra algum tipo de divergência ou rejeição da Sefaz, será exibido um alerta na listagem, basta clicar sobre o botão "Retorno Sefaz" para verificar e corrigir a inconsistência.
Alerta de inconsistência
Mensagem de alerta sobre Rejeição da SEFAZ
Do mesmo modo, caso ocorra problemas relacionados ao faturamento, através do botão "Visualizar Inconsistências no Faturamento" será possível identificá-los e corrigi-los.
Inconsistência no faturamento
Mensagem de alerta sobre a inconsistência no faturamento
Quando a venda for faturada sem nenhuma divergência, serão disponibilizadas as seguintes opções:
- DANFE: permite baixar a DANFE gerada em arquivo zipado para visualização e impressão da nota;
- XML: permite visualizar o XML da nota fiscal de venda;
- Etiquetas: permite imprimir as etiquetas do destinatário da venda.
Venda faturada
NOTA
Para que seja possível a autorização automática é necessário que algumas permissões estejam habilitadas:
- Gerar Arquivo NF-e (normal) disponível em: Empresa > Segurança > Configurar Usuários > Grupo NF-e > Fluxos da NF-e;
- Consultar Situação / Processamento da NF-e disponível em: Empresa > Segurança > Configurar Usuários > Grupo NF-e > Fluxos da NF-e;
- Enviar NF-e disponível em: Empresa > Segurança > Configurar Usuários > Grupo NF-e > Fluxos da NF-e;
As notas devem:
- Ter série do modelo "Nota fiscal eletrônica" e com o campo "Disponível para NF-e" marcado;
Para autorizar a nota fiscal automaticamente é necessário que o parâmetro "Autorizar NF-e automaticamente" esteja habilitado em: Empresa > Parâmetros Globais > Faturamento - NF-e > subgrupo Gerais. Caso contrário, a autorização deverá ser realizada manualmente no módulo de NF-e.
Botão Imprimir
Ao selecionar esta opção, será aberta uma nova página com as informações das vendas selecionadas e as opções de impressão disponíveis.
- Imprimir: exibe a visão de impressão com todas as vendas selecionadas e permite imprimir em sequência;
- Imprimir uma venda por página: exibe a visão de impressão com todas as vendas selecionadas e permite imprimir uma venda por página.
Nesta página estarão listados os alguns links de acesso rápido:
- permite acessar algum software para realizar ligação;
- permite acessar o aplicativo de WhatsApp para envio de mensagem;
- permite encaminhar e-mail a partir do tipo de mensageiro utilizado;
- permite localizar o endereço no aplicativo Google Maps sob o endereço informado.
Painel de impressão vendas selecionadas
Visão para selecionar o tipo de impressão
Nota
No canto superior direito abaixo dos botões de impressão será exibido o código da venda gerada.
Botão Alterar
Ao selecionar esta opção será apresentada uma janela para alterar as vendas em lote, este botão somente será habilitado após a seleção de uma ou mais vendas. Poderão ser alterados os seguintes campos:
- Alterar Status: esta opção deve estar selecionada para habilitar o campo "Novo Status" que permitirá informar um novo status para vendas selecionadas;
- Anotação: exige uma descrição sobre a alteração de status, este campo é de preenchimento obrigatório;
- Alterar Espécie de Volumes: esta opção deve estar selecionada para habilitar o campo "Nova Espécie de Volumes", que permite informar uma nova descrição de espécie de volume referente as vendas selecionadas;
Alterar vendas em lote
Botão Cancelar
Este botão permite cancelar as vendas selecionadas e somente será habilitado após a seleção de uma ou mais vendas. Ao selecioná-lo será apresentado um alerta de confirmação e em caso de positivo a venda será cancelada e não exibida mais na listagem. Para visualizá-la novamente será necessário reaplicar os filtros, refinando pelo o status "Exibir canceladas".
Cancelar vendas
Botão Listagem
A listagem apresentada no painel de vendas será refinada conforme os filtros aplicados, desta forma será exibida uma relação das vendas em sequência com as seguintes informações:
- Código de venda;
- Opção de impressão da venda;
- Editar: ao clicar no ícone de qualquer fatura ainda em aberto, o usuário poderá alterar informações do pedido B2C em questão. Uma nova janela será aberta para a edição e as seguintes informações serão exibidas:
- Informações:
- ID do Pedido;
- Data do Pedido;
- Valor total dos itens;
- Valor total do frete;
- Valor total da taxa de impressão;
- Valor total do desconto;
- Valor total da venda;
- Cliente (ID, Nome e Documento) com link para editar o cadastro;
- Listagem dos itens do pedido com as colunas: código do produto, referência, descrição, quantidade, valor unitário e valor total.
- Campos para alteração:
- Status (obrigatório);
- Código de Rastreio (opcional);
- Quantidade de Volumes (obrigatório);
- Espécie dos volumes (obrigatório);
- Transportador (opcional);
- Depósito (obrigatório);
- Listagem dos planos de pagamento com as colunas: ID e descrição do plano de pagamento, forma de pagamento, quantidade de parcelas, valor do pagamento, NSU e Código Autorização (o total dos pagamentos deverá ser o mesmo que o total da venda).
Edição do pedido B2C
- Informações:
- Status da venda;
- Data de emissão;
- Cliente com um link para acesso rápido ao cadastro;
- Código de rastreio da venda;
- Quantidade de volumes e espécie;
- Total em valor monetário dos produtos;
- Total em valor monetário do frete;
- Valor total da venda;
Listagem de vendas
Quando a venda estiver faturada serão exibidas as seguintes informações:
- Número da NF-e com um link para a impressão do documento interno;
Status da NF-e;
- DANFE;
- XML;
- Etiquetas.
Listagem de vendas - Faturadas
Informações Complementares
Integração Millennium
Para que seja possível realizar o faturamento dos pedidos via Integração com o software Millennium é necessário que a seguinte parametrização no Linx Microvix ERP esteja definida:
Parâmetros
Em Empresa > Parâmetros Globais > B2C:
- Status de faturamento: define o status padrão do pedido após a finalização;
- Série preferencial: deve ser selecionada uma série que esteja disponível para NF-e e configurada para numeração automática;
- Natureza de operação preferencial: define a natureza de operação que será utilizada preferencialmente para processar os pedidos;
- Usuário para integração de faturamento de vendas B2C: define o usuário que será utilizado para integração, neste campo serão listados apenas os logins com permissão de acesso à empresa e ao módulo.