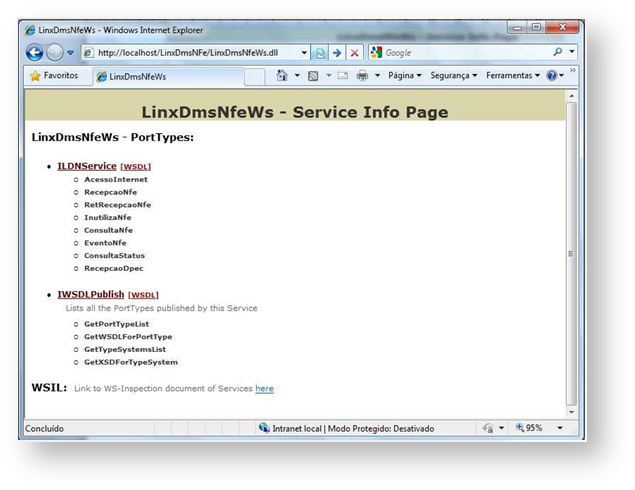Índice
Assunto
Este documento tem por objetivo apresentar o processo para emissão de nota fiscal eletrônica do Linx DMS, através do módulo Linx DMS NF-e para comunicação com a SEFAZ.
Subtítulo
O módulo Linx DMS NF-e foi desenvolvido para permitir que o próprio Linx DMS/BRAVOS/HPE faça a comunicação com a SEFAZ para a emissão de Nota Fiscal Eletrônica.
Abrangência
Linx DMS/BRAVOS/HPE
Aplicação
Este módulo tem por objetivo fazer a integração do Linx DMS/BRAVOS/HPE e a SEFAZ diretamente para a emissão da Nota Fiscal Eletrônica. Reduzindo assim o tempo de espera na emissão da nota fiscal e também a ocorrência de duplicidade da mesma .
Descrição Simplificada do Modelo Operacional
O Linx DMS/BRAVOS/HPE executa o processo para emissão da NF-e (emissão, cancelamento, inutilização, registro de eventos, etc.), aciona a função correspondente no módulo Linx DMS NF-e que irá fazer a comunicação com a SEFAZ e devolver o resultado. No caso de emissão de NF-e, o Linx DMS/BRAVOS/HPE antes de chamar o módulo de comunicação com a SEFAZ fará a validação do XML da NF-e para verificar se existe algum erro na estrutura reduzindo assim erro de validação por parte da SEFAZ e também envio desnecessário de NF-e com erro. Também antes de cada emissão será feito verificação se o módulo Linx DMS NF-e tem acesso com a internet, não permitindo assim a execução da emissão caso não tenha. Em caso de haver acesso à internet, mas o WebService de origem para recepção de NF-e estiver fora do ar então o sistema irá automaticamente emitir a nota em contingência DPEC (Declaração Prévia de Emissão em Contingência) e liberando a impressão do DANFE.
A gravação da nota fiscal do Linx DMS/BRAVOS/HPE será sempre realizada após a validação do XML da NF-e e liberando o caixa para emissão de novas notas fiscais, evitando assim fila de espera. Após cada emissão de nota fiscal, o Linx DMS/BRAVOS/HPE irá transmitir a nota para a SEFAZ liberar a impressão do DANFE em caso de autorizada. Caso ocorra algum erro na emissão da nota junto a SEFAZ então o usuário deverá tomar providência para a correção do erro e reenvio ou inutilização da numeração da nota. Caso o erro for de transmissão da nota, ela será transmitida posteriormente automaticamente, assim liberando a impressão do DANFE.
O gerenciador de NF-e (NotaFiscalEletronica.exe) passa a ser secundário nesta versão, ficando encarregado apenas da configuração do processo de NF-e e de envio das NF-e que tiveram erro no envio pelo Linx Linx DMS/BRAVOS/HPE.
Arquitetura de Comunicação
A comunicação entre o ERP Linx DMS e a SEFAZ, através do Linx DMS NF-e pode ser realizada de forma Centralizada:
- Centralizada:
Processo onde as transações de emissão e validação são feitas na máquina cliente e os processos de assinatura digital e comunicação com a SEFAZ são feitos no servidor de NF-e. Sendo necessário que a máquina servidora tenha acesso à internet, acesso ao repositório de certificado digital e também software de servidor de web (IIS ou Apache) instalado.
Figura 01 – Modelo Centralizado
Instalação
O processo de emissão de NF-e utilizando o Linx DMS NF-e pode ser feito de duas formas na empresa, onde prevalecerá a configuração individual de cada estação.
Repositório de Certificados
- Pré-Requisito:
- Computador com acesso à rede;
- Pasta contendo os certificados usados pela empresa;
- Compartilhamento da pasta dos certificados com outras máquinas da empresa;
- Arquivos de certificados usados na empresa para processo de NF-e;
- Copiar os arquivos de certificados usados para a empresa para a pasta dos certificados.
Forma Centralizada
Pré-Requisito:
- Possuir Linx DMS/BRAVOS/HPE;
- Módulo Linx DMS NF-e;
- Possuir acesso à internet e acesso liberado ao site do SEFAZ de origem e da Receita Federal;
- Instalação do servidor de http IIS ou Apache;
- Possuir acesso ao repositório de certificados;
Instalando do módulo Linx DMS NF-e
Copiar a DLL LinxDmsNfeCon.dll em todas as estações onde utiliza algum processo de emissão, consulta, cancelamento, registro de evento, inutilização de NF-e. Esta DLL é copiada automaticamente pelo Linx DMS/BRAVOS/HPE caso se encontre na pasta de atualização;
- Registrar as DLL´s auxiliares conforme ANEXO I, página 42 nas estações onde utiliza comunicação com NF-e;
Observação: Caso as DLL's Auxiliares (capicom.dll, msxml5.dll, msxml5r.dll) já estejam registradas, não há necessidade de efetuar novamente esses registros.
- Instalar o servidor de http ISS ou Apache conforme instruções abaixo, no computador servidor de NF-e:
Instalação do Servidor IIS
Antes da instalação verifique se a porta que será utilizada está disponível e se o Firewall do Windows está desativado.
Execute os passos a seguir para instalação/ativação do IIS, de acordo a versão do Windows utilizada pela sua concessionária:
Utilizando o Windows XP
Acesse o menu "Iniciar > Painel de Controle", clique em "Adicionar ou Remover Programas" e em seguida na opção "Adicionar/Remover componentes do Windows";
Marque a opção "Internet Information Services (IIS>) ", clique no botão "Avançar" até o final (pode ser necessário o CD de instalação do Windows);
Figura 02 – Assistente de componentes do Windows
Utilizando o Windows 7/Vista/10
Acesse o menu "Iniciar > Painel de Controle ", clique na opção "Programas" e em seguida em "Ativar ou Desativar Recursos do Windows";
Marque a opção "Serviços de Informações da Internet (IIS) " e todas as opções filhas (não precisa Servidor FTP), em seguida, clique em "OK";
Figura 03 – Recursos do Windows
Configurando o IIS
Crie uma pasta no computador com o caminho "C:\inetpub\LinxDmsNFe" e copie para dentro dela a DLL "LinxDmsNfeWs.dll";
Executar Painel de Controle > Ferramentas Administrativas > Gerenciador dos Serviços de Informações da Internet (IIS);
Clicar com o botão direito em Default Web Site e selecionar a opção "Adicionar Diretório Virtual..." (vide tela abaixo);
Figura 04 – Gerenciador do IIS
Informar os campos "Alias" e "Caminho Físico" igual ao exemplo abaixo:
Figura 05 – Gerenciador do IIS > Adicionar Diretório Virtual
Agora o seu WebService já está instalado.
Teste se o WebService está funcionando através do Internet Explorer informando o caminho conforme exemplo abaixo: (http://localhost/LinxDmsNFe/LinxDmsNfeWs.dll):
Figura 06 – LinxDmsNfeWS.dll
Caso os métodos não fiquem visíveis, verifique se o WebService está com permissão de Leitura, script e executar.
Executar Painel de Controle > Ferramentas Administrativas > Gerenciador dos Serviços de Informações da Internet (IIS), clique na opção "LinxDmsNFe" no quadro a esquerda e dê um duplo clique na opção "Mapeamentos de Manipulador" no quadro a direita.
Figura 07 – Gerenciador do IIS > Página inicial LinxDMSNfe
Clique com o botão direito na opção ISAPI-dll e selecione a opção "Editar Permissões de Recurso...";
Figura 08 – Editar Permissões e Recurso...
Marcar as opções Leitura, Script e Executar conforme tela abaixo:
Figura 09 – Permissões
Testar novamente através do Internet Explorer.
Caso ocorra a mensagem mostrada na tela abaixo deverá seguir os seguintes passos.
Figura 10 – Erro do Servidor..."DEFAULT WEB SITE"
Executar Painel de Controle > Ferramentas Administrativas > Gerenciador dos Serviços de Informações da Internet (IIS) posicionar no primeiro nível da estrutura efetue um duplo clique na opção "Restrições ISAPI e CGI", conforme tela abaixo:
Figura 11 – Gerenciador IIS
Após clicar em Adicionar conforme tela abaixo:
Figura 12 – Gerenciador IIS > Restrições ISAPI e CGI
Informar os dados abaixo e clicar em OK.
Figura 13 – Editar Restrição ISAPI ou CGI
Testar novamente através do Internet Explorer.
Caso a máquina onde a WebService está instalada for 64 bits marque a opção "Habilitar Aplicativos de 32 Bits" com "True".
Clique na opção "Pool de Aplicativos" e com o botão direito em "Configurações Avançadas" e informe "True" na opção "Habilitar Aplicativos de 32 Bits".
Figura 14 – Pools de Aplicativos
Dar permissão de acesso à pasta do repositório de certificado para o usuário do IIS (IIS_IUSRS ou NOMEDAMAQUINA\IIS_IUSRS)
Instalação do Servidor Apache
Execute os passos a seguir para instalação/ativação do Apache:
Fazer download da última versão do Apache, no link http://httpd.apache.org/download.cgi;
Executar o arquivo de instalação do Apache:
Figura 15 – Instalador Apache
Figura 16 – Instalador Apache > License Agreemente
Figura 17 – Instalador Apache > Server Information
Figura 18 – Instalador Apache > Setup Type
Figura 19 – Instalador Apache > Destination Folder
Figura 20 – Instalador Apache > Ready to Install the Program
Após a instalação, acessar a pasta onde foi instalado o Apache e acessar a pasta de configuração.
- Crie uma pasta no computador onde será colocado o programa de emissão de NF-e, por exemplo, C:\LinxDMSNfe;
- Exemplo: C:\Program Files (x86)\ApacheSoftware Foundation\Apache2.2\conf;
- Faça uma cópia de segurança do arquivo de configuração httpd.conf;
- Editar o arquivo de configuração com um editor de texto qualquer e alterar os dados conforme abaixo:
- Localize a linha contendo o seguinte texto e retire o caracter "#" do início: #LoadModule isapi_module modules/mod_isapi.so;
- Adicionar no final do arquivo os comandos abaixo:
<IfModule mod_alias.c> AddHandler isapi-isa .dll
Alias /LinxDmsNFe "C:\LinxDmsNFe"
<Directory " C:\LinxDmsNFe"> Options ExecCGI AllowOverride None
Order allow,deny Allow from all
</Directory>
</IfModule>
- Certificar que a pasta informada na linha Alias /LinxDmsNFe "C:\LinxDmsNFe" é a mesma criada no primeiro item desta configuração.
Inicie o serviço do Apache pelo menu iniciar ou na barra de tarefa do Windows:
Figura 21 – Iniciando o serviço do Apache
Figura 22 – Start > Apache
Para mais informações referentes a instalação do Apache pode ser consultada no site http://httpd.apache.org/docs/2.2/platform/windows.html;
Em caso de Windows 7, pode ocorrer erro na inicialização do serviço que pode ser resolvido com os passos abaixo:
Passo: 01
Figura 22 – Programs and Features
Selecione a opção "Programs and Features" no Painel de Controle.
Passo 02:
Figura 23 – Turn Windows features on or off
Selecione ao lado esquerdo "Turn Windows Features on or off" com isso aparecerá a janela de Windows Features, aguarde até as informações serem carregadas
Passo 03:
Figura 24 – Windows Communication Foundation...
Expanda as informações da opção Microsoft .NET Framework 3.5.1 e selecione as opções de HTTP e salvar as alterações.
Teste se o WebService está funcionando através do Internet Explorer informando o caminho conforme exemplo abaixo: (http://localhost/LinxDmsNFe/LinxDmsNfeWs.dll):
Figura 25 – LinxDmsNfeWs – Service Info Page
Copiar a DLL LinxDmsNfeWs.dll para a pasta do serviço Web, conforme definido na instalação do IIS ou Apache, para computador servidor de NF-e.
Configuração
Após a execução dos passos anteriores de instalação do processo de Nota Fiscal Eletrônica é necessário configurar o ambiente do Linx DMS/BRAVOS/HPE para a utilização.
Siga os passos a seguir para realizar esta configuração.
Cadastro de WebService
O cadastro de WebService passa a fazer parte também do Linx DMS/BRAVOS/HPE e para acessar esta opção execute o menu "Linx DMS > Configuração > Manutenção de WebService".
Observação: Ao efetuar a atualização da versão 2.08U01 estas informações já viram preenchidas automaticamente conforme estavam informadas no gerenciador de nota fiscal eletrônica.
Figura 26 – Manutenção de WebServices
Configuração de Acesso
Execute o Linx DMS/BRAVOS/HPE e acesse o menu "Configuração > Cadastros > Empresas e Revendas" e acesse a aba "Parâmetros > NF.Eletrônica".
Nesta aba foram incluídos todos os parâmetros que existe no programa "NotaFiscalEletronica.exe" não sendo mais necessário acessá-lo para configurar estes dados.
Abaixo serão descritos os campos que foram incluídos nestas abas:
Aba "Outras Informações NF-e":
Figura 27 – Aba "Outras Informações NF-e"
- Diretório p/ armazenamento de notas emitidas: Informar uma pasta da rede onde todas as máquinas possuam acesso para leitura e gravação, para gravar os XML's dos processos de NF-e;
- Logotipo Revenda: Informar imagem ".BMP" de até 80x80 pixels que será usado para a impressão do DANFE;
Aba "Configuração de Acesso":
Figura 28 – Aba "Parâmetros > Configuração de Acesso"
- Caminho do Certificado Digital: Informar a pasta e nome do arquivo do certificado digital usado pela revenda para a emissão de NF-e. Este caminho/arquivo deve ser do repositório de certificado e todos os computadores que utilizam o processo de NF-e tem que ter acesso de leitura na pasta e no arquivo com extensão ".pfx". Esta informação é necessária caso a empresa use um repositório de certificados.
- Senha do Certificado Digital: Informar a senha do certificado digital informado no campo "Caminho do Certificado Digital";
- Serial do Certificado Digital: Informar o serial do certificado digital. Esta opção deve ser utilizada caso a empresa não utilize repositório de certificado e não utilize o tipo de utilização Centralizado. Para conseguir este serial basta clicar no botão ao lado;
Observação: Ao atualizar a versão 2.08U01 este campo será preenchido conforme estava preenchido no gerenciador de nota fiscal eletrônica.
- WebService UF Origem: Nome do WebService que a empresa utiliza para a emissão de NF-e, cadastrado no Linx DMS, no menu "Configuração > Manutenção de WebService";
Observação: Ao atualizar a versão 2.08U01 este campo será preenchido conforme estava preenchido no gerenciador de nota fiscal eletrônica.
- Url de Contingência DPEC - Homologação: Endereço do WebService de contingência DPEC (Declaração Provisória de Entrada em Contingência) de homologação, conforme manual do contribuinte, disponível no Portal Nacional da Nota Fiscal Eletrônica;
Observação: Ao atualizar a versão 2.08U01 este campo será preenchido automaticamente.
- Url de Contingência DPEC - Produção: Endereço do WebService de contingência DPEC (Declaração Provisória de Entrada em Contingência) de produção, conforme manual do contribuinte, disponível no Portal Nacional da Nota Fiscal Eletrônica;
Observação: Ao atualizar a versão 2.08U01 este campo será preenchido automaticamente.
- Path SchemaNfe: Informar a pasta "Schema" da rede onde todas as máquinas têm acesso para leitura e gravação, nesta pasta se encontram os arquivos de Schema XML da NF-e, disponível para Download no Portal Nacional da Nota Fiscal Eletrônica. Esta pasta é obrigatória e os arquivos de schemas XML devem estar sempre atualizados;
- Tipo de Utilização: Informar o tipo "Centralizado". Nesta opção deve ser selecionado o tipo de utilização do processo de NF-e.
- Url WebService Linx Nfe: Informar o endereço do WebService onde está instalado o módulo Web conforme definido no final da instalação do IIS ou Apache e informar no final desse endereço /soap/ILDNService. Exemplo: (http://mondskfs0035/LinxDmsNFe/LinxDmsNfeWs.dll/soap/ILDNService).
Observação: Na empresa poderá haver um ambiente misto, onde algumas estações clientes utilize o modo de acesso centralizado e outras estações utilize o modo de acesso distribuído. Neste caso, as estações que utilizarem o modo distribuído devem ter na mesma pasta dos executáveis um arquivo com o nome "LinxDmsNfeCon.ini" contendo a configuração específica da máquina, onde deve informar o tipo de uso DL (TIPO=DL), conforme abaixo:
Arquivo: LinxDmsNfeCon.ini
[CONFIG]
TIPO=DL
O caminho do certificado será utilizado da máquina servidora. No menu "Linx DMS > Configuração > Empresas e Revendas", aba "Parâmetros > NF.Eletrônica > Configuração de Acesso", o campo "Caminho do Certificado Digital" deve ser o repositório de certificados e todos os computadores que utilizam o processo de NF-e devem ter acesso de leitura na pasta e no arquivo com extensão ".pfx". Esta informação é necessária caso a empresa use um repositório de certificados e ou utilizar o tipo de utilização Centralizado.
Utilização
As rotinas de NF-e do Linx DMS/BRAVOS/HPE passam a ser disparadas e executadas diretamente pelos computadores clientes e não mais pelo servidor de NF-e que ficava monitorando as requisições e enviando para a SEFAZ. Neste processo o servidor antigo de NF-e passa a ser secundário, não deixando de existir, apenas sendo usado para os envios de NF-e que foram emitidas em DPEC ou que tiveram erro no envio. Toda a configuração necessária para o uso do processo de NF-e foram incluídas no Linx DMS/BRAVOS/HPE.
Também nesta versão o sistema deixa de tratar a forma de contingência SCAN, passando a tratar a contingência DPEC. A contingência DPEC não requer a troca de numeração e série da nota e tendo um WebService único para todos os SEFAZ de todos os estados, para maior informação referente a esta forma de contingência consulte o manual do contribuinte de NF-e.
Toda emissão de NF-e se dará da seguinte forma:
- O Frente de caixa verifica se o módulo Linx DMS NF-e tem conexão com a internet. Caso não tenha então não inicia a emissão da NF-e, e avisa o usuário;
- O módulo Linx DMS NF-e faz a validação do XML da NF-e para verificar se não tem nenhum erro de estrutura. Caso tenha algum erro então interrompe o processo de emissão da NF-e;
- O Frente de Caixa emite a NF-e no sistema gravando os dados no banco de dados e marcando a nota fiscal como "Pendente" e transmissão para a SEFAZ. Após finalizar estes processos então aciona o módulo Linx DMS NF-e para a transmissão da NF-e para a SEFAZ.
- Neste momento podem ocorrer as seguintes situações:
- NF-e é autorizada e o Frente de Caixa imprime o DANFE;
- NF-e é enviada em contingência DPEC e o Frente de Caixa Imprime
- DANFE;
- NF-e não é enviada por problema de validação de dados da NF-e, como por exemplo, valores, dados cadastrais, etc. Neste caso a NF- e fica marcada como "Erro de Validação" e deve ser corrigida e enviada novamente para a SEFAZ, através dos programas do Linx DMS de Manutenção de Nota Fiscal menu <Faturamento > Notas Fiscais > Manutenção>, Consulta NF-e Pendente de Autorização no menu <Faturamento > Notas Fiscais > Consulta NF-e Pendente de Autorização> ou ainda no próprio frente de caixa, na aba <NF-e Pendentes>. Neste caso o DANFE não é impresso e não poderá ser reimpresso enquanto a nota fiscal não for autorizada pela SEFAZ, cabendo ao usuário efetuar as devidas correções e efetuar o reenvio;
Observação: Quando o erro de validação for referente a Valores, a numeração da nota fiscal deve ser inutilizada e emitida novamente.
- NF-e não é enviada por problema de comunicação com a SEFAZ e o DANFE não é impresso. Neste caso a NF-e será retransmitida automaticamente pelo Gerenciador de NF-e caso este estiver ativo, ou então pelos programas informados no item anterior;
Emissão de NF-e em Contingência DPEC
Em caso de serviço do WebService de origem da empresa não estiver ativo, o processo de emissão de NF-e acionará automaticamente o envio em contingência DPEC, que enviará a NF-e para o site da Receita Federal, conforme endereço informado no cadastro da empresa e revenda. A NF-e será gravada como "Enviada DPEC" e será mostrada no próprio Frente de Caixa na aba NF-e Pendente. O DANFE desta NF-e será impresso e o trânsito da mercadoria irá ocorrer.
Figura 29 – FrenteCaixa.exe
Será impresso no DANFE a informação de que a NF-e foi enviada em DPEC conforme figura abaixo:
Figura 30 – Número de Registro DPEC
Caso o gerenciador de NF-e estiver ativo então a NF-e que foi emitida em DPEC será transmitida automaticamente para a SEFAZ de origem assim que retornar à comunicação, através do programa "NotaFiscalEletronica.exe". Ou poderá ser transmitida novamente diretamente pelo Frente de Caixa, no botão "Envia NF-e para SEFAZ".
Gerenciador de Nota Fiscal Eletrônica
Conforme foi mencionado anteriormente, o gerenciador de Nota Fiscal Eletrônica passa a ser utilizado apenas para a transmissão de NF-e pendente de envio, que estiverem com a situação "Erro de Envio" ou "Enviado DPEC".
Figura 31 – Gerenciador de Nota Fiscal Eletrônica
No menu Configurações > Parâmetros do Gerenciador, foram criados os campos "Verifica NF-e" e "Verifica Inutilização" conforme imagem abaixo:
Figura 32 – Configuração do Gerenciador
- Verifica NF-e: quando estiver marcado, na tela do gerenciador de nota fiscal eletrônica, serão mostradas e enviadas as notas fiscais que obtiverem erro de enviou ou foram enviadas em DPEC.
- Verifica Inutilização: quando estiver marcado, na tela do gerenciador de nota fiscal eletrônica, serão mostradas e enviadas as notas fiscais que foram canceladas no Linx DMS, mas não foram inutilizadas no SEFAZ, por erro de acesso de internet.
Consulta e Acompanhamento de NF-e Pendentes
No programa de manutenção de Nota Fiscal no menu "Faturamento > Notas Fiscais > Manutenção", foi incluído informação da situação da NF-e e o botão de Envio SEFAZ para transmitir as NF-e pendente, conforme figura abaixo:
Figura 33 – Configuração do Gerenciador
Nesta tela o programa mostrará as situações da NF-e através do campo "Situação NFe", com as seguintes situações:
- Autorizada: A nota fiscal foi autorizada pelo SEFAZ e o DANFE foi emitido.
- Denegada: A nota fiscal foi emitida para um cliente pessoa jurídica e possui inscrição estadual baixada (não habilitada), o Sistema da receita retorna a mensagem no Frente de caixa dizendo que a Nota foi DENEGADA.Essa nota fiscal foi cancelada no Linx DMS.
- Pendente: A nota fiscal não foi enviada para o SEFAZ, está em processamento no Frente de Caixa.
- Erro no envio: A nota fiscal não foi enviada para o SEFAZ e o DANFE não foi emitido, por um problema de comunicação com o SEFAZ.
- Erro de validação: A nota fiscal não foi enviada para o SEFAZ e o DANFE não foi emitido, por problema de validação de dados da NF-e, como por exemplo, valores, dados cadastrais, etc.
- Enviada DPEC: A nota fiscal não foi enviada para o SEFAZ, mas foi enviada em contingência para a Receita Federal, e o DANFE foi impresso com as informações DPEC. As notas fiscais em DPEC ficam gravadas somente no ambiente da Receita Federal, até que sejam retransmitidas para o SEFAZ.
Também foi incluída uma nova opção para consultar todas as NF-e pendente de autorização no menu "Faturamento > Notas Fiscais > Consulta NF-e Pendente de Autorização".
Tela de filtro de consulta de NF-e pendente de autorização:
Figura 34 – consulta de NF-e pendente de autorização
Resultado da consulta de NF-e pendente de autorização:
Figura 35 – consulta de NF-e pendente de autorização > Detalhe
Fechamento de Caixa
No menu "Financeiro > Caixa e Bancos > Fechamento Caixa" o programa foi alterado para que, ao efetuar o fechamento de caixa, mostre um aviso ao usuário, caso tenha alguma NF-e que ainda não foi autorizada pela SEFAZ. Ou seja, NF-e que estejam com as situações "Erro de Envio", "Erro de Validação" ou "Enviado DPEC".
Figura 36 – Fechamento Caixa
Encerramento do Mês
No menu "Peças > Encerramento Mensal" o programa foi alterado para que, caso tenha alguma NF-e que ainda não foi autorizada pela SEFAZ, não permita efetuar o encerramento do mês. Ou seja, NF-e que estejam com as situações "Erro de Envio", "Erro de Validação" ou "Enviado DPEC".
Figura 37 – Encerramento Mensal
Cancelamento de Nota Fiscal Sem Autorização
Caso seja necessário cancelar alguma NF-e que ainda não foi autorizada pela SEFAZ, o sistema irá cancelar no Linx DMS/BRAVOS/HPE e fazer um registro de inutilização de numeração na SEFAZ.
Figura 38 – Consulta Operações Fiscais
Ao cancelar/Inutilizar uma nota fiscal e a máquina que conecta com o SEFAZ não possuir acesso à internet, o programa mostrará a seguinte mensagem:
Figura 39 – Warning
Nesses casos as notas fiscais foram canceladas no Linx DMS/BRAVOS/HPE e não foram inutilizadas no SEFAZ. Essas notas devem ser inutilizadas no SEFAZ de duas formas, automaticamente através do Gerenciador de Nota Fiscal Eletrônica ou através do menu "Livros Fiscais > Notas Fiscais Eletrônicas > Inutilização de Documentos das NFe" pelo botão "Gera arq. e envia".
Quando a nota fiscal não foi enviada para o SEFAZ, os campos abaixo não estarão preenchidos e o botão "Gera arq. e envia" está disponível para efetuar o envio manual.
Figura 40 – Manutenção da Inutilização ...
Atendimento de balcão com inutilização de numeração
Quando uma nota fiscal de atendimento de balcão ocorre erro de validação com valores, a mesma deve ser inutilizada e o contato refeito, portanto no menu "Peças > Atendimento Balcão", na tela de inclusão do contato, ao clicar com o direito do mouse na mesma, foi criada a opção "Importar nota de saída do mesmo cliente", conforme abaixo:
Figura 41 – Atendimento balcão > Importar nota de saída do mesmo cliente
O programa irá abrir a tela a seguir com os dados "Cliente", "Departamento" e "Tipo de Transação" já preenchidos, tendo que informar os campos "Nro. Nota:", "Série Nota:" e "Data da Nota" conforme a nota fiscal de saída que deseja importar:
Figura 42 – Dados Nota Fiscal de Saída
Ao clicar em OK o programa irá trazer todos os dados da nota fiscal importada.
Demais processos
Os demais processos de NF-e não sofreram alterações na forma de tratar, apenas a forma de comunicação com a SEFAZ.
ANEXO I – Registro de DLL's Auxiliares
Execute os procedimentos de registro de dll's a seguir, conforme segue:
Copie os arquivos <capicom.dll>, <msxml5.dll> e <msxml5r.dll> para a pasta "system32" para máquinas 32bits ou "SysWOW64" para máquinas 64bits, a qual está abaixo da pasta onde está instalado o Windows, normalmente no caminho "C:\Windows\System32" ou "C:\Windows\SysWOW64" e registre as DLLs pelo prompt do DOS conforme segue abaixo:
Para máquinas 32bits:
Acesse o menu "Iniciar > Executar", na tela "Executar", informe o comando "CMD" e clique no botão "OK". Após, no prompt do DOS, informe os comandos abaixo, um de cada vez, e tecle "Enter".
regsvr32 c:\windows\System32\capicom.dll regsvr32 c:\windows\System32\msxml5.dll regsvr32 c:\windows\System32\msxml5r.dll
Importante: Após cada "Enter" em cada comando, certifique-se que seja apresentada a tela a seguir, informando uma mensagem que a DLL foi registrada com êxito. Esta mensagem deverá ser apresentada para as DLL registradas "capicom.dll" e "msxml5.dll", caso contrário, entre em contato com nosso suporte. Para a DLL "msxml5r.dll" ocorrerá mensagem informando que a mesma não foi registrada, mas internamente ocorrerá o seu registro.
Figura 43 – Registro de dll > 32bits
Para máquinas 64bits:
Acesse o menu "Iniciar > Executar", na tela "Executar", informe o comando CMD e clique no botão "OK". Após, no prompt do DOS, informe os comandos abaixo, um de cada vez, e tecle "Enter".
regsvr32 c:\windows\SysWOW64\capicom.dll regsvr32 c:\windows\ SysWOW64\msxml5.dll regsvr32 c:\windows\ SysWOW64\msxml5r.dll
Importante: Após cada <Enter> em cada comando, certifique-se que seja apresentada a tela a seguir, informando uma mensagem que a DLL foi registrada com êxito. Esta mensagem deverá ser apresentada para as DLL registradas "capicom.dll" e "msxml5.dll", caso contrário, entre em contato com nosso suporte. Para a DLL "msxml5r.dll" ocorrerá mensagem informando que a mesma não foi registrada, mas internamente ocorrerá o seu registro.
Figura 44 – Registro de dll > 64bits