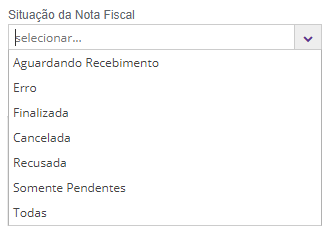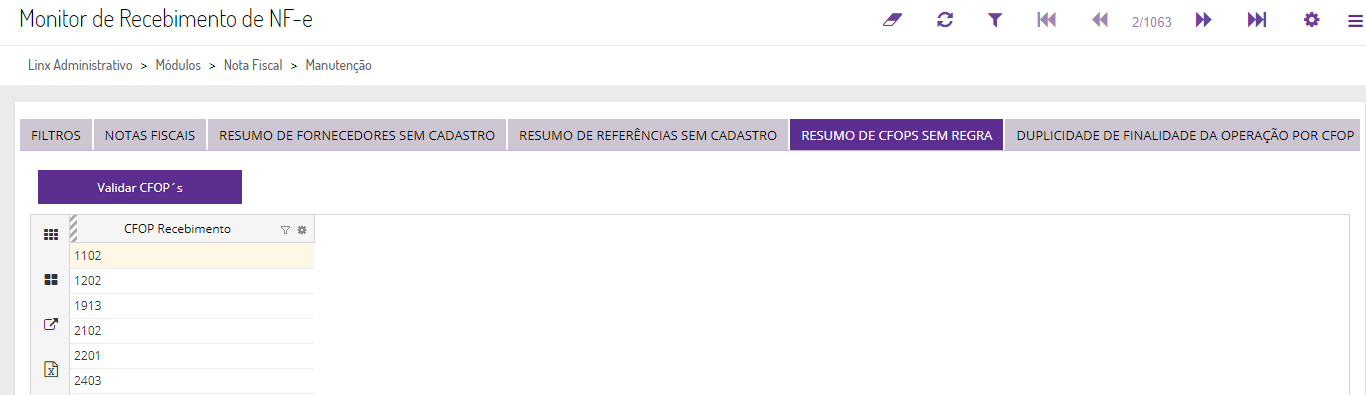Introdução
A tela Monitor de Recebimento de NF-e localiza-se no Linx Administrativo > Módulos > Nota Fiscal > Manutenção.
Por esta tela é possível fazer a consulta das notas fiscais recebidas no sistema por meio da importação de arquivo XML.
Parâmetros
NOTA_FISCAL_OCULTA_CONFIRMA_SEM_ESTOQUE
Indica se o botão Confirmar sem Entrada no Estoque da guia Notas Fiscais irá ou não aparecer na tela Monitor de Recebimento da NF-e.
Se o parâmetro estiver ativo (Verdadeiro), o botão Confirmar sem Entrada no Estoque ficará desabilitado na tela.
NOTA_FISCAL_OCULTA_IMPORTACAO_XML
Indica se o botão Importar XML Importação da guia Filtros irá ou não aparecer na tela Monitor de Recebimento da NF-e.
Se o parâmetro estiver ativo (Verdadeiro), o botão Importar XML Importação ficará desabilitado na tela.
NOTA_FISCAL_GERA_FINANCEIRO_APOS_IMPORTACAO
Quando este parâmetro estiver ativo (Verdadeiro), o sistema irá gerar automaticamente a entrada financeira da nota já no momento da importação, e não quando a nota for finalizada.
Se o parâmetro não estiver ativo, o financeiro só será gerado após a finalização da nota (entrada da mercadoria no estoque).
Importante
Para que o financeiro seja gerado, é preciso que as seguintes condições sejam atendidas:
- O parâmetro UTILIZA_INTEGRACAO_FINANCEIRO deve estar ativo.
- A operação finalidade da nota deve indicar a geração do financeiro.
Guia Filtros
Além dos campos Código Filial, CNPJ da Filial, Filial, Código Emissor, etc, na guia Filtros podem ser selecionadas as seguintes opções para pesquisa:
Ainda é possível fazer o filtro pela situação da nota fiscal por meio do campo Situação da Nota Fiscal.
Importante
Se o campo Situação da Nota Fiscal estiver vazio no momento da pesquisa, o sistema irá retornar somente as notas pendentes. Para fazer uma busca em todas as notas fiscais, escolha a opção Todas antes de realizar a pesquisa, ou uma das outras situações disponíveis.
Buscar NF's no MID-e
Este botão verifica se existe alguma nota no MID-e para ser importada. É preciso que seja informado o Código da Filial antes de clicar neste botão.
Importante
O botão Buscar NF's no MID-e só deve ser utilizado pelos clientes que contrataram o serviço de nota fiscal de entrada com o MID-e.
Importar XML no MID-e
Por meio deste botão é possível fazer o upload de notas de entrada para o MID-e, via arquivo XML, possibilitando o armazenamento de uma nota fiscal de terceiro.
Importar XML no NeoX
Por meio deste botão é possível fazer a importação de notas de entrada no NeoX, via arquivo XML.
Importar XML Importação
Botão responsável pela importação das notas de importação direta, via arquivo XML.
Se a importação for bem sucedida, será apresentada a mensagem:
Guia Notas Fiscais
Após a importação de uma nota é possível verificar as informações importadas na guia Notas Fiscais.
A nota importada fica com a situação Pendente de Análise.
É possível fazer a conferência das informações da nota, por meio das guias Dados da Nota, Itens da Nota Fiscal e Log da Nota Fiscal
Dados da nota
Pode-se executar qualquer uma das quatro ações: Recusar, Atualizar Condição de Pagamento, Confirmar Estoque ou Confirmar Entrada sem Estoque.
Recusar
Ao clicar neste botão, a importação realizada será recusada. Será preciso informar o motivo da recusa:
Atualizar Condição de Pagamento
Caso a o XML não venha com as informação de duplicata ou fatura, será possível, por meio deste botão, escolher a forma de pagamento que será aplicada na nota.
Após escolher a condição de pagamento, clique em OK e será dada a mensagem:
Confirmar Estoque
Ao acionar este botão, será realizada a movimentação do estoque das mercadorias que estão no XML importado.
Confirmar sem Entrada no Estoque
Este botão irá aparecer na tela de acordo com o valor do parâmetro NOTA_FISCAL_OCULTA_CONFIRMA_SEM_ESTOQUE.
Ao acioná-lo, será feito o recebimento da nota fiscal no sistema. No entanto, não haverá nenhuma movimentação no estoque referente às mercadorias que estão no XML importado.
Importante
Ao realizar o recebimento da nota por meio deste botão, o romaneio ficará pendente! Não se esqueça de finalizar o romaneio senão o relatório de estoque ficará divergente do estoque real.
Botões laterais
Algumas funções ficam nos botões laterais na esquerda da guia Notas Fiscais:
Alterar edição para modo Template e Alterar edição para modo Formulário
A visualização das notas pesquisadas aparecerá conforme a imagem a seguir:
Editar o layout da Grid
Por meio desse botão é possível alterar a disposição das colunas na tela.
Colunas no layout padrão do Linx UX:
Exemplo: Se quisermos que a coluna Nº Nota Fiscal fique depois da coluna Série.
Primeiro deve-se clicar na coluna e arrastá-la para o lugar desejado. Em seguida, clicar no botão salvar, em Layout da Grid.
Aparecerá uma tela para que seja informado o nome do layout. Após o preenchimento, clicar em Salvar.
O novo layout aparecerá para seleção. Clique no três pontos para aplicar o layout.
Exportar para o Excel
Ao clicar no botão Exportar para o Excel será aberta a tela a seguir. Clique no botão adicionar para configurar a exportação.
Em Seleção dos Campos temos os Campos Disponíveis do lado esquerdo da tela e os Campos Selecionados ficam no lado direito. Use os botões Adicionar, Adicionar Todos, Remover e Remover Todos para fazer a seleção desejada. Em seguida clique no botão Exportar.
Detalhes da Nota Fiscal
Ao clicar neste botão, será aberta a tela a seguir com os detalhes da nota fiscal.
Manifestação do Destinatário
Trata-se de um conjunto de eventos que permite ao destinatário da NF-e manifestar-se sobre a sua participação comercial descrita na NF-e, confirmando as informações prestadas pelo seu fornecedor e emissor do respectivo documento fiscal*. Esse processo é composto pelo eventos a seguir:
*Fonte: Portal da NF-e
Importante
Caso a Manifestação do Destinatário seja Desconhecimento da Operação ou Operação Não Realizada, o sistema, além de recusar a nota fiscal, também irá cancelar o financeiro da nota.
Isso acontecerá desde que o parâmetro UTILIZA_INTEGRACAO_FINANCEIRO esteja ativo e a operação finalidade da nota indicar a geração do financeiro.
Retornar NF p/ pendente
Quando a nota estiver finalizada, é possível retornar a sua situação para Pendente, por meio do botão Retornar NF p/ Pendente.
Ao clicar nesse botão, aparecerá a mensagem:
Retornar NF p/ digitada
As notas com a situação Pendente poderão retornar o modo de digitação, por meio deste botão.
Gerar Financeiro
O botão Gerar Financeiro deve ser acionado quando o financeiro não for gerado automaticamente.
Importante
Para que o financeiro seja gerado, é preciso que as seguintes condições sejam atendidas:
- O parâmetro UTILIZA_INTEGRACAO_FINANCEIRO deve estar ativo.
- A operação finalidade da nota deve indicar a geração do financeiro.
Itens da Nota Fiscal
Nesta guia são mostrados os itens que foram importados no XML.
A parte superior são os itens do forenecedor que vieram no XML e a parte inferior os itens que estão cadastrados no sistema.
Log da Nota Fiscal
Nesta guia serão apresentados os logs da nota fiscal com as mensagens de retorno do sistema.
Guia Resumo de Fornecedores sem Cadastro
Validar Fornecedores
Verifica se o fornecedor do XML recebido está cadastrado no sistema.
Relacionar com Fornecedor Existente
Relaciona um fornecedor válido, que já esteja cadastrado no sistema, como sendo o fornecedor do XML que foi recebido.
Guia Resumo de Referências sem Cadastro
Nesta guia é possível consultar as referências que vieram no XML e que não estão cadastradas no sistema.
Validar Referências
O botão Validar Referências possibilita a associação da referência do fornecedor a um código de item do sistema.
Exemplo: Ao receber o XML, a referência abajour veio no XML (Código do Fornecedor) mas não existe correspondente no NeoX.
Neste caso, é preciso vincular o código do fornecedor a um item do sistema:
Clique em Item Fiscal e escolha o item para ser associado:
Em seguida, clique no botão Validar Referências.
Ao consultar a Guia Notas Fiscais, em Itens da Nota Fiscal é possível ver que o item do fornecedor está associado ao do sistema.
Após a associação já é possível confirmar a entrada no estoque.
Guia Resumo de CFOPs sem Regra
Validar CFOP's
Verifica todos os CFOP's que estão vindo no XML mas que não posssuem regra de imposto cadastrada.
Guia Duplicidade de Finalidade da Operação por CFOP
O botão Corrigir Duplicidades é utilizado nos casos em que há operações diferentes utilizando o mesmo CFOP.
Exemplo: CFOP 5910 utilizado para Remessa para Bonificação, Doação e Brinde.