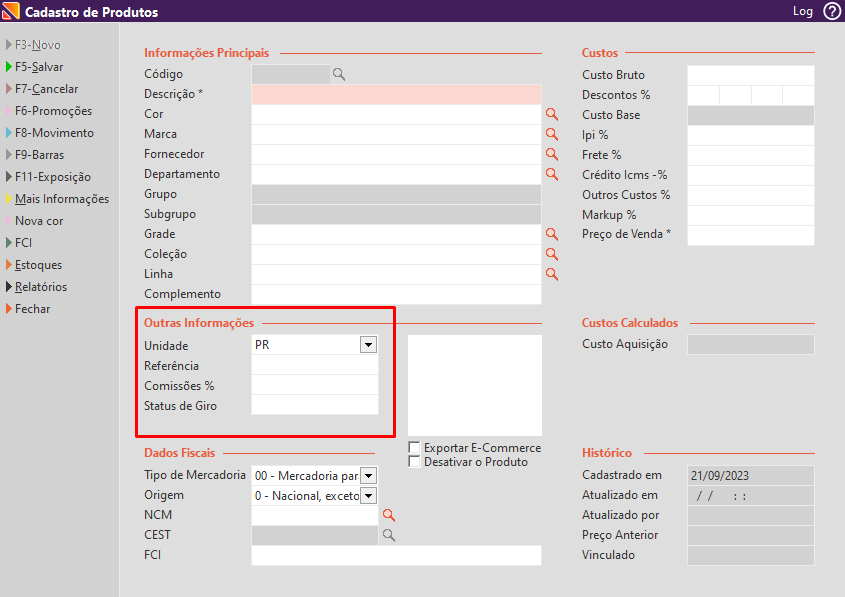Nesse manual você encontrará um passo a passo de como fazer o cadastro de produtos.
- Caso queira saber sobre como CADASTRAR GRADE DE PRODUTOS. Clique aqui
- Caso queira saber sobre como CADASTRAR CLASSIFICAÇÃO DE PRODUTOS. Clique aqui
- Caso queria saber como Conceito de Família por Fornecedor. Clique aqui
Antes de realizar o cadastro, valide todas as numerações que você trabalha na loja, pois uma vez cadastrada a grade, não é possível editá-la, então separe calçados de confecções, adulto, infantil, masculino, feminino, e crie uma grade para cada um, da MENOR até a MAIOR numeração possível que você vá utilizar.
Aqui você vai encontrar:
O que é a ferramenta?
É uma ferramenta que permite cadastrar os produtos da sua loja
Manual de uso da ferramenta
Como configurar as permissões de acesso
Acesse o retaguarda > configurações > permissão de acesso > encontre o Módulo 'Cadastro dos Produtos' e deixe marcado as caixas de seleção Acessar, Modificar, Excluir, Relatórios, Histórico conforme a regra de negócio da loja.
Acessar: Acesso a tela de cadastro de produtos para consulta, edição de FCI, barras e exposição.
Modificar: Permite criar um novo produto ou alterar um cadastro existente, libera também no menu a exportação e-commerce.
Excluir: Libera no menu manutenção a opção Exclusão de produtos.
Relatórios: Libera o botão Relatórios na tela de cadastro de produtos e libera o menu Relatórios> Produtos no módulo retaguarda.
FUNCIONALIDADE DO CADASTRAR PRODUTOS
Acesse no Módulo Retaguarda, o menu Cadastros > Produtos.
Clique na opção F3-Novo.
Os campos serão habilitados para o preenchimento.
CATEGORIA INFORMAÇÕES PRINCIPAIS:
- Código: Esse campo fica bloqueado, pois não será preenchido pelo usuário, mas depois que é salvo o cadastro, o sistema recebe fornece um número sequencial e único.
- Descrição: Você pode colocar aqui a descrição do produto. Ou pode deixa-lo em branco, nesse caso o sistema vai preenchendo-o automaticamente conforme você for selecionando o restando das informações, o sistema irá cria-lo concatenando os campos: grupo + subgrupo + marca + referência. Mas você pode editá-lo e colocar a descrição como desejar.
- Cor: Selecione a cor do produto, caso não tenha cadastrado a cor do produto ainda, clique na lupa ao final do campo, e clique na opção Nova para criar uma nova cor. (Atenção no cadastro das cores para que não seja criadas cores duplicadas, por exemplo ‘Branco’ e ‘Branca’. Isso vai dificultar a geração de relatórios futuramente, defina um padrão e siga-o).
- Marca: Selecione a marca do produto. Se ainda não tiver cadastrada, clique na lupa ao final do campo para cadastrar uma nova.
- Fornecedor: Selecione o fornecedor do produto. Caso tenha mais de um fornecedor e você vai utilizar o conceito família (como explicado anteriormente nesse manual), selecione a família que você cadastrou.
- Departamento/grupo/subgrupo: Selecione a classificação desse produto. Clique na lupa ao final do campo Departamento, e se esse produto ter classificação de grupo e subgrupo, ao clicar em cima do departamento serão descritos os grupos e subgrupos, selecione o correspondente ao produto, e clique em F9-Exportar.
- Grade: Selecione a grade do produto.
- Coleção: Esse campo você pode utilizar para definir coleções dos produtos, por exemplo, Outono/Inverno, Primavera/Verão. Você pode selecionar ou cadastrar uma coleção, na lupa ao final do campo .
- Linha: Esse copo pode ser usado para definir as linhas dos produtos, por exemplo, em produtos infantil, há linhas de super-heróis, desenhos, como Frozen, homem aranha. Para cadastrar uma linha nova ou selecionar uma já existente, clique na lupa ao final do campo.
- Complemento: Este é um campo em aberto onde você pode colocar algum detalhe ou observação do produto.
CATEGORIA OUTRAS INFORMAÇÕES:
- Unidade: Selecione a unidade do produto (Par, Conjunto, unidade...).
- Referência: Informe o código Referência do produto.
- Comissões %: Esse é um campo em aberto onde você pode utilizar para adicionar alguma informação de comissão específica para esse produto por exemplo, mas não há nenhum relatório hoje que busque essa informação, se decidir usar, será necessário solicitar um relatório customizado para sua loja.
- Status e giro: Campo em aberto onde você pode informar qual é o status de giro do produto. Esse campo também não sai automaticamente em nenhum relatório.
- Foto: No quadrado branco que há na tela, você cadastrar uma foto para o produto, mas só depois de salvar o cadastro do produto. Para colocar a foto, depois do produto salvo, basta clicar em cima do quadrado e capturar ou selecionar uma foto no seu computador.
- Depois da foto adicionada, se precisar removê-la, clique em cima dela com o botão direito do mouse e o sistema apresentará uma mensagem para excluí-la.
- Exportar e-commerce: A flag deve estar marcada se sua loja utiliza e-commerce vinculado com o seta e deseja enviar esse produto para o e-commerce.
- Desativar o produto: Se você deseja desativar o produto, em casos onde você não esteja mais trabalhando com o produto por exemplo, é só marcar essa flag.
CATEGORIA DADOS FISCAIS:
- Tipo de Mercadoria: Selecione o tipo do produto.
- Origem: Selecione a origem do produto.
- NCM: Aqui você deve informar o NCM do produto. O NCM (Nomenclatura Comum do Mercosul) é um código de oito dígitos usado para identificar a natureza dos produtos comercializados no Brasil e nos outros países do Mercosul. Você pode encontrar esse código em uma nota fiscal do produto, caso ainda não saiba, pode deixar o campo em branco, e quando chegar alguma nota você pode ajustar o cadastro ao dar entrada na nota fiscal.
- CEST: O CEST é um novo código no qual constará nos produtos sujeitos a substituição tributária. Esse campo você também pode encontrar na nota fiscal. Caso não tenha, pode deixar em branco.
- FCI: Nesse campo você pode informar o código FCI (Ficha de Conteúdo de Importação) que pode ser encontrado na nota fiscal do produto.
CATEGORIA CUSTOS:
- Custo Bruto: Informe o custo bruto do produto.
- Descontos %: Nesse campo você pode informar os descontos que recebe do seu fornecedor, você pode informar apenas 1 desconto, ou então caso seu fornecedor trabalhe com o desconto sobre desconto da forma 5 + 5 + 5 por exemplo, você pode colocar até 4 descontos.
- Custo base: Esse campo será preenchido automaticamente pelo sistema, calculando os campos ‘Custo Bruto’ - ‘Descontos %’.
- IPI %: O IPI (Imposto sobre Produtos Industrializados), é um imposto federal, ou seja, somente a União pode instituí-lo ou modificá-lo, sobre produtos industrializados no Brasil .Se você deseja que o valor do IPI reflita no valor final que o cliente vai pagar, informe nesse campo o percentual de IPI do produto.
- Frete %: Se você deseja que o valor do frete que você paga pelo produto reflita no valor final que o cliente vai pagar, informe nesse campo o percentual de frete do produto.
- Crédito Icms %: O ICMS (Imposto sobre Circulação de Mercadorias e Serviços) é um tributo estadual que incide sobre produtos de diferentes tipos, e que se aplica tanto a comercialização dentro do país como em bens importados. Se você deseja que o valor do ICMS que você paga pelo produto reflita no valor final que o cliente vai pagar, informe nesse campo o percentual de icms do produto.
- Outros Custos %: Se tiver algum outro custo do produto, e você deseja que esse custo reflita no valor final do cliente, informe nesse campo o percentual do custo.
- Markup % / Preço de Venda: O markup é um índice multiplicador aplicado sobre o custo de um produto para que se forme o preço final de venda, considerando a sua margem de lucro e o seu custo unitário. Então se o produto tem um custo de R$ 54,30, e seu markup for 160%, o preço de venda do seu produto será R$ 141,18. Preencha um dos dois campos (Markup % ou Preço de venda), o sistema calculará automaticamente o outro. Se informar o Markup, informe-o em percentual.
CATEGORIA CUSTOS CALCULADOS:
- Custo Aquisição: O sistema calculará o custo do produto automaticamente de acordo com os custos que você informou acima (Custo Bruto, descontos, IPI, frete, icms, outros custos).
CATEGORIA HISTÓRICO:
- Cadastrado em: O sistema mostrará a data que o produto foi cadastrado.
- Atualizado em: O sistema mostrará a última data que esse produto teve atualização em seu cadastro.
- Atualizado por: O sistema mostrará qual foi o usuário que realizou a última atualização.
- Preço Anterior: Quando houver alguma alteração no preço de venda do produto, esse campo mostrará o preço anterior.
- Vinculado: Esse campo mostrará o código do produto vinculado, quando houver. Isso acontecerá quando você cadastrar uma Nova Cor, pelo menu lateral.
Quando terminar de preencher todos os campos, é só clicar em Salvar.
Menu Lateral:
Na tela de cadastro de produtos, depois de selecionar um produto no campo Código, digitando o código dele, ou selecionando-o um através da lupa ao lado do campo código, você pode fazer algumas ações com esse produto pelo menu lateral:
Cancelar:
Ao clicar em F7-Cancelar, você cancela a pesquisa e/ou ajustes que está fazendo, e o sistema habilita novamente o campo Código para você consultar outro produto:
Promoções:
Na opção Promoções, você pode consultar se o produto está em alguma promoção e pode também removê-lo da promoção.
Após clicar na opção F6-Promoções, você pode visualizar a promoção vigente desse produto como mostra a tela abaixo. Nessa tela mostra o código do produto e a descrição do mesmo na parte superior da tela. Logo abaixo temos as colunas X (para poder marcar um ou mais produtos), coluna Empresa, Promoção, Início Promoção, Fim Promoção, Tipo, Avista, A Prazo.
Para Remover o produto da promoção, marque a flag na coluna X e clique em Remover.
Movimento:
Na opção F8-Movimento, você pode ver toda a movimentação do produto, entradas, vendas, inventários, vendas condicionais.
Ao clicar no botão, irá abrir uma nova tela. Irá aparecer o código do produto seguido da descrição. Selecione a Empresa e o período que deseja ver a movimentação e clique em filtrar. Se deixar o primeiro Período em branco, o sistema buscará todos os registros desse produto. O sistema vai exibir a movimentação de todas as numerações. Ainda na parte superior da tela, no lado direito temos o Saldo Anterior, Total das Entradas, Total das Saídas, Estoque Atual. Logo abaixo temos a grade de produtos com as colunas Data, Operação(Venda, Venda condicional, Transferência, Devoluções), Pessoa, Complemente (mostra as condições de pagamento), Quantidade, Unitário, Total, Código(mostra por exemplo a sigla VE seguido do Código da venda, VE é as iniciais de Venda).
Além disso, o Seta exibe um semáforo que indica o tipo de movimentação que o produto recebeu no ERP, com as seguintes cores:
- Preto: para representar as movimentações regulares.
- Cinza: para indicar movimentações pendentes.
- Amarelo: para sinalizar movimentações condicionais.
- Verde: para mostrar movimentações relacionadas a promoções.
Barras:
Na opção F9-Barras, você pode ver/cadastrar os códigos de barras do fornecedor para esse produto, e também ver a movimentação de uma numeração específica.
Para cadastrar o código de barras, basta bipar/digitar no campo Código de Barras, o código corresponde a cada numeração, e depois salvar.
Para ver a Movimentação de um número específico, clique uma vez sobre a numeração, e em seguida em ‘Movimentação’.
Você ainda pode cadastrar mais códigos de barras para o produto, na opção ‘Mais Barras’.
Exposição:
Se você trabalha com a ferramenta de Exposição do SetaERP, você pode aqui na opção F11-Exposição, alterar onde o produto está exposto.
Ao clicar no botão irá abrir uma nova tela onde é possível selecionar as caixas de seleção Loja, Banca ou Vitrine.
Mais Informações:
Se você trabalha com e-commerce, é nesse campo Mais Informações que você vai preencher os dados do produto para enviar ao e-commerce.
Nessa tela você tem a categoria Mais Informações com as informações Descrição Técnica, Título E-commerce, Dica, Marca, Material Interno, Material Externo, Palmilha, Solado, Altura do Salto(cm) e Peso (Par) (gr). Na categoria Outras informações temos Palavras Substitutas, Descrição Meta Tag, Categoria ID, Marketplace, Código Plataforma.
Na categoria Dados do Fabricante temos o Fabricante e Garantia.
Na categoria Dimensões Embalagem temos o Peso (gr), Comprimento(cm), Altura(cm), Largura(cm), Embalagem de Presente
Na categoria Custos E-commerce temos o Preço E-commerce, Promoção E-commerce
Na categoria Estoque temos o Dias para preparação
Nova Cor:
Aqui você duplicar o cadastro de um produto, apenas mudando a cor dele.
Mas atenção, se você clicar em Nova Cor, o cadastro ficará vinculado.
Por isso, os produtos devem ter o mesmo preço de venda, pois se você alterar o preço de uma cor, automaticamente o sistema altera também o preço desse produto vinculado.
Para criar essa nova cor duplicando o produto, clique na opção Nova Cor, e procure no campo de busca a cor desejada, em seguida é só clicar duas vezes sobre a cor.
O sistema automaticamente duplica todos os campos do cadastro, alterando apenas a cor, e preenche o campo Vinculado com o código do produto anterior. Para salvar, clique na opção F5-Salvar.
FCI:
No campo FCI, você pode cadastrar os FCI específicos para cada tamanho:
Estoques:
Na opção Estoques, você acessará a tela de Consulta de Produtos (Ctrl + P) onde poderá visualizar o estoque do produto na sua loja e também nas demais lojas.
Relatórios:
Esse campo é um atalho para acessar os relatórios de produtos, que você pode acessar também pelo menu Relatórios > Produtos.