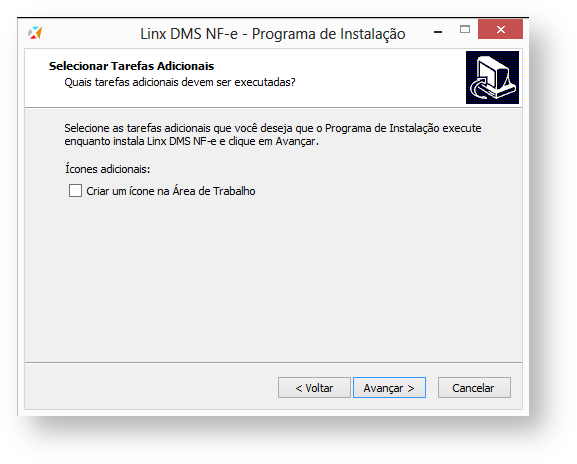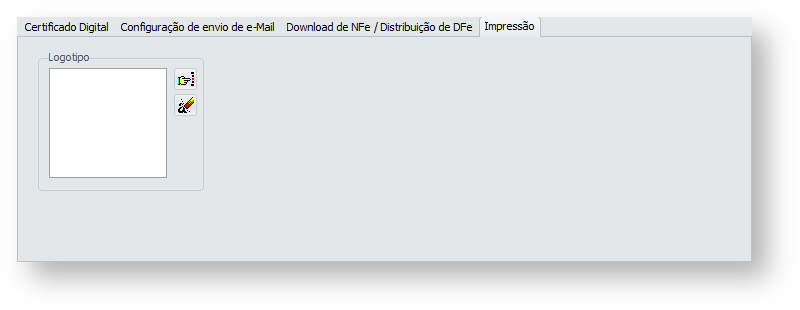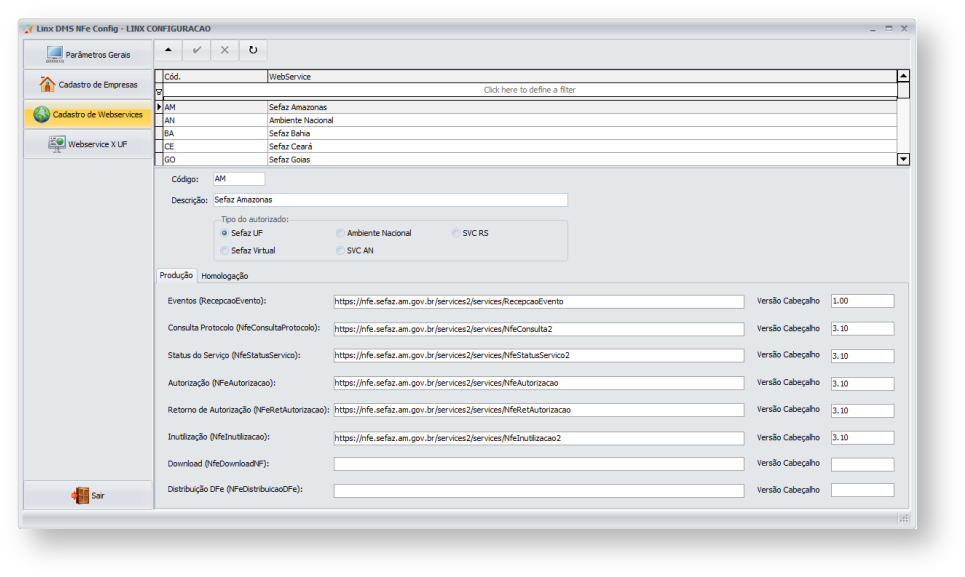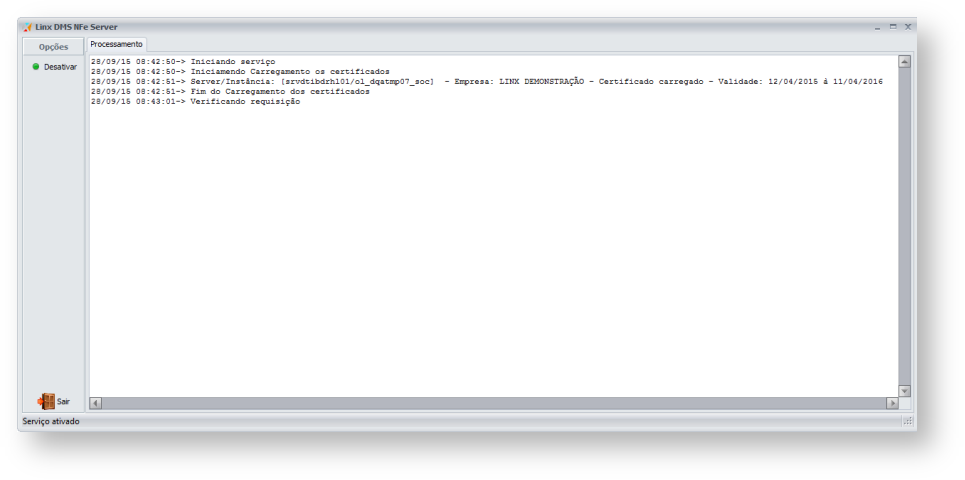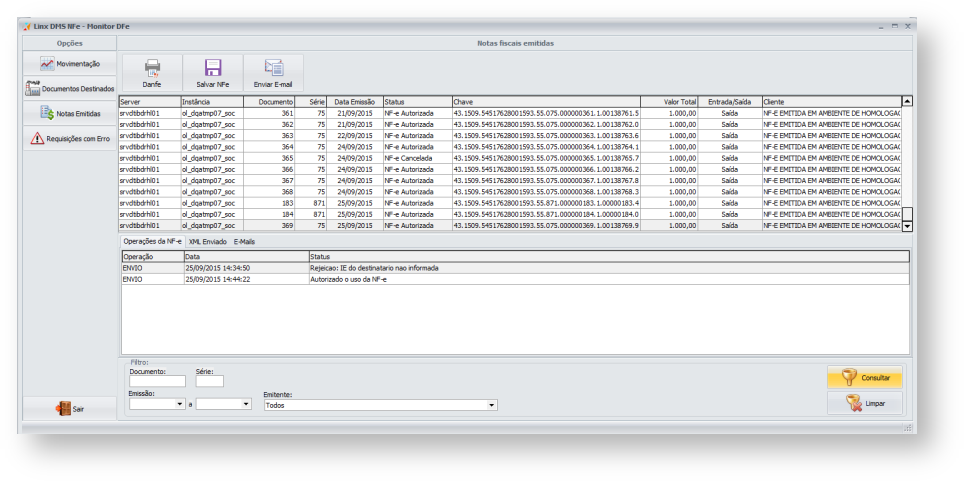O Linx DMS NF-e é uma aplicação Windows responsável pela emissão de notas fiscais eletrônicas para o Sisdia.
Este documento descreve os procedimentos operacionais para efetuar a instalação/atualização do Linx DMS NF-e, bem como a parametrização e utilização do sistema.
Pré-requisitos
- Windows 7 ou superior;
- Microsoft .Net Framework 3.5 SP1 ou superior;
- IBM Informix Client SDK 3.50 TCS.
Instalação/Atualização
- Configuração do sistema operacional:
- (Somente 64bits) Verificar o controle de contas de usuário:
- Clique em "Iniciar", "Painel de Controle", "Contas de Usuário e Segurança Familiar", "Contas de Usuário", opção "Alterar configurações de Controle de Conta de Usuário".
- Na tela que será apresentada, garantir que está selecionado para "Nunca notificar" alterações no computador.
- Talvez seja necessário reiniciar o computador.
- Verificar se o Microsoft .Net está instalado:
- Clique em "Iniciar", "Painel de Controle", "Programas", "Programas e Recursos", opção "Ativar ou desativar recursos do Windows".
- Será exibida uma lista com os recursos do Windows. Localize e marque o item "Microsoft .Net Framework 3.5.1".
- Clique em Ok e após concluir, reinicie o computador.
- (Somente 64bits) Verificar o controle de contas de usuário:
- Descompactar o pacote contendo o Linx DMS NF-e em uma pasta temporária.
- Instalar "IBM Informix Client SDK " (executar "setup.exe" do diretório "\IBM Informix Client SDK").
- Executar o "Windows Update" e garantir que o sistema operacional está atualizado.
- Executar o instalador conforme pacote abaixo:
- "LinxDmsNfeFullSetup.exe" – Pacote destinado ao servidor de emissão de nota. Deve ser instalado no servidor de notas.
- "LinxDmsNfeMonitor.exe" – Pacote destinado aos desktops dos usuários para acompanhamento e consulta.
Parametrização
IBM Informix Client-SDK 3.50
Execute o aplicativo Setnet32 (menu "Iniciar", "IBM Informix Client-SDK 3.50") e selecione a aba "Environment". Nas opções apresentadas, procure pela chave "DBMoney" e altere (caixa "Edit Environment Variable") para "R$," (incluir a vírgula!).
Na aba "Server Information", preencha os campos do servidor Informix ("IBM Informix Server", "HostName", "Protocolname" e "Service Name"). Em seguida, clique em "Make Default Server". Estas informações devem ser referente ao banco de dados "nfe".
Na aba "Host Information", selecione em "Current Host" o "HostName" informado na aba anterior. Informe o usuário ("User Name") e senha (Password Option") para conexão.
Clique em "Aplicar" e "Ok".
Observação
Para consultar os dados de configuração das portas de comunicação com o banco de dados, acesse o servidor Sisdia com o usuário root e verifique o conteúdo do arquivo "/etc/services".
Instalação Linx DMS NF-e
a) Execute o instalador dos pacotes de instalação conforme o computador que será configurado: "LinxDmsNfeFullSetup.exe" para o servidor de nota fiscal ou "LinxDmsNfeMonitor.exe" para os desktops dos usuários. Surgirá então a tela inicial do instalador:
Clique em Avançar para continuar
b) Informe o diretório onde será instalada a aplicação:
Após informar o diretório, clique em Avançar para continuar.
c) Será criado um atalho no Menu Iniciar para facilitar o acesso ao aplicativo. Por padrão o caminho é Linx DMS NF-e. Caso queira alterar o atalho, informe o desejado.
Após informar o atalho, clique em Avançar para continuar.
d) Na próxima tela será exibida a configuração de criação de atalho.
Selecione ou não a opção, clique em Avançar para continuar.
e) Na próxima tela será exibida a configuração definida para a instalação.
Clique em Instalar para continuar.
Será exibida uma tela de acompanhamento da instalação e finalização da instalação.
Linx DMS NF-e - Config
Na primeira execução do módulo Linx DMS NF-e é necessário configurar a conexão com o banco de dados "nfe".
No servidor de notas fiscais eletrônicas, execute o atalho "Linx DMS NF-e – Config" que será apresentada a tela de parâmetros.
Selecione o "Tipo do Banco" Informix e preencha as demais configurações de acesso. Para verificar se a conexão com o banco está correta, clique no botão "Testar conexão".
Selecione uma pasta no ambiente da empresa onde serão disponibilizadas as atualizações dos executáveis para a atualização automática, no campo "Pasta de atualização" por exemplo: \\ServidorEmpresa\pasta_de_atualizacao".
Após preencher todos os dados, clique no botão "Salvar".
Configurando o Linx DMS NF-e
Após configurar a conexão com o banco de dados irá aparecer a tela do configurador com as opções:
- Parâmetros Gerais
- Cadastro de Empresas
- Cadastro de Webservices
- Webservice X UF
A opção de "Parâmetros Gerais" refere ao funcionamento do servidor de emissão de nota fiscal eletrônica.
Parâmetros:
- Intervalo de verificação de requisição em segundos: É o tempo que o servidor de nota fiscal eletrônica irá verificar se há notas fiscais para ser enviada para a SEFAZ;
- Quantidade de tentativas para time-out: É a quantidade de tentativas que o servidor irá enviar uma requisição para a SEFAZ para solicitar autorização. Caso este tempo seja atingido e não tenha sido autorizado a emissão da NF-e, ou outro processo, então o servidor irá devolver para o Sisdia resposta de nota rejeitada;
- Utiliza parada programada de bakcup: Se essa opção for marcada o servidor de NF-e irá parar de verificar novas requisições e se desconectar do banco de dados para que seja feito backup.
A opção "Cadastro de Empresas" é utilizada para cadastrar as empresas que irá emitir NF-e no Linx DMS NF-e.
Parâmetros:
- Server: Nome do host onde está a empresa;
- Instância: Nome da instância do banco onde está a empresa;
- CNPJ: CNPJ da empresa;
- Razão Social: A razão social da empresa;
- UF: A unidade da federação onde está localizada a empresa. Este campo é usado para o vínculo com o webservice de emissão de NF-e;
- Ambiente: Ambiente de emissão de NF-e.
- Envio e-Mail da NF-e: Opção usada para informa se ao final da autorização de emissão de uma NF-e o sistema envia automaticamente e-mail para o cliente contendo a NF-e;
- Manifesto do destinatário automático (Ciência da Operação): Opção para informar se será feito envio automático de Ciência da Operação para as notas de fornecedores disponibilizadas no Webservice de Documentos Fiscais emitidos para a empresa;
- Certificado Digital: Nesta "aba" deverá ser selecionado o certificado digital usado pela empresa, através do botão "Carregar certificado";
- Configuração de envio de e-Mail: Nesta "aba" deverá ser configurado os dados da conta de envio de e-mail usado.
- Usuário: O usuário de acesso a conta de e-mail;
- Senha: A senha do usuário da conta de e-mail;
- Host(SMTP): O servidor de e-mail;
- Porta: A porta usada pelo servidor de e-mail;
- e-Mail do Remetente: O e-Mail que irá aparecer como remetente do e-mail;
- Servidor utiliza comunicação SSL: Marcar essa opção se o servidor de e-Mail utiliza SSL;
- Servidor utiliza Office 365: Marcar essa opção se o servidor de e-Mail utiliza o Office 365;
- Enviar PDF do DANFE: marcar esta opção se é para enviar o PDF do Danfe no e-mail.
- Download de NFe / Distribuição de DFe: Nesta aba devem ser informados os dados referente ao download de notas fiscais emitidas por fornecedores para a empresa;
Webservice de Download de NFe: selecionar nesta opção o Webservice que será usado para o download das NFe emitidas para a empresa;
O endereço de webservice e versão do campo "Download NfeDownloadNF" do ambiente selecionado na configuração acima devem ser obrigatoriamente informados no Cadastro de Webservice.
- Pasta para Download de NF-e de Entrada: Pasta usada para gravar os arquivos de NFe de entrada recebido;
Distribuição de DFe: Webservice utilizado para os manifestos do destinatário para os Documentos Fiscais emitidos;
O endereço de webservice e versão do campo "Distribuição DFe (NFeDistribuicaoDFe)" do ambiente selecionado na configuração acima devem ser obrigatoriamente informados no Cadastro de Webservice.
- Último NSU Download Nfe: O número do último NSU de NFe consultada no site de DFe. Este campo deverá ser cadastrado com 0 (zero). Ele será atualizado automaticamente;
- Último NSU Doc Destinado: O número do último NSU de documento destinado; Este campo deverá ser cadastrado com 0 (zero). Ele será atualizado automaticamente;
Download de NF-e de fornecedor com a mesma raiz de CNPJ: Opção usada para selecionar se irá fazer o processo de download de documentos destinados emitidos por fornecedor que tenha a mesma raiz de CNPJ da empresa.
- Impressão:
- Logotipo: Imagem contendo o logotipo da empresa para ser usada na impressão do Danfe. Esta imagem deve ter tamanho máximo de 400x400 pixel;
A opção "Cadastro de Webservice" é utilizada para cadastrar os endereços dos webservice de cada as empresas que irá emitir NF-e no Linx DMS NF-e.
Nesta tela, devem ser cadastrado os endereços dos webservices disponíveis para emissão de NF-e. Estas informações deverão ser copiadas do site do portal de NF-e:
Homologação: http://hom.nfe.fazenda.gov.br/PORTAL/WebServices.aspx
Produção: http://www.nfe.fazenda.gov.br/PORTAl/webServices.aspx?tipoConteudo=Wak0FwB7dKs=
Os endereços de webservice também podem ser consultados nos sites da Sefaz de cada UF.
A opção "Webservice X UF" é utilizada para relacionar cada Unidade da Federação com o Webservice utilizado para cada processo de NF-e.
Execução do Sistema
Linx DMS NF-e - Server
Execute o módulo Linx DMS NF-e - Server. Será apresentada a tela inicial com a opção de "Ativar" o serviço.
Quando esta opção é ativada o sistema passará a verificar solicitações de emissão de NF-e enviada pelo Sisdia. Será mostrado na tela o andamento das solicitações e também será gravado na pasta LOG o registro de todas as ocorrências mostradas na tela.
Linx DMS NF-e – Monitor
O módulo Linx DMS NF-e – Monitor serve para o acompanhamento do andamento das requisições no Server, Manifestos de Destinatário, Consulta de Notas Emitidas e Documentos Destinados.
A opção "Movimentação" mostrará o andamento no momento das requisições que estão em processamento no Server, que ainda não foram finalizadas e devolvidas para o Sisdia. A tela de movimentação será atualizada a cada 2 segundos.
A opção "Documentos Destinados" serve para consultar os documentos fiscais emitidos para a empresa.
Nesta tela é possível fazer o Manifesto do Destinatário, como Ciência da operação, Confirmação da operação, Desconhecimento da operação e Operação não realizada para os documentos apresentados.
A opção "Notas Emitidas" serve para consultar as notas fiscais emitidas pela empresa.
Nesta tela é possível reimprimir o Danfe, Salvar o XML da NF-e e Enviar E-mail da NF-e. Também é mostrado na parte de baixo da tela, detalhe referente a cada NF-e, como os eventos realizados, os XMLs da NF-e (Autorização e Eventos).
A opção "Requisições com Erro" serve para consultar as requisições que tiveram problemas no processamento no Server.
Nesta tela é possível reenviar a requisição para processamento no Server, salvar o Txt recebido do Sisdia, Salvar o XML enviado para a SEFAZ e Salvar o XML recebido no envio para a SEFAZ.
Sisdia
Acessar o programa CADA0222, e alterar o campo Código de Integração para "8 – LinxDMSNFe".
Informar também neste programa, o caminho para a impressora utilizada em cada departamento da filial, conforme tela abaixo:
Obs: O nome da impressora, informado neste parâmetro, deve ser o mesmo da instalação do Windows. Esta impressora deve obrigatoriamente estar instalada no Servidor onde for instalado o Server do LinxDMSNFe.