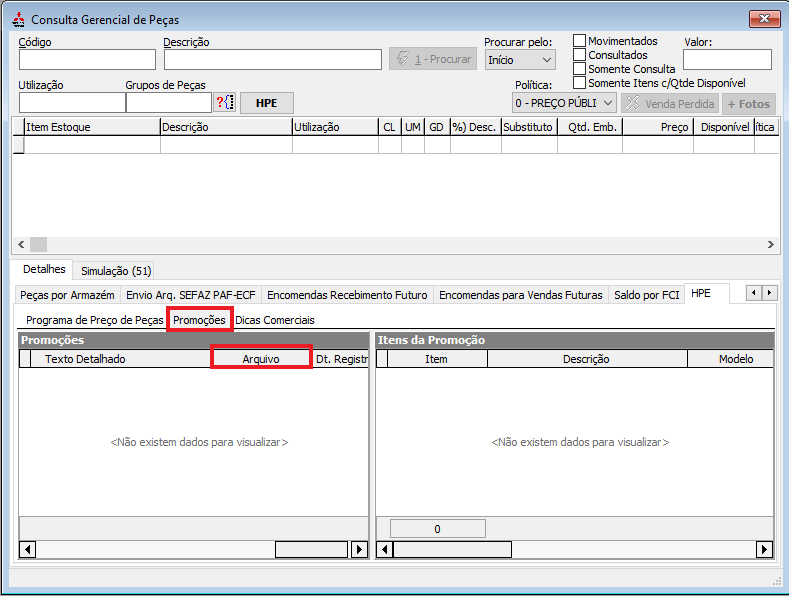Detalhamento dos processo do Pacote HPE.
Produto | Linx DMS HPE |
|---|---|
Data | |
Área | P&D DMS |
O Linx DMS HPE se trata de uma padronização realizada no Linx DMS de forma a atender as solicitações da Montadora HPE no intuído de, otimizar a comunicação entre a montadora e as concessionárias e oferecer novos processos de controle.
Neste documento são descritos os procedimentos de configuração e utilização destes processos.
Este documento destina-se as concessionárias da montadora HPE.
Empresa Bi-Marca
A partir da Utilização do Linx DMS HPE, é possível configurar uma empresa como "Bi-Marca", caso atue com as marcas Mitsubishi e Suzuki na mesma Empresa.
Acessar através do menu Configuração > Cadastros > Empresas e Revendas.
Para empresas cuja marca Principal é a marca Mitsubishi, é possível marcar que ela também tem operação Suzuki.
Figura: Empresa/Revenda
Para empresas cuja marca Principal é a marca Suzuki, é possível marcar que ela também tem operação Mitsubishi.
Figura: Empresa/Revenda
Identificação Visual
O Linx DMS HPE tem como identificação Visual padrão, o símbolo das duas marcas da montadora que são Mitsubishi e Suzuki.
Identificação visual antes do login.
É possível configurar ícones de acordo com a necessidade de cada concessionaria, sendo então ícones somente com o símbolos Mitsubishi ou Suzuki. Pode-se criar um atalho para o programa, clicando com o botão direito do mouse sobre o executável e selecionando a opção “Copiar”, após isso, clicar com o botão direito do mouse sobre a área de trabalho do Windows e clicar em Colar Atalho.
Figura: Criar Atalho
Os próximos passos somente são necessários caso a revenda queira deixar somente um ícone específico para Mitsubishi ou para Suzuki.
Clicar com o botão direito do mouse sobre o atalho criado e selecionar Propriedades.
Figura: Propriedades
Clicar em Alterar ícone para selecionar o ícone que deseja utilizar.
Figura: Alterar Ícone
Selecionar uma das duas imagens de símbolos Mitsubishi ou Suzuki de acordo com o ícone que será criado
Figura: Alterar Ícone
Clicar em OK e novamente em OK. Desta forma a concessionária poderá ter os ícones padronizados conforme desejar, Exemplo:
Para Mitsubishi :
Para Suzuki :
Para que no momento da inicialização do Linx DMS HPE, seja apresentado o mesmo logotipo do ícone que foi criado, será necessário realizar os passos descritos a seguir:
Clicar com o botão direito do mouse sobre o atalho criado e selecionar a opção “Propriedades” e acrescentar no campo “Destino” o texto abaixo, de acordo com a marca que deve aparecer na tela de carregamento.
Para marca Mitsubishi - /MARCA=MITSUBISHI
Para marca Suzuki - /MARCA=SUZUKI
Após fazer isso, clicar em OK.
Figura: Alterar Ícone
No exemplo acima o campo ficou como: C:\Apollo5.05HPE\LinxDMSHPE.exe /MARCA=MITSUBISHI
Fazendo isso, ao executar cada um dos atalhos, será carregada a tela com o ícone selecionado, no exemplo abaixo foi usado o ícone da Mitsubishi :
Figura: Login Mitsubishi
Quando não for informada nenhuma marca específica no campo propriedades, será exibido as marcas Mitsubishi e Suzuki no login.
Figura: Login LinxDMSHPE
Identificação visual após o login
Após o login, será exibido o logo de acordo com a marca da revenda que está parametrizado no cadastro de empresas e revendas, disponível no menu Configuração > Cadastros > Empresas e Revendas.
Figura: Cadastro Empresas e Revendas
Caso esteja marcado como empresa Bi-Marca, será considerado que a empresa atende ambas as marcas.
A seguir estão listadas as telas de como será exibido o Linx DMS HPE, de acordo com a configuração citada anteriormente.
- Campo “Marca” como Mitsubishi e “Revenda também tem operação Suzuki” desmarcado.
Figura: Login Mitsubishi
- Campo “Marca” como Mitsubishi e “Revenda também tem operação Suzuki” marcado.
Figura: Login Linx DMS HPE
- Campo “Marca” como Suzuki e “Revenda também tem operação Mitsubishi” desmarcado.
Figura: Login Suzuki
Impressão de Formulários
Para a impressão dos Formulários de Pré OS, Ordem de serviço, Orçamento e Proposta de Veículos, será exibido o logo de acordo com a marca da revenda que está parametrizado no cadastro de empresas e revendas, disponível no menu Configuração > Cadastros > Empresas e Revendas.
Para empresas que são Mitsubishi- os formulários apresentam o Logotipo desta marca conforme exemplo:
Figura: Formulário Mitsubishi
Para empresas que são Suzuki- os formulários apresentam o Logotipo desta marca conforme exemplo:
Figura: Formulário Suzuki
Para empresas que são Bi-Marca- os formulários apresentam o Logotipo de ambas as marcas conforme exemplo:
Figura: Formulário Ambos
Controle de Agendamentos
O controle de agendamento ativo permite que a concessionária tenha a visibilidade da data de agendamento a ser apresentada aos clientes conforme a disponibilidade do estoque das peças necessárias. A seguir são descritos os passos de configuração do processo.
Fábrica
Para a configuração do processo, acessar o menu de parâmetros da respectiva marca:
- Mitsubishi: Fabrica > Mitsubishi > Parâmetros
- Suzuki: Fabrica > Suzuki > Parâmetro
Acessar a aba Peças
Figura: Parâmetros Peças
Preencher o seguinte campo:
- Prazo de entrega em dias (Lead Time): Informar o valor, em dias, conforme o tempo fornecido pela montadora.
Este prazo será utilizado no cálculo do agendamento de veículos no qual tenham a inclusão de itens sem saldo no estoque da concessionária.
Linx DMS HPE
Após o preenchimento do parâmetro do Lead Time, para todo agendamento realizado na concessionária, seja ele feito de forma individual ou via distribuição de contatos, será realizada a validação dos itens incluídos nele. Caso possua itens sem saldo, será então apresentado o alerta indicando o dia ideal para o agendamento do veículo, baseado no cálculo do tempo de chegada dos itens.
O controle será apresentado quando realizado uma lista pela Distribuição de Contatos ou nos agendamentos individuais gerados no dia a dia.
Agendamento Individual
Selecionando um item sem saldo no Agendamento.
Figura: Lead Time Agenda
Figura: Lead Time Agenda
No momento da inclusão do Item, será exibido o Alerta.
Figura: Lead Time Alerta
A mensagem é somente um alerta e portando, o agendamento pode ser confirmado para a mesma data, ou caso o agendador for seguir a orientação, como sugestão pode ser efetuado o reagendamento "Reagendar(410)" diretamente pelo agendamento e entrar nele novamente já dentro da nova data, será solicitado então o pedido da peça faltante.
O Cálculo efetuado para sugerir a data está descrito no tópico abaixo.
Distribuição de Contato
CRM Plus > Distribuição de Contatos ou através do Gestão de Pós Vendas > Gestão (393) > Distribuição de Contatos.
Figura: Distribuição Contatos-Data Sugerida
Neste processo, após preencher os dados para seleção dos dados de clientes na tela do Ciclo de vida, será aberta a tela para a realização da Distribuição de Contatos.
Nesta tela é apresentada a coluna "Data Sugerida" para o agendamento com o cliente.
Figura: Distribuição Contatos-Data Sugerida
Esta data é preenchida sempre que o serviço periódico possuir um kit com peças associados. Caso não possua, a coluna ficará em branco.
Figura: Distribuição Contatos-Data Sugerida
O cálculo é realizado da seguinte maneira:
- Todos os itens com estoque: Data sugerida igual ao dia atual mais um dia;
- Pelo menos um item sem estoque: Data sugerida igual ao dia atual, somando o Lead Time parametrizado, mais um dia. Sábados, domingos e feriados são desconsiderados, conforme configurado no calendário do Linx DMS HPE. Ex.: Considerando a data atual de 01/07/2022 e Lead Time parametrizado de 5 dias para a concessionária. Data prevista calculada será igual a 11/07/2022.
- Contatos com ciclo de vida sem Kit associado é sugerida a data atual.
Importante: A disponibilidade de um item leva em consideração o estoque disponível no momento da seleção e a quantidade utilizada nos contatos selecionados, considerando a ordem de seleção, ou seja, O item X possui 5 unidades disponíveis e o primeiro contato necessita de 2 itens. Para o próximo são consideradas 3 disponíveis.
Além da consulta na tela, existe a opção de impressão dos contatos selecionados.
Figura: Distribuição Contatos-Relatório com Itens
Modelo de relatório de itens do atendimento:
Figura: Relatório com Itens
Para o contato selecionado, todos os itens possuíam estoque, portanto a data sugerida é a data atual mais um dia.
A coluna “Solicitada” apresenta a quantidade informada no kit do serviço periódico, a coluna “Disponível” apresenta a quantidade atual do estoque e a coluna “Calculada” apresenta o cálculo entre Disponível e Solicitada. O próximo contato com algum dos itens do primeiro contato utilizará a coluna “Calculada” como ponto de partida para a verificação do estoque disponível.
No momento que um dos itens ficar sem estoque, a data sugerida será calculada conforme o lead time. Após o encaminhamento dos contatos, o atendimento segue no Gestão de Pós-vendas, conforme tópico a seguir.
Gestão de Pós-vendas
Os contatos encaminhados via Distribuição de Contatos são apresentados na aba Agendamento, sub-aba Ativo, opção Diário.
Figura: Agendamento Ativo
Esta aba possui a mesma opção de impressão do relatório de itens do atendimento utilizada na Distribuição de Contatos.
Figura: Opção de Relatório com Itens
No momento da criação do agendamento, utilizando a aba “Agendar Ser.”, é apresentada a Data Sugerida no campo Data.
Figura: Inclusão do Agendamento
Se o usuário selecionar uma data menor que a data sugerida, é apresentada uma mensagem de alerta:
Figura: Alerta Agendamento
Após a seleção do horário do consultor/mecânico, o agendamento será criado e será incluída automaticamente uma solicitação para o serviço periódico já com todas as peças e serviços necessários.
Figura: Solicitação Automática
A descrição da solicitação é a mesma informada no serviço periódico.
Figura: Itens da Solicitação
Neste momento as peças serão comprometidas automaticamente através de um orçamento.
Ao selecionar o cliente como “Não Compareceu” ou “Excluir o agendamento”, o orçamento será cancelado automaticamente para que os itens retornem para o estoque disponível.
Se o atendimento estiver com uma data que não utilizou o Lead Time, ou seja, com todos os itens em estoque, mas for selecionado um item sem estoque, será apresentada a mensagem indicando a nova data sugerida.
A partir deste momento, o atendimento segue normalmente conforme o fluxo da concessionária.
Programa Preço de Peças
A HPE possui um programa complementar a tabela de itens Originais, onde outros itens podem ser aplicados em seus veículos, portanto, comercializados para o consumidor final.
Esse programa denominado de Programa de Preço de Peças, é distribuído em um arquivo complementar contendo os 03 tipos do programa no mesmo arquivo, onde os itens e sua precificação são chamados de: SUPERSEEDING, M-TECH e PEÇA FÁCIL.
Por definição da HPE, os itens do Programa Preço de Peças somente serão cadastrados caso o item genuíno equivalente a ele já exista no cadastro da concessionaria. Portanto, os itens do programa que não forem cadastrados por não atenderem a essa regra, serão apresentados no Log de importação do arquivo e após o cadastramento do item genuíno, o arquivo poderá ser novamente importado.
Uma vez cadastrados os itens do programa Preço de Peças, seguem o fluxo padrão de peças do Linx DMS HPE para utilização em atendimentos/vendas, ou seja, podem ter seu preço alterado e desconto aplicado.
Por definição da HPE, os itens do programa preço de peças não poderão ser utilizados para fins de garantia.
Abaixo é detalhado o processo de importação do arquivo do Programa de Preço de Peças para a devida atualização das bases das concessionárias, bem como a forma de utilização das peças deste programa.
Importação do arquivo do Programa Preço de Peças
O arquivo a ser importado tem que estar no formato "CSV" e é fornecido pela Montadora, deve ser salvo em uma pasta a escolha do usuário para ser importado.
Dica: A importação pode ser realizada por Empresa.
Fabrica.exe
- Concessionárias Mitsubishi- Acesse o menu “Fábrica > Mitsubishi > Peças > Lista Programa Preço de Peças”
- Concessionárias Suzuki- Acesse “Fábrica > Suzuki
Figura: Tela de importação do arquivo do Programa Preço de Peças
Preencher os campos em tela:
- Arquivo Programa Preços de Peças: Preencher com o caminho do arquivo .csv a ser importado;
- Atualizar Descrição dos Itens já cadastrados: Marcar quando desejar atualizar a descrição de itens já existentes na base de dados.
- Marca: Preencher com a marca padrão a ser utilizada na inclusão dos itens;
- Grupo: Preencher com o grupo padrão a ser utilizado na inclusão dos itens;
- Categoria: Preencher com a categoria padrão a ser utilizada na inclusão dos itens;
- Unidade de Medida: Preencher com a unidade de medida padrão a ser utilizada na inclusão dos itens;
- Grupo de Desconto: Preencher com o grupo de desconto padrão a ser utilizado na inclusão dos itens;
- Código Tributação de Entrada: Preencher com o código de tributação de entrada padrão a ser utilizado na inclusão dos itens;
- Código Tributação de Saída: Preencher com o código de tributação de saída padrão a ser utilizado na inclusão dos itens;
Ao clicar no botão “Importar”, o programa fará o cadastro/atualização dos itens do programa de preço de peças e exibirá as mensagens de processamento na aba “Log de Execução”.
Figura: Tela de importação do arquivo do Programa Preço de Peças – Log de Execução
Caso ocorra alguma inconsistência na importação do arquivo, será exibida nesta tela a mensagem informativa ao final do processamento.
Figura: Log de Execução
A Montadora HPE disponibiliza este arquivo através dos seguintes canais destacados abaixo.
Importante: Estas informações foram fornecidas pela HPE portanto, a Linx não tem domínio sobre esta funcionalidade. Em caso de problemas ao baixar o arquivo ou acessar os endereços citados, a Montadora deve ser acionada para o devido suporte.
Figura: Acesso Extranet HPE
Utilização dos itens do programa Preço de Peças no Linx DMS HPE
Consulta Gerencial
Peças > Consultas > Itens do Estoque.
Na tela de consulta os itens serão apresentados na aba HPE- Programa Preço de Peças.
Figura: Consulta Gerencial-Programa Preço de Peças
Botão “HPE”: Ao clicar neste botão, o usuário será posicionado na aba “Detalhes”, sub aba “HPE”, para facilitar o acesso a esta aba.
Aba “Programa Preço de Peças”: Nesta aba serão mostrados os itens cadastrados via Fábrica, que estarão disponíveis para uso em atendimentos. Caso o usuário deseje utilizar o item demonstrado no grid, basta dar um duplo clique sobre a linha desejada para que o item em questão seja passado ao grid de seleção para continuidade do processo.
Importante: Por definição da HPE, os itens do programa Preço de Peças não poderão ser utilizados para fins de garantia.
Atendimento Balcão
Peças > Atendimento Balcão.
No Atendimento Balcão, ao incluir uma peça, na tela de Seleção de Itens, pode-se consultar através da aba Detalhes, se ela faz parte do Programa Preço de Peças e vai indicar o item Genuíno correspondente ou vice-versa.
Ao indicar um item na consulta e esta possuir um item do Programa preço de peças, se clicar no item indicado no campo Programa de Preço de Peças, o sistema o assume como o item da consulta e ele pode ser incluído no atendimento.
Figura: Atendimento Balcão-Programa Preço de Peças
Agendamento
Oficina > Agendamento Oficina
Gestão de Pós Vendas > Agendamento
Central de Agendamento > Ativo (390) , Receptivo (391), Presencial (392)
Na Manutenção da Agenda ao incluir uma peça, na tela de Seleção de Itens, pode-se consultar através da aba Detalhes, se ela faz parte do Programa Preço de Peças e vai indicar o item Genuíno correspondente ou vice-versa.
Ao indicar um item na consulta e esta possuir um item do Programa preço de peças, se clicar no item indicado no campo Programa de Preço de Peças, o sistema o assume como o item da consulta e ele pode ser incluído no agendamento.
Figura: Atendimento Balcão-Programa Preço de Peças
Promoções Varejo
O processo de Promoções Varejo permite que a concessionária receba as ações promocionais da montadora de forma automática.
Importante: O processo de importação da lista de promoções será executado pelo Linx DMS integrador através da Configuração 00-Importação Automática, portanto, deverão ser executados os passos descrito no manual “Linx DMS Integrador - Manual do DataMart HPE.pdf.
A seguir são descritos os passos de configuração do processo.
Menu Fábrica
Para a configuração do processo, acessar o menu de parâmetros da respectiva marca:
- Mitsubishi: Fabrica > Mitsubishi > Parâmetros
- Suzuki: Fabrica > Suzuki > Parâmetros
Acessar a aba HPE, sub aba Promoção Varejo / Dica Comercial:
Preencher os seguintes campos:
- Habilita carga automática: Indica se o Linx DMS Integrador fará a carga automática dos arquivos de promoções.
- Usuários Autorizantes Varejo: Determina os usuários responsáveis pela autorização de importação dos arquivos de promoções de varejo recebidos da HPE, para Balcão, Oficina e Mobile.
- Diretório de Arquivos: Diretório onde são gravados os arquivos (encartes da promoção) enviados pela Montadora junto com as informações das promoções. Podem ser arquivos com imagens (.bmp. .jpeg, .png, ...) ou informações (.pdf, ...). É importante que seja um diretório acessível a todos os usuários/computadores.
Os campos do grupo “Datas da última atualização (AAAAMMDDHHMI)” informam a data do último arquivo importado para Varejo e Atacado. Esta é a data que consta no arquivo da Montadora.
A seguir é descrita a utilização do processo.
Linx DMS HPE
Autorização de Carga de Arquivos HPE.
Após o recebimento pelo Linx DMS Integrador de um arquivo de promoções varejo, é solicitada a autorização para que seja realizada a carga no Linx DMS HPE.
A solicitação é realizada para todos os usuários informados nos parâmetros.
Assim que o primeiro usuário autorizar, o arquivo será importado sem a necessidade de autorização dos demais, porém no caso de não aprovação, os demais usuários continuarão recebendo a solicitação de autorização. Sendo assim, a não importação de um arquivo somente ocorre se todos os usuários autorizadores clicarem em “não autorizar”.
A informação do usuário autorizante será enviado a Montadora HPE também através do Linx DMS Integrador, será enviado um arquivo com a seguinte nomenclatura :
"autXXXXX_202206290902.txt" , onde XXXX e o número do DN e a data é a do dia do envio.
Como visualizar as promoções
Consulta gerencial de Peças:
Peças > Consultas > Itens do Estoque.
Na tela de consulta Gerencial de peças serão apresentadas as promoções específicas de vendas Balcão vigentes, através da aba HPE.
Figura: Consulta Gerencial
O Botão "HPE" localizado na parte superior da tela, quando usado, direciona o usuário para a aba "HPE" localizado nos Detalhes.
O campo "Promoções " a esquerda, apresentada a "capa" da promoção e o campo "Item da Promoção" , as peças que fazem parte dela.
A barra de rolagem pode ser utilizada para avaliar as informações completas da Promoção.
Figura: Consulta Gerencial
Ao clicar no nome do arquivo existente na coluna “Arquivo”, será exibido o encarte das promoções caso este tenha sido disponibilizado pela montadora.
Por isso a importância do diretório de arquivos parametrizado ser acessível a todos os usuários.
Atendimento Balcão:
Peças > Atendimento Balcão.
O atendimento balcão apresenta a aba HPE contendo as promoções específicas de venda Balcão vigentes.
Figura: Atendimento balcão
Ao clicar no botão “Opções de Filtro” são apresentados os campos disponíveis para a localização de uma promoção.
Figura: Atendimento balcão
Devido ao fato do cliente estar comprando uma peça para qualquer veículo, foram incluídas as opções de filtro Modelo, Chassi e por item.
Os campos de data pesquisam o intervalo de validade da promoção e os campos de item pesquisam o código ou a descrição do item existente na promoção.
Ao clicar no nome do arquivo existente na coluna “Arquivo”, será exibido o encarte das promoções caso este tenha sido disponibilizado pela montadora.
Por isso a importância do diretório de arquivos parametrizado ser acessível a todos os usuários.
Promoções de Oficina
Oficina > Agendamento Oficina
Gestão de Pós Vendas > Agendamento
Central de Agendamento > Ativo (390) , Receptivo (391), Presencial (392)
No agendamento da oficina, é apresentado a aba HPE contendo as promoções específicas de venda na Oficina vigentes. Será considerado o Modelo de serviço do veículo para que a exibição ocorra, somente para os veículos que pertencem ao modelo indicado na promoção, visualizam a promoção.
Figura: Agendamento Oficina
Ao clicar no botão “Opções de Filtro” são apresentados os campos disponíveis para a localização de uma promoção.
Figura: Agendamento Oficina
Devido ao fato do agendamento possuir um veículo, as opções de filtro por modelo e chassi estão fixas, mas os demais filtros podem ser utilizados.
Assim como no processo de peças, ao clicar no nome do arquivo existente na coluna “Arquivo”, será exibido o encarte das promoções caso este tenha sido disponibilizado pela montadora.
Atendimento Oficina
Oficina > Atendimento Oficina
Gestão de Pós Vendas
Central de Agendamento
No Atendimento da oficina é apresentado a aba HPE contendo as promoções específicas de venda na Oficina vigentes.
Figura: Atendimento
O botão “Opções de Filtro” possui as mesmas características do Agendamento.
Importante: Para a oficina são apresentadas somente as promoções referentes ao veículo do agendamento/atendimento.
Dicas Comerciais
O processo de Dicas Comerciais permite que a concessionária receba as dicas comerciais da montadora de forma automática e segue os mesmos conceitos da Promoção. São apresentadas em todos os locais descritos nos passos acima, considerando a aba "Dicas Comerciais"
Importante: O processo de importação da lista de Dicas comerciais será executado pelo Linx DMS integrador através da Configuração 00-Importação Automática, portanto, deverão ser executados os passos descrito no manual “Linx DMS Integrador - Manual do DataMart HPE.pdf.
Figura: Consulta Gerencial de peças
Promoções Atacado
O processo de Promoções Atacado permite que a concessionária receba as ações promocionais para o processo de compra de peças da montadora de forma automática
Importante: O processo de importação da lista de promoções será executado pelo Linx DMS integrador através da Configuração 00-Importação Automática, portanto, deverão ser executados os passos descrito no manual “Linx DMS Integrador - Manual do DataMart HPE.pdf.
A seguir são descritos os passos de configuração do processo.
Menu Fábrica:
Para a configuração do processo, acessar o menu de parâmetros da respectiva marca:
- Mitsubishi: Fabrica > Mitsubishi > Parâmetros
- Suzuki: Fabrica > Suzuki > Parâmetros
Acessar a aba HPE, sub aba Promoção Varejo / Dica Comercial:
Preencher os seguintes campos:
- Habilita carga automática: Indica se o Linx DMS Integrador fará a carga automática dos arquivos de promoções.
- Usuário Autorizante Atacado: Determina os usuários responsáveis pela autorização de importação dos arquivos de promoções de atacado recebidos da HPE.
- Diretório de Arquivos: Diretório onde são gravados os arquivos com as informações das promoções. Podem ser arquivos com imagens (.bmp. .jpeg, .png, ...) ou informações (.pdf, ...). É importante que seja um diretório acessível a todos os usuários/computadores.
Os campos do grupo “Datas da última atualização (AAAAMMDDHHMI)” informam a data do último arquivo importado para Varejo e Atacado. Esta é a data que consta no arquivo da Montadora.
A seguir é descrita a utilização do processo.
Linx DMS HPE
Autorização de Carga de Arquivos HPE
Após o recebimento pelo Linx DMS Integrador de um arquivo de promoções atacado, é solicitada a autorização para que seja realizada a carga no Linx DMS HPE.
Figura: Autorização de Carga
A solicitação é realizada para todos os usuários informados nos parâmetros.
Assim que o primeiro usuário autorizar, o arquivo será importado sem a necessidade de autorização dos demais, porém no caso de não aprovação, os demais usuários continuarão recebendo a solicitação de autorização.
Sendo assim, a não importação de um arquivo somente ocorre se todos os usuários autorizadores clicarem em “não autorizar”.
Lote econômico
Peças > Cadastros > Lotes econômicos
Com a importação do arquivo de promoções atacado, serão criados Lotes econômicos para diferenciar cada promoção. O nome do lote econômico é criado baseado na informação fornecida pela montadora no arquivo.
A quantidade mínima de cada peça será apresentada na tela de consulta da promoção, para o lote econômico sempre será gravado a quantidade 1.
Figura: Lote econômico
Na tela onde será apresentada a promoção Atacado, o nome do lote econômico pode ser identificada no campo "Código".
Figura: Código Promoção
Visualização das Promoções Atacado.
As promoções são visualizadas nas telas de Cálculo da Ordem de Compra e na Manutenção de Pedidos.
- Menu Peças > Gerenciamento do Estoque > Compras > Ordem de Compras > Cálculo da Ordem de Compra
Figura: Promoção-ordem de compra
Utilize as barras de rolagem para analisar todos os detalhes da promoção.
Ao clicar no nome do arquivo existente na coluna “Arquivo”, será exibido o encarte das promoções caso este tenha sido disponibilizado pela montadora.
Nesta etapa também é possível visualizar todas as promoções vigentes disponibilizadas pela Montadora.
A opção de Filtro, permite localizar um item em uma promoção.
Figura: Promoção-Filtro
Utilização das Promoções Atacado.
Peças > Gerenciamento do Estoque > Compras > Ordem de Compra > Cálculo da Ordem de Compra.
Na tela principal da Criação da ordem de compra, foi adicionado o parâmetro “Promoções HPE”, marcando essa opção, o filtro de criação de ordem de compra irá trazer apenas as peças que estão em promoção ativa na data de processamento, considerando para isso os demais filtros da tela e a informação do lote econômico.
Nesta tela também há o botão Extranet HPE, clicando sobre ela, será aberta a tela do navegador com o site da Extranet.
Figura: Criação da Ordem de Compra
Pode ser então gerado uma Ordem de compra específico para os itens que fazem parte de uma promoção como no exemplo abaixo:
Figura: Criação da Ordem de Compra-Filtro
Ao Executar o filtro, serão apresentados os itens que foram disponibilizados pela Montadora na promoção "22345-P":
Figura: Criação da Ordem de Compra-Resultado
Todos os itens que fazem parte de uma promoção serão destacados com o símbolo : "" em qualquer tela onde seja informado.
Visualização das Promoções Atacado.
As promoções também podem ser consultadas através de outros Menus.
- Menu Peças > Gerenciamento do Estoque > Compras > Pedido de Itens > Manutenção do Pedido:
Figura: Promoções -Pedido de itens
Nesta etapa é possível filtrar somente as peças que estão em promoção. Utilize as barras de rolagem para analisar todos os detalhes da promoção.
Ao clicar no nome do arquivo existente na coluna “Arquivo”, será exibido o encarte das promoções caso este tenha sido disponibilizado pela montadora.
A Opções de Filtro pode ser utilizada para identificar os itens.
Figura: Promoções -Pedido de itens
Consulta de Recall HPE
A consulta dos Recalls da HPE é realizada de forma on-line através de um webservice.
Este webservice é constantemente atualizado pela montadora HPE e apresenta as informações dos Recall pendentes de realização ou já realizamos, por chassi.
A seguir são descritos os passos de configuração e utilização do processo.
Menu Fabrica
Para a configuração do processo, acessar o menu de parâmetros da respectiva marca:
- Mitsubishi: Fabrica > Mitsubishi > Parâmetros
- Suzuki: Fabrica > Suzuki > Parâmetros
Acessar a aba HPE:
Figura: Parâmetros Recall
Preencher o seguinte campo:
- URL Webservice: http://dmhpeapp01.eastus.cloudapp.azure.com:1515/Services/LinxDMSHPE.dll/soap/IHPEService
O botão “Consultar Webservice” efetua o teste da URL informada.
Os campos de Horários de transmissão do Recall são apenas para consulta, pois é a montadora que determina eles. Quando a HPE alterar os horários de transmissão, estes campos serão atualizados automaticamente durante do processo de transmissão de informações.
Gestão de Pós-vendas
A consulta do Recall pode ser realizada em dois pontos:
- Aba Receptivo, sub aba Veículo
Clicando com o botão direito no registro do veículo e selecionando o menu “Consulta Recall”
Figura: Tela para consulta do Recall, aba Receptivo
- Aba Ativo, sub aba Consulta Recall
Ao selecionar a aba Consulta Recall, a consulta é realizada automaticamente
Figura: Agendamento Ativo
Central de Agendamento
A consulta do Recall pode ser realizada através da Aba Ativo, sub aba Consulta Recall
- Ao selecionar a aba Consulta Recall, a consulta é realizada automaticamente
Figura: Central de agendamento
Figura: Central de agendamento
Comunicação
Em toda comunicação realizada, será retornado os códigos e informações dos Recall's pendentes ou já realizados para o chassi.
Em caso se falha de comunicação, uma mensagem do webservice conforme tabela abaixo:
Figura Retornos consulta Recall
Painel de Monitoramento
O painel de monitoramento para "HPE da Agenda Oficina" exibirá os agendamentos realizados no período.
Para a configuração do processo, acessar o menu de parâmetros:
- Painel de Monitoramento > Configurações > Parâmetros
Acessar a aba Parâmetros:
Figura: Tela de parâmetros
Preencher os seguintes campos:
- Tipo de Layout Agenda Oficina: Informar Layout 5
- Exibir múltiplas telas: Marcar a opção Agenda Oficina
Clica em OK para gravar as configurações realizadas.
Para visualizar o Painel após a configuração
- Painel de Monitoramento, acessar o menu Exibir > Agenda Oficina.
Figura: Painel Monitoramento HPE
Nesta tela serão apresentados agendamentos realizados no período de acordo com os parâmetros que forem definidos- Para ter acesso a tela abaixo de parâmetros, deve-se dar um clique duplo no meio da tela conforme indicativo da imagem.
Deve-se preencher o tempo da "Tolerância (Minutos)" para indicar após quanto tempo um agendamento deve mudar o status e a cor quando estiver "Atrasado" e quando "Não compareceu".
Para o Atraso, a partir do horário definido no agendamento, caso em 10 minutos no exemplo acima não seja aberto um Atendimento para o veículo, no painel o status muda para "Atrasado" e muda de cor. Após passar 30 minutos e o atendimento ainda não for aberto, ele muda de cor, ficando com a cor definida apara o "Não compareceu" mas ainda mantém o status como Agendado. O Status "Não compareceu" somente será apresentado caso no agendamento, seja marcada a opção não compareceu.
Figura: Agendamento Não compareceu
Como será apresentado no Painel:
Figura: Painel Monitoramento HPE
Deve-se definir as "Cores da Observação"- Cores essas que podem ser definidas pela concessionaria e serão apresentadas nas Legendas dos agendamento. Para definir as cores, selecionar a legenda que pretende alterar e dar um clique duplo sobre ela. Será aberta a tela para a escolha da cor.
Figura: Painel Monitoramento HPE-Parâmetro.
Serão apresentados também os veículos que tem agenda de entrega para o dia que está sendo exibido, neste caso o campo "Entrega" vem mostrando o horário desse agendamento e o Status fica como Agendado, mas na cor definida para a legenda "Agendado (Entrega)" .
Dica: para os veículos que tem a data de entrega definida no mesmo dia do agendamento, não será apresentado o status Agendado(Entrega).
Figura: Painel Monitoramento HPE-Entrega
O painel sempre irá apresentar os agendamentos do dia, mas é possível ter uma visão dos agendamento futuros, indicando no campo "Data" a data desejada.
Quando a data informada é diferente do dia ata, ela será destacada conforme imagem abaixo, mas a data atual que é exibida no canto direito, permanece a mesma.
O botão "utilizar data atual" quando preenchido mantém a exibição da agenda sempre na data atual, mesmo que seja marcado uma data futura no campo "Data"
Figura: Painel Monitoramento HPE-Data
Programação do mecânico na abertura da O.S.
Programação do mecânico passa a ser realizada após a abertura de uma nova ordem de serviço.
Linx DMS HPE
No processo de geração do atendimento da Oficina, será aberto de forma automática a Agenda do Mecânico na etapa de Abertura da Ordem de serviço, após adicionar as informações necessárias para a geração da OS, quando clicar em "Gerar OS Única" ou "Gerar OS por Tipo", após a escolha da impressão da OS, será então aberta na sequência a tela da agenda do Mecânico.
Figura: Tela Agenda do Mecânico
Dica: Caso não deseje realizar a programação do mecânico, basta clicar na opção para fechar a tela da Agenda do mecânico.
Caso deseje realizar o agendamento do mecânico, deve ser selecionado um mecânico e horário para que seja realizado o serviço informado na Ordem de Serviço, dar duplo clique para seleção no horário desejado.
Ao abrir a tela de Programação do Mecânico, serão exibidos os serviços incluídos no atendimento, selecionar qual será executado e efetuar a programação do mesmo. Após isso a O.S. será impressa normalmente.
Figura: Tela Programação do mecânico
Kit De Itens HPE / Itens Alternativos/Itens Associados
A HPE disponibiliza as concessionárias uma lista de Kit de Itens, Itens Alternativos e Itens associados que serão importados de forma automática.
Importante: O processo de importação dos arquivos de Kits, Itens Alternativos e Itens Associados será executado pelo Linx DMS integrador, portanto, deverão ser executados os passos descrito no manual “Linx DMS Integrador - Manual do DataMart HPE.pdf.
Menu Fábrica
Para a configuração do processo, acessar o menu de parâmetros da respectiva marca:
- Mitsubishi: Fabrica > Mitsubishi > Parâmetros
- Suzuki: Fabrica > Suzuki > Parâmetros
Acessar a aba HPE, sub aba Kit:
Preencher os seguintes campos da aba Geral:
Figura: Tela de parâmetros aba Geral
Preencher os seguintes campos campos:
- Habilita carga automática: Indica se o Linx DMS Integrador fará a carga automática dos arquivos de Kits.
- Usuário Autorizante: Determina os usuários responsáveis pela autorização de importação dos arquivos de kits recebidos da HPE.
O campo “Data da última atualização (AAAAMMDDHHMI)” determina a data do último arquivo importado.
Figura: Tela de parâmetros, aba Padrão de Itens
Preencher os seguintes campos campos:
Os dados informados nesta aba serão utilizados para cadastrar o item que vier na lista de kits e não estiver cadastrado na Empresa
- Marca: Indica a Marca que será usada para o cadastro do item.
- Grupo: Indica o Grupo que será usada para o cadastro do item.
- Unidade Medida: Indica a Unidade de Medida que será usada para o cadastro do item.
- Categoria: Indica a Categoria que será usada para o cadastro do item.
- Grupo Desconto: Indica o Grupo de Desconto que será usada para o cadastro do item.
- Código de Tributação – De Entrada: Indica o código de tributação de Entrada que será usada para o cadastro do item.
- Código de Tributação – De Saída: Indica o código de tributação de Saída que será usada para o cadastro do item.
Preencher os seguintes campos da aba Padrão de Serviço:
Figura: Tela de parâmetros, aba Padrão de Serviços
Os dados informados nesta aba serão utilizados para cadastrar o serviço que vier na lista de kits e não estiver cadastrado na Empresa
- Categoria de Serviços: Indica a Categoria de Serviços que será usada para o cadastro do item.
- Código de Tributação: Indica o Código de Tributação que será usada para o cadastro do serviço.
- Serviço Permite: Indica se o serviço permite ou não acréscimo no cadastro do serviço.
Acessar a aba HPE, sub aba Itens Alternativos:
Figura: Tela de parâmetros Itens Alternativos
Preencher os seguintes campos:
- Habilita carga automática: Indica se o Linx DMS Integrador fará a carga automática dos arquivos de Itens Alternativos.
- Usuário Autorizante: Determina os usuários responsáveis pela autorização de importação dos arquivos de Itens Alternativos recebidos da HPE.
O campo “Data da última atualização (AAAAMMDDHHMI)” determina a data do último arquivo importado.
Acessar a aba HPE, sub aba Itens Associados:
Figura: Tela de parâmetros Itens Associados
Preencher os seguintes campos:
- Habilita carga automática: Indica se o Linx DMS Integrador fará a carga automática dos arquivos de Itens Associados.
- Usuário Autorizante: Determina os usuários responsáveis pela autorização de importação dos arquivos de Itens Associados recebidos da HPE.
O campo “Data da última atualização (AAAAMMDDHHMI)” determina a data do último arquivo importado.
A seguir são descritos os passos de configuração e utilização do processo.
Linx DMS HPE
Autorização de Carga de Arquivos HPE
Após o recebimento de um arquivo de Kit ou de Itens Alternativos ou Itens Associados, é solicitada a autorização para a carga no Linx DMS HPE.
Figura: Autorização de Carga
A solicitação é realizada para todos os usuários informados nos parâmetros.
Assim que o primeiro usuário autorizar, o arquivo será importado sem a necessidade de autorização dos demais, porém no caso de não aprovação, os demais usuários continuarão recebendo a solicitação de autorização. Sendo assim, a não importação de um arquivo somente ocorre se todos os usuários autorizadores clicarem em “não autorizar”.
Após Importados os arquivos, os Kits criados poderão ser observados em Peças > Cadastros > Kit de Itens.
Os Kits serão criado como "Kit Fechado" considerando os Valores fornecidos pela Montadora. A cada atualização da lista de Kits fornecida pela Montadora, os valores serão atualizados, desde que o Kit seja o mesmo.
Na importação da Lista de Kits, será avaliado, se o Kit já existe ele será atualizado, caso não exista ele será criado.
Figura: Kit Montadora-Capa
Figura: Kit Montadora-Mão de Obra
Figura: Kit Montadora-Dados Adicionais
Requisição de itens Atendimento Balcão
Peças- Atendimento Balcão.
No momento de incluir um item em um atendimento Balcão, será apresentada a tela abaixo caso o item possua itens Alternativos, Associados ou faça parte de um Kit:
Figura: Seleção de Peças HPE
As telas contem três quadros distintos:
- O item selecionado faz parte de Kit de Itens. Deseja oferecer algum Kit abaixo para o cliente? -Neste quadro o sistema lista todos os kits de itens em que a peça selecionada faz parte. Nesta tela os Kits somente são apresentados, eles são de uso do Pós Vendas.
- O item selecionado tem Item Alternativo. Deseja oferecer algum dos itens Alternativo abaixo para o cliente?- Neste quadro o sistema lista todos os itens alternativos vinculado ao item selecionado. Para incluir algum Item Alternativo no atendimento, deve clicar no botão 2 – Selecionar.
- O item selecionado tem Item Associado. Deseja oferecer algum dos itens Associados abaixo para o cliente? - Neste quadro o sistema lista todos os itens associado vinculado ao item selecionado. Para incluir algum Item Associado no atendimento, deve clicar no botão 3 – Selecionar.
Requisição de itens Atendimento Oficina
Oficina- Agendamento - Atendimento Oficina- Ordem de serviço.
No momento de incluir um item em um atendimento, será apresentada a tela abaixo caso o item possua itens Alternativos, Associados ou faça parte de um Kit:
Oficina será apresentado a tela abaixo:
Figura: Seleção de Peças HPE
As telas contem três quadros distintos:
- O item selecionado faz parte de Kit de Itens. Deseja oferecer algum Kit abaixo para o cliente? -Neste quadro o sistema lista todos os kits de itens em que a peça selecionada faz parte. Para incluir algum kit no atendimento, deve clicar no botão 1 – Selecionar.
- O item selecionado tem Item Alternativo. Deseja oferecer algum dos itens Alternativo abaixo para o cliente?- Neste quadro o sistema lista todos os itens alternativos vinculado ao item selecionado. Para incluir algum Item Alternativo no atendimento, deve clicar no botão 2 – Selecionar.
- O item selecionado tem Item Associado. Deseja oferecer algum dos itens Associados abaixo para o cliente? - Neste quadro o sistema lista todos os itens associado vinculado ao item selecionado. Para incluir algum Item Associado no atendimento, deve clicar no botão 3 – Selecionar.
Sempre que o item que está sendo selecionado fizer parte de um Kit, ou tiver um Item Associado ou Alternativo a ele. será apresentados em quais das três opção ele pertence, ou as três.
Caso não deseje selecionar nenhuma das opções, deve fechar a tela. Se caso selecionar alguma das opção, esta será adicionada ao atendimento que está sendo realizado.
Utilização dos Kits de Revisão no Atendimento Oficina
O processo de utilização dos Kits de revisão no atendimento da oficina não foi alterado, portanto, além do processo descrito acima, os Kits fornecidos pela Montadora podem ser aplicados através do Agendamento, Atendimento ou diretamente dentro da Ordem de serviço. Com ou sem o Ciclo de Vida.
Itens Solicitados x Atendidos
O processo de Itens Solicitados x Atendidos possibilita a visualização das peças solicitadas nos atendimentos realizados a clientes, comparando com as peças que realmente tiveram a quantidade em estoque suficiente para atender à solicitação. Também está disponível a exportação destas informações para a HPE.
Importante: O processo de exportação de Peças Solicitadas x Atendidas será executado pelo Linx DMS integrador através da configuração 22, portanto, deverão ser executados os passos descrito no manual “Linx DMS Integrador - Manual do DataMart HPE.pdf.
A seguir são descritos os passos de utilização do processo.
Gestão de Oficina
Para visualizar o comparativo de itens solicitados x itens atendidos, acessar a aba Gestão (393) e opção "Quadros", preencher os filtros na aba Parâmetros e clicar em “Consultar”. Na aba Mapeamento será exibido conforme tela a seguir:
Figura: Fluxo de Oficina
Na aba Solicitado x Atendidos, poderá ser observado o Gráfico comparativo conforme tela a seguir:
Figura: Fluxo de Oficina
Ordem de Compra de peças
No processo de geração da Ordem de Compra foi disponibilizado um novo Tipo de pedido “SIRE”, também está disponível a exportação dos dados das ordens de compra geradas pelas concessionárias para envio a HPE.
Importante: O processo de envio dos dados das Ordens de Compra será executado pelo Linx DMS integrador através da configuração 21, portanto, deverão ser executados os passos descrito no manual “Linx DMS Integrador - Manual do DataMart HPE.pdf.
Linx DMS HPE
No menu Peças > Gerenciamento do Estoque > Compras > Ordem de Compras > Manutenção da Ordem de Compra, na aba Manutenção está disponível o tipo de pedido “SIRE”.
Figura: Manutenção de Ordem de Compra
Também foi incluído um botão <Extranet HPE>, que irá abrir o navegador web com o link do extranet da HPE. Este botão foi incluído nas telas de Cálculo de Ordem de Compra conforme detalhado acima, Providências do Comprador e Manutenção de Pedidos
Menu Peças > Gerenciamento do Estoque > Providências Comprador
Figura: Providencias do Comprador
- Menu Peças > Gerenciamento do Estoque > Compras > Pedido de Peças > Manutenção do Pedido de Peças
Figura: Manutenção de Pedidos
Pedido de Peças
O processo de Pedido de Peças permite que a concessionária envie os pedidos de peças gerados para a montadora diretamente através do Datamart HPE, sem a necessidade de postar estes arquivos via extranet.
Importante: O processo de exportação dos Pedidos de Peças será executado pelo Linx DMS integrador através da configuração 20, portanto, deverão ser executados os passos descrito no manual “Linx DMS Integrador - Manual do DataMart HPE.pdf.
Menu Fábrica
Para a configuração do processo, acessar o menu de exportação de pedidos de peças por marca:
- Mitsubishi: Fábrica > Mitsubishi > Peças > Rede -> Fábrica > Gera Arquivo Pedidos
- Suzuki: Fábrica > Suzuki > Veículos > Rede-Fábrica > Gera Arquivo Pedidos
Figura: Tela de geração de pedidos Mitsubishi
Figura: Tela de geração de pedidos Suzuki
Depois de preencher os campos das telas de geração de pedido, clicar em “Gera Arquivo”. Ao gerar os arquivos nestas telas, uma vez que o Datamart esteja configurado, o Linx DMS Integrador irá transmitir os pedidos automaticamente no próximo horário agendado.
Lista de Preços de Peças
O processo de Lista de Preços de Peças permite que a concessionária receba e importe os arquivos de lista de preços de peças da montadora de forma automática, mediante a autorização de um dos usuários configurados.
Importante: O processo de importação da Lista de Preços de Peças será executado pelo Linx DMS integrador através da configuração 00 Importação Automática, portanto, deverão ser executados os passos descrito no manual “Linx DMS Integrador - Manual do DataMart HPE.pdf.
A seguir são descritos os passos de configuração e utilização do processo.
Menu Fábrica:
Para a configuração do processo, acessar o menu da carga da lista de preços.
- Mitsubishi: Fabrica > Mitsubishi > Peças > Lista de Preços
- Suzuki: Fabrica > Suzuki > Veículos > Peças > Lista de Preços
Importante: O processo de Importação da Lista de preços de Peças será executado pelo Linx DMS integrador, portanto, deverão ser executados os passos descrito no manual “Linx DMS Integrador - Manual do DataMart HPE.pdf.
Preencher todos os campos da tela abaixo.
Todos os campos serão utilizados para a importação automática da lista de preços que ocorre via Linx Dms Integrador, com exceção do campo “Arquivo de Lista de Preços”, este não será utilizado no processo automático, uma vez que o arquivo utilizado será o da lista de preços atual fornecido via Integração, então não precisa ser preenchido quando o campo Carga Automática estiver preenchido.
Figura: Importa Lista de preços
Para habilitar a Carga automática, além do Integrador estra marcado para receber o arquivo, o parâmetro "Habilita Carga Automática”, deve estar marcado. Informar um ou mais usuários no campo “Usuário Autorizante”, este campo determina os usuários responsáveis pela autorização de importação dos arquivos de lista de preços de peças.
No final do preenchimento clicar no botão “Grava Config.” e fechar a tela.
Linx DMS HPE
Autorização de Carga de Arquivos HPE.
Após o recebimento de um arquivo de lista de preços, é solicitada a autorização para a carga no Linx DMS HPE.
Figura: Autorização Lista de preços
A solicitação é realizada para todos os usuários informados nos parâmetros.
Assim que o primeiro usuário autorizar, o arquivo será importado sem a necessidade de autorização dos demais, porém no caso de não aprovação, os demais usuários continuarão recebendo a solicitação de autorização. Sendo assim, a não importação de um arquivo somente ocorre se todos os usuários autorizadores clicarem em “não autorizar”.
A importação será feita no horário agendado no Datamart do Linx DMS Integrador.
Integração IVV-Registro de Garantia
O processo de Integração IVV consiste na geração do Registro de Garantia no processo de entrega de veículos novos.
Geração: Menu Fábrica
Acessar o menu "Fábrica > Mitsubishi > Veículos > Gera Registro de Garantia HPE"
Acessar o menu "Fábrica > Suzuki > Veículos > Gera Registro de Garantia HPE"
Preencher os filtros e clicar em procurar por um dos filtros
Caso retorne apenas um registro, irá diretamente para a aba de "manutenção".
Clicar no botão "Gerar Registro Garantia"
Clique em "Gera Registro de Garantia". Após a geração será apresentada na tela a mensagem informando o local onde o arquivo foi salvo.
Geração: Linx DMS HPE
Acessar o menu "Veículos > Atendimento > Entrega do Veículo > Agendar Entrega" através do Linx DMS HPE
Preencher as informações utilizando as opções ‘Data início’ e ‘Data Fim’ ou ‘Situação da proposta’ ou ‘Situação do veículo’ ou ‘Código do veículo’ e clicar no botão do raio
Clicando no veículo selecionado é possível preencher :
- Previsão Entrega (580)
- Responsável pela entrega
- Data/Hora de Entrega
Clicar no botão "Confirmar Entrega" e no botão "Ok".
Feita a confirmação da entrega, é possível retornar ao menu "Veículos > Atendimento > Entrega do Veículo > Agenda de Entrega de Veiculos"
Será exibido o veículo com data da entrega.
Ao clicar com o direito na tela, o sistema apresentará a opção " Registro de Garantia".
Observação: O menu " Registro de Garantia " só deve estar habilitado quando estiver selecionado no grid um agendamento com um "Veículo Novo" e "Data de Entrega" preenchida.
Após selecionar um agendamento e clicar no botão "Registro de garantia", abrirá a tela "Geração de Registro de Garantia".
Clique em "Gera Registro de Garantia". Após a geração será apresentada na tela a mensagem informando o local onde o arquivo foi salvo.
Geração: HPE Mobile
Acesse o app “Linx DMS Mobile HPE” com seu “Usuário” e “Senha”. Após, selecione o ícone "Registro de Garantia".
No "Registro de Garantia" foram criadas algumas opções de filtros.
- Nota Fiscal: Busca pelo número da nota fiscal de venda do veículo.
- Nome: Busca pelo nome do cliente da nota fiscal.
- Código do Cliente: Busca pelo código do cliente.
- Contato: Busca pelo contato da nota fiscal de venda do veículo.
- Placa: Busca pela placa do veículo.
- Tipo de Transação: Busca pela transação de venda de veículos.
- Data da Venda: Busca pela data da venda do veículo.
- Chassi: Busca pelo chassi do veículo cadastrada no LinxDMSHPE.
- Limpar Filtros: Realizada a limpeza das opções de filtro em tela.
- Buscar: Realiza a busca de informações com as opções de filtro colocadas em tela.
Realizada a busca pela nota fiscal de venda de veículo, o resultado será apresentado com os dados da nota de venda.
Após clicar no resultado apresentado, será listado o registro com mais detalhes do cliente e da nota fiscal. Nesta tela será coletada a “Assinatura da Concessionária” e “Assinatura do cliente”.
Após, será apresenta a tela do "Registro de Garantia" com as assinaturas gravadas.
Clicar no botão “Enviar”.
Será apresentado em tela o ticket de garantia enviado para Montadora. Este ticket poderá ser salvo em formato PDF, em um diretório no dispositivo móvel.
Informativo de Revisão
O Informativo de Revisão, é o registro da realização das revisões realizadas pelos clientes na rede de concessionários. A partir da liberação do Linx DMS HPE, os registros de revisões passam a ser enviados através da exportação dos dados de Pós vendas da Oficina que ocorre via Datamart , pelo Linx DMS Integrador.
Importante: O processo de exportação Pós-Venda Oficina é executado pelo Linx DMS integrador através da configuração 07, portanto, deverão ser executados os passos descrito no manual “Linx DMS Integrador - Manual do DataMart HPE.pdf.
Serão enviados os dados referente as revisões registradas nas Ordens de serviços que foram abertas utilizando o Ciclo de vida do veículo ( Serviço periódico), os dados que passam a ser enviados serão:
Número da Nota fiscal- enviados após a nota fiscal for autorizada no SEFAZ´;
Número da nota do serviço de revisão que foi emitida;
Tipo de revisão, será obtido no momento da abertura da OS aberta pelo Ciclo de vida.
Dica: O processo de envio do Informativo de revisão via Datamart não substitui o processo que a rede ja efetua hoje. Dúvidas a este respeito, deve ser procurado a Montadora.
Datamart SIR
A partir da liberação do Linx DMS HPE, os registros referentes as informações do SIR passam a ser enviados através do Datamart , pelo Linx DMS Integrador.
Importante: O processo de exportação dos dados referentes ao SIR será executado pelo Linx DMS integrador através das configurações "01 - Exportação XML NFe", "05 - Exportação Venda de Peças", "06 - Exportação Venda de Veículos", "07 - Exportação Pós-Venda Oficina", portanto, deverão ser executados os passos descrito no manual “Linx DMS Integrador - Manual do DataMart HPE.pdf.
Dica: O processo de envio das informações referentes ao SIR não substitui o processo que a rede ja efetua hoje. Dúvidas a este respeito, a Montadora deve ser acionada.
Relacionar Adiantamentos a Avaliação de Usados
Processo que possibilita criar condições de pagamentos do tipo Adiantamento com o objetivo de vincular a avaliação de usados os valores destinados a despesas do veículo ou outros fins.
Importante: Este processo não altera o fluxo atual de vincular a proposta de venda, uma condição de pagamento que utiliza o veículo usado como parte do pagamento. Somente é uma opção a mais de controlar o uso dos adiantamentos de clientes.
Configurações:
Menu: Faturamento > Cadastro > Condição de Pagamento
- Acessar a manutenção de Condições de Pagamento, para um condição tipo de pagamento 'Adiantamento'
- Na aba Veículos marcar o parâmetro 'Condição de Pagamento de Adiantamento vinculada com Avaliação de Veículos'
Figura - Manutenção de Condições de Pagamento
Para que o processo fique completo, é necessário que tenha uma avalição de usado registrado para o cliente.
Linx DMS HPE- Veículos- Atendimento - Avaliação- Ficha de Avaliação
Na avaliação é necessário informar o Proprietário do veículo, conforme destacado na tela abaixo
Figura - Avaliação de Veículo
Utilização do Processo
Gerando um atendimento de vendas para um cliente, na Formação de preço e na Proposta, utilizando a condição de pagamento com vínculo de Avaliação de Veículo.
Gestão de Show Room
Importante: Para que o processo gere um adiantamento e faça as tratativas da relação do Adiantamento com a Avaliação do usado na troca, é fundamental que o valor seja informado com o sinal negativo a frente, caso contrário, ao invés de criar o adiantamento, será solicitada a baixa de um adiantamento já existente conforme tratamento normal do sistema.
Gestão de Show Room - Agenda (487) - Negociação
- Ao incluir uma condição de pagamento do tipo Adiantamento , informar o valor negativo e confirmar.
Figura -Negociação- Inclusão condição pagamento
- Será feita a pergunta: "Deseja incluir avaliação nessa condição de Pagamento?"
Figura - Negociação- Mensagem para incluir a avaliação
- Ao confirmar, será apresentada a tela para seleção da Avaliação do Usado
Figura - Negociação - seleção da avaliação
- Com isso, a avaliação ficará vinculada a condição de pagamento:
Figura - Negociação - condição de pagamento
Após isso, seguir com o processo normal até a geração da Proposta.
Na Proposta
O processo possui mais alguns tratamentos, que se aplicam para o gestão de Showroom ou propostas feitas diretamente no Linx DMS HPE.
Gestão de Show Room - Agenda (487) - Negociação- Dados da Proposta
Linx DMS HPE- Veículos- Atendimento- Atendimento de veículos
Linx DMS HPE- Veículos- Consulta/Relatórios - Consulta Propostas
- Para propostas que são geradas pela Negociação, as condições de pagamento são apresentadas automaticamente vinculadas a avaliação do usado conforme informado na Negociação.
Figura - Proposta
- Caso seja necessário excluir a condição de pagamento do Adiantamento, será feita a pergunta:
Figura - Proposta -Exclusão da Condição de pagamento
- Ao confirmar, a avaliação do usado será desvinculada da Proposta e será apresentada a informação:
Figura - Proposta - exclusão da avaliação
- Neste caso será necessário excluir também a condição de pagamento do usado na troca. Se a intenção é manter a condição de pagamento do usado na troca, deverá ser informado "No" na pergunta realizada na exclusão da condição de pagamento do Adiantamento.
- No caso onde não há avaliação vinculada a Proposta, não será permitido incluir a condição de pagamento do Adiantamento (negativo). Será necessário realizar primeiro a inclusão da avaliação do usado e informação da condição de pagamento do usado na troca.
Figura - Proposta - Condição de pagamento associada a Avaliação do veículo
- Após incluir a avaliação do usado, poderá selecionar a condição de pagamento do adiantamento (negativo) e associar a avaliação.
Figura - Proposta - Condição de pagamento associada a Avaliação do veículo
- Ao confirmar, será apresentada a tela para seleção da Avaliação do Usado
Figura - Proposta - Avaliação do veículo
- Após a emissão do processo de venda do veículo pertencente a proposta, serão criados os Títulos do Contas a Receber e os Adiantamentos.
Menu: Financeiro > Lançamentos > Adiantamentos
- Na Aba resultado pode ser habilitado as opções: Placa, RENAVAM, Chassi e CPF do proprietário do veículo avaliado.
Figura - Manutenção de adiantamentos
- Na manutenção de adiantamento é possível acessar o botão "Ver Avaliação" para consulta das avaliações vinculadas.
Figura - Manutenção de adiantamentos - novo botão Ver Avaliação
- E possível abrir a avaliação .
Figura - Manutenção de Adiantamentos - Visualização de avaliação
Menu > Financeiro > Lançamentos > Títulos a receber
- Na Manutenção de Títulos a Receber é possível consultar a avaliação vinculada à venda que originou o título
- Na manutenção na aba Títulos/NF Origem ao clicar com o mouse do lado direito é exibido o menu contendo a opção "Avaliação de veículos".
Figura - Manutenção de Títulos a Receber
Restrição do Registro de entrega dos veículos
Processo que possibilita relacionar o uso da Agenda de entrega de veículos com o uso da Portaria. Através de um parâmetro que ao ser habilitado, inibe os campos de data, hora de entrega e botão confirmar entrega do veículo, somente habilitando-os novamente após a autorização realizada pelo processo da Portaria.
O processo visa permitir um controle sobre a entrega dos veículos em conjunto com o financeiro da concessionária.
Configuração:
Menu LinxDMSHPE > Veículos > Parâmetros, aba Agenda de Entrega.
- Incluída opção "Confirmar entrega com a autorização da Portaria", este campo marcado irá impactar no quadro de informações de entrega do veículos na agenda de entrega. Habilitando ou não o quadro para informar os campos de entrega, dependendo se estiver aprovado na opção de Autorização de Saída, conforme o passo seguinte.
Figura: LinxDMSHPE > Veículos > Parâmetros, aba Agenda de Entrega
Importante:
Para os clientes que utilizam os parâmetros “Gerar agenda de entrega de veículos automaticamente” e o novo processo da portaria, independente dos parâmetros que estiverem marcados o processo irá funcionar. O agendamento automático acontece independente da aprovação na portaria, o que muda com o novo processo é que será habilitada a confirmação de entrega depois que a portaria estiver aprovada.
Utilização do processo:
Considerando o uso da portaria, após a emissão da nota de venda do veículo, para autorizar a saída do veículo acessar a opção:
Menu LinxDMSHPE > Configuração > Portaria > Autorização de Saída.
Figura : LinxDMSHPE > Configuração > Portaria > Autorização de Saída
.
Menu LinxDMSHPE > Veículos > Atendimento > Entrega do Veículo > Agendar Entrega.
- Na inserção do veículo na agenda de entrega, o quadro de Entrega estará habilitado ou não, dependendo da aprovação de pagamento na portaria. Passo anterior.
Figura: LinxDMSHPE > Veículos > Atendimento > Entrega do Veículo > Agendar Entrega
Conforme mencionado acima, no caso de a concessionária utilizar o processo da "Agenda Automática", o agendamento já estará registrado e o campo "Confirmação Entrega(694) está desabilitado enquanto a autorização não for realizada pela Portaria. .
Menu LinxDMSHPE > Veículos > Atendimento > Entrega do Veículo > Agendar Entrega.
- Na tela da "Agenda de Entrega de Veículos" foi incluída a coluna "Lib" contendo a informação se o veículo estiver ou não liberado para entrega, através da Aprovação de Pagamento na Portaria.
- A coluna "Lib" será representada por um sinalizador - Não Liberado - Liberado.
Figura : LinxDMSHPE > Veículos > Atendimento > Entrega do Veículo > Agendar Entrega.
Menu LinxDMSHPE > Veículos > Consulta / Relatórios > Consulta Financeira de Propostas.
- Incluída a opção "Registra Observações da Proposta (878)", possibilitando a edição do campo "Observação" na tela de Recepção de Veículos. Opção disponível de acordo com a função "878- Permite Incluir comentário em proposta". Impacto na próxima imagem;
- Incluída as colunas "Lib. e Prev. Ent. Veículo" contendo a informação se o veículo foi Aprovado ou não na Portaria e a Data de Previsão de entrega do veículo.
- O Campo Prev.Entrega irá apresentar a informação da data independente do uso da portaria.
Figura : LinxDMSHPE > Veículos > Consulta / Relatórios > Consulta Financeira de Propostas.
- Recepção de veículos, reflexo da alteração da opção "Registra Observações da Proposta".
Figura: Recepção de veículos
Menu LinxDMSHPE > Veículos > Consulta / Relatórios > Consulta Propostas.
- Incluída a opção "Registra Observações da Proposta", possibilitando a edição do campo "Observação" na tela de Recepção de Veículos.
Figura: LinxDMSHPE > Veículos > Consulta / Relatórios > Consulta Propostas.
Alerta de Prazo de Entrega de Veículos
Para permitir um melhor atendimento aos clientes, foi implementado o processo de envio de correio com alerta de data de entrega prevista de veículos que estão próximo. Este processo busca permitir a concessionária uma melhor organização e, se necessário, reagendar com antecedência a data de entrega.
Sempre que a data de entrega prevista de veículos estiver se aproximando, de acordo com o número de dias especificado nos parâmetros deste processo, um correio informando os veículos a serem entregues será enviado aos interessados, podendo também ser parametrizado para enviar para o responsável pela entrega, e ou outro(s) usuário(s) que estarão envolvidos no processo de entrega.
Será enviado diariamente um correio a estes usuários, contendo os veículos a serem entregues agrupados por dia, sendo um correio para cada dia.
Abaixo será detalhada a parametrização e a utilização deste processo.
Ativação e Parametrização
A ativação e especificação dos parâmetros para o processo de alerta de data de entrega prevista de veículos pode ser realizada no Linx DMS HPE, acessando o menu:
CRM Plus > Parâmetros > Módulo > aba CRM Plus > Subaba Alerta de Entrega de Veículos
Nesta tela, é ativado o envio do correio e realizada a parametrização, de forma independente para vendas normais e para vendas diretas e frotistas, conforme pode ser observado na imagem a seguir.
Figura: Parâmetros de Alerta de Entrega de Veículos
Para ativar o envio de correio para as vendas normais, marque o parâmetro Enviar Alerta de Prazo de Entrega de Veículo Venda Normal, e informe os demais parâmetros do quadro Venda Normal de acordo com a especificação abaixo:
- Enviar Alerta de Prazo de Entrega de Veículo Venda Normal: Marque este parâmetro para ativar o processo.
- Dias para Enviar Alerta: Este parâmetro será o período de datas de entrega prevista a ser considerado para a geração do correio, considerando o dia atual e os X dias seguintes informados (Exemplo: Se informado 5 dias e sendo hoje dia 20/01/2022, serão considerados as entregas previstas entre 20/01/2022 e 25/01/2022).
- Enviar Alerta para o Responsável pela Entrega: Com este parâmetro marcado, será enviado um correio para o usuário responsável pela entrega informado na Agenda de Entrega. Neste caso, serão enviados apenas os veículos em que o usuário é responsável pela entrega, agrupados em um correio por data de entrega.
- Usuários Adicionais Para Recebimento de Alerta: Neste campo podem ser informados outros usuários para receber os alertas de entrega, independente de qual o usuário responsável pela entrega. Nesta opção, todos os veículos dentro do período informado serão listados no alerta, desconsiderando qual o usuário responsável pela entrega, agrupados em um e-mail por data de entrega. Para a seleção dos usuários, clique no botão a direita do campo.
Para ativar o envio de correio para as vendas diretas e frotistas, marque o parâmetro Enviar Alerta de Prazo de Entrega de Veículo Venda Direta e Frotista, e informe os demais parâmetros do quadro Venda Direta/Frotista, seguindo a mesma especificação de vendas normais.
Correio de Alerta de Entrega de Veículo
Após a ativação do processo, ao logar no Linx DMS HPE, o usuário indicado nos parâmetros, irá receber automaticamente as mensagens de correio interno com as notificações de prazo de entrega, conforme exemplo a seguir.
Figura: Correio de Alerta de Entrega de Veículos
Será enviado um correio para todos os usuários parametrizados, contendo todos os veículos com data de entrega prevista para cada dia do período, para cada tipo de venda (Normal e Direta ou Frotista). Se existirem muitos veículos a serem entregues na data, a mensagem poderá ser dividida em 2 ou mais correios, neste caso será adicionado o texto 'Continua...' na última linha do correio.
A data de entrega prevista e o usuário responsável pela entrega a serem considerados, são informados na Agenda de Entrega de Veículos, que pode ser acessada no Linx DMS HPE, no menu Veículos > Atendimento > Entrega de Veículo > Agendar Entrega.
Figura: Agenda de Entrega de Veículos
Para mais informações sobre a agenda de entrega de veículos, consulte o manual do Linx DMS, na seção Agendar Entrega.
Em caso de dúvidas sobre o conteúdo deste documento, entre em contato com o Suporte Nacional, através do site cliente.linx.com.br.