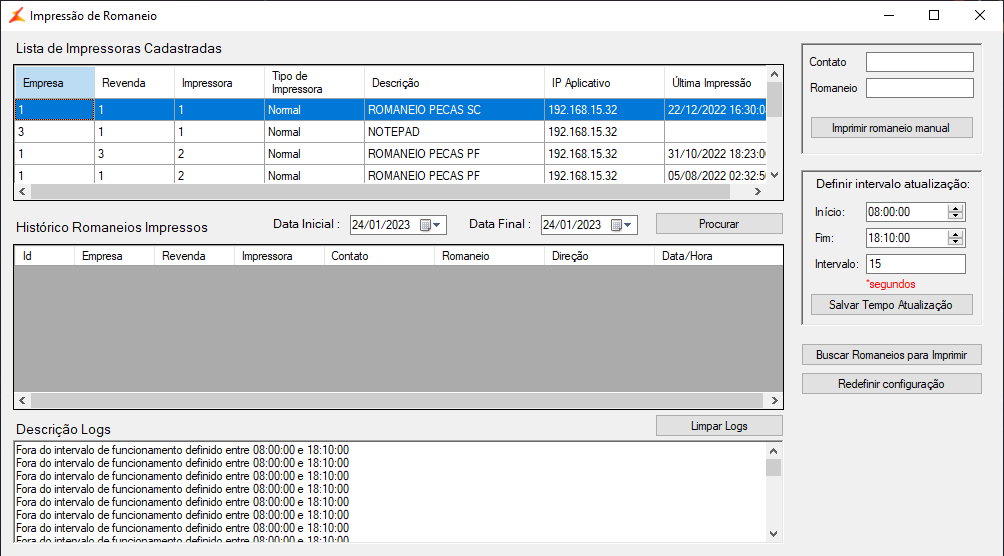INDICE
Aplicação
Manual de configuração e utilização do romaneio para o LinxDMS.
O que é?
Esta página tem como objetivo instruir toda configuração necessária para emissão de romaneio dentro do processo de Atendimento Balcão disponibilizado na Web. Podendo esse ambiente ser o servidor onde o LinxDMS está instalado ou o computador cliente onde a impressora de romaneio está conectada.
Instalação
Efetuar o download da pasta ImprimeRomaneio e extrair no disco local do servidor onde está instalado o LinxDMS ou computador que possua acesso a(s) impressora(s) de romaneio local ou de rede.
Link para download: ImprimeRomaneio.zip
- Com a pasta descompactada no disco, devem ser inseridos no diretório todos os arquivos .bat para comunicação com essas impressoras (são os mesmos usados no Linx DMS 2 e 3 camadas).
- Execute o arquivo ImprimeRomaneio.exe.
Configurações
Começaremos configurando a aplicação da seguinte forma:
- No primeiro acesso, o aplicativo irá solicitar os dados/configurações. O campo "ip + path (API)" deve ser preenchido com a URL do LinxDMS iniciado por "http://", seguido de IP e porta de acesso a aplicação, além do diretório "/LinxDMS/" finalizado com barra, conforme demonstrado abaixo:
- Em dados do usuário deverão ser informados login e senha de um usuário que possua permissões (acesso) em todas as revendas nas quais serão configuradas nesta máquina para gerenciar as impressões de romaneio.
- Após inserir todas essas informações, devemos validar clicando em "Testar Servidor", se tudo estiver correto, deverá visualizar uma mensagem informando que foi possível acessar o ambiente/banco de dados.
- Após a validação acima, devemos clicar no botão "Atualizar Lista de Impressoras" que retornará a lista de todas as impressoras cadastradas no ambiente do cliente (de todas empresas e revendas). Na primeira coluna "Cadastrada" serão exibidos checkbox (caixas de seleção) para cada uma das impressoras listadas, se a impressora estiver com esta caixa marcada, significa que a mesma está configurada para este aplicativo (IP). À partir da lista é possível remover ou adicionar impressoras marcando ou desmarcando a caixa de seleção.
O botão "Testar" de cada linha retorna os dados da impressora, desta forma é possível verificar se possui o arquivo .bat conforme explicado anteriormente, entre outras informações.
Após selecionar as impressoras que serão controladas por este aplicativo (IP), basta gravar as configurações clicando em "Cadastrar Aplicativo de Impressão" que retornará a tela inicial do aplicativo. Nesta tela mostra a lista de impressoras cadastradas para esse IP, além do histórico de romaneios já impressos, seus logs e os botões de ações à direita.
Este aplicativo deverá permanecer em execução no computador onde foi configurado, pois é ele quem executa os comandos de impressão nas impressoras configuradas.
A busca de novos romaneios a serem impressos é realizada automaticamente por este aplicativo, o intervalo de tempo entre as buscas está definido em 60 segundos como padrão, ou seja, a cada 1 minuto automaticamente será realizada uma consulta por romaneios gerados e não impressos nesse período e executará o comando .bat correspondente gerando a impressão. Será possível ajustar esse intervalo de tempo desde que o mínimo seja 10 segundos, para isso preencha o campo "Tempo" à direita e clique no botão "Salvar Tempo Atualização". É possível também realizar a busca instantânea ao clicar no botão "Buscar Romaneios para Imprimir".
Foi implementada a possibilidade de definir horário para execução das consultas no aplicativo, conforme a imagem do item 6 acima, na área "Definir intervalo de atualização" agora há um campo de horário para o "Início" e outro para o "Fim" desse intervalo. Então durante esse período, a cada fração de tempo definida mais abaixo em "Intervalo" será realizada uma nova consulta no banco em busca de impressões de romaneio pendentes.
No grid "Histórico Romaneios Impressos" é possível filtrar por data. Porém após o intervalo configurado, será atualizado novamente para os romaneios da data atual.
É possível reimprimir um romaneio, inserindo o "Contato" e "Romaneio" respectivamente nos campos à direita ou selecionando um item da tabela de "Histórico Romaneios Impressos" e clicar no "Imprimir romaneio manual". Também é possível direcionar para qual impressora deseja reimprimir, para isso basta selecionar o item no grid de impressoras.
Testando a configuração
No atendimento balcão quando clicamos no botão "Romaneio" disparamos a geração do mesmo e recebemos visualmente uma mensagem de sucesso, à partir daí o aplicativo irá levar o tempo configurado (tempo de intervalo entre as buscas que originalmente são 60 segundos) para localizar este novo romaneio e executar o comando impressão (.bat).
Para imprimir o romaneio em PDF sem usar o aplicativo ImprimeRomaneio.
- Deve selecionar o campo "Imprimir PDF na versão web" na tela de manutenção de impressoras, na impressora padrão do usuário.
> Menu: Configuração > Cadastros > Impressoras - Nesta situação não será feita a impressão automática, mas sim o download do romaneio em PDF.
Para uso do ImprimeRomaneio gerando o romaneio no bloco de notas para cada usuário.
1. Deve ser criada e configurada uma impressora para cada usuário, mantendo desmarcada a opção de "Imprimir PDF na versão web".
2. Dentro do cadastro do usuário devemos informar a impressora criada para o mesmo no campo "Impressora Padrão":
3. A configuração dentro do ImprimeRomaneio é feita da mesma forma explicada nos passos anteriores, apenas precisa ser configurado no computador desejado informando a impressora que o usuário utilizará. Lembrando que a aplicação deve permanecer aberta para que tudo funcione.
4. O arquivo .bat por fim deverá ser editado para que chame o aplicativo notepad.exe ou equivalente a escolha do usuário, conforme exemplo a seguir: