ÍNDICE
Assunto
Desenvolvido módulo Fluxo de Oficina, o qual concentra todas as etapas de atendimento oficina, em uma única tela.
O processo foi dividido em sete etapas, iniciando pela prospecção, até o encerramento da ordem de serviço.
Todas as operações possuem controle de acesso. Desta forma, o sistema apresentará apenas as opções compatíveis com o perfil do usuário ativo no programa.
Além desta página, foi disponibilizado o vídeo tutorial sobre novas funcionalidades da agenda do mecânico.
Assista ao vídeo Novas Funcionalidades Agenda Mecânico - BRAVOS.mp4, para complementar as informações desta página.
Abrangência
Módulo destinado a todos os clientes BRAVOS.
Aplicação
O módulo Fluxo de Oficina foi dividido em sete abas, onde cada aba representa uma etapa do atendimento.
Todas as operações, disponíveis no módulo <Central de Agendamentos> foram integradas ao programa, mantendo as mesmas facilidades de uso. As abas <Receptivo> e <Presencial> ganharam novas funções, as quais serão detalhadas nos tópicos seguintes.
Observe que a maioria das abas possui uma numeração entre parêntesis. Quando a numeração possuir 3 dígitos, é que ela corresponde a uma função do sistema. No entanto, caso a numeração possua 5 dígitos, significa que está associada à um menu do sistema.
- Agendar para Veículo Selecionado: Permite realizar a consulta ao selecionar o horário na agenda do consultor. (4.04).
- Agendar para Novo Veículo: Permite realizar a consulta após informar a placa do veículo na tela de manutenção da agenda do consultor. (4.04).
Aba Agendamento
É o canal de entrada para todos os atendimentos registrados na oficina.
O atendimento pode ser iniciado através de uma prospecção <aba Ativo>, de uma chamada recebida <aba Receptivo> ou de um atendimento na loja <aba Presencial>.
Receptivo (391)
Ao realizar um filtro por placa ou chassi, será exibida a coluna Última Manutenção e
Solicitação. Caso o filtro seja realizado por um destes campos e o veículo possuir algum histórico de atendimento, serão exibidas as informações referentes à última manutenção e solicitação nas colunas mencionadas. (4.04).
O mesmo ocorre na aba Presencial (392): (4.04).
Busca de clientes
As abas <Receptivo> e <Presencial> apresentam as opções abaixo, para realizar a busca de clientes:
: Utilize este botão, para incluir um novo cliente.
Botão <Receptivo Outros>: Utilize esta opção para indicar uma ligação recebida, cujo assunto não seja pertinente ao processo de atendimento oficina.
Toda vez que uma chamada recebida não for relacionada ao atendimento de um cliente, o operador pode utilizar esta opção e selecionar o motivo da chamada:
É com base nesses registros que o indicador da Central de Agendamentos <Receptivo Outros>, é alimentado.
Para cadastrar os motivos, acesse, no executável do BRAVOS, o menu Configuração > Cadastros > Motivos, e inclua as opções, selecionando o tipo <Não atender ligação>:
Histórico do Cliente
A aba <Histórico> apresenta toda a movimentação do cliente, independente da empresa/revenda em que foi originada. É possível identificar se o cliente fez uma compra de veículos, peças, se teve algum agendamento, atendimento oficina, reclamação, venda perdida, etc.
Se o usuário possuir permissão para acessar o menu <Contatos e Interesses>, será possível mergulhar no histórico e visualizar a movimentação relacionada ao contato selecionado.
Veículos
Nesta aba são exibidos todos os veículos associados ao cliente.
Utilize o botão <Novo Veículo>, para incluir uma ficha de seguimento no sistema:
O botão <Consultar Ficha> exibirá a tela de consulta da ficha de seguimento.
Já o botão <Alterar Ficha>, apresentará a tela de manutenção de ficha de seguimento.
Os botões <Novo Veículo> e <Alterar Ficha> estão vinculados ao menu de manutenção da ficha de seguimento. Já o botão <Consultar Ficha>, está vinculado ao menu de consulta da ficha de seguimento. Por isso, só estarão habilitados caso o usuário possua permissão nos menus correspondentes.
Para realizar um agendamento, selecione o veículo desejado.
Se o agendamento for para outra filial, altere o código da revenda.
Para acessar a agenda em uma data específica, informe a data desejada.
Clique em <Novo Agendamento>.
Ao selecionar a opção, o programa irá apresentar as seguintes opções:
- Agendar para Veículo Selecionado: Utilize esta opção para que o agendamento assuma automaticamente o chassi selecionado;
- Agendar para Novo Veículo: Utilize esta opção caso o veículo, que será agendado, ainda não esteja cadastrado no sistema. Será possível agendar informando apenas a placa, ou ainda, sem placa informada.
Ao clicar com o botão direito do mouse sobre a lista de veículos, temos, além das opções de consulta e alteração de ficha, a opção <Registrar Venda Para Terceiros>:
Utilize esta opção caso o veículo não pertença mais ao cliente e caso não tenha a informação do atual proprietário.
O programa irá gravar um novo proprietário, utilizando um cliente genérico. Enquanto o veículo estiver associado a este cliente, o sistema não irá sugerir a prospecção de serviços periódicos.
Para configurar o código de cliente que será utilizado neste registro, acesse:
Menu/Caminho: > BRAVOS > CRM Plus > Parâmetros > Módulo.
Na aba <CRM Plus > Central de Agendamentos Avançada>, clique em <Buscar Cliente> e cadastre um cliente chamado <CLIENTE VEICULO VENDIDO>.
Todos os veículos que estejam sem proprietário conhecido estarão associados a este cliente.
Quando o veículo retornar à concessionária, bastará atualizar a ficha de seguimento do veículo, associando ao novo proprietário.
Novo Atendimento
Para abrir um novo atendimento, sem prévio agendamento, clique em <Novo Atendimento>. Para esta etapa, é obrigatório que a ficha do veículo esteja cadastrada.
Se o veículo já possui agendamento, basta dar duplo clique sobre o horário agendado na grade <Histórico do Veículo>. E assim, abrir o atendimento, utilizando o mesmo contato, e, por consequência, trazendo todas as informações já registradas.
O processo de abertura seguirá na etapa <Recepção do Veículo>, que será detalhado na sequência.
Se a linha selecionada possuir um número de ordem de serviço, o programa irá pular para a etapa <Execução do Serviço>, apresentando a tela de manutenção da O.S.
A grade <Histórico do Veículo> apresenta todos os eventos relacionados ao veículo (Agendamentos e O.S.).
O campo <Nota> irá apresentar a nota que o cliente deu para o atendimento, caso ele tenha respondido um questionário relacionado à ordem de serviço.
Ciclo de Vida
A aba <Ciclo de Vida> apresenta o ciclo de periódicos do veículo selecionado, na aba <Veículos>. Se nenhum veículo for selecionado, esta aba estará indisponível. O mesmo ocorrerá para a aba <Atualizar KM>.
Script
Utilize a aba <Script> para incluir roteiros de atendimento, os quais irão auxiliar os operadores de telemarketing durante seu atendimento.
Para cadastrar os roteiros, é necessário acessar a aba <Gestão > opção Script>.
Atualização de KM
Utilize a aba <Atualizar KM> para atualizar os dados de quilometragem do veículo.
Registrar
A aba <Registrar> permite descrever os contatos realizados com o cliente.
Se o cliente solicitar um novo contato, é possível agendar um novo atendimento, detalhando o que foi acordado no campo <Dados Adicionais>.
Se houve uma perda de venda, é possível selecionar a opção <Registrar Venda Perdida> e marcar o motivo correspondente.
Agenda (70100)
Para concessionárias que trabalham com agendamento de consultor e mecânico, é possível configurar o sistema para visualizar ambas as agendas na mesma tela:
Também é possível visualizar apenas a agenda do consultor:
Para configurar o tipo de visualização da agenda, acesse:
Menu/Caminho: > BRAVOS > Oficina > Parâmetros > Módulo
Na aba <Agenda>, selecione o tipo desejado, na opção <Visualização da Agenda> (Estilo Outlook):
- Consultor: Apresenta apenas a agenda do consultor;
- Consultor/Mecânico: Apresenta ambas as agendas, na mesma tela.
O botão de opções dispõe dos seguintes itens:
- Editar Consultores: Permite selecionar os consultores que ficarão disponíveis para agendamento;
- Editar Mecânicos: Permite selecionar os mecânicos que ficarão disponíveis para agendamento;
- Sincronizar Datas das Agendas: Caso a opção seja selecionada, o programa não apresentará o calendário dos mecânicos. Toda vez que a data do consultor for alterada, a data dos mecânicos será atualizada automaticamente;
- Configurações: Permite gravar as configurações selecionadas para exibição da agenda;
- Imprimir Agenda Consultor: Imprime o quadro de agendamentos do consultor;
- Imprimir Agenda Mecânico: Imprime o quadro de agendamentos do mecânico;
- Novo Contato: Permite incluir um contato manual;
- Tamanho dos Agendamentos: Este menu disponibiliza a opção de altura reduzida dos agendamentos. Ao selecionar, o quadro de agendamentos terá uma altura reduzida, fazendo com que mais agendamentos sejam exibidos na mesma tela.
A tela de agendamentos conjugada permite ajustar, livremente, a divisória entre as duas agendas:
Ao passar o mouse sobre a área indicada, é possível clicar e ajustar para a esquerda ou direita, conforme necessidade.
Também é possível clicar nas setas azuis, para que a tele se ajuste automaticamente:
Seta para direita
Seta para esquerda
Ao registrar o agendamento do consultor, é necessário informar o tipo de serviço que será realizado.
O programa irá solicitar que o usuário marque o tipo, conforme exemplo:
O programa passa a exibir, juntamente com os dados do veículo, o tipo de serviço selecionado:
Após o agendamento do consultor, é possível agendar o mecânico.
Para agendar, clique, com o botão direito do mouse sobre o agendamento, e selecione a opção <Agendar Mecânico>:
A tela se ajustará para melhor visualização da agenda do mecânico, encolhendo a visão de consultores,e expandindo a visão dos mecânicos:
Escolha o horário desejado e dê duplo clique sobre a área do agendamento.
O programa apresentará a tela de programação do mecânico, apresentando as solicitações do cliente e os respectivos serviços:
Se durante o agendamento do consultor tiver sido lançado algum periódico, kit de itens ou mesmo algum serviço específico, os lançamentos estarão disponíveis para programação.
Também é possível incluir serviços a partir desta tela, clicando no botão <Incluir>.
Para confirmar o agendamento, clique em <Programar>, e finalize a operação clicando em <OK>:
Após concluir os agendamentos dos mecânicos, clique na opção <Encerrar Agendamento>, para liberar a agenda para novos lançamentos:
A tela voltará ao seu estado de origem:
Por definição da montadora, o agendamento do mecânico só poderá iniciar 10 minutos após o término do agendamento do consultor.
Caso o usuário tente agendar antes deste limite, um alerta será exibido, e a operação será cancelada:
Toda vez que o agendamento do consultor for alterado e já existir um agendamento para o mecânico, o programa marcará os agendamentos relacionados com um alerta visual:
O alerta indica que o agendamento do mecânico precisa ser confirmado, já que houve uma mudança de horário para o consultor.
Corpo do texto
Para confirmar o agendamento, existem duas maneiras:
- Movendo o agendamento: Ao mover o agendamento, para um horário que respeite o limite mínimo de agendamento (10 minutos após o término), o agendamento será confirmado automaticamente.
- Botão direito do mouse sobre o horário, e selecionando a opção <Confirmar Horário>: Existem casos onde não será necessário alterar o agendamento do mecânico. De qualquer forma, mesmo nessas condições, é necessário acessar esta funcionalidade. Se o horário atual estiver dentro do limite dos 10 minutos, o agendamento será confirmado, e indicador visual deixará de ser exibido.
Após a confirmação:
Para mais informações sobre as funcionalidades da agenda do mecânico, consulte a documentação Agenda Mecânico Outlook - 711056 - 711074 - 711081.pdf, que foi disponibilizada no pacote da versão BRAVOS 4.03.
Contatos em Andamento (596)
Esta aba apresenta todos os contatos de oficina que estão com situação <Aberto> no sistema.
O campo <Situação> apresenta o estado de cada contato.
Se o contato foi apenas registrado, sem agendamento ou O.S. aberta, será exibido apenas <Aberto>. Caso exista um horário agendado, estará marcado como <Agendado>. E se houver uma ordem de serviço, estará marcado como <O.S. Aberta>.
O campo de busca permite buscar qualquer campo da grade de contatos. Ao informar a placa, por exemplo, o agendamento é localizado rapidamente:
Como o veículo já possui um horário agendado, o programa permite dar duplo clique sobre o registro e abrir o atendimento da mesma forma que é feito na aba <Receptivo>.
Existem muitos casos onde os usuários iniciam um atendimento oficina, mas que, por algum motivo ou outro, acabam não concluindo o processo. O contato fica sem O.S. vinculada, e tampouco, é cancelado.
Para evitar que contatos antigos fiquem em andamento sem necessidade, é possível realizar um cancelamento em cascata de atendimentos.
Para realizar este processo, selecione os contatos a cancelar, pressionando a tecla <Shift>:
Ao concluir, clique em <Cancelar Atendimento>:
Todos os contatos passíveis de cancelamento (que não possuem O.S. aberta, nem peça reservada), serão cancelados automaticamente. E assim, teremos apenas os contatos que realmente interessam manter em andamento, no sistema.
Clique em <Atualizar Contatos>, para atualizar a lista de contatos em andamento.
Ao selecionar um horário agendado com o botão direito do mouse, é possível, também, confirmar o agendamento, caso o usuário possua a função "335 - CONFIRMAR AGENDAMENTOS NA OFICINA".
Ativo (390)
A aba <Ativo> apresenta, integralmente, as funcionalidades disponíveis na aba, de mesmo nome, do módulo <Central de Agendamentos>:
Para mais informações sobre o processo, consulte a documentação do módulo <Central de Agendamentos>.
Presencial (392)
A aba <Presencial> possui as mesmas características e funcionalidades da aba <Receptivo>.
Apenas duas características as diferenciam:
- Os agendamentos realizados a partir desta aba assumem, automaticamente, a característica de <Cliente Passante>;
- O botão <Receptivo Outros> não é exibido.
Aba Acompanhamento (596)
Esta é a mesma guia que está disponível nos módulos FAA e CAA, onde é possível visualizar diversas informações sobre os agendamentos e atendimentos registrados.
Na versão BRAVOS 4.03, esta guia foi dividida em subabas.
A aba <Contatos> apresenta as informações que já estavam disponíveis em versões anteriores.
Já a aba <Providências>, permite visualizar todas as providências lançadas no período informado, independente da data de abertura ou fechamento do contato.
Para informações sobre a guia <Gestão de Leads>, consulte a documentação Monitoramento de E-mail.pdf, que foi enviada no pacote da versão BRAVOS 4.03.
Aba Preparação do Atendimento (598)
Esta guia foi desenvolvida especialmente para uso do consultor.
Ao acessar o sistema com usuário vinculado ao consultor, o programa irá filtrar os horários, e exibir a semana atual de trabalho do usuário ativo no sistema.
O quadro de agendamentos possui as mesmas funcionalidades da agenda do consultor. A partir de um horário agendado, o consultor pode clicar, com o botão direito do mouse, e selecionar a opção <Abrir Atendimento>:
Aba Recepção do Veículo (70200)
Todas as operações disponíveis no Menu/Caminho: BRAVOS > Oficina > Atendimento Oficina, foram integradas nesta guia.
É a partir desta aba que é realizada a abertura de ordens de serviço.
Se o veículo estiver agendado, o processo recomendado para realizar a abertura é localizar o contato do agendamento e seguir o atendimento, utilizando o mesmo contato.
Existem duas formas de realizar esta operação:
- Através da guia <Agenda>
Ao localizar o agendamento, clique sobre o horário agendado com o botão direito do mouse e selecione a opção <Abrir Atendimento>;
- Localizando o veículo através das abas <Receptivo> ou <Presencial>.
Ao informar a placa ou chassi do veículo, acesse a guia <Veículos>, e no histórico do veículo, dê duplo clique sobre o horário agendado.
Após conferir e complementar as solicitações, clique em <Abertura de O.S.>, para concluir a abertura da ordem de serviço.
Para mais informações sobre o processo de abertura de ordem de serviço, consulte a documentação do sistema BRAVOS.
Aba Execução do Serviço
Na aba <Execução do Serviço>, temos as mesmas funcionalidades da tela de Manutenção de Ordem de Serviço (Menu/Caminho: BRAVOS > Oficina > Ordem de Serviço > Manutenção).
Esta aba permite realizar todas as operações pertinentes a ordem de serviço.
Para mais informações sobre a utilização desta tela, consulte a documentação do sistema BRAVOS.
Lançamentos de C.D.T.
A partir do momento em que temos um agendamento para o mecânico, e que a respectiva ordem de serviço esteja aberta, o serviço programado é exibido na guia <Execução do Serviço > C.D.T.>:
Esta guia apresenta as mesmas operações do Menu/Caminho: BRAVOS > Oficina > Controles da Oficina> Lançamento no CDT.
Para o mecânico realizar seu apontamento, bastará acessar a guia <Pendentes>, localizar o serviço que será iniciado, e clicar em <Iniciar>, conforme indicado abaixo:
Com o serviço iniciado, o registro será movido automaticamente para a aba <Andamento>.
Ao concluir o trabalho, bastará acessar a aba <Andamento>, e clicar em <Encerrar>:
A tela <Registro do Final do Serviço> será exibida.
Para concluir, clique em <OK>:
O apontamento será encerrado, e o mecânico estará apto a realizar novas marcações.
Lembre-se que o C.D.T. precisa ser encerrado ao término de cada expediente.
Para mais informações sobre o processo de lançamentos de C.D.T., consulte a documentação do sistema BRAVOS.
Aba Controle de Qualidade (70890)
A aba <Controle de Qualidade> permite registrar o teste de entrega do veículo.
Existem duas formas de buscar a O.S., cujo teste será registrado:
- Informando algum parâmetro de seleção, a partir desta tela de filtro;
- Localizando o veículo na aba <Entrega do Veículo> e dando duplo clique sobre a coluna <Teste Veículo>.
Ao localizar o veículo, os itens de check list são exibidos na aba <Manutenção> desta tela.
Cada item precisa ser marcado com a situação <Ok> ou <Não OK>:
Caso algum item esteja com a situação <Não OK>, é necessário descrever o motivo no campo <Observação>.
Após o preenchimento dos itens, clique em <Gravar> para concluir o registro do check list.
Quando o questionário possuir itens, que precisam ser revistos, é possível atualizar a situação de cada item.
Para que o veículo seja considerado como <Teste OK>, é necessário que todos os itens estejam marcados como situação <OK>.
Para configurar os itens de verificação, é necessário cadastrar o check list correspondente. No sistema BRAVOS, acesse:
Menu/Caminho: > Veículos > Cadastros > Check List do Veículo
Após a configuração dos itens de verificação, é necessário acessar os parâmetros de oficina:
Menu/Caminho: > Oficina > Parâmetros > Módulo
Informe o check list cadastrado, na opção <Check List padrão para entrega do veículo>:
Aba Entrega do Veículo (70890)
Esta tela apresenta as funcionalidades disponíveis no Menu/Caminho: > BRAVOS > Oficina > Torre de Controle.
Ela permite visualizar a situação atualizada da oficina com todos os veículos que estão em atendimento:
Para cada veículo, é possível identificar dados como:
- Prisma;
- Data/Hora Prometida;
- Data/Hora Prevista;
- Mecânico em atendimento;
- Peças pendentes (Permite mergulho);
- Situação do Teste do Veículo;
- Seções da oficina, com sua respectiva situação.
Para registrar o teste do veículo, é possível dar duplo clique na linha do veículo desejado sobre a área que corresponde à coluna <Teste veículo>. O programa irá mudar para a aba <Controle de Qualidade>, e o processo de registro seguirá nesta tela.
Para mais informações sobre as operações de Torre de Controle, consulte a documentação do sistema BRAVOS.
Aba Gestão (393)
Esta guia apresenta as mesmas funcionalidades disponíveis na aba <Coordenador>, do módulo <Central de Agendamentos>.
Utilize esta guia para visualizar estatísticas de atendimento oficina e prospectar serviços periódicos.
Para mais informações sobre os recursos desta aba, consulte a documentação do módulo <Central de Agendamentos>.
Aba Coordenador > Quadro > Análise > Faturamento por Campanha: Permite mostrar um gráfico com o faturamento por campanha para o mês/ano de referência informado nos parâmetros. (3.03).
Opções disponíveis:
- Coluna Sem Campanha: Permite totalizar os atendimentos que não foram gerados para alguma campanha. (4.08).
Disponibilização de funções
- 668 - VISUALIZA TODOS OS CONSULTORES/MECÂNICOS NA AGENDA DA OFICINA
Caso queria limitar quais consultores/mecânicos que o usuário tenha acesso, basta remover a função 668. Desta forma, o usuário terá acesso apenas ao consultor/mecânico que estiver vinculado ao seu usuário. (4.06).
- 669 - VISUALIZA AGENDA DO ATIVO, NA ABA RECEPÇÃO DO VEÍCULO, NO FLUXO DE OFICINA / GESTÃO DE PÓS-VENDAS
Esta função precisa ser liberada, caso desejar liberar a aba ao consultor. (4.06).
- 670 - VISUALIZA ABA CONTROLE DE QUALIDADE, NO FLUXO DE OFICINA / GESTÃO DE PÓS-VENDAS
Permite ter acesso ao controle de qualidade do Fluxo de Oficina. (4.06).
- 671 - LIBERA O BOTÃO + PEÇAS E SERVIÇOS, DA MANUTENÇÃO DE ORDEM DE SERVIÇO
Para bloquear a requisição de peças e serviços em uma ordem de serviço, basta remover esta função. (4.06).
- 672 - VISUALIZA A ABA PLANEJAMENTO DO TRABALHO, NO FLUXO DE OFICINA / GESTÃO DE PÓS-VENDAS
Função que controla o acesso à aba <Planejamento do Trabalho>. (4.06).
- 685 - PERMITE VISUALIZAR A ABA AGENDA NO MÓDULO FLUXO DE OFICINA
Função que irá substituir a permissão no menu “BRAVOS > Oficina > Agendamento Oficina" (70100) no fluxo de oficina. Os usuários com acesso ao menu 70100 não serão afetados. (4.08).
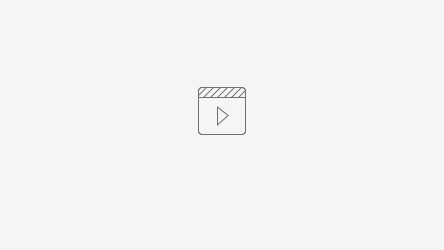



























































1 comentário
Anônimo
Duvida quanto ao lançamento C.D.T.
Boa tarde. Estou com dificuldades em lançar um determinado serviço para um determinado técnico, no usuário do técnico não aparece os serviços pendentes para apontamento. Esse serviço deve ser direcionado para o técnico na abertura da O.S? Outra questão como o Consultor vai determinar qual serviço da O.S vai para qual técnico?
Desde já agradeço sua atenção.