- Criado por Fernando Simoes, última alteração por Mylena Ribeiro De Castro em ago 08, 2023
Assista ao vídeo DicaLinx para saber como realizar Vendas com LGPD no Linx Big Farma
Essa integração está disponível a partir da versão 3.0.3.5 ou superiores.
Procedimento na Tela de Vendas
Na tela de vendas o processo continua o mesmo.
Insira a empresa á qual foi vinculado o termo LGPD.

Figura 01 - Tela de Vendas - Empresa Vinculada ao LGPD
Abrirá a tela para inserir o número de cartão (Cliente) para verificar o termo e tecle Enter (teclado) para o sistema iniciar a busca.

Figura 02 - Pesquisar Cliente
Nesta tela Pesquisar Cliente o usuário poderá Cadastrar o cartão fidelidade, consultar o status do termo ou Solicitá-lo.
Para isso, basta ![]() clicar em
clicar em ![]() ou utilizar a tecla de atalho F5 para cadastrar o cartão desejado;
ou utilizar a tecla de atalho F5 para cadastrar o cartão desejado;
![]() ou utilizar a tecla de atalho F6 para Consultar o Status do Termo LGPD, e
ou utilizar a tecla de atalho F6 para Consultar o Status do Termo LGPD, e
![]() ou utilizar a tecla de atalho F7 para Solicitar o Termo LGPD.
ou utilizar a tecla de atalho F7 para Solicitar o Termo LGPD.
Após ![]() clique em
clique em ![]() e aparecerá a tela com os Dados do Cliente, o Status da venda e o Status do consentimento.
e aparecerá a tela com os Dados do Cliente, o Status da venda e o Status do consentimento.

Figura 03 - Dados do Cliente
Feito isso, preencherá o nome do cliente e a venda poderá ser realizada normalmente.
Ao inserir todos os produtos, tecle Esc e ![]() .
.
Abrirá a tela de programa de descontos com as informações do conveniado.
Nesta tela também é possível Consultar o Status e Solicitar Termos utilizando os mesmos botões ou teclas de atalho da Figura acima.

Figura 04 - Programa de Descontos
Caso esteja com os dados corretos ![]() clique em
clique em ![]() , aparecerá a tela com os dados do produto.
, aparecerá a tela com os dados do produto.

Figura 05 - Programa de Descontos - Produtos
![]() Clique em
Clique em ![]() e finalize a venda normalmente.
e finalize a venda normalmente.
Para clientes que não utilizam o Linx Conecta a mudança na tela de vendas foi na tela de pesquisar o cliente, pois, foi adicionado a informação LGPD.
Aparecerá o Status do Termo e também os botões ![]() e
e ![]() tem as mesmas funcionalidades das outras telas, já o botão
tem as mesmas funcionalidades das outras telas, já o botão ![]() é para o usuário que queira pular para o envio do termo de consentimento no portal LGPD.
é para o usuário que queira pular para o envio do termo de consentimento no portal LGPD.

Figura 06 - Pesquisar Cliente - Termo LGPD
Para os casos onde o termo de consentimento esteja expirado ou pendente, o usuário terá que solicitar um novo termo de consentimento.
Esse status pode ser verificado na tela de vendas ao consultar os dados do cliente .

Figura 07 - Status de Consentimento
Para vendas com o Linx Conecta a liberação ou bloqueio da venda será realizado mediante a configuração realizada no portal.
Para vendas sem a utilização do convênio fidelidade do Linx Conecta a liberação ou bloqueio da venda será realizado mediante a configuração realizada nas Configurações Filiais (Configurações para o LGPD no Linx Big Farma, Figura 02)
Para solicitar um novo termo de consentimento basta ![]() clicar no botão
clicar no botão ![]()
![]() e na sequência no botão
e na sequência no botão ![]()
![]() .
.

Figura 08 - Solicitação do Termo de Consentimento LGPD
![]() Clicando em
Clicando em ![]() abrirá a tela do portal LGPD.
abrirá a tela do portal LGPD.
Insira os dados e abrirá a tela para escolha do método de envio do termo.
Existem algumas formas de envio do termo de consentimento que serão exemplificados abaixo.
Caso os dados do solicitante sejam os mesmos dados do pesquisado, basta marcar a opção ![]() Usar os mesmos dados do pesquisado.
Usar os mesmos dados do pesquisado.

Figura 01 - Portal LGPData
→ Solicitante: É a pessoa física que está visitando a Farmácia/Drogaria em nome do pesquisado. Aconselha-se que esta pessoa tenha um vínculo legal com o pesquisado, que possibilite a emissão ou até mesmo a resposta do termo consentimento sem que haja problemas legais futuros.
→ Pesquisado: É a pessoa física que está de fato cadastrada como cliente na Farmácia/Drogaria. São os dados do pesquisado, que serão consultados e utilizados para emissão do termo de consentimento.
Preencha os dados corretamente e ![]() clique em
clique em ![]() para prosseguir.
para prosseguir.

Figura 02 - Portal LGPData - Emissão de Termos
Em seguida,![]() clique em
clique em ![]() para escolher a forma de envio do termo de consentimento.
para escolher a forma de envio do termo de consentimento.
Abaixo serão exemplificados as opções de envio dos termos, que são:
Assista ao vídeo DicaLinx Envio do Termo de Consentimento Via E-mail
Para enviar o termo de consentimento por e-mail, basta ![]() marcar a opção E-mail, digitar corretamente o endereço de e-mail desejado e
marcar a opção E-mail, digitar corretamente o endereço de e-mail desejado e ![]() clicar em
clicar em  .
.

Figura 03 - Portal LGPData - Envio por E-mail
Na sequência, será enviado por E-mail com o link para responder o termo de consentimento.
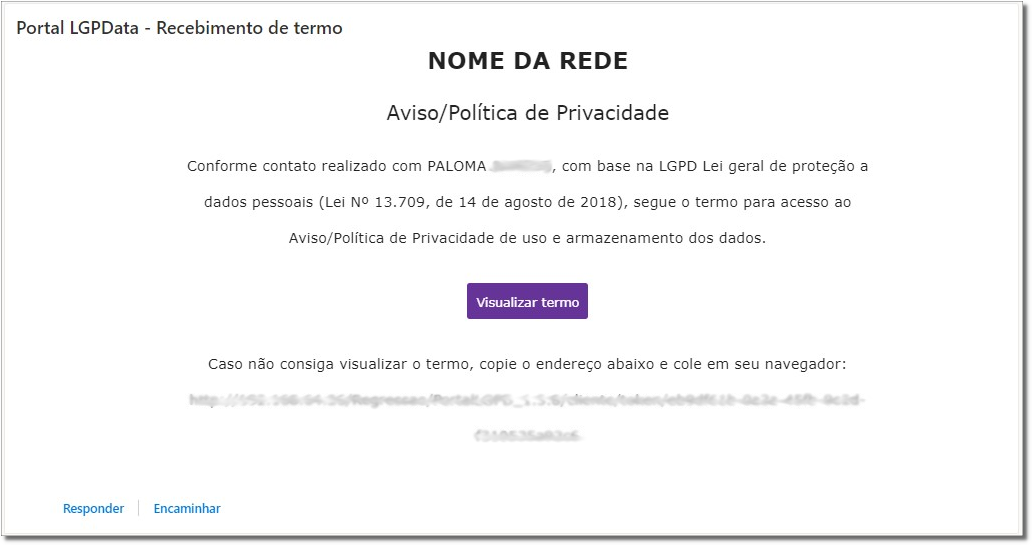
Figura 04 - E-mail Recebido
Basta que o cliente acesse o E-mail e ![]() clique em
clique em ![]() e será exibido o termo de consentimento da LGPD para que possa aceitar ou recusar.
e será exibido o termo de consentimento da LGPD para que possa aceitar ou recusar.
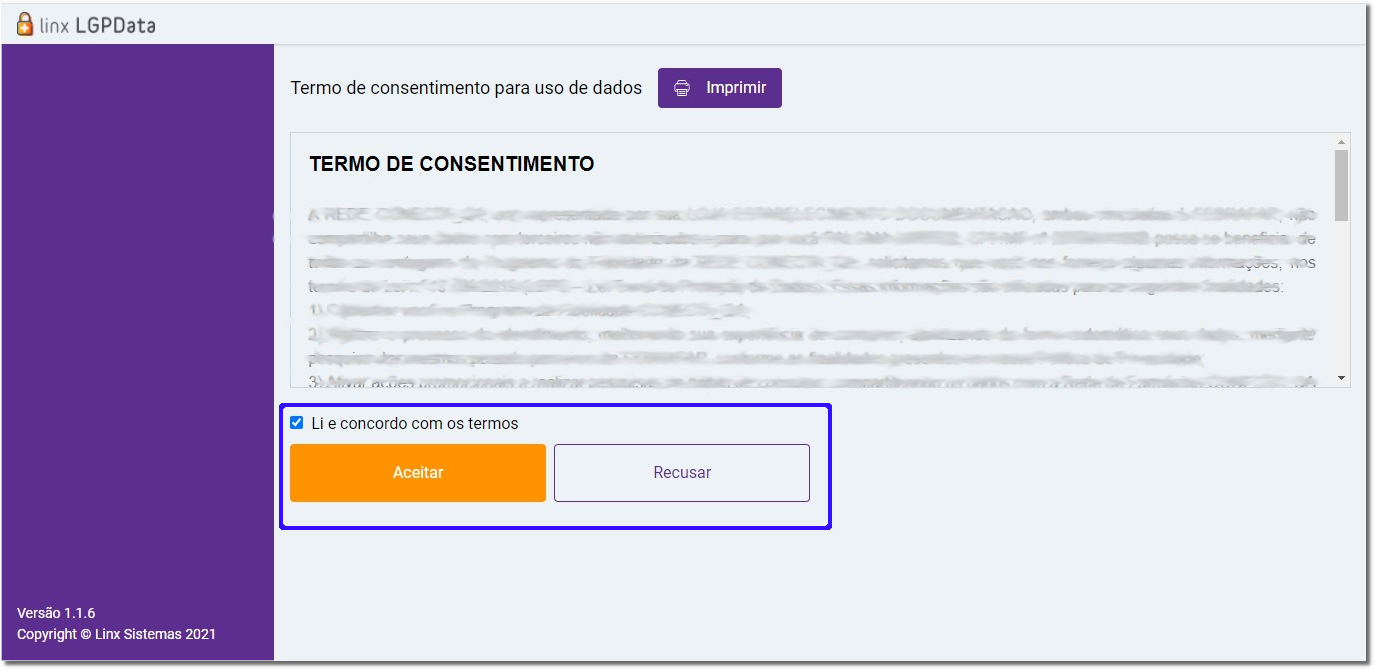
Figura 05 - Termo de Consentimento
Após descer toda barra de rolagem do conteúdo do termo de consentimento da LGPD, será necessário marcar a opção: ![]() Li e concordo com os termos, para habilitar as opções
Li e concordo com os termos, para habilitar as opções  e
e  .
.
Basta escolher uma das opções:  ou
ou  .
.
Assista ao vídeo DicaLinx Envio do Termo de Consentimento Via WhatsApp
Para enviar o termo de consentimento pelo WhatsApp, ![]() marque a opção WhatsApp e digite o número do celular corretamente do cliente que está solicitando o termo no campo indicado e
marque a opção WhatsApp e digite o número do celular corretamente do cliente que está solicitando o termo no campo indicado e ![]() clique em
clique em  .
.

Figura 06 - Portal LGPData - Envio pelo WhatsApp
Em seguida, será apresentada a tela com o link que direcionará para abrir o WhatsApp Web.

Figura 07 - Portal LGPData - Envio pelo WhatsApp
Basta ![]() clicar no link e será direcionado para tela do WhatsApp Web para acessar diretamente com telefone da loja.
clicar no link e será direcionado para tela do WhatsApp Web para acessar diretamente com telefone da loja.
Deverá ser feito o login do WhatsApp da loja no navegador web, que direcionará para uma conversa com o número informado e com as informações para o cliente acessar o termo e aceitar/recusar.

Figura 08 - WhatsApp
Após ![]() clicar no link disponibilizado no WhatsApp, semelhante ao processo do e-mail mencionado anteriormente, o cliente terá duas opções:
clicar no link disponibilizado no WhatsApp, semelhante ao processo do e-mail mencionado anteriormente, o cliente terá duas opções:
 ou
ou  .
.
Impressão
Para imprimir o termo de consentimento para o uso de dados da LGPD ![]() marque a opção Impressão e basta
marque a opção Impressão e basta ![]() clicar em
clicar em  .
.

Figura 09 - Portal LGPData - Impressão
Em seguida, será exibida a tela com termo de consentimento, basta ![]() clicar em Recusado ou Aceito e o termo será impresso.
clicar em Recusado ou Aceito e o termo será impresso.
O balconista poderá entregar o termo impresso para o cliente, para seguir o processo desejado pela loja.
É possível também que o cliente assine o termo e o balconista faça o upload do termo assinado.
Para fazer o upload do termo assinado pelo cliente, basta ![]() clicar em
clicar em ![]() .
.

Figura 10 - Envio de Arquivos
Basta selecionar o arquivo, marcar a opção ![]() Confirmo que o arquivo que estou importando é o termo assinado pelo cliente e
Confirmo que o arquivo que estou importando é o termo assinado pelo cliente e![]() clicar em
clicar em ![]() .
.

Figura 11 - Termo Gerado
Os ícones ![]() e
e ![]() presentes em cada arquivo importado, permitem que:
presentes em cada arquivo importado, permitem que:
- Ao
 clicar no ícone
clicar no ícone  , será excluído o arquivo importado;
, será excluído o arquivo importado;
- Ao
 clicar no ícone
clicar no ícone  , será aberta uma nova aba no navegador apresentando o arquivo importado, permitindo sua visualização.
, será aberta uma nova aba no navegador apresentando o arquivo importado, permitindo sua visualização.
Ao concluir as importações ![]() clique em
clique em ![]() .
.
Feito o upload, basta ![]() clicar em recusado ou aceito no termo de consentimento da LGPD (destaque da Figura 10 acima), conforme a decisão do cliente.
clicar em recusado ou aceito no termo de consentimento da LGPD (destaque da Figura 10 acima), conforme a decisão do cliente.
Após escolher umas das opções, basta ![]() clicar em
clicar em ![]() .
.

Figura 12 - Confirmação
QR Code
![]() Marcando a opção QR Code,
Marcando a opção QR Code, ![]() clique em
clique em  e será apresentada a imagem de QR Code na tela.
e será apresentada a imagem de QR Code na tela.

Figura 13 - Portal LGPData - QR Code
Basta direcionar a câmera do celular para o QR Code, ou dependendo do dispositivo celular pode ser necessário instalar um aplicativo específico de leitura de QR Code.

Figura 14 - Portal LGPData - QR Code
Feito a leitura correta do QR Code, irá abrir uma página no celular com o termo de consentimento da LGPD para ser respondido pelo cliente, semelhante ao processo de envio do termo via e-mail ou WhatsApp.
Biometria Digital
Esse recurso utiliza a coleta da impressão digital de um dos dedos da mão para realizar a manifestação do consentimento. É semelhante a impressão do termo de consentimento, porém, nesta funcionalidade o cliente fornece a digital no lugar da assinatura no papel. As digitais são armazenadas e servirão como a validade da manifestação do termo.
Para realizar o processo de envio de termo de consentimento por Impressão digital, basta seguir o seguintes passos.
Configuração do Equipamento
Existem algumas possibilidades de configurações para realizar a captura da digital que podem ser realizadas para utilizar o produto.
Figura 15 - Configuração do Equipamento
O Portal possibilita algumas configurações para melhor interação:
- TimeOut(em segundos) : Determina o tempo que o leitor irá aguardar a leitura da digital;
- Acurácia: Determina a precisão que será utilizado na comparação das imagens;
- Qualidade Imagem: Determina o valor da qualidade da imagem, esse item afeta a captura da imagem, quanto maior o índice maior vai ser a qualidade da imagem esperada;
- Mão padrão: Determina qual a mão será utilizada como sempre que a tela de leitura digital for exibida;
- Dedo padrão: Determina qual dedo será utilizado como padrão sempre que a tela de leitura digital for exibida.
Utilização no Portal
Selecione a opção ![]() Impressão digital conforme a imagem e
Impressão digital conforme a imagem e ![]() clique em
clique em  .
.

Figura 16 - Portal LGPData - Impressão Digital
Essa opção somente funciona com o leitor devidamente plugado e instalado no terminal onde será realizado o acesso.
Em seguida, será apresentado a tela com o termo de consentimento.

Figura 17 - Termo de Consentimento
Nesta tela o usuário poderá fazer a impressão do termo e entregá-lo ao cliente caso ele solicite e realizar a coleta das digitais,![]() clicando no botão
clicando no botão ![]() .
.
Na sequência será apresentado o aplicativo para captura das digitais.

Figura 18 - Impressão Digital
Nesta tela será possível selecionar qual a mão e o dedo será utilizado para a coleta.
Poderão ser selecionados as opções utilizando os combos de seleção:
- Mão
- Dedo
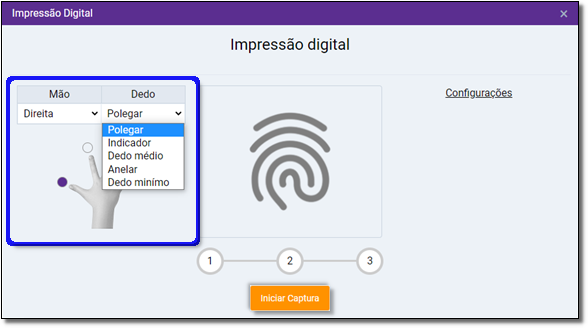
Figura 19 - Impressão Digital
Após selecionar qual a mão e dedo será utilizado para realizar o processo, basta clicar em
 .
.
O aplicativo indicará que está aguardando a captura da primeira digital.

Figura 20 - Impressão Digital
Preenchendo o indicador da primeira coleta na parte inferior da tela, será exibida uma mensagem “Realize a leitura da digital do dedo selecionado. Captura 1/3”
Após a captura, a imagem com a digital é exibida e o aplicativo passa automaticamente para a próxima captura.
Esse processo se repetirá por 3 vezes da mesma forma.

Figura 21 - Impressão Digital
Em seguida, será feita a captura da segunda digital.
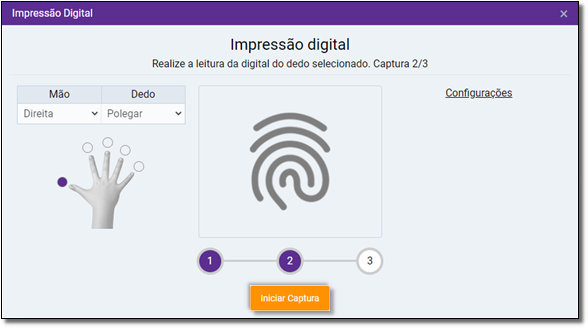
Figura 22 - Impressão Digital

Figura 23 - Impressão Digital
E por fim, será feita a captura da Terceira e última digital.

Figura 24 - Impressão Digital
Após a captura das 3 digitais o aplicativo realizará a validação das imagens entre si.
Caso as imagens apresentem alguma diferença na leitura, o aplicativo exibirá as imagens marcadas em vermelho e não permitirá que o processo prossiga.

Figura 25 - Impressão Digital
Será necessário clicar em
 e iniciar o processo de captura novamente.
e iniciar o processo de captura novamente.

Figura 26 - Impressão Digital
Caso as imagens não apresentem diferenças serão apresentadas as imagens em verde com a mensagem de "Impressão digital realizada com sucesso"
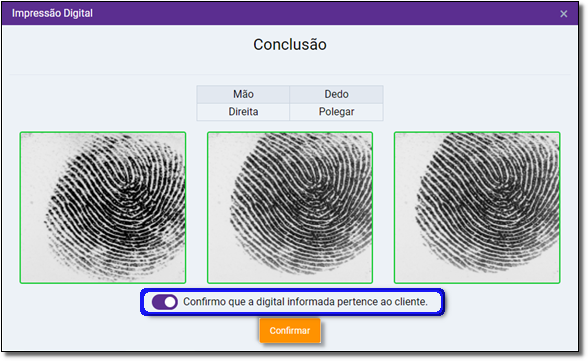
Figura 27 - Impressão Digital
Para prosseguir será necessário marcar a confirmação que a digital pertence ao cliente e em seguida clicar em
![]() .
.

Figura 28 - Termo Gerado
Após a confirmação será exibida uma mensagem na parte inferior da tela, demonstrando que Upload das imagens foi realizado com sucesso.
Após o upload será apresentado um botão para aceitar ou recusar o termo.
Basta clicar em Aceito ou recusado e confirmar a ação.

Figura 29 - Confirmação