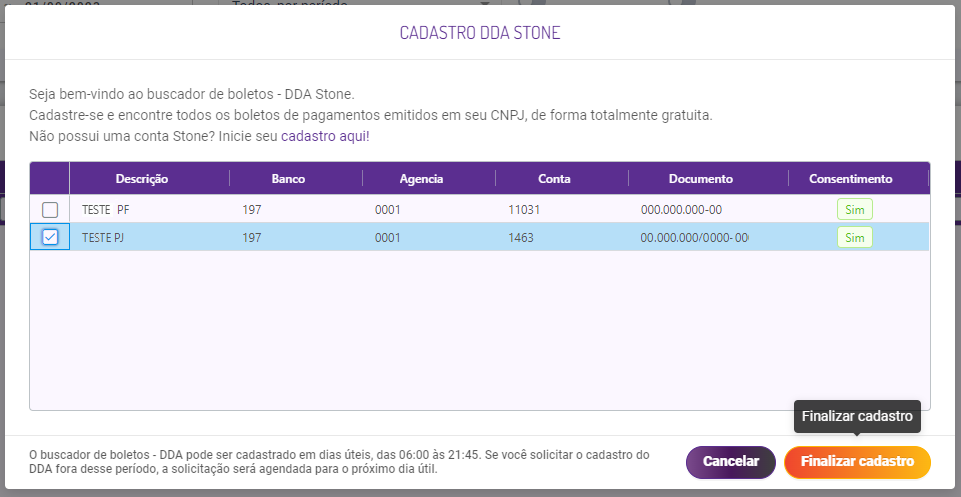DDA - Buscador de Boletos da Stone
O DDA é um recurso da conta digital integrada, ele permite realizar a busca de boletos que foram recebidos digitalmente no CNPJ da loja. Esta solução integrada a nossa tela de Lançamento de Despesas possibilita ao cliente Stone mais agilidade em suas rotinas diárias. Além do conhecimento dos boletos vinculados ao cliente, o recurso possibilita a conciliação destes boletos.
Cadastrar minha conta Stone ao DDA
O acesso ao DDA pode ser realizado pelo menu:
Financeiro > Débito Direto Autorizado (DDA) e pelo atalho na tela Lançamento de Despesas: Financeiro > Lançamento de Despesas
Ao acessar a tela o usuário já pode visualizar o novo botão "DDA Stone". Ao clicar sobre o botão o sistema vai apresentar a conta Stone cadastrada no sistema. Caso você não possua nenhuma conta pode acessar o link "cadastro aqui", ele te direcionará para a tela de Conta Bancária / Conta Stone onde você pode cadastrar uma nova conta Stone ou Vincular uma já existente. O passo a passo para realizar esse cadastro você encontra aqui.
A conta deve possuir o consentimento para vincular ao sistema, caso sua conta não possua realize o consentimento para continuar (aqui você encontra o passo a passo para realizar o consentimento)
Com a conta Stone já integrada ao sistema com o consentimento o usuário já pode cadastrar sua conta ao DDA. Selecione a conta desejada e clique em "Finalizar cadastro"
A solicitação será enviada a Stone, aguarde o período de ativação da sua conta.
Após a ativação da conta clique em "Continuar"
Neste momento o sistema já inicia a busca dos boletos no período padrão de um mês
Status de vínculos disponíveis:
- Encontrado: Todo boleto com valor, CNPJ (do fornecedor) e vencimento iguais, mesmo que a despesa não apresente o código de barras.
- O status permite que o usuário realize as ações de vinculo pelo botão (), ignorar (), realizar busca nas despesas existente (), visualizar a despesa que apresenta informações semelhantes pelo botão visualizar () ou pela seta na lateral do registro () onde é expandido apresentando a despesa correspondente na grid.
- Vinculado: Todo boleto que foi conciliado.
- Os registros vinculados passam a apresentar os botões de "baixa" (), "desvincular" () e "visualizar" ()
- Ao optar por "baixa" o sistema já apresenta a tela para realizar a baixa da despesa
Após a baixa da despesa só será possível visualizar a despesa (ao visualizar a despesa o usuário só tem disponível o botão "conferido")
- O botão de "desvincular" desfaz o vinculo feito entre a despesa e o boleto, permitindo a correção ou alteração.
- Encontrado-Divergente: Todo boleto com valor, vencimento iguais, porém CNPJ do fornecedor diferente.
- O status permite as ações de "ignorar" e "buscar".
- Ao optar pela busca é aberto a tela "Procurar Despesas" onde o sistema apresenta as despesas lançadas no sistema e o usuário pode optar por selecionar uma das despesa e vincular ou realizar o cadastro de uma nova despesa.
- O botão () permite que as despesas sejam visualizadas
- Não encontrado: Todo boleto com as regras diferentes dos demais.
- Assim como o status "divergente" o usuário pode realizar um novo cadastro ou vincular a uma despesa existente adicionando as informações do boleto não encontrado a despesa
- Ignorado: Todo boleto que foi encontrado, porém o usuário optou por utilizar a ação "Ignorar".
- A ação disponível para esta status é o "restaurar"" onde o boleto retorna ao status anterior ao "ignorado"
Retornos do DDA - Status de "situação" dos boleto:
- Pago: Boleto já pago.
- Pendente: Boleto ainda esta pendente para conciliação dentro do período de vencimento.
- Não pagável: O boleto excedeu o tempo de pagamento, não pode ser mais pago.
Baixa de despesas
Após realizar o vínculo da despesa, será adicionado o código de barras, o que permitirá também realizar a baixa da despesa no sistema
Na tela do DDA, poderemos selecionar a despesa e clicar em "Baixar despesa".
Será aberta a tela para seleção da conta bancária.
Deveremos selecionar a conta bancária que será feita baixa, preencher o "valor da despesa", a "data de pagamento" e clicar em "Baixar".
Está com alguma dúvida?
Consulte todos nossos guias na busca de nossa página principal clicando aqui.