- Criado por Rodrigo Jander de Lima Silva em jun 12, 2020
Abertura de Chamados
Links
Acesse um dos Links disponíveis:
http://wf2.linx.com.br/
http://wf.linx.com.br/
http://wfweb.linx.com.br/
http://wfweb2.linx.com.br/
As credenciais para realizar o login no Worklfow será o mesmo usuário e senha de rede.
- Na tela inicial do WF, você irá abrir "Abertura de Chamados de Suporte"
Cole o CNPJ da loja no campo "Conta Solicitante", será carregado o nome fantasia da loja e o campo "Solicitante" precisa ser preenchido exatamente igual ao campo "Conta Solicitante".
Com os dados da loja preenchidos nos devidos campos, clique em "Abrir Chamado"Após a loja ser localizada no WorkFlow, no campo "Tarefas Pendentes" irá constar os últimos chamados abertos e concluídos. É importante o analista antes de abrir qualquer chamado, avaliar se a loja possui chamados em abertos para não haver duplicidade de chamados do mesmo problema. Clicando em "Detalhes" você terá todas as informações do chamado.Com a tela de abertura de chamado aberta, o primeiro passo é coletar os dados do cliente, no canto esquerdo do WF acione o campo "DADOS" na Macro.
Não sabe como configurar a MACROS? Clique Aqui.
- Preencha os campos da Macro com o Nome, Telefone e Email do cliente, essas informações irão estar preenchidas automaticamente no corpo do chamado posteriormente.
Na Macro em "Registro de Chamado", selecione qual problema se enquadra no que o cliente está relatando, exemplo: "NÃO CONSEGUE ABRIR O CAIXA", ao clicar na macro, será preenchido as Taxonomias de abertura e dados do cliente automaticamente. Relate o problema no chamado seguindo as perguntas básicas já preenchidas no chamado e defina a prioridade que este chamado será aberto "Altíssima" "Alta" "Media" ou "Baixa", dependendo das informações preenchidas no campo "Indisponibilidade" "Alternativa". Veja abaixo a tabela de prioridade.
No campo "Fila de Atendimento", se ficar em branco o chamado será direcionado para a fila de quem está abrindo o chamado para posteriormente fechá-lo, caso seja necessário abrir o chamado para alguma das filas: "14.1.8- SUPORTE HABIBS - PDV" ou "14.1.8.1- SUPORTE HABIBS - WEB", preencha no campo "Fila de Atendimento".
Tabela de Prioridade.Indisponibilidade Alternativa Prioridade NÃO SIM BAIXA NÃO NÃO MÉDIA SIM SIM ALTA SIM NÃO ALTÍSSIMA
Após colocar os dados do cliente, documentar os problema no chamado e definir a prioridade e caso você precise encaminhar este chamado para um nível 2 de atendimento é importante anexar um print do erro no chamado no campo "Anexar Arquivo" conforme imagem acima.Todos os chamados abertos são direcionados automaticamente para o e-mail do cliente que está cadastrado no Workflow (conforme o campo E-mail grifado na imagem acima) Tanto como movimentações do chamado e a conclusão.
Conclusão de Chamados
- No Menu Principal, abra a opção "Fila de Atendimento"
- Os chamados abertos irão aparecer na fila de atendimento, conforme imagem abaixo, você poderá olhar previamente os dados do chamado clicando no sinal de "+" e clicando em "Detalhes do Chamado" você terá as informações completas do chamado aberto.
- Clicando em Movimentação, será aberto a tela para alterar o status do chamado ou movimentar para outra fila.
Quando a janela de movimentação estiver aberta, clique na MACRO em "Concluir", será preenchido as primeiras taxonomias padrões e você irá preencher as taxonomias de encerramento levando em consideração qual a possível causa do problema selecionando as taxonomias disponíveis Após clicar em Salvar conforme imagem acima, a janela de taxonomia de encerramento irá fechar e você irá clicar na aba "Tarefa Realizada". Em Detalhes, apague a primeira linha selecionada e descreva com suas palavras detalhadamente qual foi a ação feita para solução do problema.
Todas as informações contidas no campo "Detalhes" são visíveis ao cliente via E-mail. informações que devem ser direcionadas apenas ao suporte, deverá ser descrito no campo "informação Interna"
Após documentar a taxonomia de conclusão e descrever a tarefa realiza, clique em "Confirmar Movimentação" e o chamado será concluído.
Movimentação de Chamados
- Para movimentar chamados da sua fila para outra, clique no botão "Movimentação" no chamado em questão.
- A janela para a movimentação será aberta, clique no botão "Movimentação"
- Selecionando o Tipo da Movimentação "ENCAMINHAR" será exibido para qual fila você deseja.
Clicando em "Salvar" o tipo da movimentação será salva em seguida clique no "X" de fechar. - Vá na aba "Tarefa Realizada" e digite o Resumo como na imagem abaixo e os detalhes da movimentação, antes de confirmar a movimentação coloque o tempo na movimentação, por padrão geralmente é preenchido 0:05 e clique em "Confirmar Movimentação".
Consulta de Chamados
- Na Fila de Atendimento digite o número do chamado no campo "Pesquisa por Tarefa" conforme imagem abaixo:
- Após carregar o chamado, clique no campo em azul e será carregador o chamado com as opções de visualizar os detalhes do chamado ou movimentá-lo.
Consulta de Chamados em Filas
- Na aba "Fila de Atendimento" digite o nome da fila "14.1.8.1- SUPORTE HABIBS - WEB" ou "14.1.8- SUPORTE HABIBS - PDV" no campo "Selecione a fila de Atendimento"
Os chamados exibidos em fila são classificados por cores, uma lengenda de cor para o SLA e outra para a Prioridade.
SLA
COR STATUS No Prazo Após algumas horas em aberto Próximo do fim do prazo Com atraso (Backlog)
PRIORIDADECOR PRIORIDADE BAIXA MÉDIA ALTA ALTÍSSIMA A quantidade de tempo restando para o fim do prazo varia de acordo com a prioridade que o chamado foi aberto.
- Segue abaixo um exemplo de como é exibido. É possível filtrar os chamados pela prioridade, atraso, datas, nome e etc.
Alterar Status de Chamado
- Na aba "Fila de Atendimento" clique no botão "Movimentação".
- Clique no botão "Status" e será exibido a janela "Alteração de Status". será exibido a lista de status disponíveis.
Quando um chamado é aberto, o primeiro status dele é "NÃO INICIADO", se este chamado for movimentado ou acrescentado informações após a abertura, automaticamente o status irá alterar para "EM ANDAMENTO/ EM PROGRESSO".
Os status mais utilizados pelo suporte são:
AGUARDANDO CLIENTE VALIDAR
- Esse status congela o SLA do chamado e é disparado um e-mail para cliente para ele acrescentar informações, se o cliente responder o status do chamado é alterado automaticamente para "EM ANDAMENTO/ EM PROGRESSO"
AGUARDANDO DESENVOLVIMENTO
- Esse status é usado quando o chamado do cliente se trata de um bug no sistema, é aberto uma ISSUE para o P&D onde terá um prazo especificamente para a correção do bug, com a ISSUE vinculada ao chamado, o SLA é congelado até o P&D devolver a ISSUE para o analista que abriu.
AGUARDANDO INFORMAÇÃO EXTERNA
- Esse status é usado quando o suporte precisa de alguma informação do cliente para dar andamento do chamado, como por exemplo: e-mails de confirmação do cliente, dificuldades de contato com o cliente e etc. Esse status também congela o SLA do chamado até ser alterado.
CANCELADO/REPROVADO
- Esse status é usado quando o chamado foi aberto porém o problema foi resolvido sem nenhuma ação do suporte
CONCLUÍDA
- Após a resolver o problema do cliente, o chamado poderá ser concluído. Ao concluir, o cliente receberá um e-mail para confirmação se o problema de fato foi resolvido e uma pesquisa de satisfaç
Configuração a IMACROS
- Primeiramente para configurar a MACRO é necessário ter instalado o Mozilla FireFox 42.0. Clique abaixo para baixar:
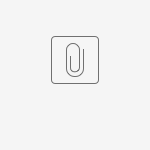 Firefox Setup 42.0.rar
Firefox Setup 42.0.rar - Após a instalação do Firefox 42.0, desative as atualizações automáticas visto que a MACRO só funciona na versão 42.0. Digite no campo de URL: "about:preferences#advanced"
- Com o Firefox 42 instalado, será necessário instalar a extensão da MACRO, para isso você precisa baixar o arquivo abaixo:
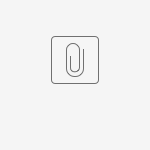 imacros_for_firefox-8.9.7-fx.rar
imacros_for_firefox-8.9.7-fx.rar - Extraia o arquivo que está compactado e digite no campo de URL do navegador "about:addons".

- Clique na engrenagem e em seguida clique em "Instalar de um Arquivo". Será aberto para selecionar o arquivo, localize o arquivo Imacros que você abaixou anteriormente e em seguida clique em "Instalar".
- Realize o download das macros abaixo, extraia a pasta "M" para o diretório do Windows C:
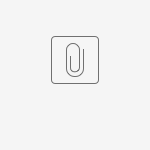 M.rar
M.rar - Após a instalação da extensão do Imacros, na mesma página do caminho "about:addons", clique na extensão da macro no botão "Mais"
- Em atualização automática, deixe marcado a opção "Desativar" e clique no botão "Opções"
- Na aba "Paths" selecione nos 3 campos "Pasta de Macros", "Pasta de fonte de Dados" e "Pasta de Downloads" deixe salvo o caminho da pasta M "C:\M" e clique em "Apply"
- Feito isso, clique na tecla "F8" ou no ícone do Imacros no navegador e será exibido no canto esquerdo as macros conforme abaixo:
Como utilizar o Interact Multagent
O Interact Multiagent é uma ferramenta utilizada para atender chamados a partir de telefonemas e chats.
Para receber ligações e cadastrar os chamados pelo Workflow é preciso acessar o Interact Multiagent. O Interact e o Workflow não são integrados um no outro, mas se completam.
O Interact solicita login do ADM (rede) com domínio @linx.com.br e senha da (rede), o ramal não é obrigatório, mas necessário.
- Acesse o Link: http://192.168.40.34:8080/interact_multiagent/
- Por padrão após logar o Interact entra com o status de Inoperante/pausa por falha, para estar apto a receber os atendimentos clique em "Operando".
Tipos de Pausa
Atualmente temos as Pausas:
Acesso Remoto - Pausa rápida para resolver algum acesso remoto pendente
Almoço-Janta - Ausente por 1 hora.
Análise de E-mail - Pausa rápida para analisar e-mails
Atendimento de Outras Mídias. - Pausa rápida para gerenciar filas, chamados etc.
Banheiro - Pausa rápida.
Lanche - Pausa rápida.
Monitoria - Alinhamento com superiores, ciência do mesmo
Retorno ao Cliente - Pausa para fazer retorno com clientes
Reunião - Reunião com superiores, ciência do mesmo.
Para que não acontecer enganos, precisa-se preencher corretamente o campo cada vez que se ausentar da mesa de trabalho.
Classificação de ligação
- É necessário durante ou no encerramento do atendimento VOZ, classificar o atendimento na aba "Classificação" selecione o que se trata o atendimento em questão conforme as classificações abaixo:
Transferência de chamadas (VOZ)
- Para transferir chamadas para algum ramal específico, basta digitar o ramal no campo grifado abaixo, altere o campo "Tipo de chamada" para o serviço "Premier Habibs" e apertar a seta verde.
Atendimento via Chat
- Os atendimentos via chat são normalmente atendidos 3 chats por vez, ou seja, um analista atende até 3 clientes diferentes no chat.
- Ao receber um atendimento via Chat, primeiramente é necessário começar pelos Modelos de Resposta "Bom dia, Boa tarde e Boa noite" que ficam no canto direito do interact. clicando na msg é preenchida automaticamente na caixa de texto pronta para enviar ao cliente.
Após isso clique na MACRO no canto inferior esquerdo da tela no "CHAT1". Feito isso a macro irá coletar todos os dados do cliente no cabeçalho do chat para posteriormente colocarmos no WorkFlow.
A utilização da MACRO dos "CHAT1, CHAT2 e CHAT3" é de acordo com a posição em que o chat está sendo atendido, exemplo: Primeira aba de chat será usado a macro CHAT1, Segunda aba de chat será usado a MACRO CHAT2, e o terceiro chat o CHAT3. isso devido a macro sempre coletar os dados do cabeçalho de acordo com a posição em que o chat se encontra.
- No Workflow, cole o CNPJ do cliente e clique para abrir o chamado.
- Selecione a MACRO que corresponde ao problema do cliente e os dados do cliente do cabeçalho do Chat já irão está preenchidos automaticamente no chamado.
Os Atendimentos via Chat tem um tempo máximo de resposta de 10 minutos, caso o cliente não responda dentro dos 10 minutos, o analista deverá usar o modelo de resposta: "Finalização Automática". Um texto padrão ficará disponível para o analista enviar ao cliente, o chat poderá ser finalizado e o chamado cancelado descrevendo na movimentação que o cliente ficou inativo por mais de 10 minutos.
Transferência de chamadas (CHAT)
- Para transferir Chat para algum analista específico, basta clicar no botão "Contatos" em seguida clique na aba "Agentes", selecione o analista que irá aparecer na lista abaixo e clique na seta verde para transferir.
Classificação do atendimento Chat
É necessário durante ou no encerramento do atendimento CHAT, classificar o atendimento na aba "Classificação" selecione o que se trata o atendimento em questão conforme as classificações abaixo:
Como Configurar e usar o Fale Web
O Fale Web é o Softphone utilizado pela LINX. Nele realizamos ligações, transferências e atendimento. Abaixo segue um passo a passo para utilização do mesmo e configuração.
- Primeiro devemos configurar, conforme informações em vermelho
- Irá aparecer a tela do Fale Web para colocar o ramal e a senha novamente conforme abaixo:
- Configure o áudio, selecionando o dispositivo do headset conforme abaixo:
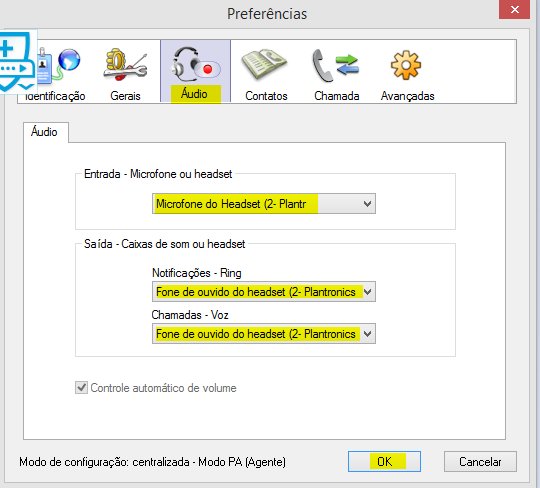
- Depois que cadastrado o mesmo deve SEMPRE estar executando na maquina, pois caso contrário a URA derrubará seu usuário, alterando para pausa por falha.
Para realizar transferência utilizando o FALE WEB
- Abra o Fale Web e clique no botão "FLASH"

- Após isso digite o ramal, no próprio Fale Web, para onde irá transferir. Já no Interact irá aparecer como ligação 2, conforme imagem abaixo, porem não é necessário intervir no mesmo, a transferência deve ser realizada somente pelo FALE WEB. O Interact deverá ser aberto somente para classificação da ligação.

- E depois é só desligar no botão vermelho

- Após isso deve-se abrir o Interact para classificação da ligação, conforme o próximo manual.
Está com alguma dúvida?
Consulte todos nossos guias na busca de nossa página principal clicando aqui.
2 Comentários
Anônimo
boa tarde
Anônimo
bom dia
o sistema está dando como pendência na entrega do bloco x, só que a máquina de cupom fiscal foi baixada em janeiro/2022, o que fazer para sair a pendência nesta situação