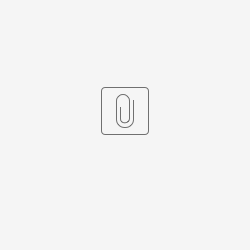Caso encontre o cenário abaixo:

Primeiro devemos tentar reiniciar o servidor da loja e reinstalar o PM2 utilizando o configurador backend.

Caso o problema persista mesmo após reiniciar e reinstalar, será necessário desinstalar o pm2 e reinstala-lo, para isso, vá na pasta C:\AutoAtendimentoOne\auto-atendimento-configurador\SCRIPTS e execute o arquivo _CONFIGURADOR_PM2:

Seleciona a opção 6 - Desinstalar PM2:


Após concluir a desinstalação, consulte o serviço usando o comando pm2 list all, e a mensagem abaixo deve ser exibida:

Após procedimento, precisaremos apagar as pastas npm e npm-cache, para isso pressione Win+R e digite %appdata%:

Depois vá em C:\Users\usuariodamaquina e apague a pasta .pm2.

Obs: Ao tentar apagar, pode apresentar um erro de permissão, basta acessar a pasta, apagar todo seu conteudo, depois voltar e apagar a pasta .pm2.
Após procedimento, reinicie o servidor, após reinicio do servidor, tente reinstalar o pm2 novamente usando o configurador backend.


Após procedimento, serviços devem ser instalados e subirem normalmente, para checar abra o cmd e digite pm2 list all: