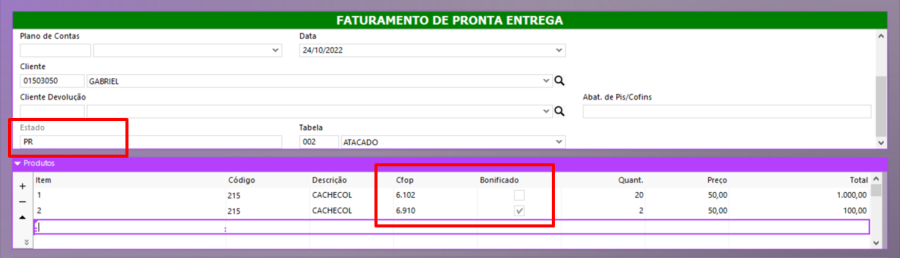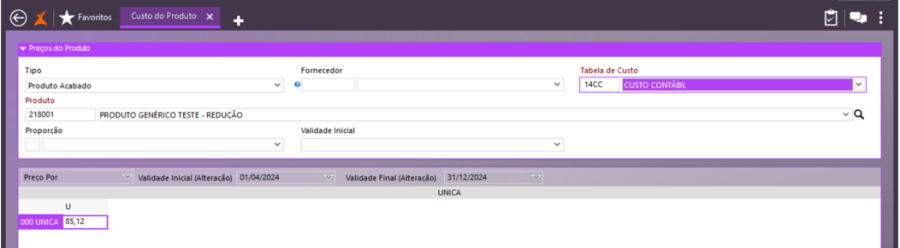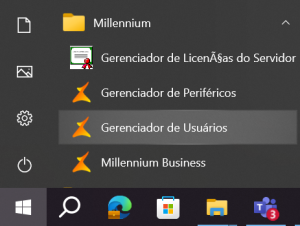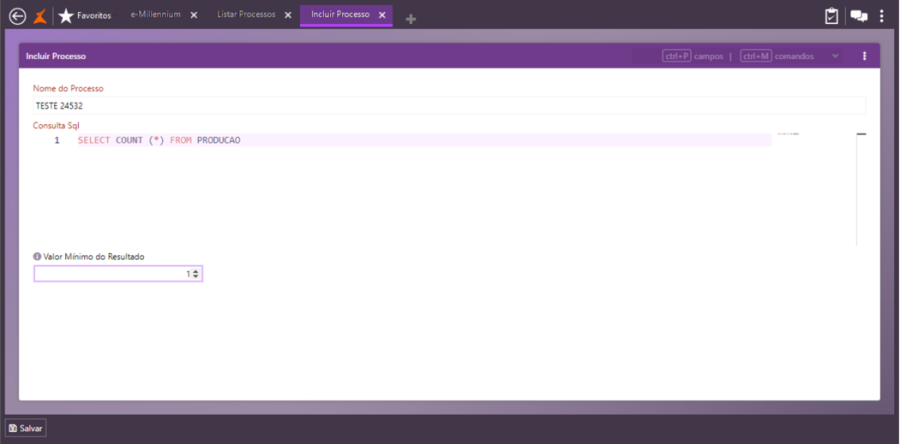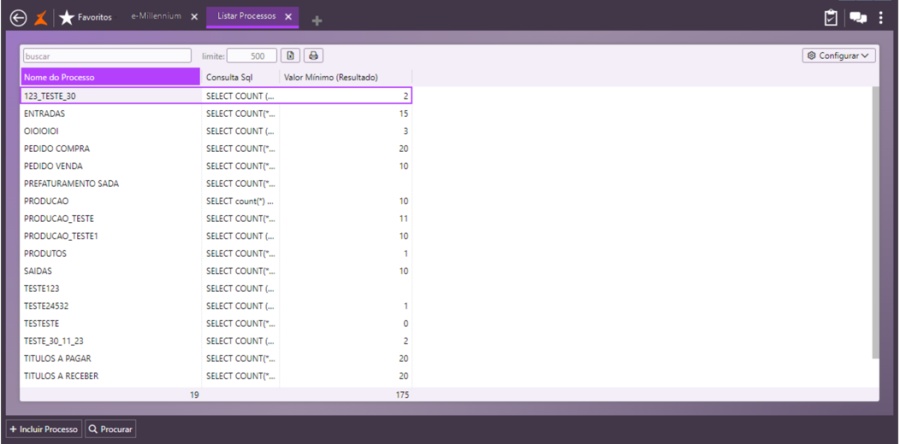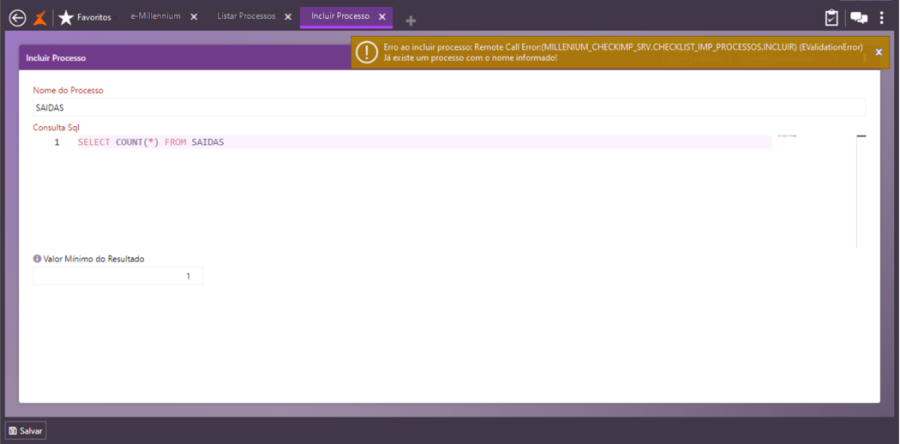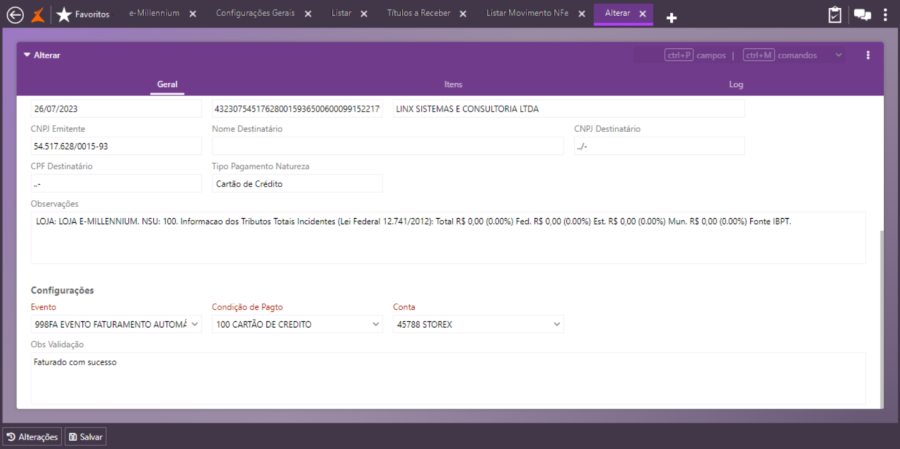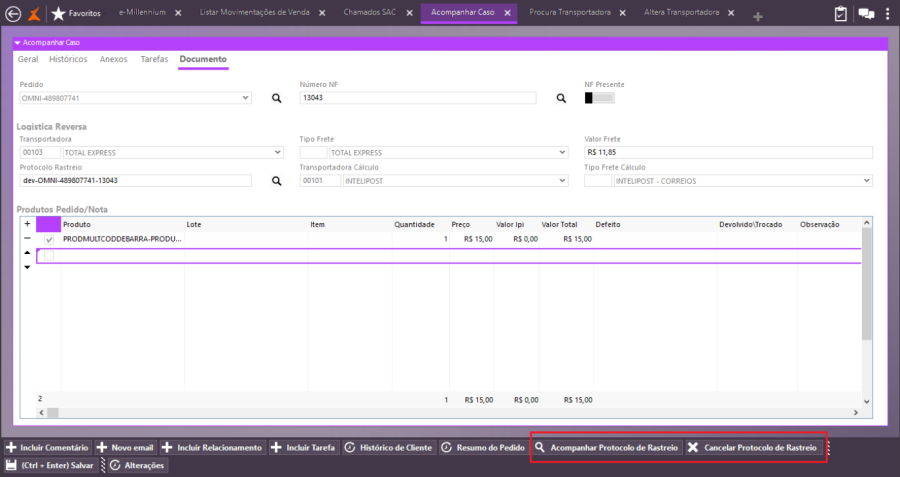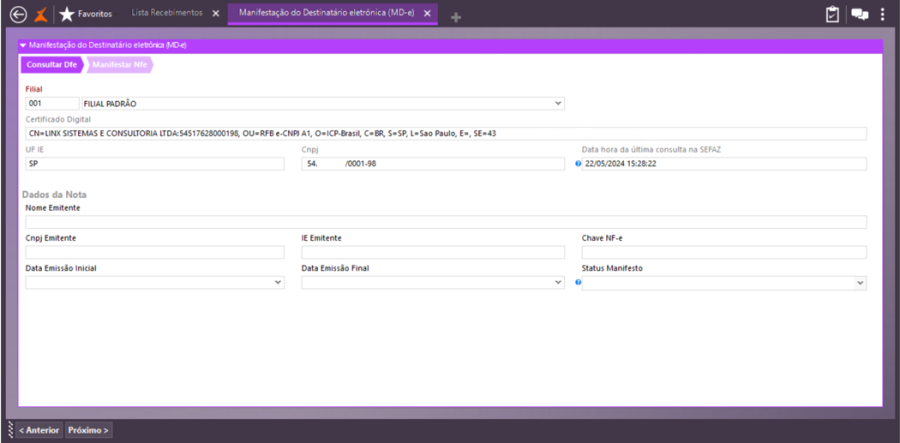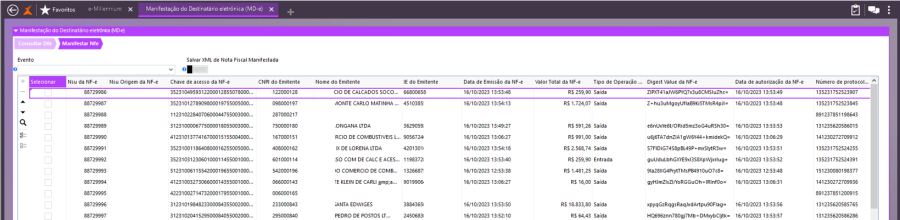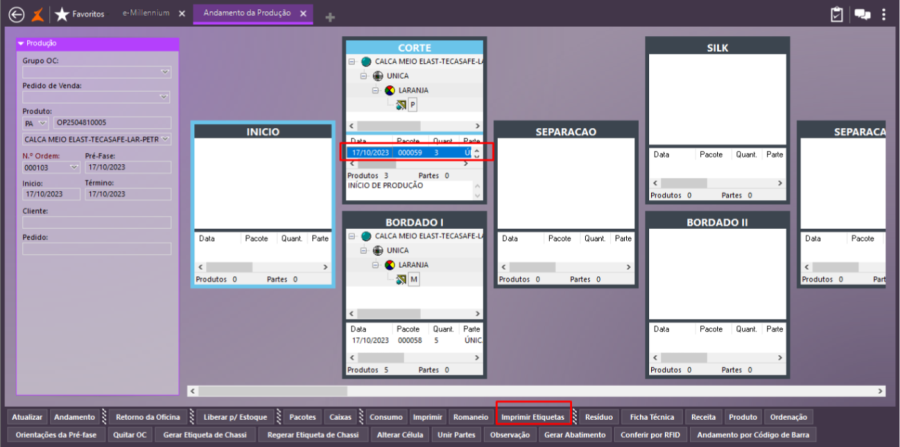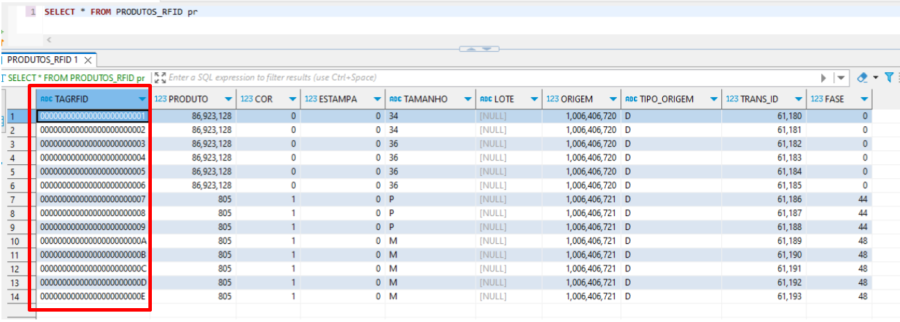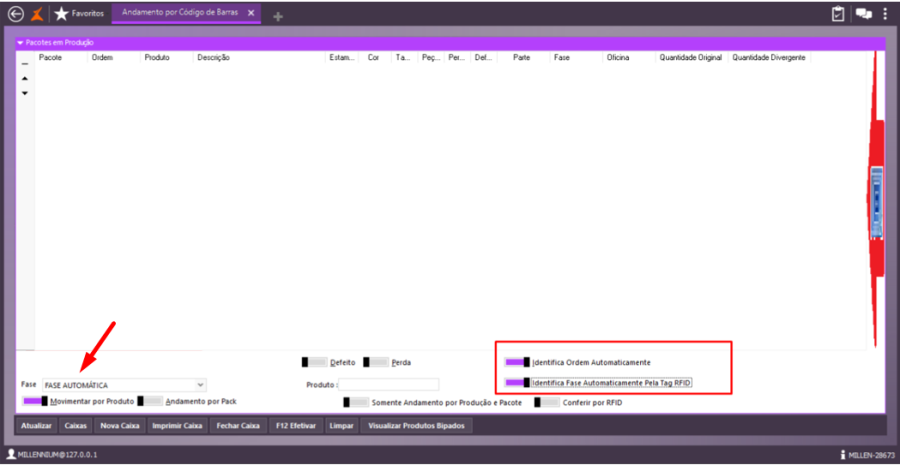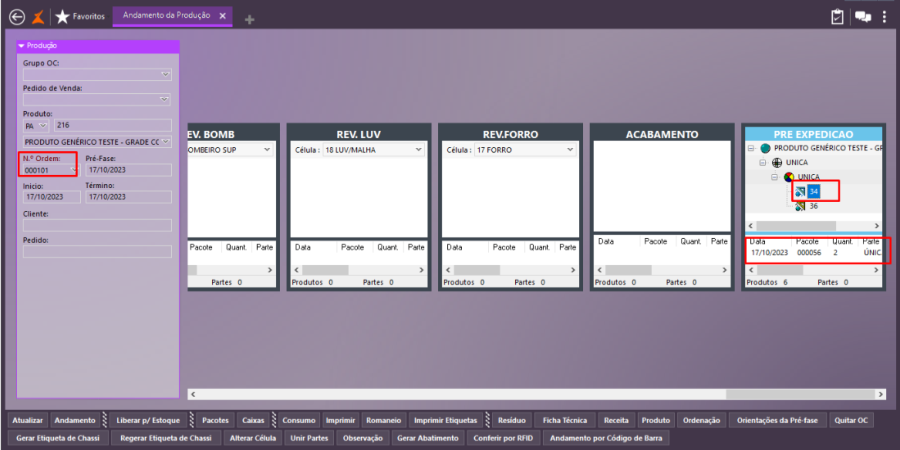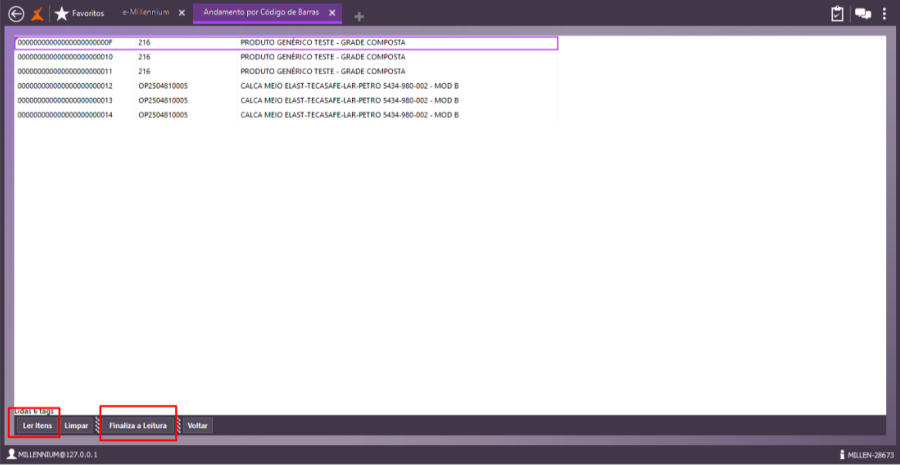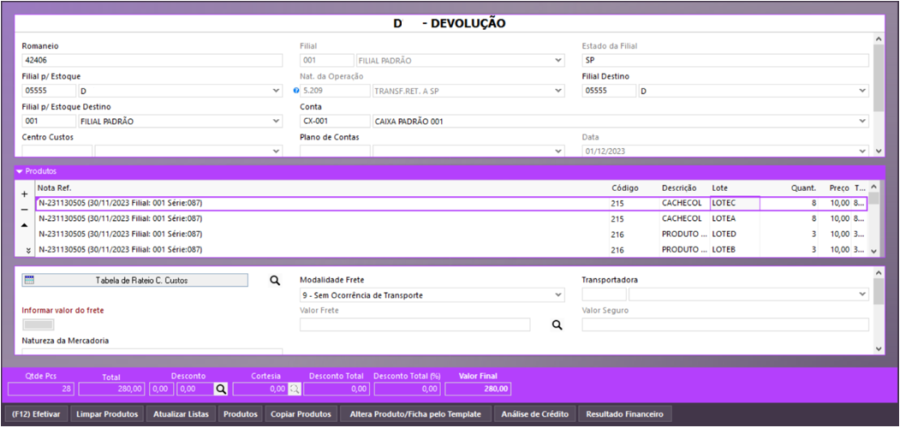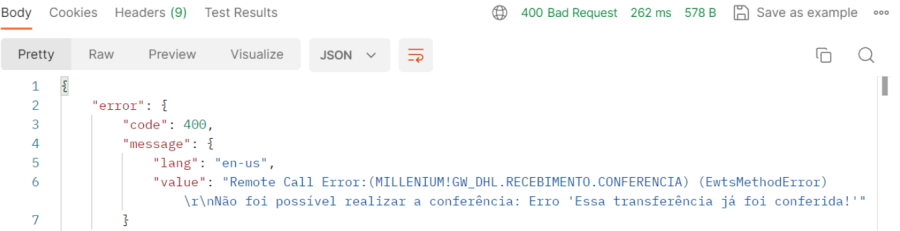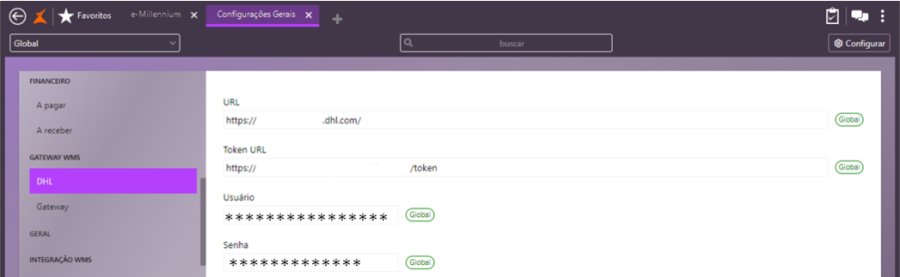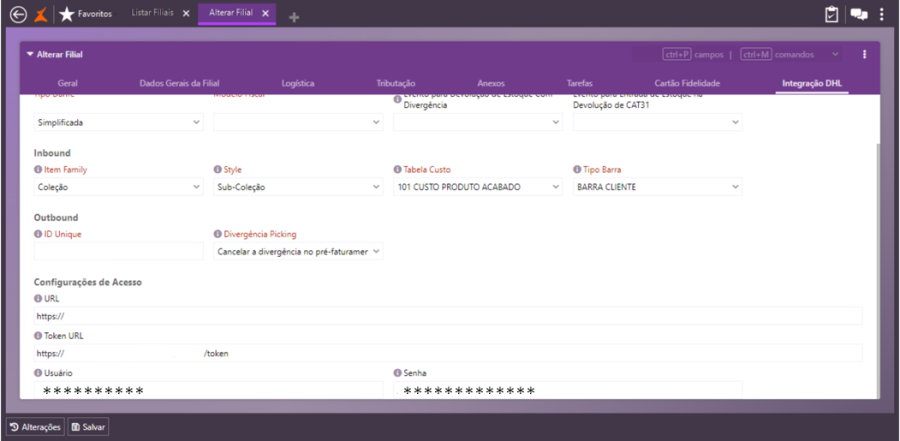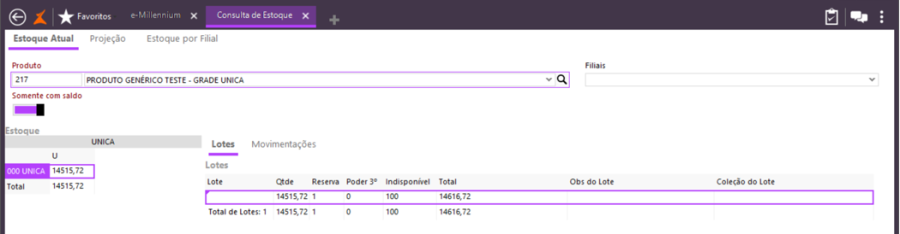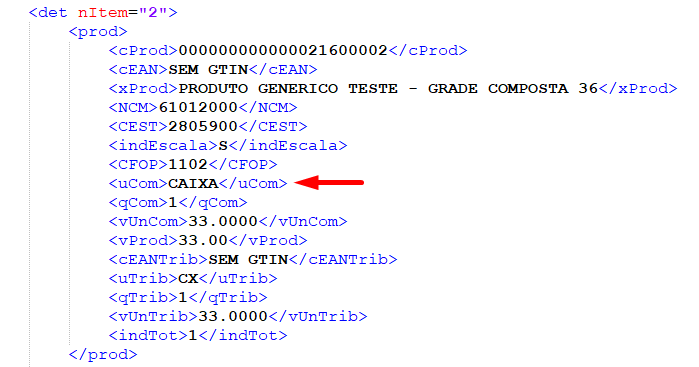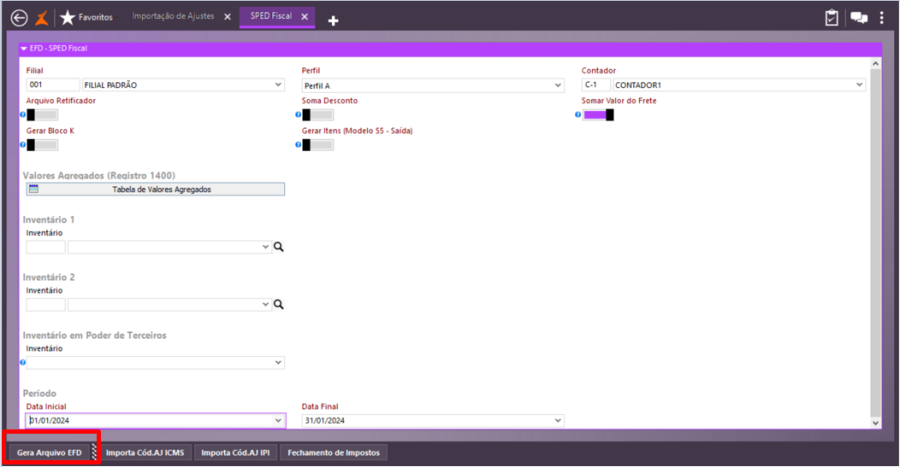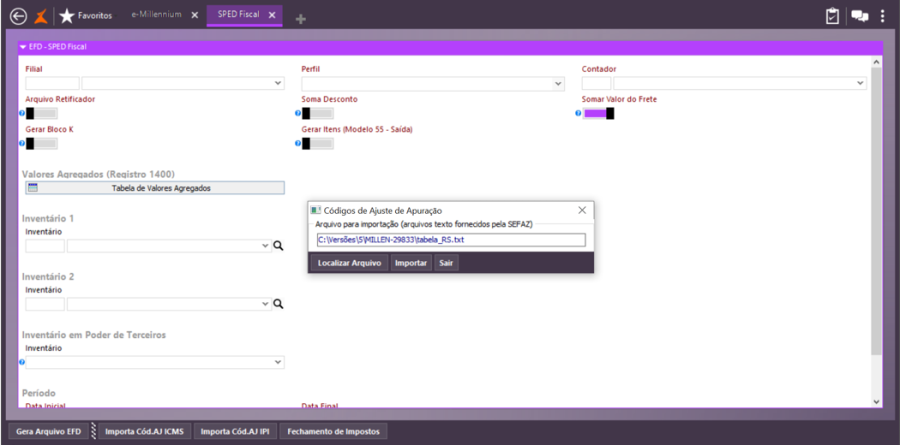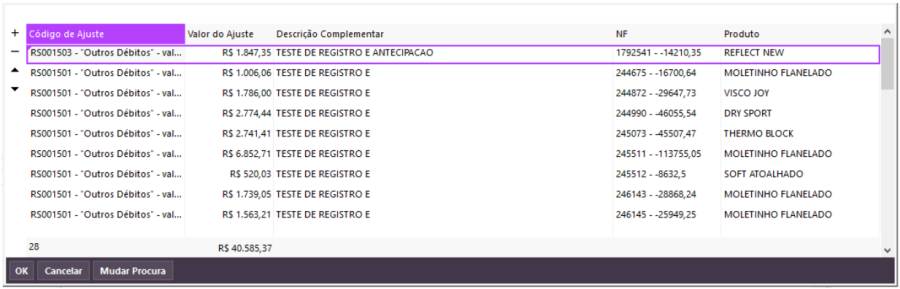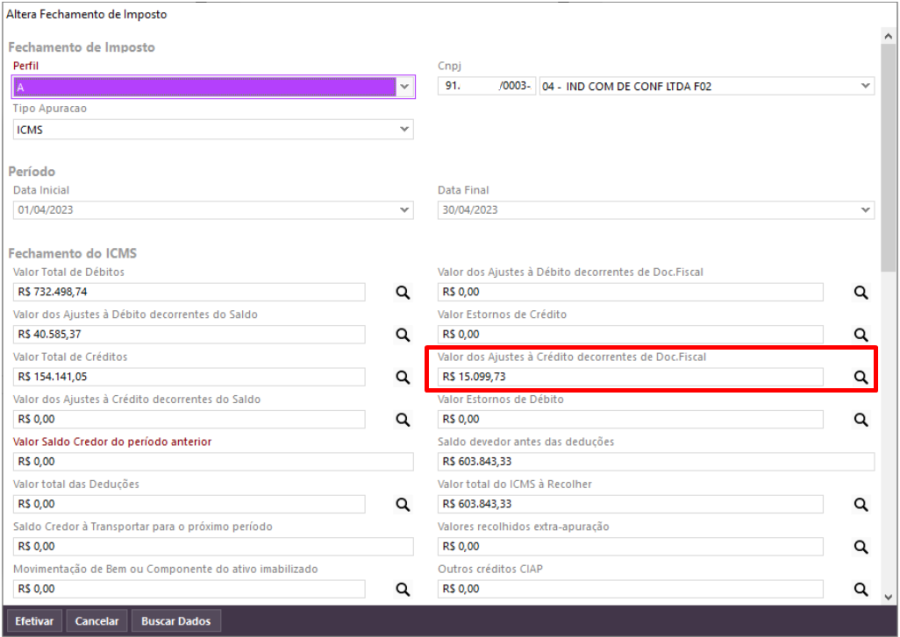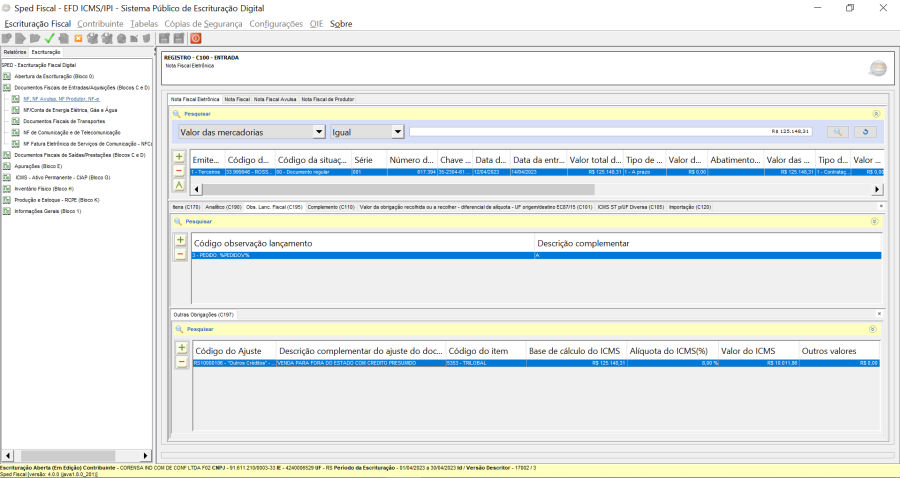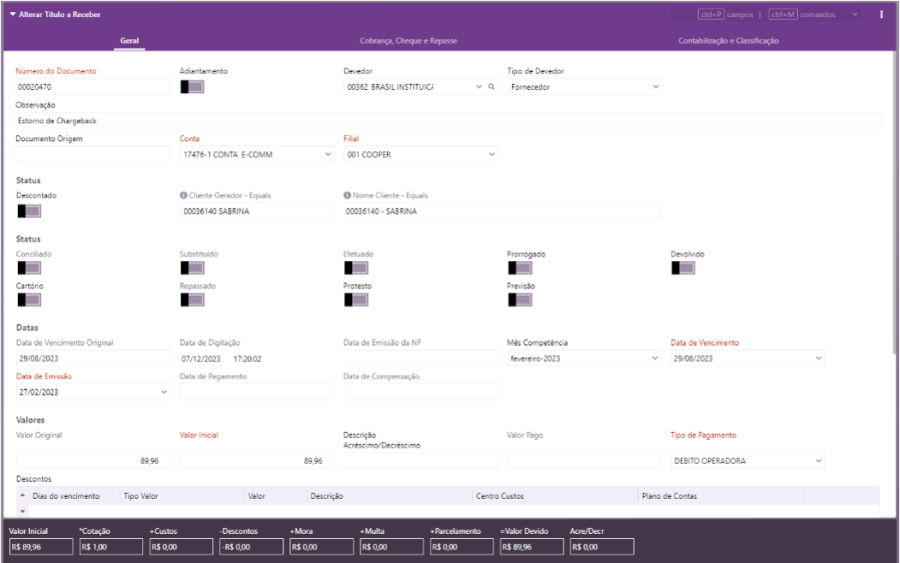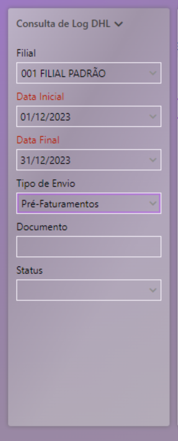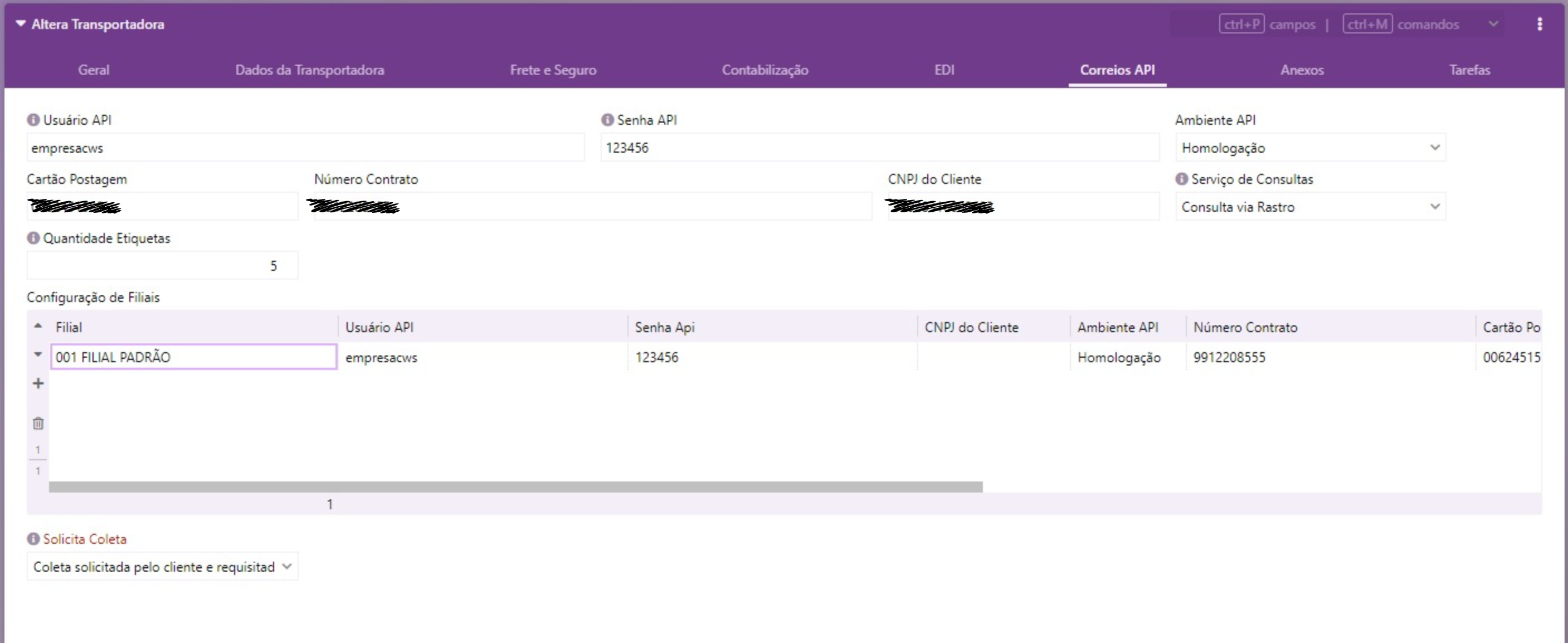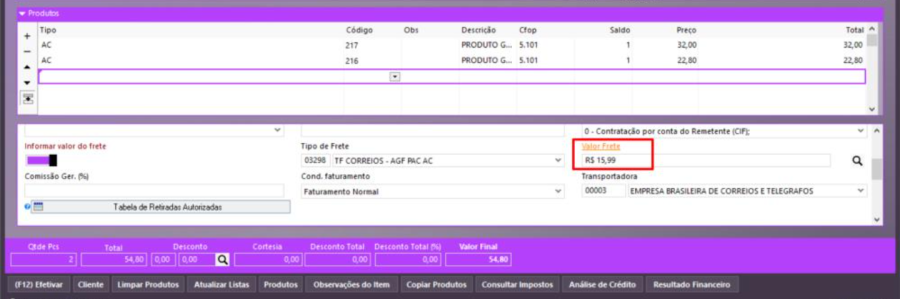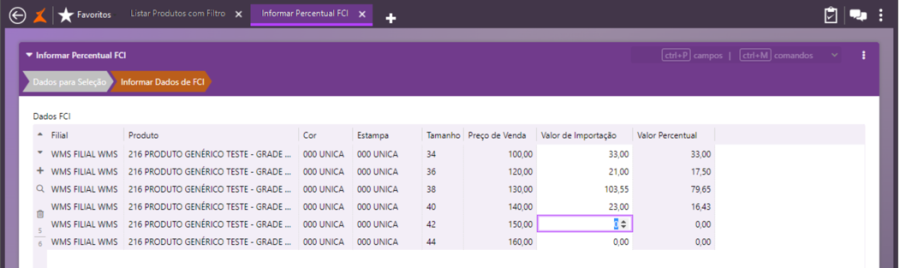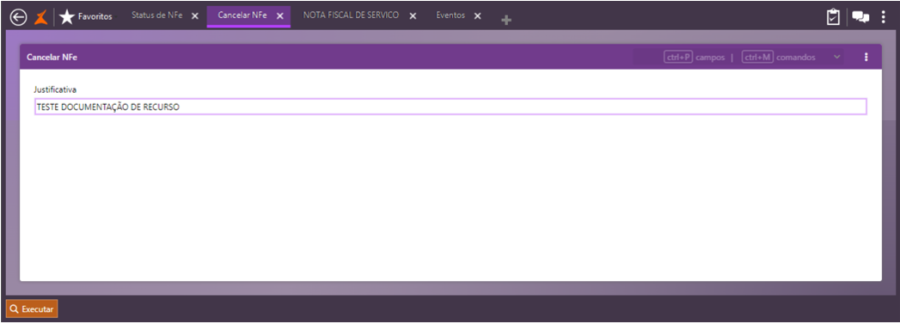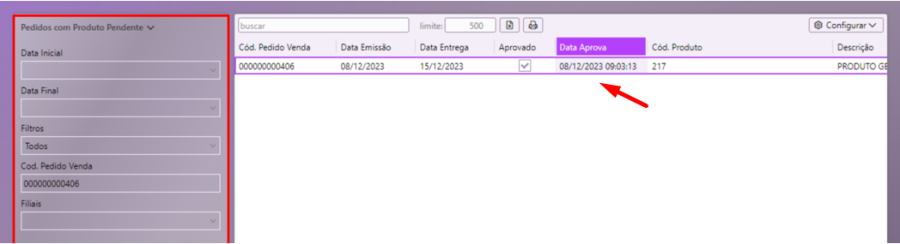Processo: Logística
Nome do Processo: Expedição\Conferência de Pré-Faturamento
Motivação
Existem empresas que trabalham com vários marketplaces e, alguns deles, geram a etiqueta de transporte após receberem as informações da nota fiscal, depois que o faturamento é realizado. Porém, o marketplace pode levar de 10 (dez) minutos até mais de uma hora para retornar informação da etiqueta, que deverá ser anexada no produto a ser despachado.
Essa espera faz com que o operador "deixe o pedido de lado" para, posteriormente, imprimir a etiqueta disponibilizada pelo marketplace. Com um volume de centenas ou milhares de pedidos diários, essa operação fica extremamente lenta, fazendo com que aumente a carga de atividades dos operadores e cause atrasos no despacho dos pedidos.
O recurso de Faturamento de Pré-Nota possibilitará a emissão da nota fiscal antes da conferência do pré-faturamento, fazendo com que haja tempo hábil entre emissão da nota e o retorno da etiqueta de transporte, por parte do marketplace, eliminando o tempo de espera do retorno das etiquetas e agilizando as operações de despacho das mercadorias.
O processo será iniciado com a integração do pedido de venda através da plataforma de e-Commerce como é atualmente.
O pedido que deverá ser tratado por este processo deverá ser configurado com um tipo de pedido específico, a ser configurado nos parâmetros. Ele será identificado pelo parâmetro e será integrado normalmente, porém, já deverá criar um pré-faturamento de saída.
O pré-faturamento será gerado com o status "Aguardando Pré-Nota", e este status só é alterado quando o pedido integrado for aprovado, gerando os volumes (volume único) com o tipo de volume configurado no parâmetro. (se ocorrer algum erro, a informação de log é exibida no histórico)
Um serviço agendado no scheduler a ser criado "Scheduler!pre_nota.ini" irá gerar a Pré-Nota, com a seguinte sequência de passos:
- Incluir a movimentação de faturamento do pré-faturamento (sem movimentação de estoque)
- Emitir nota fiscal (não será impresso nenhum documento no momento)
- A integração e-commerce envia os dados da nota emitida para a plataforma (como já é feito atualmente) para que ela possa disponibilizar a etiqueta.
- Na conferência do pré-faturamento, irá imprimir (de acordo como configurado no evento) nota fiscal e etiqueta de transporte
- Quando a plataforma retornar a etiqueta, que pode ser consultada através de uma tela já existente, o operador poderá realizar a conferência do pré-faturamento.
- Quando o pré-faturamento for conferido, a o sistema deverá alterar a movimentação de venda já feita e realizar a movimentação de estoque.
Atenção! Este recurso não acompanha a versão do sistema. Para utilizá-lo, solicite aos nossos consultores que forneçam o módulo para instalação. Caso você não consiga fazer a instalação, entre em contato com nosso departamento comercial e solicite a visita de um consultor.
Saiba mais
Parâmetros
Instalar o módulo millenium!pre_nota.minst. Para informações sobre como fazer a instalação de módulos no e-Millennium acesse o Manual de instalação de módulos no e-Millennium.
Em Utilitários\Administrador:
- Configurações Gerais\Logística\Pré-Faturamento de Saídas, na guia Faturamento, ligar o parâmetro: Aciona Faturamento Automático ao Informar Volumes
- Eventos, devem ser configurados dois eventos para serem usados no processo:
Faturamento de Pré-Faturamento de Saída
Devolução de Venda
Em Logística\Estoque\Cadastro, cadastrar um tipo de volume para ser usado no processo
Em Vendas\Cadastros\Tipos de pedidos, cadastrar um tipo de pedido específico para ser usado com o processo, sendo:
- Na guia Geral, preencher o campo Evento para Faturamento Automático de Pré-Faturamento, selecionando o evento configurado para usar durante o processo
- Na guia Pré-Nota:
Ligar o parâmetro Geração de Pré-Nota
Preencher o Tipo de Volume
Preencher Evento de Devolução, selecionando o evento configurado para ser usado durante o processo
Entradas
Inclusão de pedido no e-Millennium

Os pedidos de venda são integrados normalmente no e-Millennium e, pelo tipo de pedido, o sistema irá identificar que se trata de uma operação que envolve a geração de pré-nota. Nesse caso, o pré-faturamento do pedido será identificado com um status para que o sistema execute as tarefas determinadas no processo.

Inclusão de pré-faturamento

Em Logística\Expedição\Pré-Faturamento de Saídas, faça uma consulta para visualizar os pré-faturamentos gerados pela integração dos pedidos de vendas. Quando o recurso de pré-nota está ativado, o sistema fica aguardando que a pré-nota seja gerada, para que as informações de nota fiscal possam ser enviadas ao marketplace, que providenciará a emissão da etiqueta de transporte.
Aprovação do pedido de venda

A etapa seguinte será aguardar a aprovação do pagamento do pedido integrado e, assim que a informação da aprovação é recebida pelo e-Millennium, o pré-faturamento poderá seguir para a conferência.
Atualização de status do pré-faturamento

Uma nova consulta nos pré-faturamentos gerados mostrará que o status de pré-nota já foi atualizado. E ficará aguardando pela conferência e pelo faturamento.
Gerando Movimentação
Ao cadastrar o tipo de pedido para usar com o recurso de pré-nota, foi selecionado um evento de faturamento automático de pré-faturamento. Assim que o status do pré-faturamento é atualizado, o sistema inclui automaticamente uma movimentação de venda, usando o evento configurado, e, dessa forma, já é possível obter os dados da nota fiscal para enviar ao marketplace, que poderá providenciar as informações das etiquetas de embarque para devolver ao -Millennium.
Em Vendas\Consulta Movimentações, faça uma busca para visualização as movimentações geradas após a atualização do status da pré-nota.

Atenção! No recurso de pré-nota, a baixa do estoque não será realizada na inclusão da movimentação. Os itens sairão do estoque na efetivação da conferência do pré-faturamento.
Conferência de pré-faturamento
Com os dados da nota fiscal gerados e enviados para o marketplace, os operadores do sistema poderão iniciar a conferência do pré-faturamento dos pedidos, enquanto aguardam o retorno das etiquetas que serão usadas nos despachos das mercadorias.
Em Logística\Expedição\Pré-faturamento de Saída, faça uma busca e selecione o pré-faturamento a ser conferido. No link Ações, selecione a opção Conferir Pré-Faturamento e observe que o número da nota fiscal já está sendo exibido antes da conferência ser realizada, isso só é possível porque estamos usando o recurso da pré-nota.

Faça a conferência dos itens do pedido e efetive.


Validações e Saídas
Ao efetivar a conferência do pré-faturamento, a nota fiscal será enviada para a Sefaz e a baixa dos itens do pedido será realizada no estoque.
Processo: Vendas
Nome do Processo: Movimentação
Motivação
Permitir a emissão de nota fiscal, permitindo que sejam gerados dados financeiros para ICMS-ST e FCP-ST para notas com produtos bonificados.
Existem casos de empresas que possuem cenários nos quais existem duas situações de produtos, sendo um mesmo produto bonificado e não bonificado que possui Substituição Tributária.
Para atender esta necessidade, foi necessária a criação de dois parâmetros que ao serem configurados, permitirão que o sistema faça o devido cálculo dos impostos e a geração do título:
- Criar parâmetro no cadastro de Filiais (e nos parâmetros gerais) para habilitação do processo de geração de dados financeiros para a modalidade tributária citada. *
- Criar parâmetro no cadastro de clientes para configuração se os títulos de geração ST serão gerados para o cliente da nota de bonificação ou para a filial da operação. **
Saiba mais
Parâmetros
Em Vendas\Cadastros\Clientes, na guia Geral:
- Aplicar ICMSST - ligar
- Contribuinte ICMS - ligar
- * Gera Título para Nota de Bonificação com ST - Para o Cliente
Em Controladoria\Fiscal\Cadastros:
1- CFOP, devem ser cadastradas duas opções para serem usadas com a operação de venda e configurando, conforme segue:
6.102 – Venda com Substituição Tributária
6.910 – Brinde / Bonificação
Na guia Modificadores Fiscais:
- Tipo de Empresa - Empresa Normal
- Contribuinte (Modificador): - Não Modifica
- Modif SitTrib ICMS (RPA) - 10 Tributada e com Cobrança de ICMS por Substituição Tributária
Na guia Impostos:
- Regime ICMSST - Interestadual (Destino)
- Taxa ICMSST - preencher com o percentual vigente
- Gera Título com o Valor da Subst. Tributária Separado - ligar
2- Perfil de Impostos, deve ser cadastrado um perfil para ser usado com a operação de venda e configurando, conforme segue:
- Classificação Fiscal: - verifique com o contador da empresa
- Descrição: - texto livre
- Estado (Filtro):* - Selecione o Estado para o qual a nota fiscal será emitida
- Cst ICMS (RPA): - 10 tributada e com cobrança do ICMS por substituição tributária
- Alíq interna ICMS (RPA): - preencha com o percentual do Estado emissor da nota
- Taxa ICMS (RPA): - 1,35 (verifique com o contador o percentual atual)
- Alíquota ICMSS: - preencha com o percentual do Estado emissor da nota
- Alíq FCP: - 2 (verifique com o contador o percentual atual)
- Alíq FCPST: - 2 (verifique com o contador o percentual atual)
Em Produtos e Serviços\Produtos, na guia Fiscal:
- Perfil de Imposto - selecione o perfil cadastrado para usar com a operação de venda
Em Utilitários\Empresa\Filiais, na guia Tributação:
- Utilizar Agrupamento de Produtos na NFe - Cadastro de Filiais
- Tabela UF Destinatários:
Selecione o Estado para o qual a nota deverá ser emitida
Difal ST – Embutido - Gera IMCSST + FCPST
Difal ICMS (Partilha) – Embutido - Desconta ICMS antes de cálculo
** Financeiro a Pagar ST Bonificado - Marcar
Em Utilitários\Administrador\Configurações Gerais\Controladoria\Fiscal, na guia GNRE (Subst. Tributária / Partilha):
- Gera Título a Pagar - ligar
Em Utilitários\Administrador\Eventos, deve ser cadastrado um evento para realizar a operação de venda com bonificação, sendo:
Bonificação - ligar
Usa Impostos da Nota referência - ligar
Devolver ICMSST e FCPST - ligar
Entradas
Emitindo nota fiscal com bonificação e substituição tributária
Em Vendas\Movimentações, selecione o evento configurado para executar a operação de venda com bonificação e preencha os dados da venda.
No exemplo da movimentação abaixo, temos um exemplo onde o mesmo produto está sendo vendido com substituição tributária (6.102) e sendo enviado como bonificação (6.910).
Ao efetivar a movimentação, o sistema irá calcular os impostos de acordo com as configurações feitas nos cadastros de CFOP, Produto, Filial, Cliente, Perfil de Impostos e incluirá um título a pagar, conforme as configurações gerais.
Após preencher todos os dados de venda, clique em Efetivar.
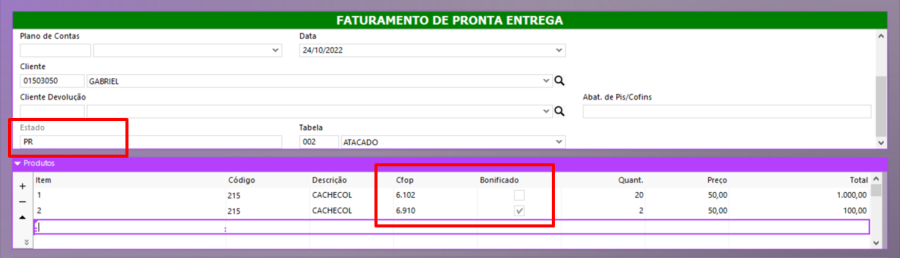
Na tela de finalização da operação é importante notar que o parâmetro de numeração automática está ligado. Isso é necessário porque serão emitidas duas notas fiscais, sendo que a segunda será emitida automaticamente pelo sistema, que precisará saber qual a numeração a ser dada:
- Uma nota para o envio dos produtos vendidos
- Uma nota para o envio dos produtos bonificados

Clique em Próximo Passo. Nesta tela o sistema lista os títulos a serem gerados:
- O primeiro referente ao imposto a recolher
- O segundo referente ao produto vendido + o FCP

Clique em Próximo Passo novamente e aguarde a emissão das notas fiscais.

Clique em OK, para iniciar a emissão da nota seguinte.

Em Vendas\Status NFe, faça uma consulta para visualizar as notas emitidas e autorizadas pela Sefaz:
- A primeira referente ao produto sem bonificação
- A segunda referente ao produto bonificado

Validações e Saídas
1 - Após a emissão das notas fiscais da operação, podemos analisar os cálculos realizados conforme as configurações feitas nos cadastros.
NFe 1445901 – Produto não bonificado e com substituição tributária
Valor total da nota = valor do produto + valor do ICMS substituição + valor do FCP
1.000,00 + 297,50 + 27,00 = 1.324,50
Base de cálculo ICMS = 1.000,00
Valor do ICMS = 1.000,00 x 4% = 40,00

NFe 1445902 – Produto bonificado e com substituição tributária
Lembrando que, mesmo o produto sendo uma bonificação para o cliente, os impostos devem ser calculados e recolhidos ao fisco.

2 – Geração dos títulos referentes à operação realizada
Em Financeiro\Receber\Títulos, faça uma consulta para visualizar os títulos gerados pela movimentação de venda.
Para localizar facilmente os títulos gerados na operação, selecione no campo de filtro Gerador a opção Cliente e no campo Efetuado deixe a opção Nulo.

Em Financeiro\Pagar\Títulos, faça uma consulta para visualizar os títulos gerados pela movimentação de venda.
Para localizar facilmente os títulos gerados na operação, selecione no campo de filtro Gerador a opção Fornecedor e no campo Efetuado deixe a opção Nulo.

Processo: Logística
Nome do Processo: Recebimento de embarque de compra (automático)
Motivação
Recurso desenvolvido para empresas que têm grande movimentação de entrada de mercadorias, demandando agilidade e eficiência no recebimento das compras realizadas.
O processo de auditoria consiste em fazer uma verificação prévia dos arquivos XML recebidos, referentes às compras realizadas pela empresa, e detectar possíveis inconsistências de informações em relação aos pedidos enviados à fornecedores. Ao identificar arquivos recebidos com contenham informações diferentes daquelas acordadas nas negociações, a empresa poderá devolver o arquivo XML para o fornecedor, comunicando a inconsistência detectada e solicitando as devidas providências.
Com base em limites de tolerância, previamente configurados, permitindo que os operadores aprovem ou não o conteúdo dos arquivos recebidos, o sistema fará as validações das quantidades e dos valores desses arquivos, bloqueando a entrada dos embarques que estejam fora do padrão definido para as operações da empresa.
Feita a auditoria e aprovadas as informações dos arquivos, o operador responsável poderá agendar o recebimento dos embarques de compras, definindo data, hora e local, para que a mercadoria possa ser efetivamente recebida pela empresa.
Na data agendada, será feita a conferência física dos pedidos, onde poderão ocorrer divergências nas quantidades e, nesse caso, serão tomadas as providências de acordo com os processos internos da empresa, podendo:
- Ser feito o recebimento, dependendo do percentual de divergência encontrado;
- Feita uma devolução das quantidades divergentes;
- Inclusão de outro pedido de compra.
O Faturamento de entrada será feito somente após a finalização da conferência do embarque, uma vez que foram realizadas as tratativas referentes às divergências encontradas e as movimentações serão lançadas no sistema com valores e quantidades dentro do padrão definido pela empresa.
Atenção! Este recurso não acompanha a versão do sistema. Para utilizá-lo, solicite aos nossos consultores que forneçam o módulo para instalação. Caso você não consiga fazer a instalação, entre em contato com nosso departamento comercial e solicite a visita de um consultor.
Processo: Fiscal
Nome do Processo:
Motivação
Disponibilizar um melhor controle dos custos de entrada de produtos, possibilitando a empresa reportar mensalmente o estoque valorizado por CNPJ para a contabilidade.
Demonstrar de forma clara, como chegou ao cálculo de custo contábil, gravando o histórico das entradas, que permitirá uma futura auditoria.
Atenção! Este recurso não acompanha a versão do sistema. Para utilizá-lo, solicite aos nossos consultores que forneçam o módulo para instalação. Caso você não consiga fazer a instalação, entre em contato com nosso departamento comercial e solicite a visita de um consultor.
Saiba mais
Parâmetros
- Em Vendas > Formação de Preços > Tabelas de Preços, cadastrar as tabelas a serem usadas no processo:
Custo de Reposição: utilizada para a gravação do preço de custo do produto pago ao fornecedor, contido na tabela de custo utilizada na movimentação de entrada dos produtos.
Custo da Nota: utilizada para a gravação do preço de custo do produto, somando-se impostos contidos na nota emitida pelo fornecedor, subtraindo-se os descontos (cortesia).
Custo Contábil: utilizada para a gravação do preço de custo da nota, subtraindo-se os impostos dedutíveis incidentes na operação (ICMS/IPI/PIS/Cofins), somando-se o ICMS ST elegível ― que não é destacado, mas soma-se ao custo do produto.
Custo Médio Atual: utilizada para a gravação do custo médio atual ponderado com base no mecanismo existente no 317 - Kardex – a tabela informada no evento será a prioritária.
- Em Utilitários > Empresa > Filiais. Busque a filial desejada. Na guia Custo, selecione as tabelas de custos a serem usadas no processo:

- Em Utilitários > Administrador > Eventos, na guia Custos:
Ligar o parâmetro Gravar Custos. Este parâmetro, quando habilitado, permitirá a gravação dos custos de reposição, nota e contábil no sistema, ao efetivar a movimentação.
Entradas
Gravando os preços de custos
Em Compras > Movimentações, realize uma movimentação de entrada para a gravação dos tipos de custos unitários do produto no sistema.
Importante:
- Por influenciar no custo contábil, a movimentação não pode ser alterada. Caso haja a tentativa de alteração, o sistema instruirá o usuário a cancelar e a refazer a movimentação.
- Caso a movimentação/nota seja cancelada, o sistema irá estornar o custo da tabela, voltando para os valores anteriores registrados.

Consultando a memória do cálculo
Em Vendas > Formação de Preço > Memória de Cálculo, consultar a memória de cálculo dos custos unitários referentes aos produtos das movimentações.
Preencha os campos de filtro e faça uma busca. Clique no botão Detalhes do Cálculo para visualização dos valores:


Validações e Saídas
Gravação dos valores nas respectivas tabelas de custos


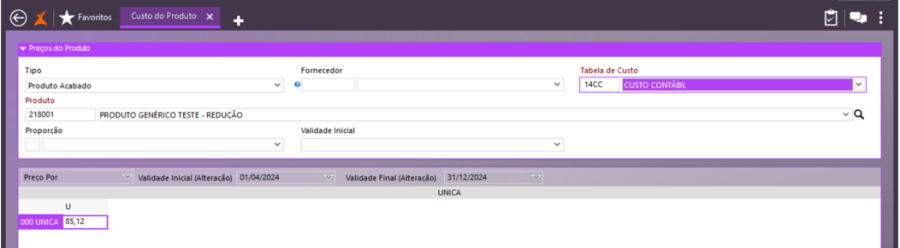
Gerando relatórios de consulta da memória de cálculo
Relatório 317 – Valorização do Estoque (Kardex) O relatório mostra descrição, código, cor, estampa e tamanho do produto, tipo e data da movimentação, quantidade movimentada, custo unitário alocado (custo de aquisição e média do custo para venda), custo total, valor acumulado, saldo em estoque e o custo médio.
O fator de atualização é um cálculo interno do sistema e dependerá da configuração do evento. Nos eventos de saída com troca (entrada) será calculada a média de custo. A listagem pode ser impressa por período, filial, produto acabado, matéria-prima, material de consumo ou serviço, curva ABC, código de produto, cor, divisão, grupo, coleção e departamento.

Gerador de Relatórios – Central de Informações
Foram disponibilizados os atributos para geração de relatórios de acordo com a necessidade do usuário.

Processo: Utilitários
Nome do Processo: Checklist
Motivação
Através de nossos produtos vamos oferecer aos consultores de implantação um relatório com um checklist de itens a serem revisados antes da conclusão da implantação. Com isso, aumentar a transparência ao consultor, melhorar a qualidade do serviço e, reduzir os acionamentos pós-implantação. O relatório será apresentado pelo time de Serviço e RC após a conclusão da implantação dos novos clientes.
Atenção! Este recurso não acompanha a versão do sistema. Para utilizá-lo, solicite aos nossos consultores que forneçam o módulo para instalação. Caso você não consiga fazer a instalação, entre em contato com nosso departamento comercial e solicite a visita de um consultor.
Saiba mais
Parâmetros
Instalar o módulo millenium_checkimp.minst. Para informações sobre como fazer a instalação de módulos no e-Millennium acesse o Manual de instalação de módulos no e-Millennium.
Entradas
Habilitar permissões no Gerenciador de Usuários do e-Millennium
Acesse o gerenciador e verifique se todos os acessos estão liberados para os usuários ou configure os limites de acessos, de acordo com a necessidade de cada usuário.
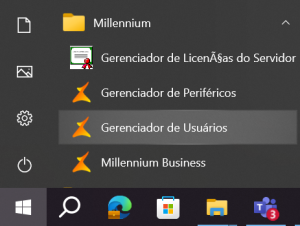

Incluir Processos
Em Utilitários\Administrador\Checklist\Processos, selecione Incluir Processo.
Lista Processos
Acione o botão Procurar, para listar todos os processos cadastrados.
Para localizar um processo específico na lista, digite no campo de busca uma palavra do nome do processo ou as iniciais e o sistema posicionará o cursor exatamente em cima da palavra desejada.
Atenção! No campo Limite virá preenchido por padrão a quantidade 500. Isto significa que o sistema listará somente os 500 primeiros registros que encontrar na busca realizada. Se houver uma quantidade de processos acima de 500, recomendamos que o usuário altere a quantidade no campo, para que todos os processos sejam exibidos como esperado.

Incluir processo
- Defina um nome para o processo;
- Defina o comando SQL a ser executado;
- Defina o valor mínimo para o resultado da consulta. Se deixar em branco será considerado indefinido e listará todos os registros encontrados.
- Salvar e aguardar a mensagem de comando executado com sucesso.
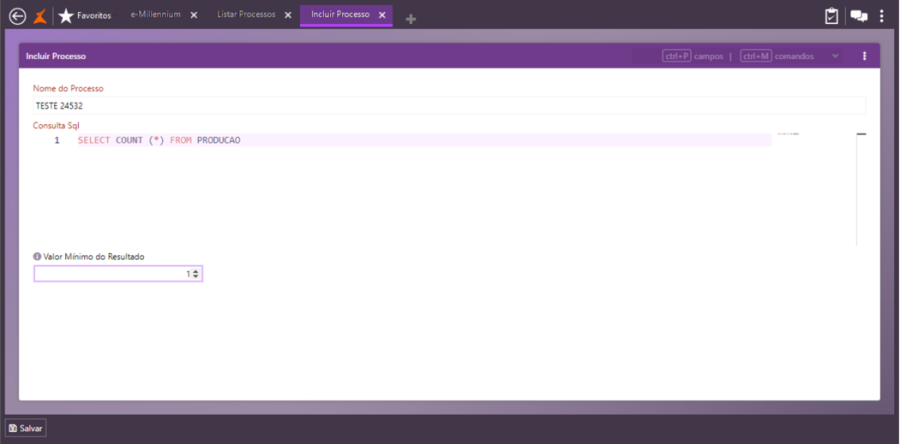
Preenchendo o campo Consulta SQL
Selecione os campos na lista para criar o comando.

Listar processos
O botão Procurar, irá exibir na tela todos os processos cadastrados no sistema.
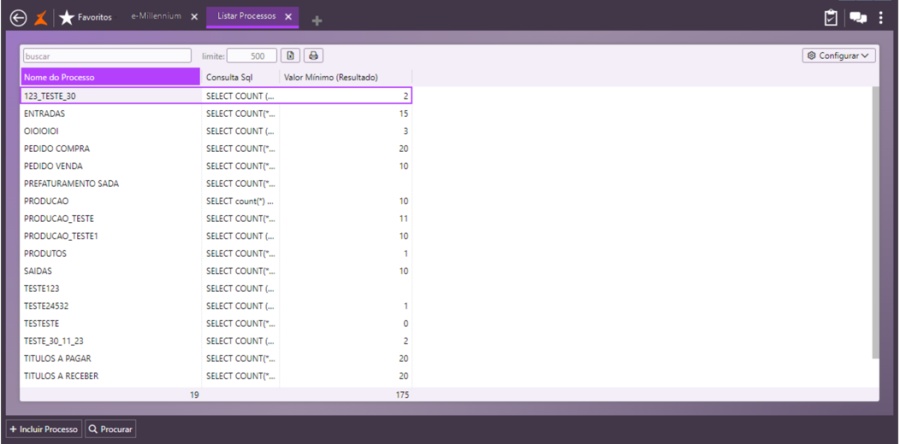
Atenção! Não foram disponibilizadas as possibilidades de alterar ou excluir os comandos criados.
CheckList
Permite visualizar a performance dos comandos cadastrados e várias informações sobre eles.
Em Utilitários\Administrador\Checklist\Processos, selecione Checklist:
- Outras Funções;
- Executar;
- Informe o nome do responsável pelo checklist;
- Executar;
- Aguarde a mensagem de comando executado com sucesso;
- Procurar
O sistema exibirá o resultado dos comandos executados.

Exportar os resultados do checklist
Após a realização do checklist, o usuário poderá salvar as informações em arquivo, imprimir em PDF ou exportar para uma planilha de Excel.

Exportando para Excel
- Clique no ícone do Excel para exportar;
- Selecione um diretório para salvar a planilha.

Imprimir/Salvar em arquivo PDF
- Clique no ícone de Imprimir;
- Selecione um diretório para salvar o arquivo.

Validações e Saídas
Incluir processo sem preenchimento dos campos da tela
O sistema não permitirá a inclusão e emitirá uma mensagem de alerta, informando sobre a obrigatoriedade do preenchimento.

Incluir processo com nome em duplicidade
O sistema fará uma verificação interna e, caso encontre um processo com mesmo nome que estiver sendo incluído, ele bloqueará a ação e emitirá uma mensagem de alerta, informando sobre a existência de outro processo com nome igual.

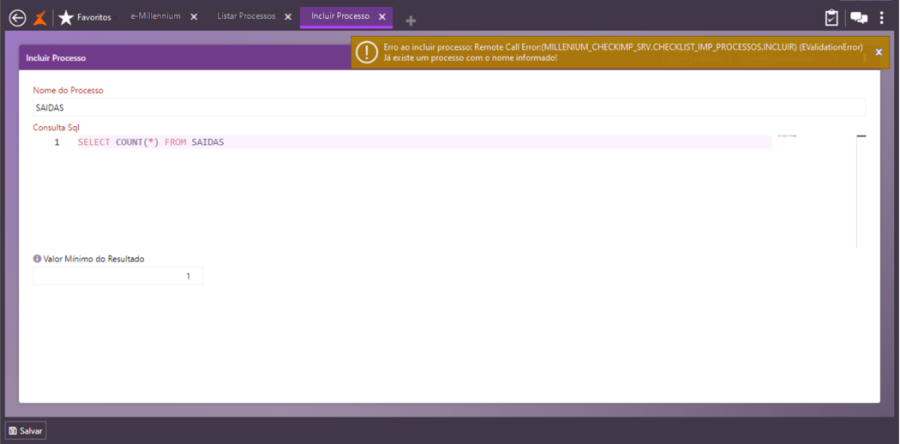
Incluir processo com tabela inexistente
Se na inclusão de um processo, o usuário informar uma tabela que não exista no banco de dados, o sistema bloqueará a ação e emitirá uma mensagem de alerta informando sobre a irregularidade na tabela selecionada.

Incluir processo com campo SQL vazio
O comando SQL obrigatório para a inclusão de um novo processo, sem ele o sistema não poderá executar nenhuma ação. Nesse caso, também será emitida uma mensagem de alerta, para informar ao usuário que deverá preencher o campo de comando.

Incluir processo usando comando SQL sem SELECT ou sem FROM
O sistema também fará essa validação e, se estiver faltando um dos comandos, bloqueará a ação e emitirá mensagem de alerta, informando a necessidade de correção.


Processo: Vendas
Nome do Processo: Movimentações
Motivação
Importar as vendas realizadas, gerando os dados financeiros e gravando os números de NSU nos títulos incluídos, possibilitando a conciliação posteriormente.
Atenção! Este recurso não acompanha a versão do sistema. Para utilizá-lo, solicite aos nossos consultores que forneçam o módulo para instalação. Caso você não consiga fazer a instalação, entre em contato com nosso departamento comercial e solicite a visita de um consultor.
Saiba mais
Parâmetros
Instalar os módulos millenium!smartpos.minst e millenium!mnfe.minst. Para informações sobre como fazer a instalação de módulos no e-Millennium acesse o Manual de instalação de módulos no e-Millennium.
Em Utilitários\Administrador\Configurações Gerais:
1.Movimento Nota Fiscal Eletrônica, configure:
- Evento (Saída) - preencher
- Conta - preencher
- Modo Faturamento (Automático)
- Gera Lançamento Financeiro - ligar
- Tipos Pagamentos Natureza (deve ser preenchido um tipo de pagamento para cada função da maquininha)

2. Storex
- Preencher a tabela De / Para de Filiais
Atenção! A configuração completa para utilização da integração do Smart POS (Storex) pode ser encontrado no link Integração Smart POS
Entradas
Em Vendas\Movimentações, realize as operações de vendas e faça o pagamento no Smart POS.
Consultando títulos
Em Financeiro\A Receber, faça uma consulta nos títulos gerados a partir das vendas realizadas.

Na guia Cobrança, Cheque e Repasse observe que o sistema preencheu o campo NSU corretamente.

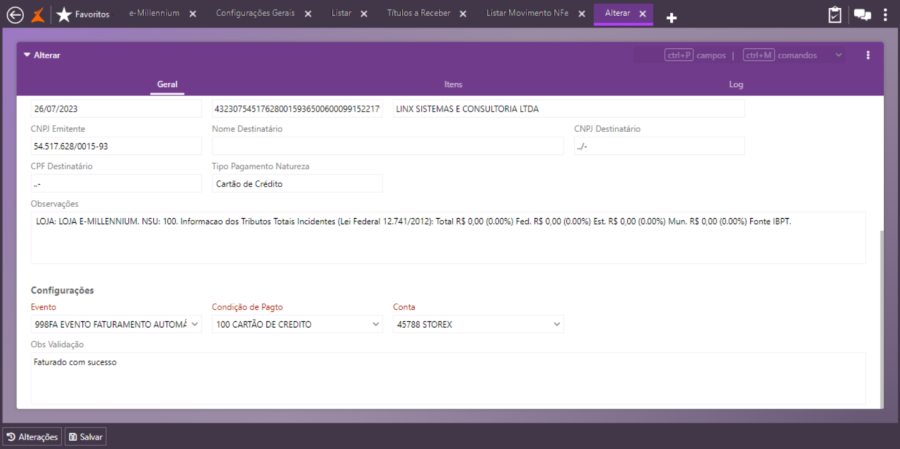

Validações e Saídas
O número de NSU foi gravado corretamente no título a receber gerado pela movimentação.
Processo: CRM
Nome do Processo: Sac
Motivação
Implementar o recurso de logística reversa com a transportadora Intelipost.
Atenção! Este recurso não acompanha a versão do sistema. Para utilizá-lo, solicite aos nossos consultores que forneçam o módulo para instalação. Caso você não consiga fazer a instalação, entre em contato com nosso departamento comercial e solicite a visita de um consultor.
Saiba mais
Parâmetros
Instalar o módulo millenium!gf_intelipost.minst. Para informações sobre como fazer a instalação de módulos no e-Millennium acesse o Manual de instalação de módulos no e-Millennium.
Em Logística:
1.TMS\Cadastros\Transportadoras, parametrize os dados de acesso para a transportadora Intelipost:
Ligue o parâmetro Gateway Frete
No campo Módulo, selecione a opção Intelipost
- Na aba Gateway Frete Intelipost, preencher os campos:
Api Url
Api Key
Tabela Tipos Frete
Enviar Tracking Code na Log. Reversa, marcar quando transportadora for Correios
Data Criação Pedido(Rastreio)
Data Despacho Pedido(Rastreio)
2.Estoque\Cadastros\Tipos de Frete, selecione o tipo a ser usado para a transportadora Intelipost:
Ligue o parâmetro Logística Reversa
Preencha o campo Forma Devolução
Atenção! No cadastro do tipo de frete utilizado para realização da logística reversa, a forma de devolução não poderá estar selecionando a opção Devolução em Loja.
Entradas
Inclusão de chamado no SAC
Em CRM\SAC\Chamados, na tela de inclusão de chamados, o operador deverá preencher os campos:
Filial
Gerador
Tipo (de contato)
Origem (do contato)

Na aba Documento, faça uma busca para identificar o pedido do cliente, podendo ser:
- Por Pedido
- Por Nota Fiscal
- Após selecionar, o sistema carregará os dados da nota na tela.
- Selecione o item a ser devolvido pelo cliente.
Gerar Protocolo de rastreio
- Acione o ícone da lupa no campo para carregar as informações da transportadora que irá realizar o transporte da devolução do produto.
- Aguarde o retorno das informações.
- Clique em Salvar.
Importante! Os dados serão enviados pela Intelipost e o operador do sistema não terá acesso para alterar estas informações, que poderão ser acatadas pelo sistema e somente poderão ser visualizadas.

Validações e Saídas
Para acompanhar o andamento do chamado, na tela de consulta, selecione o chamado do cliente e acesse Acompanhar Protocolo de Rastreio.
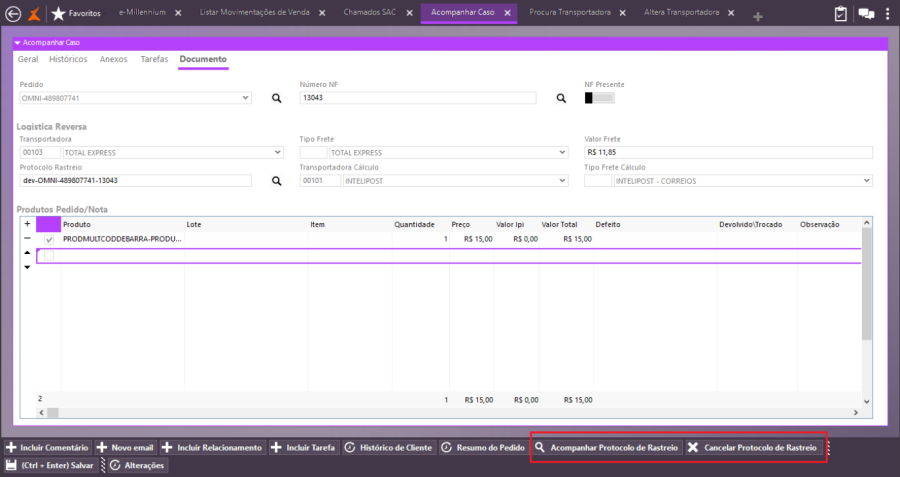
Millen-26814 – PIS e Cofins para movimentações de entrada
Processo: Compras
Nome do Processo: Movimentações
Motivação
Alterar processo de emissão de Nota Fiscal, permitindo que as notas de saída sejam emitidas com uma determinada alíquota e as notas de entrada recebidas/emitidas com uma alíquota diferente nos valores de PIS e COFINS.
Isso se faz necessário porque algumas empresas trabalham com produtos de um determinado NCM, cujas mercadorias adquiridas possuem uma normativa onde, na entrada a mercadoria com PIS e COFINS 0,65% e 3,00%, respectivamente, e nas saídas (vendas, garantias, perdas...) são destacados 1,65 e 7,60, respectivamente. Além disso, existe a possibilidade de um percentual de redução na base de cálculo de PIS/COFINS nas operações. No momento da venda, estes valores são gravados diretamente nas tags existentes para PIS e COFINS, não necessitando de nenhuma de tag adicional no XML de ajuste ou desoneração.
No e-Millennium não havia recurso que diferenciasse os valores de PIS e COFINS das operações de entrada em relação às operações de saída e não realizava a redução na base de cálculo, respaldada pela normativa.
Para atender esta necessidade, foram criadas colunas no Perfil de Impostos, sendo:
- Para informação do percentual de PIS e COFINS a fim de serem aplicados nas operações de entrada;
- Para informação do percentual de redução da base de cálculo do PIS/COFINS;
Nas operações de emissão/recebimento de Notas Fiscais de entrada, no cálculo dos impostos, passará a considerar os valores definidos nas novas colunas do perfil de impostos (os valores serão gravados no Xml gerado nas tags já utilizadas para PIS e COFINS atualmente) – considerar também o valor da redução na base.
Atenção! Este recurso não acompanha a versão do sistema. Para utilizá-lo, solicite aos nossos consultores que forneçam o módulo para instalação. Caso você não consiga fazer a instalação, entre em contato com nosso departamento comercial e solicite a visita de um consultor.
Saiba mais
Parâmetros
Instalar o módulo millenium!enfe.minst. Para informações sobre como fazer a instalação de módulos no e-Millennium acesse o Manual de instalação de módulos no e-Millennium.
Entradas
Configurando Perfil de Imposto
Em Controladoria\Fiscal\Cadastros\Perfil de Impostos, preencha as colunas com os percentuais e informe o percentual de redução:

Evento de Movimentação de Entrada
Em Compras\Movimentações, ao realizar a entrada de itens vinculados ao perfil de imposto configurado com a redução na base de cálculo do PIS e Cofins, o sistema fará automaticamente os cálculos e exibirá os valores na tela de movimentação.
Na tela de finalização da operação comercial, na aba Itens, é possível visualizar antecipadamente os valores calculados de acordo com o percentual de redução configurado no perfil de impostos:
Item | Valor Total | % Redução | Base de Cálculo |
1 | 29,90 | 50 | 14,95 |
2 | 50,00 | 50 | 25,00 |
3 | 90,00 | 50 | 45,00 |

Importação de XML de Compra
Nos processos de importação de XML e recebimento automático, o sistema manterá comportamento do lançamento de nota manual, ou seja, se os produtos estiverem vinculados ao perfil de imposto configurado com redução na base de cálculo para PIS e Cofins, está será acatada.

Após carregar as informações do arquivo na tela de movimentação, será aplicada a redução na base de cálculo.


Validações e Saídas
Os valores de PIS e Cofins realizados, conforme percentual de redução da base na configuração do perfil de impostos do produto.
Processo: Vendas/Compras
Nome do Processo: Manifestação de Destinatário Eletrônica
Motivação
Desenvolvido recurso que permite importar notas fiscais emitidas contra CNPJs cadastrados diretamente do site da Sefaz. Sendo assim, permite decidir se a empresa irá faturar (receber) ou não tais notas, além de conseguir também baixar o arquivo Xml, visualizar dados da nota, os itens e recusar a nota, quando for o caso.
Para atender esta necessidade, foi alterado o módulo "Millenium!mMde", para permitir baixar e validar arquivos Xml de notas fiscais emitidas contra empresa, diretamente da Sefaz.
Foi implementado um método independente, para realizar consultas na Sefaz. Esse método, por ser chamado via scheduler, não apresentará nenhuma validação que levante exceções visuais, no entanto, ele valida se, para a filial que está sendo consultada no momento, há algum erro de "Consumo Indevido" na última consulta feita (cStat137 e cStat656). Nessa situação, ele fará a liberação de uma próxima consulta, apenas 70 minutos após a última consulta realizada.
O scheduler que faz a chamada desse método, faz a execução a cada 10 minutos. No entanto, se houver consumo indevido, os 70 minutos ainda serão aguardados para uma nova consulta via API TecnoSpeed.
O novo método adicionado é o "MILLENIUM!MMDE.MANIFESTACAO.CONSULTARNOTAS". Ele se encarregará de executar todas as consultas pela API, via chamadas pelo scheduler!mMDe.ini.
Outro ponto importante é sobre o método "MILLENIUM!MMDE.MANIFESTACAO.LISTANFS". Anteriormente, ele executava as chamadas pela API, de forma manual (quando o usuário definia os dados do destinatário e seguia para a próxima tela). No entanto, como esse processo foi automatizado, esse método foi modificado para apenas listar as notas que já foram gravadas no banco de dados.
É extremamente importante ficar claro que, mesmo com as execuções de consulta de forma automática, não há garantias de que as notas serão carregadas, pois esse processo depende exclusivamente da Sefaz. No entanto, ao ser feito de forma automática, isso permite que o usuário não se preocupe com as notas carregadas, uma vez que ao acessar o módulo MDF-e, elas possivelmente já estarão gravadas no banco de dados.
Atenção! Este recurso não acompanha a versão do sistema. Para utilizá-lo, solicite aos nossos consultores que forneçam o módulo para instalação. Caso você não consiga fazer a instalação, entre em contato com nosso departamento comercial e solicite a visita de um consultor.
Saiba mais
Parâmetros
Instalar os módulos millenium!mMDe.minst e millenium!enfe.minst. Para informações sobre como fazer a instalação de módulos no e-Millennium acesse o Manual de instalação de módulos no e-Millennium.
No Gerenciador de Usuários do sistema, liberar os links:
- VendasManifestação do Destinatário Eletrônica (MD-e)
- Logística\Recebimento\Recebimento de Embarque de Compra(Automático)\Outras FunçõesVisualizar Logs de Erro XML
Entradas
Em Vendas\Manifestação do Destinatário eletrônica (MD-e), selecione a filial e aguarde o sistema carregar automaticamente as informações vinculadas na Sefaz.
Os demais campos que estão na tela servem para filtrar notas fiscais, caso queira buscar uma nota específica pelo emitente, CNPJ, IE, período e fazer a manifestação.
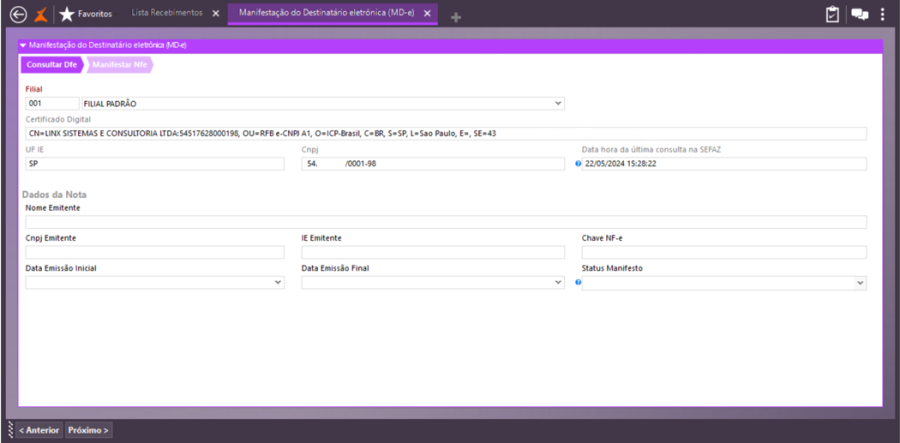
No campo "Evento", temos algumas opções de manifestação:
- Para o recurso implementado, somente serão baixados os XML's das notas, onde o evento estiver definido como "Confirmação da Operação". Somente para esse evento, será exibido o novo parâmetro "Salvar XML de Nota Fiscal Manifestada".
Além da confirmação, o usuário tem ainda mais três opções de manifestação:
| Confirmando a ocorrência da operação e o recebimento da mercadoria (para operações com circulação de mercadorias):
1 – Para situações de devolução de mercadorias, também poderá ser gerado o evento de confirmação de operação;
2 – Após a confirmação da operação pelo destinatário, a empresa emitente fica automaticamente impedida de cancelar a NFe. |
Ao enviar a manifestação, se o evento estiver com a 'confirmação da operação', ao finalizar o envio, salvar em diretório já fixado no sistema. |
|
| Utilizado para declarar que o destinatário tem conhecimento da operação, mas ainda não pode manifestar que foi concluída. |
- Desconhecimento da operação
| Usada para manifestar o desconhecimento da operação. |
| Declara que a operação não foi realizada (recusa do recebimento da mercadoria e outros) e deve justificar o motivo. |
No caso de recusar a operação, se o usuário não der uma justificativa, o sistema emitirá uma mensagem de alerta e não permitirá a efetivação do procedimento.

Nela tela, o usuário poderá visualizar o Danfe das notas para consultar as informações antes de manifestar o recebimento.
Na coluna Selecionar, marque as notas a serem confirmadas para o CNPJ selecionado e clique em Próximo.
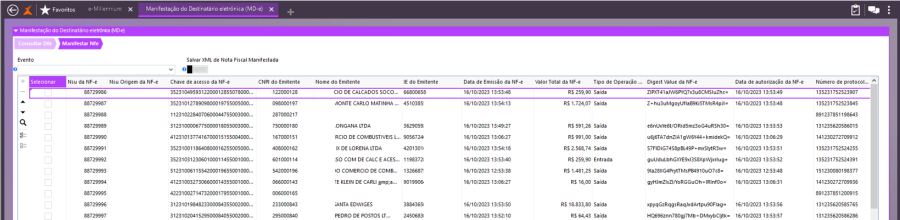
Após executar a manifestação, as notas marcadas terão os XML's baixados para o diretório padrão:
C:\wts\Download_enfe
Validações e Saídas
Após executar a manifestação, as notas marcadas terão os XML's baixados para o diretório padrão:
C:\wts\Download_enfe

Rejeição com Status 137 – Consumo Indevido
Se não existir mais documentos a serem retornados, o usuário deve aguardar uma hora para realizar nova consulta.
Rejeição com Status 656 – Consumo Indevido
Trata-se de mensagem de alerta, enviada pela Sefaz, informando ao operador do sistema que uma nova consulta foi realizada no site, desrespeitando o prazo de 60 minutos entre as consultas. Neste caso, basta aguardar o prazo de 60 minutos para realizar a consulta novamente.
XMLs Resumidos
Os XML's resumidos serão analisados e, se viável, o e-Millennium tentará buscar os dados do XML completo. O método que é executado via scheduler, foi adaptado para que, caso o XML encontrado seja resumido, será feita nova tentativa para buscar os dados do XML completo (para gravar a nota na tabela MDE_NFS). Se não for encontrado naquele momento (por algum motivo de bloqueio da Sefaz, como a "Rejeição 656: Consumo Indevido (Ultrapassou o limite de 20 consultas por hora)", a nota será gravada mesmo assim, no entanto, há duas situações distintas.
Se o retorno apresentar a "Rejeição 641: NF-e indisponível para o emitente", o XML reduzido será gravado, pois essa situação, envolve o próprio usuário realizar a manifestação, para só depois baixar o XML completo, como podemos ver abaixo:
Para quaisquer outros problemas, as notas serão bloqueadas para manifestação e só após atualização com XML completo, via scheduler, estas serão liberadas. Para esse caso, seguimos a mesma regra que, se a nota foi consultada e retornou rejeição, será necessário aguardar um intervalo de 70 minutos (já controlado pela rotina do scheduler).
Atenção! É importante ficar claro que, mesmo com as execuções de consulta de forma automática, não há garantias de que as notas serão carregadas em um determinado intervalo de tempo, pois esse processo depende exclusivamente da Sefaz. Como podemos ver, de acordo com o técnico, houve casos em que foi necessário aguardar até 7 dias para um retorno.
Visualizar logs de erros nas importações
Em Logística\Recebimentos\Recebimento de Embarque de Compra(Automático), o usuário poderá verificar os erros ocorridos durante as importações dos arquivos XML, quando ocorrerem falhas nas importações após as confirmações das manifestações

Clicar em Procurar e serão listados todos os erros dos XML contidos nos diretórios "download_nfe\problemas" e "Diretório CT-e" (disponível no cadastro de Transportadoras, aba EDI - Campo DIRETORIO_CTE):

Processo: Produção
Nome do Processo: Andamento de Produção
Motivação
Alterar o comportamento do parâmetro "Conferir por RFID", permitindo realizar o retorno de múltiplas ordens em uma mesma leitura.
Na impressão da etiqueta de RFID, passar a gravar a fase em que a ordem de produção está no momento da impressão, permitindo a exibição de colunas com quantidades (Original e Divergente) no grid de andamento da tela de Andamento por Código de Barras.
Ao realizar a conferência por RFID, realizar o retorno de oficina das ordens envolvidas, permitindo que várias ordens sejam retornadas simultaneamente pela leitura das tags.
Saiba mais
Parâmetros
Em Utilitários\Configurações Gerais\Produção, na aba Andamento:
- Ligar o parâmetro Exibir quantidade no Grid de Produtos
- Ligar o parâmetro Valida Andamento pela Fase (Tag RFID)
Instalando periférico de RFID
- Executar o programa B5DrvPackRemote.exe
- Acessar o Gerenciador de Periféricos do sistema
- Registrar
- Selecionar RFID
- Confirmar a instalação

Emitindo etiquetas de envio
Em Produção\Andamento\Andamento, temos duas ordens em andamento:

E a ordem de corte 000103 a ser enviada para oficina e que precisará da emissão das etiquetas.

- Selecione o tamanho P, na fase de Corte
- Selecione o pacote com a quantidade
- Acione o link Imprimir Etiquetas
- Repita o processo para todos os SKUs a serem enviados para a oficina, em ambas as fases.
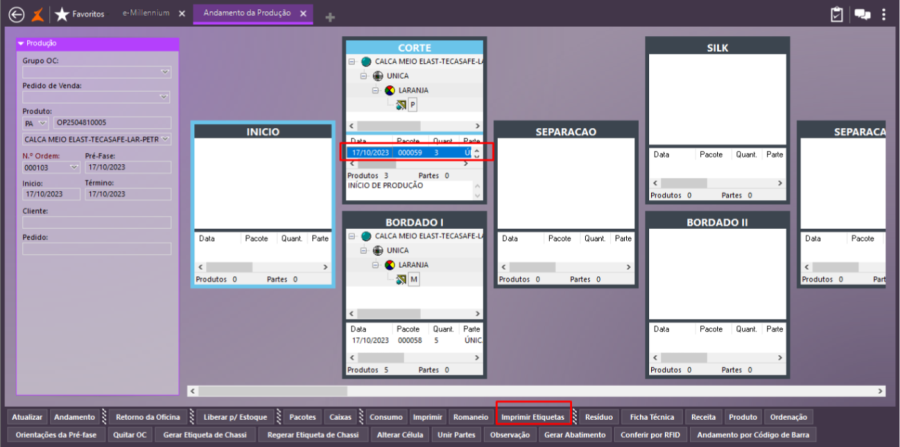
No banco de dados do sistema, na tabela PRODUTOS_RFID é possível visualizar as etiquetas que foram geradas para os SKUs dos produtos em andamento na produção.
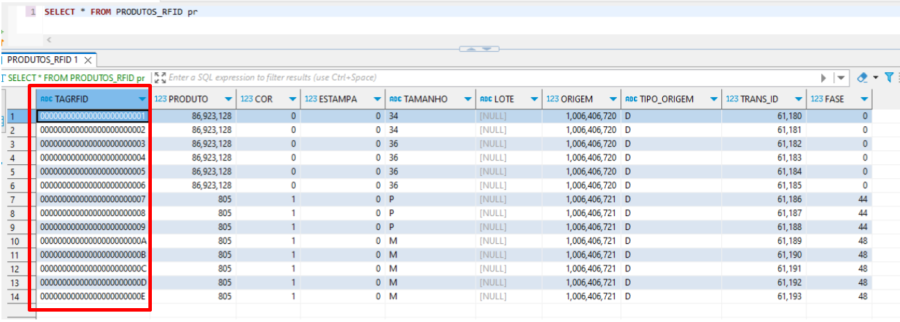
Atenção! Após a emissão das etiquetas, não será mais permitido fazer o andamento da ordem de produção manualmente. Caso, o usuário tente movimentar a ordem de forma manual, a ação será bloqueada e será emitida uma mensagem de alerta.

Em Produção\Andamento\Andamento por código de barras, ligar os parâmetros:
- Identifica ordem Automaticamente
- Identifica Fase Automaticamente pela Tag RFID
- No campo Fase, selecione a opção Fase Automática. Dessa forma, o sistema escolherá a fase seguinte para o andamento das ordens, de acordo com o ciclo de produção ao qual estão vinculadas.
IMPORTANTE! Se for selecionada uma fase específica neste campo, o sistema fará o andamento das ordens para a fase que estiver selecionada, em vez de enviar as ordens para a fase respectiva, conforme seu ciclo de produção.
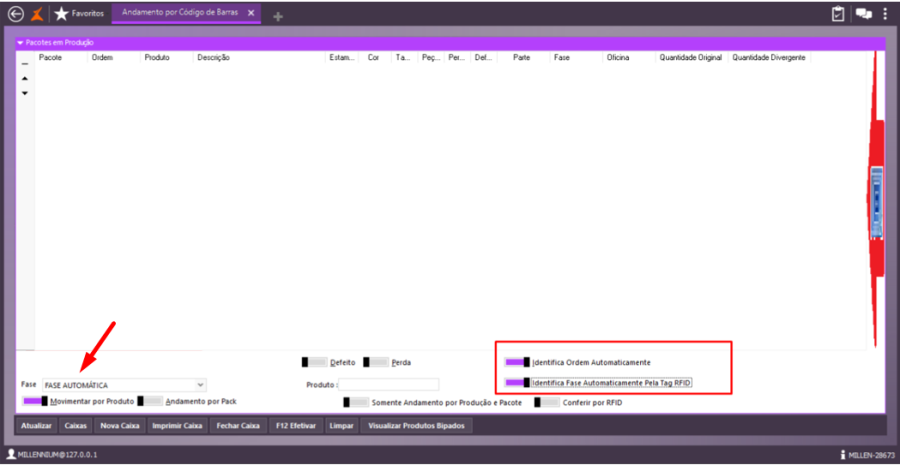
- Clique no botão em formato de seta vermelha, no lado direito da tela. Esta ação irá iniciar a leitura dos códigos por RFID.
- Clique em Ler Itens
- Clique em Finaliza a Leitura

O sistema retorna à tela de andamento por código de barras e exibe o resultado das leituras realizadas.
Clique em Efetivar e faça uma nova consulta na tela de andamento das fases.

Ao consultar a ordem de corte 000101, perceba que ela foi movimentada para a fase seguinte: CORTE

Ao consultar a ordem de corte 00103, ela também foi movimentada para a fase para a fase seguinte: SEPARAÇÃO. Porém, somente 4 peças foram movimentadas porque 1 das peças estava com divergência.

Voltando a tela de andamento por código de barras, selecione uma nova fase para envio das ordens:
- Clique no botão em formato de seta vermelha, no lado direito da tela. Esta ação irá iniciar a leitura dos códigos por RFID.
- Clique em Ler Itens
- Clique em Finaliza a Leitura

Ordem de corte 000101
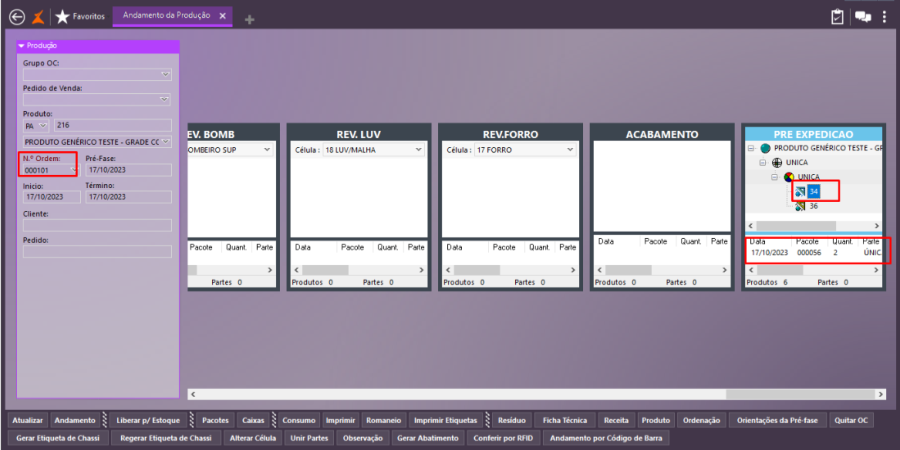
Ordem de corte 000103

Conferindo andamento de produção por RFID
Em Produção\Andamento\Andamento por código de barras:
- Ligar o parâmetro Conferir por RFID
- Clique no botão em formato de seta vermelha, no lado direito da tela. Esta ação irá iniciar a leitura dos códigos por RFID.
- Clique em Ler Itens
- Clique em Finaliza a Leitura

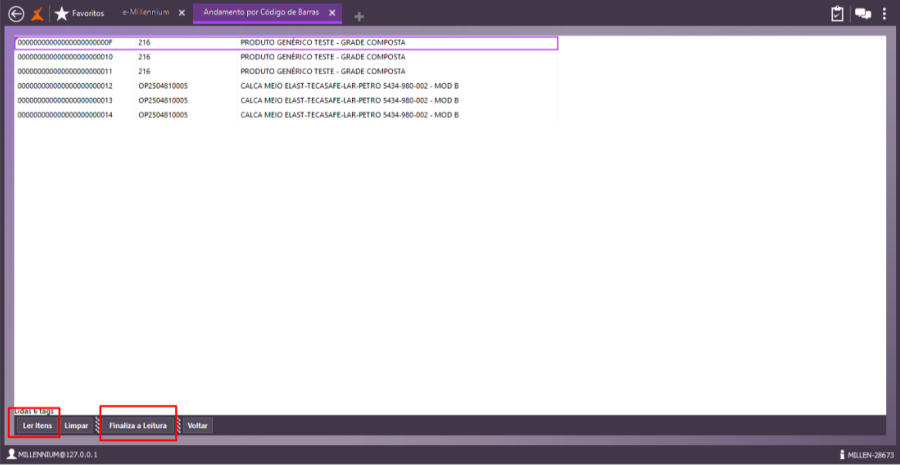

Ao consultar a tela de andamento de ordem manual perceba que o item conferido está sendo exibido com a cor azul.

Processo: Logística
Nome do Processo: Movimentações de transferências
Motivação
A empresa opera no mercado de transporte e está passando a operar no modelo "Fullfilment", pretendendo alcançar os clientes que utilizam e-Millennium através de uma integração.
Utilizando o modelo "CAT31", o usuário do e-Millennium deverá emitir uma nota de remessa para a empresa, que receberá a remessa em seu sistema e realizará a conferência.
Para controle no e-Millennium, o usuário deverá cadastrar uma filial para o operador logístico e realizar uma transferência, que ficará com o status de "conferência pendente".
Ao receber a mercadoria em seu CD, o operador logístico realizará a conferência e enviará um retorno via Api, informando que a conferência foi realizada.
Para os clientes que trabalham com produtos controlados por lotes, ao realizar a conferência, também são realizadas as conferências dos lotes fisicamente e os lotes conferidos fisicamente, deverão ser os lotes considerados e enviados via API.
Atualmente, no processo de conferência das transferências no e-Millennium, caso seja informado um lote diferente da movimentação que está sendo conferida, é retornado um erro, não sendo possível seguir com o processo.
Para eliminar esta interrupção no processo de conferência, foram realizados os seguintes ajustes:
1.Uma alteração no comportamento da API, tornando possível informar o lote na requisição millenium!gw_dhl.RECEBIMENTO.Conferencia;
2.Criada parametrização no cadastro de filiais permitindo configurar os eventos para realização das movimentações de estoque dos produtos, conforme informações de conferência recebidas pela Api. O recebimento será realizado normalmente e, se forem informados lotes divergentes da transferência, na sequência será feita entrada e saída simples da filial de destino para ajustes do lote.
3.Criada tabela para gravação de relacionamento entre saída e entrada com a transferência que está sendo conferida quando existem divergências.
Atenção! Este recurso não acompanha a versão do sistema. Para utilizá-lo, solicite aos nossos consultores que forneçam o módulo para instalação. Caso você não consiga fazer a instalação, entre em contato com nosso departamento comercial e solicite a visita de um consultor.
Saiba mais
Parâmetros
Instalar os módulos millenium_log!dhl.minst e millenium!gw_dhl.minst. Para informações sobre como fazer a instalação de módulos no e-Millennium acesse o Manual de instalação de módulos no e-Millennium.
Em Produtos e Serviços\Produtos, configurar no cadastro da seguinte forma:
Permite Lotes no Estoque - selecionar Controle por Lote
Permite Número de Lote em Branco- ligar
Em Utilitários\Empresa\Filiais, selecione a filial DHL e configure:
Na aba Geral - preencher os dados de identificação da filial
Na aba Integração DHL:
- Habilita Integração DHL - ligar
- Partner ID - preencher
- Facility ID - preencher
- Customer ID - preencher
- Tipo Danfe - A4
- Modelo Fiscal - CAT 31
Conferência de Transferência (Remessa de Armazenagem), preencher com os eventos configurados para serem usados no processo:
- Evento para Devolução de Estoque com Divergência
- Evento de Saída Simples de Estoque para Lotes Divergentes
- Evento de Entrada Simples de Estoque para Lotes Divergentes
Em Utilitários\Administrador\Eventos:
1.Transferência entre filiais, configurar:
Romaneio - ligar
Numeração Automática - ligar
Imprime Doc - ligar
Lotes - ligar
Detalhe do Lote - ligar
2.Devolução, configurar:
Código - preencher
Descrição - preencher
Tipo de Produto - Produto Acabado
Tipo de Evento - Transferência
Tipo de Transferência - Devolução
Romaneio - ligar
Numeração Automática - ligar
Imprime Doc - ligar
Filial - ligar
Data - ligar
Movimentação Entrada/Saída - Por Produto
Selecionar Produtos Movimentação Ent/Saí- Por Produto
Conferência Prods. Pendente - Não Fica
Tipo Cliente/Fornecedor - Ambos
(Não configurar)
Fat. De pré-Faturamento - ligar
NF - ligar
Série NF Padrão - preencher
Modelo NF Padrão - 55
Tipo Impressão NF - Armazenar e Imprimir
Tabela CFOP Padrão - preencher (usar os dados pertinentes à operação)
Usa Impostos da Nota Ref. - ligar
Influência no Caixa - N. Influi
Mostrar Centro de Custo - ligar
Mostrar Plano de Contas - ligar
Tipo de Interface de Pagamento- Clássica
- Na aba Preços e Descontos
Usar Valores - ligar
Edição de Preços de Troca - Busca e não Edita
Edição de Preços - Busca e Edita
Influência no Estoque - Subtrai
Usar Filial de Estoque - ligar
Tamanho na Grade de Produtos- Código
Motivo - Indefinido
Consumir Lote Automaticamente- Não Utiliza
3.Saída Simples
Código - preencher
Descrição - preencher
Tipo de Produto - Produto Acabado
Tipo de Evento - Entrada
Tipo de Transferência - Entrada Simples
Romaneio - ligar
Numeração Automática - ligar
Imprime Doc - ligar
Filial - ligar
Data - ligar
Movimentação Entrada/Saída - não Acessa
Tipo Cliente/Fornecedor - Ambos
(Não configurar)
Influência no caixa - N. Influi
Influência no Estoque - Subtrai
Lote - ligar
Detalhes do Lote - ligar
4.Entrada Simples
Código - preencher
Descrição - preencher
Tipo de Produto - Produto Acabado
Tipo de Evento - Entrada
Tipo de Transferência - Entrada Simples
Romaneio - ligar
Numeração Automática - ligar
Imprime Doc - ligar
Filial - ligar
Data - ligar
Movimentação Entrada/Saída - não Acessa
Tipo Cliente/Fornecedor - Ambos
(Não configurar)
Influência no caixa - N. Influi
Influência no Estoque - Soma
Lote - ligar
Detalhes do Lote - ligar
Entradas
Transferência de estoque realizada
No primeiro momento foi feita uma transferência, onde a devolução é realizada para a quantidade que não foi conferida:

A trava de divergência positiva funcionou como esperado no momento da conferência:

A conferência também foi realizada com sucesso com a divergência negativa:

As quantidades não conferidas foram retornadas em evento de devolução, conforme indicado na mensagem:
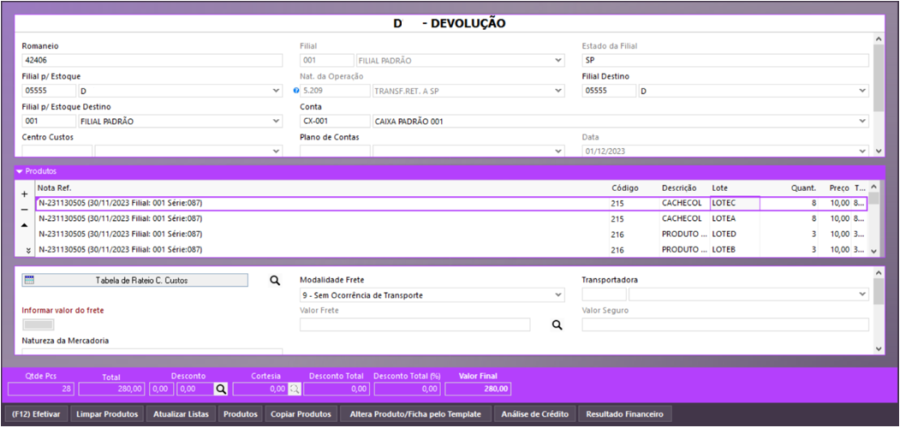
Divergência de lote e da quantidade:

Foram realizados os acertos de estoque, realizando a saída do lote da transferência e a entrada do lote da conferência:


Além da devolução da quantidade não utilizada:

Além disso, foi realizado o teste de conferir novamente a mesma transferência:
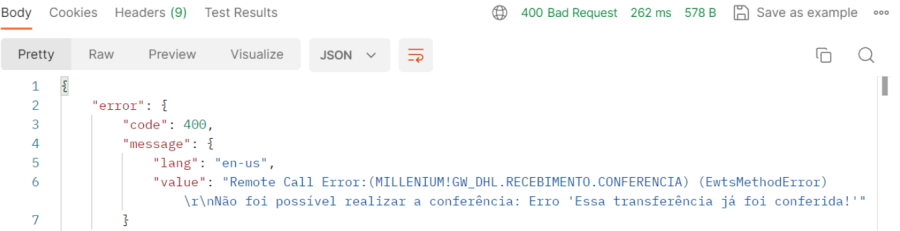
Mesmo que altere a quantidade, lote ou qualquer outra informação, a trava está funcionando como esperado.
Validações e Saídas
- Em caso de divergência entre os lotes enviados, deverão ser feitas as movimentações de entradas e saídas de lotes para manter as informações do estoque íntegras.
- As quantidades divergentes deverão ser retornadas nas movimentações de devolução.
Processo: Vendas
Nome do Processo: Pedido de Venda / Movimentação
Motivação
Atualmente o e-Millennium conta com uma validação de preço mínimo do produto com base em tabela de preços, essa tabela é informada nos parâmetros gerais.
Ao digitar um produto no pedido/movimentação e informar o desconto no item, o e-Millennium valida se o preço do produto com o desconto é inferior ao preço da tabela, caso seja, ele insere o preço igual o preço da tabela, ajustando o percentual de desconto.
Porém, há casos em que a empresa negocia os preços fechados, em vez de um percentual de desconto, onde o usuário preenche o valor do produto diretamente no campo preço, dessa forma, o processo não entra na rotina de validar o preço mínimo do produto.
Para atender às empresas que optam pela segunda forma de negociação, foi alterada a rotina de validação de preço mínimo para Pedidos e Movimentações de Venda, ao inserir o preço do item no grid de produtos, caso a tabela de preço mínimo para desconto esteja definida nas configurações gerais do pedido e na configuração do evento. Ao alterar a coluna preço deverá atualizar a coluna desconto com o seu respectivo percentual.
Saiba mais
Parâmetros
Em Vendas\Formação de Preço, ter tabela de preços de venda cadastrada com os valores mínimos a serem praticados nos pedidos e nas movimentações.
Entradas
Configuração para validação de preço mínimo com desconto
Pedido de Venda
Em Utilitários\Administrador\Configurações Gerais\Pedido de Venda:
- Na aba Financeiro, ligar o parâmetro Desconto por Produto;
- Na aba Controles, preencher o campo Tabela de Venda de Preço Mínimo (Desconto);
- Ligar o parâmetro Desconto por Item Usando Tabela de Venda de Preço Mínimo de Desconto.
Evento de Faturamento de Venda
Em Utilitários\Administrador\Eventos, selecione o evento configurado para realizar as movimentações de faturamento de vendas, na aba Preços e Descontos:
- Ligar o parâmetro Desconto/Produto;
- Preencher o campo Tabela de Venda de Preço Mínimo (Desconto) ;
- Ligar o parâmetro Desconto por Item Usando Tabela de Venda de Preço Mínimo.
Validação de preço mínimo com desconto
No pedido de venda ou na movimentação de venda o comportamento do sistema será o mesmo, quando houver a alteração de preço para o item no grid de produtos.

Configuração da tabela de preços mínimos no evento de faturamento

Aplicando desconto na movimentação de venda
No evento de venda, selecione:
- Tabela (que é a tabela de preços de venda utilizada como padrão nas movimentações);
- Selecione os produtos no grid e perceba os preços de venda carregados, de acordo com a tabela 001 – Varejo.

Altere o valor do produto 215, por exemplo, para R$ 40,00 (um valor menor do que o mínimo definido na tabela 002 – Atacado) e observe o comportamento do sistema:
- A coluna Desconto está zerada;
- O preço lançado foi 40;
- A coluna Total mostra o preço 70.

Após teclar Enter para lançar no novo preço do produto:
- A coluna Desconto foi preenchida com um percentual (somente para produto alterado, de acordo com a configuração do evento);
- O preço permanece como 70;
- A coluna Total passou a mostrar o preço de R$ 50,00.

- O sistema identificou a existência de uma tabela de preços mínimos a serem praticados nas vendas, configurado no evento.
- O preço mínimo para o produto foi definido como sendo R$ 50,00, de acordo com a tabela 002 – Atacado, também configurada no evento.
- Foi realizado um ajuste no preço de desconto digitado pelo operador no grid de produtos (R$ 40,00), para que chegasse ao preço mínimo permitido e o percentual aplicado foi preenchido na coluna Desconto (28,5714% sobre os R$ 70,00 da tabela de varejo).
Validações e Saídas
O sistema bloqueará a prática de preços de venda que estejam em desacordo com a tabela de valores mínimos determinados pela empresa e fará os ajustes necessários para que o preço de venda fique dentro do valor determinado.
Processo: Logística
Nome do Processo: Expedição\WMS
Motivação
Alterar parâmetro de autenticação da DHL, para que seja feito no cadastro de Filiais, sendo possível informar a autenticação por filial.
As configurações gerais permanecem, porém somente serão acessadas caso não tenha preenchimento dos dados nos cadastros das filiais.
Atenção! Este recurso não acompanha a versão do sistema. Para utilizá-lo, solicite aos nossos consultores que forneçam o módulo para instalação. Caso você não consiga fazer a instalação, entre em contato com nosso departamento comercial e solicite a visita de um consultor.
Saiba mais
Parâmetros
Instalar o módulo millenium!gw_DHL e millenium_log!DHL.minst. Para informações sobre como fazer a instalação de módulos no e-Millennium acesse o Manual de instalação de módulos no e-Millennium.
Entradas
Autenticação nas configurações gerais
Foram mantidas, porém o sistema irá consultar nas filiais e, caso não encontre dados de autenticação, usará as credenciais informadas nas configurações gerais.
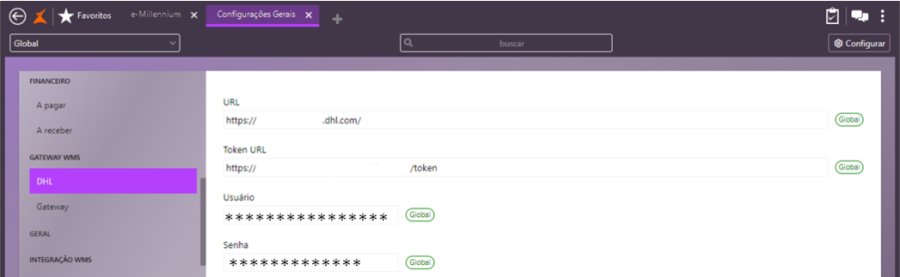
Autenticação no cadastro das filiais
Sempre que a filial fizer integração com o gateway da DHL, as credenciais para acesso deverão estar informadas diretamente no cadastro da filial.
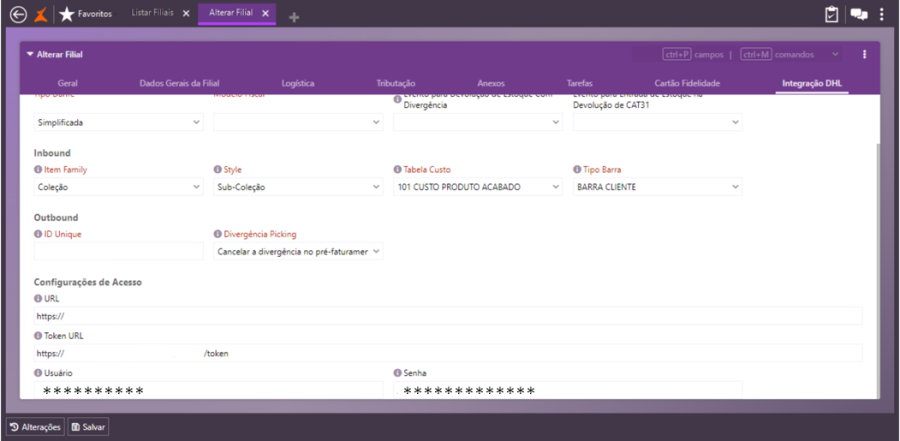
Na guia Logística, permanece a configuração do gateway de WMS utilizado pela filial, da mesma forma que era feito para a autenticação nas configurações gerais do sistema.

Validações e Saídas
O sistema irá buscar as informações de acesso para integração no cadastro da filial, caso não encontre, assumirá as informações de acesso parametrizadas nas configurações gerais.
Processo: Compras
Nome do Processo: Importação de arquivo XML
Motivação
Desenvolver no cadastro de produtos uma nova tabela de "Unidades de Conversão" com os campos 'Unidade de Compra' e 'Fator de Conversão'.
Para atender esta necessidade, foram criados parâmetros de conversores de unidade do arquivo XML e unidade do produto" nas configurações gerais do sistema e criada uma tabela para definição de mais de um fator de conversão no cadastro de produtos.
Ao realizar a entrada de mercadorias, seja pela leitura do arquivo Xml em um evento de entrada, ou pela importação do arquivo Xml através do Enfe, será feita validação da unidade informada no arquivo com a tabela de "Unidades de Conversão" no cadastro do produto, para efetuar a conversão e lançar as quantidades no estoque.
Atenção! Este recurso não acompanha a versão do sistema. Para utilizá-lo, solicite aos nossos consultores que forneçam o módulo para instalação. Caso você não consiga fazer a instalação, entre em contato com nosso departamento comercial e solicite a visita de um consultor.
Saiba mais
Parâmetros
Instalar o módulo millenium!enfe.minst. Para informações sobre como fazer a instalação de módulos no e-Millennium acesse o Manual de instalação de módulos no e-Millennium.
Entradas
Configurando unidades de medidas para recebimento de arquivo XML
Em Utilitários\Administrador\Configurações Gerais:
- Selecione Entrada Nota Fiscal Eletrônica
- Preencha a guia Unidade de Medida:
Unidade Medida XML - informe os valores que poderão ser preenchidos nos XMLs recebidos
Unidade Medida Produto – informe o valor preenchido no cadastro dos produtos

Configurando unidades de medidas no cadastro dos produtos
Para produtos que possam ter variação nas unidades de medidas, será necessário informar ao sistema todas as unidades possíveis de serem recebidas.
Em Produtos e Serviços\Produtos, na guia Logística:
- Em Conversores, preencha o grid de Unidades de Conversão, sendo:
Unidade de Compra – deve ser a mesma informada em Configurações Gerais
Fator de Conversão – deve ser o valor usado para o cálculo da conversão da quantidade recebida no XML, que sera lançada no estoque

Atenção! O sistema não permitirá que as unidades de medidas estejam repetidas no cadastro do produto.

Para produtos que tenham várias unidades de medidas, recomendamos o preenchimento somente no grid. Neste exemplo temos UN informada tanto no campo padrão, quanto no grid. Então, será emitida uma mensagem de alerta, solicitando que a correção seja feita.
Na importação dos arquivos XML, primeiro o sistema consultará o grid para verificar se há unidades de medidas cadastradas, caso não tenha, será consultado o campo Unidade de Compra.
Consulta no estoque de produtos
Prod | QTde |
216 | 4107,492 |
216 | 1999 |
217 | 14515,72 |
218 | 3087 |
Recebimento do arquivo XML
Em Compras\Movimentações, selecione o evento de recebimento de mercadorias:
No link Importar XML, selecione o arquivo

OK, para lançar os itens na tela do evento.


Prod | Unid Compra | QTde Comprada | Fator Conversão | QTde lançada |
216 | CX | 1 | 6 | 6 |
216 | CX | 1 | 6 | 6 |
217 | UN | 3 | 1 | 3 |
218 | PT | 1 | 10 | 10 |
Nova consulta no estoque dos produtos após o recebimento do XML.

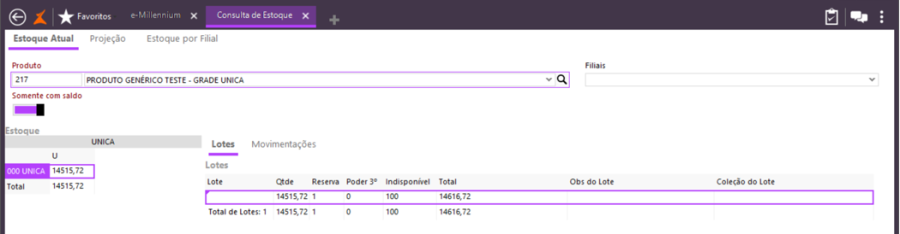

Validações e Saídas
Validação de fator de conversão
O sistema não valida os valores lançados na coluna Fator de Conversão. No exemplo abaixo, foi lançado o valor 3 para a unidade e isso causaria um erro grave de entrada no estoque. Portanto, os valores devem ser preenchidos com toda atenção possível.

Validação de unidade de medida recebida no XML
Quando o arquivo XML contiver uma descrição de unidade de medida que não consta no cadastro do produto, o sistema emitirá uma mensagem de alerta para que seja feita a correção, caso contrário não será possível carregar os itens do arquivo para o grid de produtos.

Para o produto 21600002 foi enviado no XML a unidade CAIXA, que não consta no cadastro do produto.
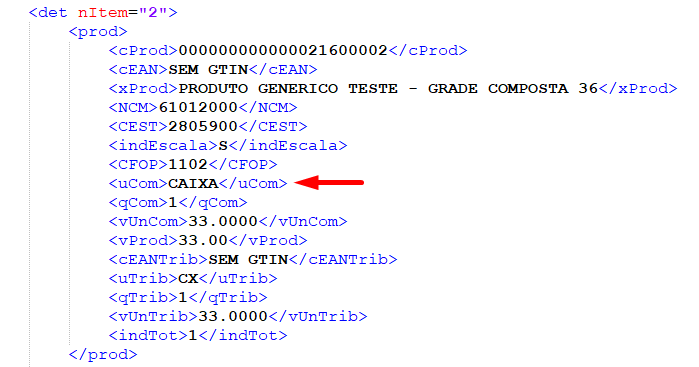
Acesse o cadastro do produto e informe a unidade de medida, antes de finalizar o recebimento do XML.

Processo: Controladoria Fiscal
Nome do Processo: Sped Fiscal
Motivação
Permitir que os lançamentos dos ajustes fiscais sejam feitos por meio de planilha eletrônica, agilizando o trabalho dos acertos, uma vez que os lançamentos serão feitos de uma só vez, evitando assim erros de lançamentos que poderiam ocorrer, se feitos de forma manual.
Atenção! Este recurso não acompanha a versão do sistema. Para utilizá-lo, solicite aos nossos consultores que forneçam o módulo para instalação. Caso você não consiga fazer a instalação, entre em contato com nosso departamento comercial e solicite a visita de um consultor.
Saiba mais
Parâmetros
Instalar:
- O programa B5Sped.exe
- Módulo millenium_sped_importacoes.minst. Para informações sobre como fazer a instalação de módulos no e-Millennium acesse o Manual de instalação de módulos no e-Millennium.
- No Gerenciador de Usuários do sistema, em Controladoria\Fiscal\Integrações\Sped, liberar o acesso ao link Importação de Ajustes.
Entradas
Em Controladoria\Fiscal\Integrações\Sped\EFD – Sped Fiscal, realizar o processo de Fechamento de Impostos:
Preencher os campos:
- Filtrar
- Mês de Apuração
- Filial
Incluir e preencher os campos:
- Perfil
- CNPJ
- Tipo de Apuração
- Período
Buscar Dados
Observe que o sistema carregou as informações nos campos, porém o campo Valor dos Ajustes a Crédito decorrentes de Doc. Fiscal deverá ser preenchido manualmente pelo operador do sistema.

Acessando a tela podemos ver que não há nenhum registro lançado.

Cancelar, para voltar a tela de inclusão de fechamento.
Fechar, para salvar o fechamento que foi incluído.
Será exibida a mensagem solicitando o preenchimento correto das informações do ICMS a ser recolhido pela empresa.
Clique em Ok, para encerrar.


Importando Valores de Ajustes
Preenchimento da planilha de Excel
Faça o download do modelo de planilha a ser preenchida:
Clique no botão

Salve o modelo em um diretório a sua escolha, para preencher a planilha com as informações dos impostos.


Após salvar o modelo, a planilha deverá ser preencha e salva no diretório, para que possa ser usada no fechamento dos impostos.

Em Controladoria\Fiscal\IntegraçõesImportação de Ajustes
Clique na lupa para fazer uma busca e selecionar o arquivo a ser importado.


Próximo
Preencher os campos de filtro, para localizar o fechamento de impostos para o qual a planilha está sendo importada.

Próximo
Na tela seguinte, perceba que existem campos que não estão preenchidos. Isso significa que ou os campos não estão preenchidos na planilha ou estão preenchidos incorretamente.
Caso haja alguma inconsistência no preenchimento dos dados da planilha, está será exibida na tela porque foram inseridas validações para:
- Nota Fiscal
- Produto
- Observação
- Código Ajuste
- Informações importação,
Atenção! O preenchimento incorreto de algum item da planilha, não inviabiliza o processamento dos demais itens. O ajuste seguir até ser finalizado.

Próximo
Aguarde a mensagem indicando que a importação foi feita com sucesso.

Volte a tela de Fechamento de Impostos
Preencha os campos de filtro com os dados do mês de fechamento e a filial
Procurar

Selecione o fechamento que já tinha sido feito no início e clique em Alterar.
Clique na lupa do campo Valor dos Ajustes a Crédito de correntes de Doc. Fiscal

Validações e Saídas
Geração do arquivo Sped
Após a realização dos ajustes, o arquivo poderá ser gerado e enviado a Sefaz.
Preencha os campos de filtro da tela e clique em Gerar Arquivo EFD.
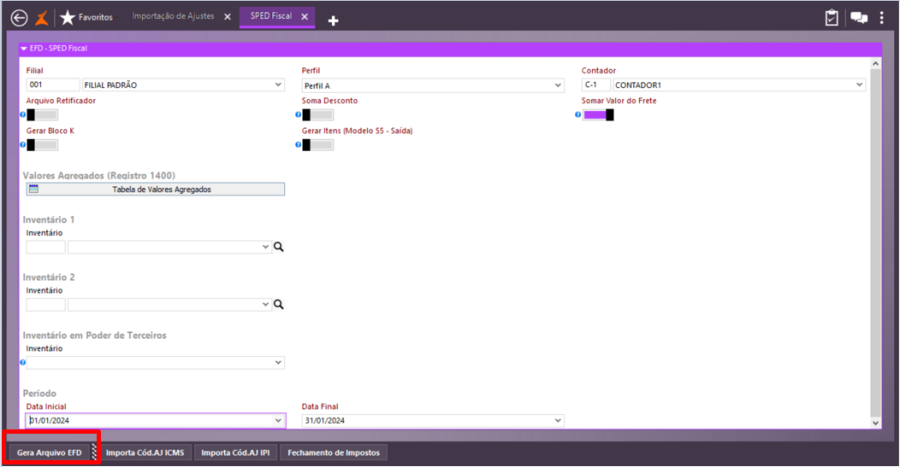

Processo: Fiscal
Nome do Processo: Geração de Arquivo SPED FISCAL
Motivação
Em compras interestaduais, deve-se informar no registro E113, E111 e C197 do SPED Fiscal o DIFAL e a Antecipação Antecipada de ICMS, onde:
O DIFAL ocorrerá em compras interestaduais de notas escrituradas como compras de Ativo Imobilizado, Uso e Consumo (ou qualquer outra operação que gere o DIFAL). Este valor não será somado ao valor total da nota, mas deve ser exibido no campo "Valor do Ajuste de Apuração" do registro E113 e E111 (informando o Código de Ajuste da apuração\Dedução).
Como o e-Millennium não conta com uma rotina para realizar o cálculo do DIFAL e ICMS de Antecipação com as regras mencionadas acima, foi necessário desenvolver a geração dos registros E111, E113 e C197 do arquivo SPED Fiscal.
Foi criado um parâmetro para geração dos registros E111 e E113 no cadastro da filial que, quando acionado, habilitará uma tabela para configuração de dados a serem usados na geração dos registros.
Na geração do arquivo Sped, considerar a parametrização dos registros E111 e E113 conforme configurações, gerando os registros C195 e C197 juntamente quando o arquivo estiver sendo gerado fora do mês vigente.
IMPORTANTE! O processo de devolução de compra não está comtemplado neste desenvolvimento.
Saiba mais
Parâmetros
Executar o programa B5Sped.exe. Para informações sobre como fazer a instalação de módulos no e-Millennium acesse o Manual de instalação de módulos no e-Millennium.
Entradas
Configuração dos CFOPs com benefício fiscal
Em Utilitários\Empresa\Filiais, selecione a filial, na guia Tributação:
- Em SPED Fiscal, ligar o parâmetro Gerar Registros E111 e E113 (que habilitará a tabela de CFOPs);
- Preencha a tabela CFOP's Benefícios SPED (E111 e E113), informando todos os CFOPs que estão sujeitos ao benefício fiscal.

Importação da Tabela de Códigos de Ajustes
Será necessário realizar a importação da tabela de códigos para o estado em questão. Link Portal do Sped Tabelas (fazenda.gov.br)
Em Controladoria\Fiscal\Integrações\SPED:
- Selecione EFD – Sped Fiscal
- Acesse o link Importa Cód.AJ ICMS
- Localizar Arquivo
- Selecione o arquivo com os códigos
- Abrir, para carregar o arquivo na tela
- Importar
- Aguarde a mensagem de Arquivo Importado com Sucesso
- OK
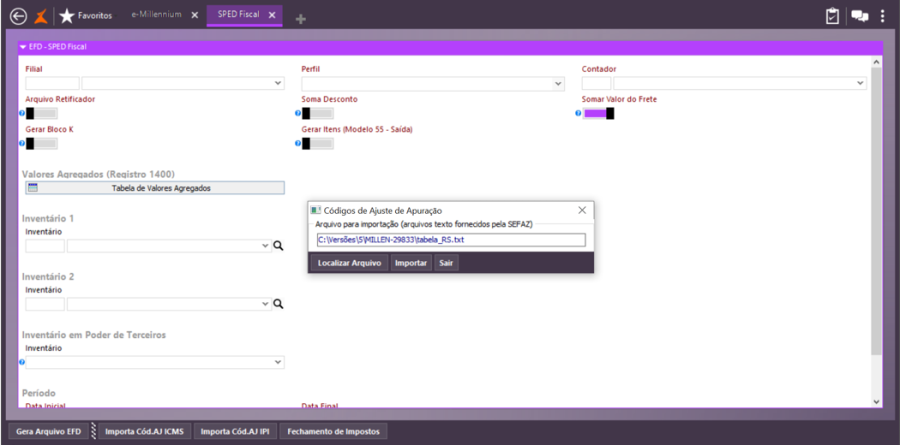
Fechamento de Impostos – ICMS
Clique no link para abrir a tela de filtros e selecione:
- Filtrar por Mês/Ano
- Mês de Apuração
- Filial
- Inclui

Preencha os campos:
- Perfil
- CNPJ
- Tipo de Apuração
- Data Inicial
- Acesse Buscar Dados

Aguarde o carregamento dos valores na tela e acesse o campo Valor dos Ajustes a Débito Decorrentes do Saldo, para visualizar os registros apurados conforme configuração feita no cadastro das filiais.


Cálculo dos Valores dos Ajustes
Exemplo de cálculo DIFAL:
Valor da Operação: 1000,00
ICMS ORIGEM: 120,00
Alíquota Interna: 18%
Alíquota Interestadual: 12%
ICMS DEVIDO = (1.000,00 –120,00 = 880
880 / 1 –0.18) = 1.073,17
1.073,17 * 0.18 = 193,17
193,17 –120 = 73,17
Com as informações acima, podemos conferir o cálculo proposto para a nota 1189973:
Valor da operação = 8632,50
Valor do ICMS Origem = 1035,90
Alíquota Interestadual = 17%
Alíquota Interna = 12%
Cálculo:
8632,50–1035,90= 7596,60
7596,60/ 1 –17% =9152,53
9152,53* 17% = 1555,93
1555,93 –1035,90 = 520,03
ICMS Antecipação
Conforme configuração feita na tabela, podemos analisar como o cálculo é feito para outro produto. Observe que há vários CFOPs iguais e apenas dois possuem alíquota base e alíquota para ajuste.

Quando o sistema identifica que o produto está configurado para antecipação, o cálculo é realizado. Desta forma, caso o registro tenha o mesmo CFOP configurado e a alíquota de ICMS seja de 4% (Valor configurado), o seguinte cálculo será realizado:
Base de cálculo ICMS * 13%(Valor Configurado: Alíquota para Cálculo)
14210,35* 13% = 1847,35
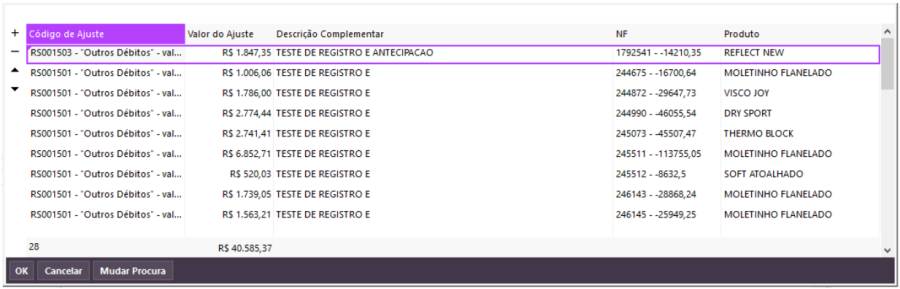
Gerando os registros C195 e C197 extemporâneo
Na geração do arquivo SPED, conforme parametrização do Registro E111 e E113, caso o documento apurado seja uma nota emitida fora do mês vigente, deve-se gerar os registros C195 e C197 com o código de ajuste extemporâneo, configurado na nova estrutura. Neste exemplo, temos a configuração para a CFOP 2.101 - Compra (COM ICMS) 000, onde na estrutura de CFOPS Benefícios SPED (C195 e C197) temos configurado para gerar o registro com código RS10000106. Já na estrutura dos Registros E111 e E113, para a mesma CFOP, temos a configuração de Código de Ajuste Extemporâneo e Descrição Complementar do Ajuste Extemporâneo (C197).

Desta forma, ao realizar o fechamento de impostos, caso tenha algum produto na nota com esta CFOP 2.101 e a data da emissão da nota tenha sido emitida em um mês fora do mês vigente, o registro C195/C197 será gerado com o código configurado na nova estrutura (RS10000806). Para visualizar, acesse o Fechamento de ICMS e clique em Valor dos Ajustes à Crédito decorrentes de Doc.Fiscal.
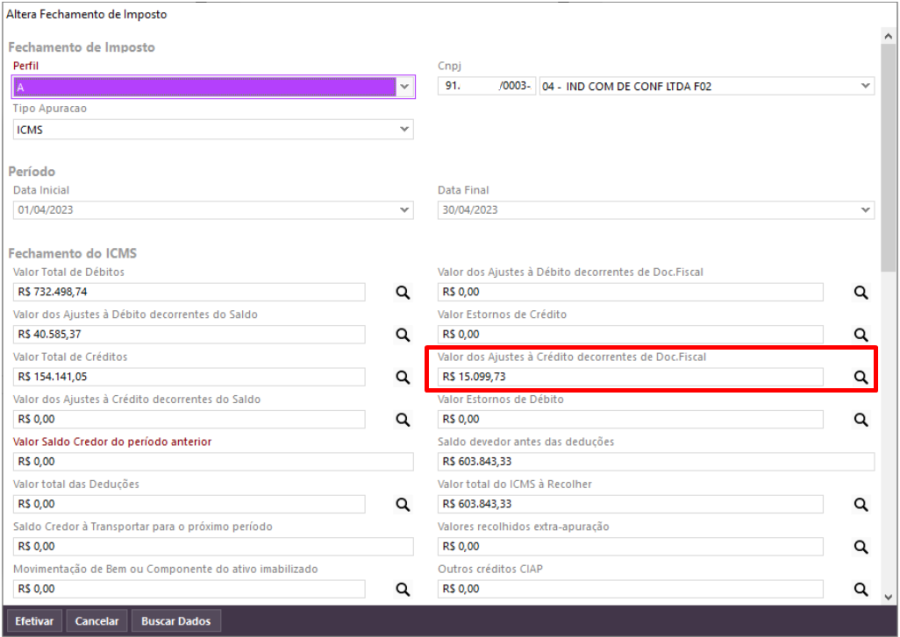

Ao consultar a nota fiscal no banco de dados, podemos ver que ela foi emitida fora do mês corrente e está sujeita ao cálculo extemporâneo.

Desta forma, o código de ajuste utilizado foi o código de ajuste extemporâneo configurado na nova estrutura(RS10000806).
Quando a emissão da nota está dentro do mesmo período apurado (04-2023), o código utilizado é o código configurado na estrutura de benefícios dos registros C195/C197, como podemos visualizar na imagem abaixo.

O código utilizado foi o RS10000106, pois a data da emissão da nota está dentro do mesmo mês apurado (04-2023), como pode ser observado, em consulta no banco de dados do sistema.

Validações e Saídas
Validando o Arquivo SPED Gerado
No site da Sefaz é possível fazer a validação dos registros e dos arquivos gerados.
Difal E111 / E113

Antecipação E111 / E113


Registros C 195 e C197 data de emissão no mês vigente
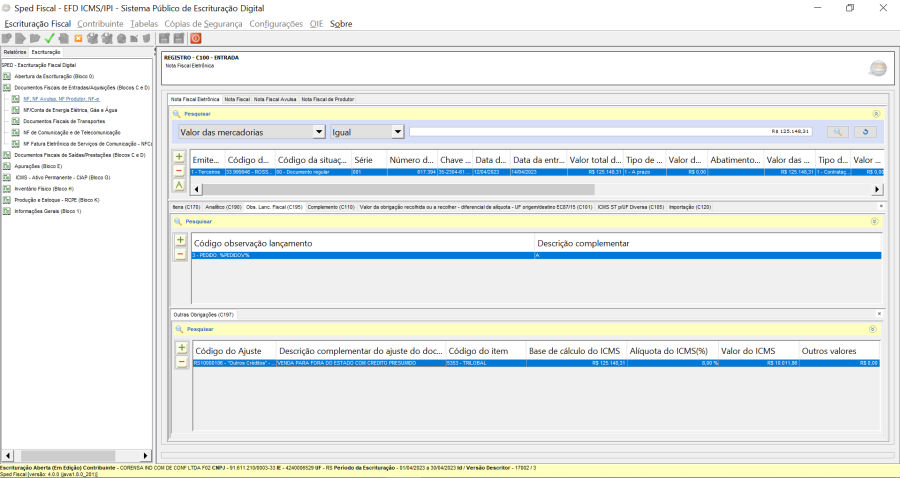

Registros C 195 e C197 data de emissão fora do mês vigente


Motivação
Para tornar mais rápido e simples o atendimento dos clientes do e-Millennium, foi desenvolvida uma nova versão do programa de ajuste para Counters.
Agora a ferramenta já faz o select no banco de ajusta automaticamente o valor, sem que ele tenha que acessar o banco de fazer um select. Antes o analista tinha que localizar qual o número correto no banco de dados, para descobrir o valor a colocar no Counters.
Esta ferramenta será utilizada para ajustar os contadores do sistema. Caso o sistema utilize o arquivo de contadores, o arquivo será atualizado. Caso o sistema já utilize a tabela, ela será atualizada (consequentemente o broker sobe e atualiza o arquivo quando necessário também).
Por padrão esta ferramenta estará configurada para vir na instalação base do sistema (sem necessidade de instalar nenhum módulo), conforme arquivos abaixo:

Saiba mais
Parâmetros
Para versões anteriores a 5.103, instalar o módulo millenium!counters.minst. Para informações sobre como fazer a instalação de módulos no e-Millennium acesse o Manual de instalação de módulos no e-Millennium.
Entradas
Após a instalação do módulo, verifique na pasta wts se foram ciados os arquivos:
- Counters.nsulocal
- Counters.DePara
- millenium!counters.wts
- millennium_counters.dll
- nsuman.exe
Como utilizar a ferramenta
- Tire o broker do ar, caso contrário será emitida uma mensagem de alerta, solicitante que ele seja desativado;

- Rodar o executável nsuman.exe;
- Acione o botão Ajustar Contadores, que fará tudo automaticamente. O próprio nsuman.exe subirá o serviço do broker, para poder acessar o método da dll/wts do Server e obter as tabelas para atualizar os contadores.


Em c:wts\trace, faça uma consulta e verifique que foi criado um log referente à atualização.

Como a atualização ocorre
- Ele irá buscar no diretório raiz o arquivo Counters.DePara. (Caso não encontre, será emitida uma mensagem de alerta, uma vez que o arquivo é obrigatório para a execução do processo.)

- Encontrando o arquivo Counters.DePara, será aberta a janela para preenchimento.
Este arquivo vai servir para configurar as tabelas que estão com suas nomenclaturas fora do padrão.
Por exemplo: Tabelas com a estrutura com o nome no plural e a chave no singular serão encontradas, como abaixo:
Tabela PRODUTOS, chave primária PRODUTO
Então, será aplicado o tratamento no nome da tabela, removendo o plural para tentar encontrar sua chave.
Para aquelas que fugirem deste padrão, serão adicionadas no arquivo "depara", como abaixo:
Tabela PEDIDO_VENDA e sua chave é PEDIDOV
Esta deve estar no arquivo "depara", a fim de ser verificado seu contador e para que seja atualizada.
Alguns exemplos:

O nsuman.exe vai funcionar da seguinte maneira:
1 - Obtemos uma listagem de todas as tabelas da base, para descobrir qual o tipo do banco de dados consultamos pelo wtsdatasources no dbtype.
2 - Vamos rodar em todas as tabelas removendo os plurais (S, ES, OES), fazendo um select max neste resultado. Exemplos:
Tabela PRODUTOS, tratamos para PRODUTO e testamos para ver se existe este campo como chave primaria (SELECT MAX(PRODUTO) FROM PRODUTOS)
Se retornar um número maior que 1 para o campo PRODUTO, atualizamos este contador, caso exista no arquivo, ou na tabela WTSSYS_COUNTERS. Mesmo que não exista esta chave, faremos um INSERT (Apenas na tabela).
E uma segunda tentativa, vamos colocar o prefixo de COD_ + nome sem plural, como exemplo : COD_PRODUTO e verificar da mesma maneira se existe. Para atualizar ou inserir(apenas na tabela).

Atualização para o sistema que utiliza arquivo counter.nsulocal


Validações e Saídas
Atualização da tabela ou do arquivo, quando o sistema identificar divergência entre os nomes das tabelas e campos.
Processo: Financeiro
Nome do Processo: Títulos a Pagar
Motivação
Para as empresas que trabalham com o conciliador Equals, ao realizarem operações de Chargeback, é criado automaticamente um título a pagar para a operadora cadastrada, contendo as informações de data e valores, sendo usado nas conciliações. Porém, neste título criado, não era possível identificar, no e-Millennium, qual foi o cliente gerador do Chargeback.
Para atender esta necessidade, foi realizada uma alteração no processo de criação de títulos por operações de conciliação Equals, relacionando o título gerado ao cliente gerador da operação.
Foi inserido um campo para exibição do nome do cliente gerador na tela de alteração do título a pagar, gerado na conciliação.
Atenção! Este recurso não acompanha a versão do sistema. Para utilizá-lo, solicite aos nossos consultores que forneçam o módulo para instalação. Caso você não consiga fazer a instalação, entre em contato com nosso departamento comercial e solicite a visita de um consultor.
Saiba mais
Parâmetros
Instalar o módulo millenium!equals.minst. Para informações sobre como fazer a instalação de módulos no e-Millennium acesse o Manual de instalação de módulos no e-Millennium.
Entradas
Em Financeiro\A Pagar\Alterar Título a Pagar, sendo:
Cliente cadastrado no e-Millennium, vinculado ao movimento (Débito por Chargeback / Estorno de Chargeback / Débito por Cancelamento) informado no arquivo recebido através da integração com o conciliador Equal, que deu origem a este título.
Nome do cliente presente no movimento (Débito por ChargeBack / Estorno de Chargeback / Débito por Cancelamento) informado no arquivo recebido através da integração com o conciliador Equals, que deu origem a este título.

Débito por chargeback
1.Millennium encontra o cliente na base de dados e preenche os campos

2.Millennium não encontra o cliente na base de dados e preenche o nome do cliente recebido no arquivo durante a integração

Estorno por chargeback
3.Millennium encontra o cliente na base de dados e preenche os campos
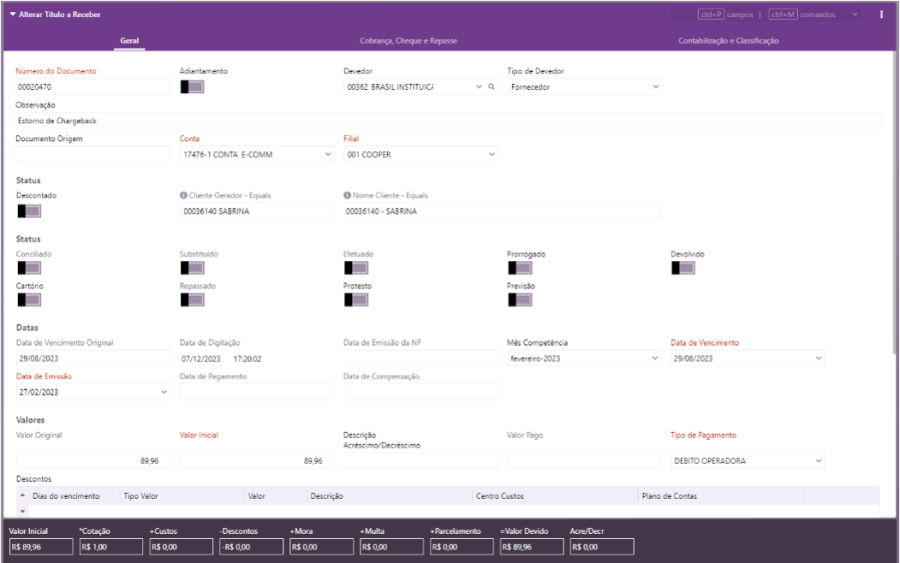
4.Millennium não encontra o cliente na base de dados e preenche o nome do cliente recebido no arquivo durante a integração

Débito por cancelamento
5.Millennium encontra o cliente na base de dados e preenche os campos

6.Millennium não encontra o cliente na base de dados e preenche o nome do cliente recebido no arquivo durante a integração

Validações e Saídas
Os nomes dos clientes presentes no arquivo financeiro Equals e os encontrados no e-Millennium, serão vinculados aos seus respectivos títulos criados pelo processo da conciliação.
Millen-30830 - Gerar Contrapartida a Receber para Cancelamentos
Processo: Financeiro
Nome do Processo: Títulos a Pagar
Motivação
Para as empresas que trabalham com o conciliador Equals, ao receberem uma devolução de venda, no e-Millennium é gerada/recebida a nota fiscal, alimentando o estoque e incluindo um título a pagar para o cliente.
Ao realizar o cancelamento dessa transação na operadora de cartão, a Equals é notificada e integra essa informação com o e-Millennium, gerando também um título a pagar, mas contra a operadora.
Sendo assim, as duas operações geram financeiro de forma independente, resultando em duplicidade das informações no e-Millennium.
Para sanar esta questão de duplicidade das informações, foi realizada uma alteração no processo de conciliação de cartões com Equals, permitindo a geração de um título de contrapartida, para que o valor do débito por cancelamento seja neutralizado nos valores do e-Millennium.
Foi criada parametrização nas configurações gerais da Equals, habilitando o novo comportamento de geração de contrapartida.
Ao conciliar os itens de débito por cancelamento, será criado um título a receber igual ao título a pagar, para posterior encontro de contas.
Atenção! Este recurso não acompanha a versão do sistema. Para utilizá-lo, solicite aos nossos consultores que forneçam o módulo para instalação. Caso você não consiga fazer a instalação, entre em contato com nosso departamento comercial e solicite a visita de um consultor.
Saiba mais
Parâmetros
Instalar o módulo millenium!equals.minst. Para informações sobre como fazer a instalação de módulos no e-Millennium acesse o Manual de instalação de módulos no e-Millennium.
Entradas
Em Utilitários\Administrador\Configurações Gerais, em Equals:
- Ligar o parâmetro Gerar Contrapartida a Receber para Cancelamento
Com o parâmetro "Gerar Contrapartida a Receber Para Cancelamento" habilitado nas configurações gerais, ao conciliar um lançamento da operação "débito por cancelamento", o e-Millennium criará os títulos a pagar e a receber como efetuado = F, para que possa ser efetuado o encontro de contas de ambos e vincula o título a pagar na origem do título a receber.

O título a pagar gerado deverá estar com status EFETUADO, porém não poderá nascer baixado. Caso isso ocorra, não será possível fazer o encontro de contas com o título a receber, gerado em contrapartida.
Quando conciliado um movimento de "débito por cancelamento", no qual já há a identificação de um cliente antes de sua conciliação, o e-Millennium deverá gerar os títulos alterando o cliente e inserindo em seu lugar a Operadora.
Nos títulos a pagar, deverão ser preenchidos os campos "Cliente Gerador Equals" e "Nome Cliente Equals", assim possibilitando a visualização de qual cliente está relacionado ao movimento conciliado.

O título a pagar gerado no processo deverá constar no título a receber como sendo a origem de sua geração.

Validações e Saídas
Encontro de Contas
Feitas as conciliações, o operador poderá realizar o encontro de contas entre os títulos gerados.
Atenção! Este processo não ocorrerá automaticamente após a conciliação. Será necessário que a empresa inclua este procedimento em suas rotinas e realize este processo manualmente.
Em Financeiro\A Pagar, no link Ações, selecione a opção Gerar Encontro de Contas.

Processo: Financeiro
Nome do Processo: A Receber
Motivação
Para empresas trabalham com o conciliador Equals, as baixas dos títulos recebidos são feitas automaticamente por ele e a cada título é gerada uma taxa a pagar para a operadora, porém essa taxa não é incluída automaticamente no e-Millennium, sendo necessário que o operador do sistema faça esse cadastro manualmente.
Esta necessidade foi atendida através do desenvolvimento de uma rotina que, ao realizar a baixa de um título, o e-Millennium verifica qual foi o valor da taxa paga, incluindo automaticamente e criando os títulos a pagar, com valores de taxas a serem pagas à operadora no momento da baixa pela conciliação com Equals.
O texto informativo da seção "BAIXA POR PAGAMENTO" foi ajustado, complementando com as informações do novo comportamento de ação de criação e baixa do título a pagar.
Atenção! Este recurso não acompanha a versão do sistema. Para utilizá-lo, solicite aos nossos consultores que forneçam o módulo para instalação. Caso você não consiga fazer a instalação, entre em contato com nosso departamento comercial e solicite a visita de um consultor.
Saiba mais
Parâmetros
Instalar o módulo millenium!equals.minst. Para informações sobre como fazer a instalação de módulos no e-Millennium acesse o Manual de instalação de módulos no e-Millennium.
Entradas
Em Financeiro\A Receber\integrações\Conciliação de Cartão\Conciliação Equals, clique em Procurar para que o sistema liste os downloads que estão disponíveis para conciliar.

Ao conciliar um lançamento da operação "baixa por pagamento", é criado um título a pagar referente ao valor da taxa, vinculado ao título a receber da venda baixado.

Validações e Saídas
Para o título conciliado no valor de R$ 96,65, foi gerado um título a pagar, referente à taxa devida para operadora, ou seja 2,87% sobre o valor do título conciliado, gerando um título a pagar no valor de R$ 2,77.
Processo: Financeiro
Nome do Processo: A Receber
Motivação
Alterar processo de conciliação de cartões com a Equals, criando uma relação entre plano de contas e operação realizada.
Empresas que utilizam o conciliador Equals, não tinham no e-Millennium a possibilidade de definir um plano de contas para cada operação (baixa, cancelamento, chargeback, estornos) e, com isso, todos os títulos ficavam com o mesmo plano de contas e ainda em algumas operações, os títulos ficam sem plano de contas, o que acabava interferindo nos controles da empresa.
Para atender esta necessidade, foi criada uma tabela na qual o operador poderá relacionar as operações aos planos de contas fazendo um "de-para", no cadastro de Operadoras.
Ao incluir, alterar ou baixar um título no processo de conciliação Equals, será verificado, no cadastro da operadora, qual plano de contas deverá ser utilizado.
Atenção! Este recurso não acompanha a versão do sistema. Para utilizá-lo, solicite aos nossos consultores que forneçam o módulo para instalação. Caso você não consiga fazer a instalação, entre em contato com nosso departamento comercial e solicite a visita de um consultor.
Saiba mais
Parâmetros
Instalar o módulo millenium!equals.minst. Para informações sobre como fazer a instalação de módulos no e-Millennium acesse o Manual de instalação de módulos no e-Millennium.
Entradas
Em Financeiro\Cadastro:
1.Plano de Contas
- Ter planos de contas cadastrados no sistema.
2.Operadoras
- Faça uma busca;
- Selecione a operadora;
- Preencha a tabela Operações X Plano de Contas, vinculado as operações ao seu respectivo plano de contas.
Atenção! Um "plano de contas" pode ser vinculado à várias "operações", porém uma "operação" poderá ser vinculada apenas a um único "plano de contas".

Em Financeiro\A Receber\integrações\Conciliação de Cartão\Conciliação Equals, clique em Procurar para que o sistema liste os downloads que estão disponíveis para conciliar.

Após a conciliação, faça uma consulta no título, selecione a aba Contabilização e Classificação e observe que o plano de contas está preenchido no campo, conforme a tabela configurada no cadastro da operadora.


Validações e Saídas
Preenchimento do plano de contas no título, conforme configuração do cadastro da operadora.
Motivação
Possibilitar a visualização os Logs de todas as integrações realizadas (produto, pré-faturamento, nota fiscal, recebimentos etc.), a partir de uma tela de consultas no e-Millennium.
Isto se faz necessário porque, atualmente, os logs referentes às integrações com a DHL ficam armazenados na pasta C:\wts\trace, porém alguns clientes (como clientes Saas), podem não ter acesso a essa pasta, não sendo possível visualizar os envios e retornos das informações à DHL.
A tela de consulta, a ser acessada através do menu de Logística do sistema, permitirá que os usuários tenham acesso às informações do log de integração do módulo WMS de maneira visual e fácil, sem a necessidade de acessar os arquivos texto dos logs gravados nos servidores do sistema.
Atenção! Este recurso não acompanha a versão do sistema. Para utilizá-lo, solicite aos nossos consultores que forneçam o módulo para instalação. Caso você não consiga fazer a instalação, entre em contato com nosso departamento comercial e solicite a visita de um consultor.
Saiba mais
Parâmetros
Instalar o módulo millenium!gw_dhl.minst e millenium_log!dhl.minst. Para informações sobre como fazer a instalação de módulos no e-Millennium acesse o Manual de instalação de módulos no e-Millennium.
Em Utilitários\Administrador\Configurações Gerais\Gateways WMS\DHL, no campo Log de Integração, selecione:
- Log de erros- para gerar os logs dos erros ocorridos durante a integração
- Log Completo - para gerar todos os logs de integração sejam de erros ou de sucesso
Entradas
Em Logística\WMS:
- Selecione Consulta de Log DHL;
- Preencha os campos de filtro, para direcionar a busca das informações;
- Procurar
- O sistema carregará os logs das integrações que foram gravados no banco de dados.

Na coluna mensagem, o sistema exibirá informações adicionais, que serão úteis para realizar correções na ocorrência de erros durante as integrações.

Validações e Saídas
- A partir da tela de consulta, todos os clientes poderão acessar os logs gravados referentes às integrações realizadas.
- Dependendo da opção de envio selecionada para a consulta, outros campos poderão ser exibidos. Por exemplo, ao selecionar Produto, serão habilitados os campos para especificar o SKU. No caso de selecionar o tipo de envio Pré-Faturamento, ficarão disponíveis apenas os filtros de documento e status.

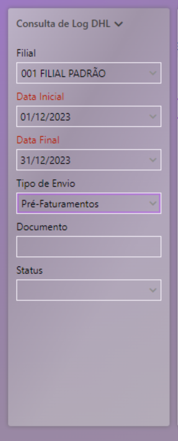
Processo: Logística
Nome do Processo: Expedição
Motivação
Possibilitar a consulta de rastreio das entregas realizadas por meio da integração entre o e-Millennium e a empresa de Correios, utilizando a nova tecnologia disponibilizada, que possibilita maior agilidade e rapidez nos processos de consultas. Também serão integrados os serviços de cálculo de frete, consulta de CEP, impressão de etiquetas de embarque (com ou sem solicitação de retirada).
O serviço poderá ser utilizado por uma filial única ou por várias filiais da empresa ao mesmo tempo, desde que devidamente configuradas no sistema, com seus usuários e as respectivas senhas.
Atenção! Este recurso não acompanha a versão do sistema. Para utilizá-lo, solicite aos nossos consultores que forneçam o módulo para instalação. Caso você não consiga fazer a instalação, entre em contato com nosso departamento comercial e solicite a visita de um consultor.
Treinamento Online
Acesse, também, o treinamento online sobre o processo disponível no Linx Academy:
Home (plusoftedtech.com.br)
Instalação dos Executáveis
Para usuários que utilizam em seu ambiente a versões entre 5.95 até 5.104.2, antes mesmo da instalação do módulo específico para integração com a Api dos Correios, é necessário executar o instalador "B5CorreiosAPI.exe", que pode ser baixado através do link:
Instalador B5CorreiosAPI.exe.
Com o ambiente preparado, deve-se prosseguir com a instalação do módulo de integração com os Correios "Millenium!gf_correios_api.minst", seguida de sua devida configuração.
Após realizar o download do instalador B5CorreiosAPI.exe, localize-o no diretório respectivo e realize uma cópia para qualquer diretório do Servidor.
OBS: Se você não tiver acesso ao servidor, solicite ao administrador de sua rede ou entre em contato com o time de Suporte da Linx
Preparação para Ambientes com Versões entre 5.95 e 5.104.2
IMPORTANTE! Para ambientes com versão 5.104.3 ou superior, este processo não será necessário, podendo-se realizar o processo a partir da instação do módulo de integração com a Api dos correis diretamente. Clique aqui para acessar diretamente o processo de instalação do módulo.
Localize o instalador B5CorreiosAPI.exe e, antes de iniciar a execução, desative o "Broker" do ambiente do servidor.
ATENÇÃO! Este passo deve ser realizado de forma programada, pois, com o serviço do Broker desativado, o sistema não terá suas funcionalidades disponíveis.
Execute o aplicativo da instação:

Clique em "Avançar" para prosseguir:

Confirme o diretório de instalação:

Acompanhe a progressão do processo:

Após a finalização da instalação, reative o serviço do Broker no ambiente do Servidor.
Instalação do Módulo de Integração com Api dos Correios
Acesso o diretório "...\Wts\Modules" e localize o instalador do módulo "Millenium!gf_correios_api.minst" e execute-o.

Aguarde o progresso da instalação:

Após a confirmação da instalação do módulo, seu ambiente estará apto para que sejam iniciadas as configurações necessárias:

Configuração e Utilização da Integração
Em Utilitários\Administrador\Configurações Gerais\Correios API:
- Preencher o parâmetro Transportadora Utilizada no Busca CEP
Em Logística, incluir os cadastros de:
- Tipos de Frete, em Estoque\Cadastros;
- Transportadoras, em TMS\Cadastros
- Na guia Geral, preencha os dados de identificação;
- Na guia Frete e Seguro, preencher os preços dos fretes, de acordo com os tipos de frete cadastrados.
- Ligar o parâmetro Calcular pelo Peso Cubado
- Ligar o parâmetro Gateway de Frete
- No campo Módulo, selecione a opção Correios API (necessário para habilitar a aba contendo os campos de acesso ao gateway)
- Preencher os dados do SIGEP
- Na guia Correios API, preencher os campos com os dados para acesso:
- Usuário API
- Senha API
- Ambiente API, selecione a opção Homologação, para realização de testes, ou Produção, para envios de fato.
- Empresa
- Serviço de Consultas (mesmo tendo contrato com os dois serviços selecione um deles). Porém, se houver contratado apenas um dos tipos, selecione corretamente, caso contrário o e-Millennium não poderá acessar os serviços no sistema do correio.)
- Cartão postagem (Se for apenas uma filial utilizando o serviço)
- CNPJ do Cliente
- Quantidade de Etiquetas
- Solicitação de Coleta
- Preencher a tabela "Configuração de Filiais" (Se forem várias filiais utilizando o serviço ao mesmo tempo, que também apresentarão os parâmetros "CNPJ do Cliente", "Quantidade de Etiquetas" e "Solicitação de Coleta").
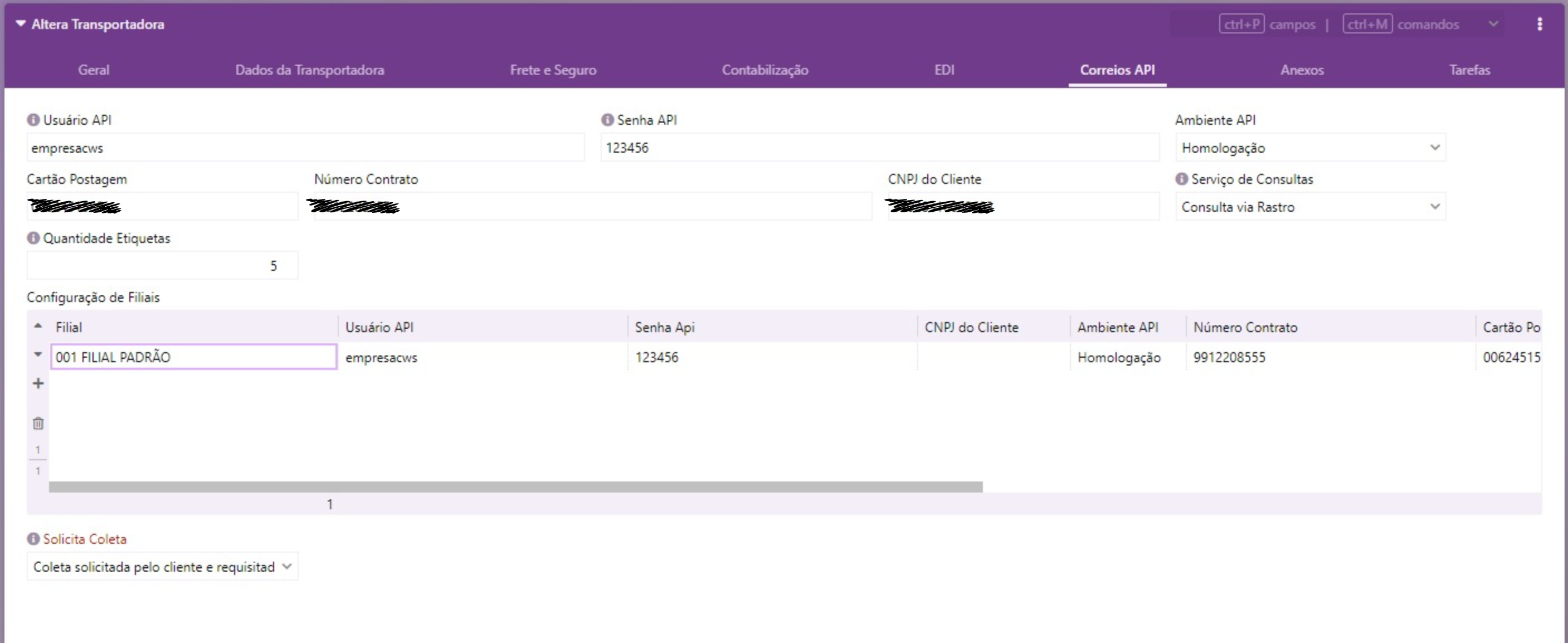
Entradas
Preenchimento automático pelo CEP

No cadastro de clientes do e-Millennium, ao consultar o CEP via Web, alguns campos do endereço serão preenchidos pelo próprio sistema, agilizando a tarefa de preenchimento dos dados do cliente.
Em Vendas\Cadastros\Clientes:
- Clique no botão + para expandir;
- Ligar o parâmetro Faz a Consulta na Web;
- Preencha o campo Consulta Cep;
- Tecle Enter;
Após teclar Enter, o sistema fará a consulta no servidor dos correios utilizando os dados informados e preencherá automaticamente os campos:
- País
- Estado
- Cidade
- Bairro
- endereço
Busca Automática de Serviço
Para que o sistema liste automaticamente todos os serviços disponíveis para a empresa, é necessário ter um contrato de prestação junto ao Correios.
Atenção! Não serão listados todos os serviços que os Correios oferecem, na tela serão listados somente aqueles que a empresa tem contratados.
Em Logística\Estoque\Cadastros:
- Selecione Tipos de Frete;
- No campo Código Sigep, selecione o serviço contratado para o tipo de frete.

Geração de Dígito de Etiqueta
A numeração poderá ser gerada manualmente, como veremos a seguir, e informada no embarque do pedido de venda, ou poderá ser enviada pelo correio no momento do faturamento do pedido - no entanto, a numeração também possa ser gerada automaticamente, conforme configuração.
Em Logística\TMS\Cadastros\Sequência de Números dos Correios:
- Acesse o link Outras Funções
- Incluir Sequência
- Preencha os campos:
Filial (este campo não é de preenchimento obrigatório, porém se a empresa tiver contratação de serviços com os correios por filial, seria interessante selecionar a filial, para que fique vinculada ao número gerado)
Tipo de Frete
Número Inicial
Número Final
- Executar, após preencher os campos.
- Volte a tela inicial e faça uma busca, para visualizar os números gerados.


Inclusão de pedido de venda com frete dos correios
Em Vendas\Pedido de Venda:
- Preencha as informações do cabeçalho do pedido;
- Preencha os produtos no grid;
- Selecione a condição de pagamento;
- Preencha os campos Transportadora e Tipo de frete, selecionando o gateway e o tipo de frete a ser despachado (e que deverá estar selecionado no grid de tipos de frete, no cadastro da transportadora).

- No campo Valor Frete, clique na lupa para acionar a consulta no gateway e visualizar as opções de fretes disponíveis para o tipo de frete informado.
- Será exibida uma listagem com as transportadoras e os tipos de frete, para ser selecionado e lançado no pedido de venda.

Na tela também é possível visualizar o valor do frete por produto e um histórico dos valores enviados pelo gateway, clicando no botão Memória de Cálculo.
- Clique no botão Selecionar Transportadora, para lançar o frete selecionado na tela do pedido. Observe que o sistema assume a transportadora, o tipo de frete, preenche o valor do frete e liga o parâmetro Informar Valor do Frete.
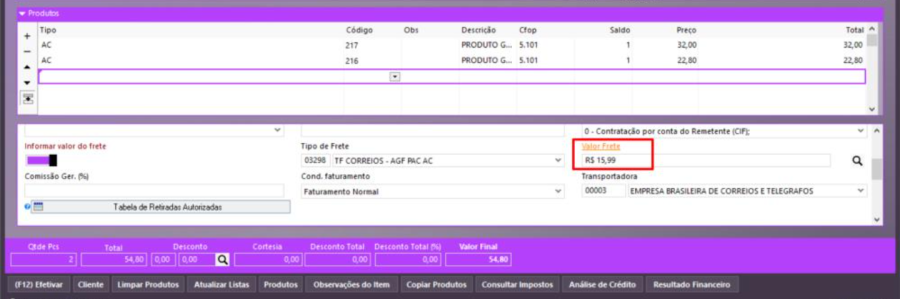
Faturamento do pedido de venda informando número de rastreio para consulta
Durante a operação de faturamento, é possível realizar a emissão e impressão da etiqueta de transporte do pedido; também é possível consultar a numeração das etiquetas de embarque diretamente no site dos correios.
Para que isso ocorra, será necessário configurar o evento para que sejam realizadas a geração e impressão da etiqueta, além da consulta ao site:
- Acessar tela de configuração do evento (Ir Para\Utilitários\Administrador\Eventos);
- Acessar a guia Logística;
- Ligar o parâmetro Emitir Etiquetas;
- Selecione a impressora
- Selecione o arquivo com o logotipo a ser impresso na etiqueta, se houver.
OBS: Na rotina de Expedição de Pré-Faturamento, o evento utilizado também deverá ser configurado caso seja desejado que as etiquetas sejam emitidas e impressas por este processo.
Atenção! Para que a numeração das etiquetas seja feita durante a movimentação, não pode haver numerações geradas manualmente.
Em Venda\Movimentações, ao faturar o pedido de venda:
- Preencha a Tabela de Caixas, informando o número de rastreio recebido do correio;
- Efetive.

Inclusão de Embarque
Em Logística\Expedição\Embarque:
Incluir Embarque;
Na guia Geral, preencher os campos da tela;

Na guia Itens do Embarque, selecione as notas a serem incluídas no embarque e efetive.

OBS: De acordo com as configurações realizadas no cadatro da Transportadora, o sistema poderá enviar à integração a informação de retirada da mercadoria por parte dos Correios, ou simplesmente o envio da mercadoria a uma agência para postagem. Seja qual for a modalidade configurada, este processo é OBRIGATÓRIO para que os Correios tenham conhecimento da operação.
Validações e Saídas
Rastreio SRO
Após o status dos embarques estarem atualizados para CONCLUÍDOS, eles serão enviados para os correios e poderão ser rastreados pela empresa ou pelo cliente.
Em Vendas\Pedido de Venda:
- Faça uma busca e selecione o pedido a ser consultado;
- No link Ações, selecione a opção Rastreio SRO.

Processo: Produtos e Serviços
Nome do Processo: Cadastro de Produto
Motivação
Desenvolver recurso para gerar arquivo FCI – Ficha de Conteúdo de Importação - no layout da Sefaz-SP e importar o arquivo de retorno preenchendo os dados por filial.
Para atender esta necessidade foi criado o processo de geração de arquivo de envio da dados do produto para a Sefaz. Após a validação do arquivo, a Sefaz retorna os dados do produto com a numeração de FCI, que será automaticamente gravada no cadastro do produto, assim que o arquivo enviado for importado para o banco de dados do e-Millennium.
No faturamento de vendas do produto, a numeração de FCI salva no cadastro, será gravada no arquivo XML da nota fiscal da venda.
OBS.: Será possível cadastrar apenas um FCI para produto/cor/estampa/tamanho/filial.
Atenção! Este recurso não acompanha a versão do sistema. Para utilizá-lo, solicite aos nossos consultores que forneçam o módulo para instalação. Caso você não consiga fazer a instalação, entre em contato com nosso departamento comercial e solicite a visita de um consultor.
Saiba mais
Parâmetros
Instalar o módulo millenium_fci.minst.minst. Para informações sobre como fazer a instalação de módulos no e-Millennium acesse o Manual de instalação de módulos no e-Millennium.
Os produtos devem estar cadastrados em uma tabela de preços de venda
Entradas
Definindo a importação do FCI para o cadastro do produto
A importação dos dados de FCI diretamente do site da Sefaz poderá ser feita por Filial ou por SKU do produto, quando for o caso.
Em Produtos e Serviços\Produtos:
- Faça uma consulta e selecione o produto, na guia Fiscal:
- Preencha o campo Filial – para os casos em que o FCI for o mesmo para todos os SKU do produto;
- Preencha a tabela FCI por SKU, quando for necessário ter dados diferentes para cada SKU do produto.
Informando percentual de importação
Na tela de consulta, selecione o produto.
No link Ações, selecione a opção Informar Percentual FCI
Preencha os campos:
- Tabela de Preços
- Filial
- Próximo

O sistema irá carregar todos os SKUs do produto, para cada filial selecionada na tela anterior. Neste exemplo, usaremos apenas uma filial para demonstrar o funcionamento do recurso.
A coluna Valor de Importação deverá ser preenchida pelo operador do sistema, com base nas informações de apuração dos documentos de importação.
A coluna Valor Percentual será calculada e preenchida pelo sistema, baseada na coluna Valor de Importação.
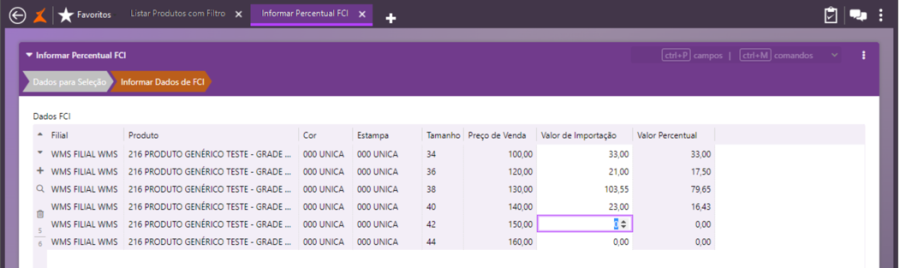
Tabela de preços usada para geração dos percentuais

Após preencher todas as linhas para o produto, clique em Próximo, para salvar as informações.
Gerando Arquivo FCI
Informados os valores de importação e percentuais, já é possível gerar o arquivo para enviar a Sefaz.
Na tela de consulta de produtos:
- No link Outras Funções;
- Opção Gerar Arquivo FCI;
- Preencher os filtros da tela (Somente o campo Filial tem preenchimento obrigatório nessa tela);
- Próximo;

- Na tela seguinte, o operador poderá selecionar os SKUs que deverão ser incluídos no arquivo a ser gerado;
- Próximo;

- Selecione um diretório para salvar o arquivo gerado;
- Aguarda a mensagem de comando executado com sucesso;

Observe no arquivo gerado, os valores informados na tela em que foram informados os percentuais.

Validando Arquivo Gerado no site da Sefaz
Para garantir que os arquivos gerados pelas empresas estejam de acordo com o layout definido pela Sefaz, a empresa poderá submetê-lo ao validador disponibilizado pela secretaria:
- Acesse o site;
- Selecione o arquivo;
- Clique em Gerar;
- Aguarde a mensagem de arquivo aceito;
- Encerrar
Em caso de haver erros no arquivo, estes deverão ser corrigidos e nova validação deverá ser feita, até que o arquivo seja aceito.

Importando Arquivo de Retorno da Sefaz
Depois de validado o arquivo, a Sefaz enviará para a empresa um arquivo contendo os números dos FCIs dos produtos enviados.
Na tela de consulta de produtos:
- No link Outras Funções;
- Selecione a opção Importar Arquivo FCI;
- Selecione o arquivo de retorno FCI;
- Abrir;
- Próximo.

O sistema carregará na tela os produtos que a Sefaz retornou no arquivo. Observe que a coluna referente ao FCI foi preenchida.
Clique em Próximo, para finalizar a importação e gravar os FCIs no cadastro dos produtos.

Consultando o Cadastro do Produto
Assim que a importação for efetivada, o sistema salvará as informações no cadastro dos produtos. Faça uma consulta, acesse a guia Fiscal e localize os dados de FCI na tela.

Validações e Saídas
Faturamento de venda com FCI do produto no arquivo XML
Ao incluir um produto com numeração de FCI na movimentação de venda, a numeração será gravada no arquivo XML da nota fiscal emitida.


Processo: Vendas
Nome do Processo: Movimentações
Motivação
Quando um produto é faturado, caso ele tenha várias numerações de chassis (lotes), ao emitir o Danfe, o sistema lista uma linha por chassi do produto, desta forma se houver 50 itens com chassis diferentes, serão destacadas as 50 linhas, não sendo possível agrupar por código de produto, quando trabalhamos com chassis.
Para agrupar um produto que possui chassi (Lotes), foi desenvolvido um parâmetro que permitirá imprimir o código do produto uma única vez, e no corpo da nota, sejam apresentados todos os chassis (lotes) referentes ao produto, sendo:
- Em Utilitários\Administrador\Configurações Gerais, criar parâmetro "Agrupar Por Produto", ( visível somente após a ativação do parâmetro "Adicionar Lote na Descrição");
- Em Utilitários\Empresas\Filiais, incluir o parâmetro "Agrupar por Produto";
- No XML, na TAG <InfAdProd>, serão adicionados os valores dos itens;
- No DANFE, os chassis serão descritos na linha abaixo do produto.
Atenção! Este recurso não acompanha a versão do sistema. Para utilizá-lo, solicite aos nossos consultores que forneçam o módulo para instalação. Caso você não consiga fazer a instalação, entre em contato com nosso departamento comercial e solicite a visita de um consultor.
Saiba mais
Parâmetros
Instalar o módulo millenium!mRastroLotes.minst. Para informações sobre como fazer a instalação de módulos no e-Millennium acesse o Manual de instalação de módulos no e-Millennium.
Em Produtos e Serviços\Produtos, na guia Vendas:
- No parâmetro Permite Lotes no Estoque, selecionar a opção Controle por Chassi
Em Utilitários\Administrador\Eventos, na guia Logística:
Entradas
Existem duas formas de configurar o recurso para uso. A empresa poderá configurar nos parâmetros gerais para assumir em todas as filiais, ou parametrizar cada filial.
Nas configurações Gerais do sistema
1- Em Utilitários\Administrador\Configurações Gerais\Comercial, parametrizar a tela de Rastreamento de Lotes:
Agrupar Lote por Produto- ligar
2- No cadastro da filial, na guia Tributação, no parâmetro Utilizar agrupamento de produtos na NFe:
Selecionar Parâmetro Geral
No cadastro das filiais
1- Empresa\Filiais, na guia Tributação:
No parâmetro Utilizar Agrupamento de Produtos na NFe, selecionar a opção Cadastro de Filiais;
O parâmetro Adicionar Lote na Descrição, deve estar desligado;
Na guia RastroLotes, ligar o parâmetro Agrupar Lote por Produto.
2- Em Utilitários\Administrador\Configurações Gerais\Comercial, parametrizar a tela de Rastreamento de Lotes:
Agrupar Lote por Produto- desligar
Geração de Danfe pelas configurações gerais
Em Vendas\Movimentações, finalize o evento de faturamento e, na tela de Status NFe, verifique se a nota foi autorizada pela Sefaz.

Em seguida, salve o XML da nota e observe que as numerações dos lotes foram preenchidas na tag InfAdProd e na impressão do Danfe, as numerações foram impressas abaixo da descrição do produto. | |
| |
Geração de Danfe pelo cadastro da filial
Em Vendas\Movimentações, finalize o evento de faturamento e, na tela de Status NFe, verifique se a nota foi autorizada pela Sefaz.

Em seguida, salve o XML da nota e observe que as numerações dos lotes foram preenchidas na tag InfAdProd e na impressão do Danfe, as numerações foram impressas abaixo da descrição do produto. |
|
| |
Validações e Saídas
As numerações dos lotes/chassis serão preenchidas na tag InfAdProd do arquivo XML e no Danfe, as numerações serão impressas logo abaixo da descrição dos produtos.
Processo: Compras / Logística
Nome do Processo: Importação de XML
Motivação
Alterar processo de recebimento de mercadoria, manual e automático, permitindo que o sistema grave as informações de chassis dos produtos, enviadas no arquivo XML processado.
Quando uma empresa trabalha com produtos que controlam número de série (chassi), seus fornecedores enviam a Informação do número de série no arquivo XML, podendo ser na TAG InfAdProd ou Rastro. Ao importar o XML pela tela de movimentação ou de recebimento automático - ENFE, torna-se necessário que o e-Millennium leia essas tags, importe os produtos e liste com os respectivos números de series.
Atenção! Este recurso não acompanha a versão do sistema. Para utilizá-lo, solicite aos nossos consultores que forneçam o módulo para instalação. Caso você não consiga fazer a instalação, entre em contato com nosso departamento comercial e solicite a visita de um consultor.
Saiba mais
Parâmetros
Instalar os módulos millenium!mRastroLotes.minst e millenium!enfe.minst (Este último para o caso de empresas utilizam o recurso de recebimento automático de XML). Para informações sobre como fazer a instalação de módulos no e-Millennium acesse o Manual de instalação de módulos no e-Millennium.
Em Utilitários\Administrador\Eventos, configurar o evento de entrada de mercadoria, sendo:
- Na guia Fiscal, ligar o parâmetro Importar Rastro XML
- Na guia Logística, ligar o parâmetro Lote
Entradas
Configuração para rastreamento de lotes
Em Utilitários\Administrador\Configurações Gerais\Comercial
1- Buscar pela palavra
Parâmetro obrigatório utilizado para localizar a partir de qual trecho que será copiado o conteúdo da tag InfAdProd. O valor padrão desse campo é: "LOTE: ". É um campo de preenchimento obrigatório.
Obs.: Se esse valor ficar vazio, ocorrerá a mensagem abaixo durante a importação do XML.
Para o rastreamento de lote da tag InfAdProd é necessário informar o parâmetro geral "Buscar pela palavra:".

2- Caractere Separador
Parâmetro obrigatório, utilizado para separar os lotes da tag infAdProd. Esse caractere está diretamente relacionado a quantidade de lotes identificados, caso o valor definido não seja idêntico ao recebido no XML, não será possível validar a quantidade de lotes. O valor padrão desse campo é a vírgula. É um campo de preenchimento obrigatório.
Obs.: Se esse valor ficar vazio, ocorrerá a mensagem abaixo durante a importação do XML.
Para o rastreamento de lote da tag InfAdProd é necessário informar o parâmetro geral "Caractere Separador".

3- Caractere Limitador
Parâmetro utilizado para identificar até qual trecho o conteúdo da tag InfAdProd será copiado. Não existe valor padrão para esse campo, o usuário precisa definir de acordo com o padrão recebido em seus XML. Por exemplo, o fornecedor pode incluir uma mensagem na tag e o sistema não deve entender esta mensagem como sendo um lote também. Então, é inserido um caractere na linha da tag para informar até que ponto o sistema deve considerar que há lotes lançados, nesse caso os lotes finalizam em GG.


Importação Manual de XML
Em Compras\Movimentações, acesse o evento de faturamento de entrada de compras:
Na tela do evento, acesse o link Importar XML, para abrir a janela e selecionar o arquivo a ser carregado.


Clique em OK para finalizar a importação e lançar os produtos na tela do evento de entrada.

Efetive para finalizar o recebimento do arquivo XML.

Ao consultar no banco de dados do sistema, temos os lotes lançados para cada linha do produto.

Validações e Saídas
1- Na importação do XML, o sistema buscará os dados da tag rastro ou infAdProd. Se no arquivo XML existir informações nas duas tags o valor encontrado para a tag rastro será priorizada pois essa tag contém um detalhamento melhor dos lotes (Número Lote/ Quantidade do Lote).
2- Se durante a importação for identificado registro de rastro ou infAdProdno XML, cujo produto não esteja com o parâmetro de controle de lote marcado, será emitida a mensagem de erro.

3- Se durante a importação do XML ocorrer divergência entre a quantidade total do produto e o número de lotes encontrados na tag InfAdProd, será emitida a mensagem de erro. Esta validação é realizada com base na configuração feita nos parâmetros gerais do sistema, ao preencher o parâmetro Caractere Limitador e Separador.

4- Importação com dados na tag rastro ou InfAdProd, ao ser listado na tela de movimentação e recebimento de mercadoria devem ser listados por produto/chassi.

Processo: Fiscal
Nome do Processo: Emissão de NFSe
Motivação
Permitir a impressão de notas fiscais eletrônicas de serviço para o município de Barueri - SP.
Importante!
1- Cada município deve ser homologado no sistema para que possa fazer emissão de notas de serviço, de acordo com suas características fiscais e legislação vigente.
2- Para emissão de NFSe, é necessário adquirir um certificado digital do município emitente. Este certificado deve ser instalado no servidor da rede, para que possa ser acessado no momento da emissão da NFSe.
Atenção! Este recurso não acompanha a versão do sistema. Para utilizá-lo, solicite aos nossos consultores que forneçam o módulo para instalação. Caso você não consiga fazer a instalação, entre em contato com nosso departamento comercial e solicite a visita de um consultor.
Saiba mais
Parâmetros
Na pasta de versões, localize e instale o programa BM_NFSe.exe.
Instalar o módulo millenium!nfse.minst. Para informações sobre como fazer a instalação de módulos no e-Millennium acesse o Manual de instalação de módulos no e-Millennium.
Em Utilitários\Administrador, cadastrar um evento para faturamento de serviço, sendo:
- Na guia Geral, no campo Tipo de Produto, selecione a opção Serviço
- Na guia Fiscal, no campo Modelo NF Padrão, deve ser selecionado o modelo 00 Nota Fiscal de Serviço
- Na guia Logística, no campo Influência no Estoque, selecione a opção N. Infui.
Em Produtos e Serviços\Serviços, ter serviços cadastrados no sistema, na guia Fiscal:
- No campo Município Homologado, selecione a opção Barueri
- Preencher o campo Código Cnae do Serviço (obrigatório para o município de Barueri)
- Ligar o parâmetro Serviço Sujeito ISS
- Na guia NFSe – Barueri (Esta guia ficará visível somente quando o município de Barueri for selecionado), no campo Indicador de Prestação em Vias Públicas, selecione uma das opções para informar se o serviço é prestado em via pública ou não. O sistema

Os demais campos deste cadastro devem ser preenchidos de acordo com as características fiscais da empresa emitente, de acordo com a prefeitura do município de Barueri.
Em Utilitários\Empresa\Filiais, na guia Tributação:
- Preencher o campo Certificado Digital
- Ligar o flag Utiliza Nota Fiscal Eletrônica de Serviços
- Preencher o campo Ambiente, selecionar a opção Produção
Preencha o campo Dados Extras NFSE, quando for necessário. Esta informação é para liberar o acesso a NFSe e é fornecida pela prefeitura municipal onde o prestador de serviço emitir a nota.
Entradas
Em Vendas\Movimentações:
- Executar o evento de faturamento de serviços e emitir a nota fiscal.

- Em Status NFe, faça uma busca;
- Verifique se a nota emitida já foi autorizada pela Sefaz;
- Acesse o link Visualizar Danfe, para ver a nota de serviço emitida para o município de Barueri.

Cancelamento de NFSe no município de Barueri
Em consulta ao portal (https://atendimento.tecnospeed.com.br/hc/ptbr/articles/4414530150295) e ao suporte da Tecnospeed verificamos que não há disponível, até o momento, o método para cancelamento das notas via componente. Ou seja, as notas fiscais devem ser canceladas no portal da prefeitura de Barueri.
Devido a isso, caso o cancelamento tente ser realizado pelo sistema será exibida a tela para que o usuário informe a justificativa e caso prossiga o sistema apenas marcará a nota como cancelada, atualizando a data/hora de cancelamento. Será adicionado o texto "CANCELADA **Apenas no sistema, o cancelamento efetivo deverá ser realizado pelo portal da Prefeitura", no campo MENSAGENFE e o texto "Método de cancelamento não disponível, o cancelamento deve ser realizado pelo portal da Prefeitura : " que será concatenado a justificativa digitada pelo usuário.

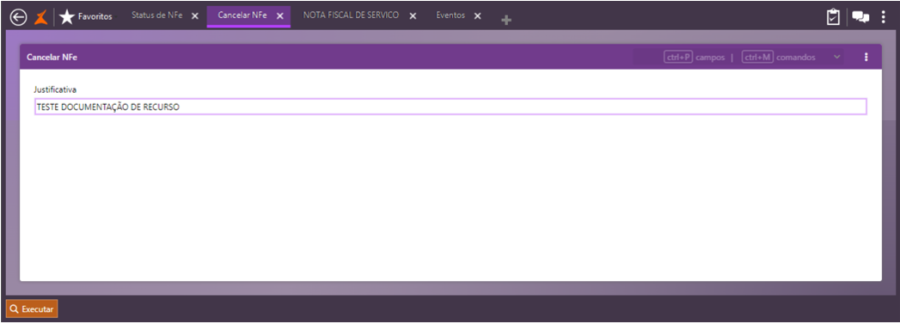



Validações e Saídas
Emissão da NFSe referente ao serviço prestado.
Processo: Logística
Nome do Processo: Embarque
Motivação
Desenvolver parâmetro "Percentual Declarado" e "Valor Máximo Declarado" no cadastro de Tipos de Frete (Logística\Estoque\Cadastros\Tipos de Frete), para que seja informado percentual e valor máximo acordado pelos Correios.
Preenchendo os parâmetros Percentual Declarado e Valor Máximo Declarado, ao realizar embarque e enviar PLP aos Correios, o e-Millennium irá multiplicar o valor da nota pelo percentual configurado e validar se o valor declarado não ultrapassou o valor, informado no parâmetro "Valor Máximo Declarado":
- Caso o valor declarado ultrapasse o Valor Máximo, o e-Millennium enviará o valor informado no campo "Valor Máximo Declarado".
- Caso o valor declarado não ultrapasse o Valor Máximo, o e-Millennium enviará o valor obtido após a multiplicação do valor da Nota Fiscal pelo percentual configurado, no parâmetro Percentual Declarado.
IMPORTANTE!
- Este recurso não será implementado no millenium_sigep.
- Os Correios estão em migração de Web Service para API, prevista para março de 2024. Esta customização somente será desenvolvida no novo padrão (API).
Atenção! Este recurso não acompanha a versão do sistema. Para utilizá-lo, solicite aos nossos consultores que forneçam o módulo para instalação. Caso você não consiga fazer a instalação, entre em contato com nosso departamento comercial e solicite a visita de um consultor.
Saiba mais
Parâmetros
Instalar o módulo millenium!gf_correios_api.minst. Para informações sobre como fazer a instalação de módulos no e-Millennium acesse o Manual de instalação de módulos no e-Millennium.
Entradas
Configurando tipo de frete
Para ativar o recurso de valor declarado, as configurações devem ser feitas no cadastro dos tipos de fretes a serem utilizados para os Correios.
Em Logística\Estoque\Cadastros\Tipo de Frete:
- Ligar o parâmetro VD – Valor Declarado
- Preencher os campos (habilitados somente quando o parâmetro acima estiver ligado):
Tipo do Serviço com Valor Declarado (opcional)
Valor Mínimo Declarado
- Na guia Correios API, preencha os campos:
Percentual Declarado
Valor Máximo Declarado
Em Logística\TMS\Cadastros\Transportadoras, selecione a transportadora Correios API:
Ligar o parâmetro Gateway Frete
No campo Módulo, preencher com a opção Correios API
Preencher a Tabela do SIGEP
Preencher as informações de integração com a API dos Correios
Venda com valor mínimo, valor máximo e percentual declarados
- Quando somente o valor mínimo estiver configurado, será verificado se o valor da nota é maior que o valor mínimo e, se for, será automaticamente informado o valor mínimo e desconsiderado o valor da nota fiscal.
- Se estiverem preenchidos os campos de Valor Máximo e Percentual Declarado, será aplicada a seguinte fórmula :
Valor Total * Percentual Declarado = Resultado
O resultado é maior que o valor informado no campo de Valor Máximo? É, então assumimos que o valor máximo é o informado no campo e não o resultado da conta. Caso seja menor, segue o valor do resultado.
Cenário de configuração do tipo de frete:
Valor Declarado Mínimo = 150,00
Percentual Declarado = 25%
Valor Declarado Máximo = 190,00
Após o faturamento da venda e autorização da nota fiscal pela Sefaz, deverá ser incluído o embarque do pedido de venda.
Em Logística\Expedição\Embarque:
- Incluir Embarque
- Selecione a nota fiscal emitida
- Efetivar
- No link Ações\Alterar Status, devem ser feitas as mudanças do status do embarque de acordo com os processos da empresa. Assim que o status estiver como CONCLUÍDO, o sistema enviará os dados do embarque automaticamente para o Correio, via API.


Validações e Saídas
Ao configurar os valores mínimo e máximo, o sistema fará uma validação para garantir que a lógica do processo não seja corrompida. Neste exemplo, o valor máximo configurada está menor que o valor informado como sendo o mínimo e o sistema emitiu mensagem de alerta, para que fosse feita a correção antes de efetivar a parametrização do recurso.


Processo: Logística
Nome do Processo: Movimentações\Importação de arquivos XML
Motivação
Alterar o envio de Notas de Serviços para o Dome, informando os campos baseCalculoINSS, aliquotaINSS e valorINSS no grupo "Imposto de Item - INSS".
Este ajuste se faz necessário porque o Dome realiza a leitura desse imposto retido dentro do Grupo "Impostos do Item", deste modo os campos baseCalculoINSS, aliquotaINSS e valorINSS devem ser enviados dentro do grupo Impostos do Item - "INSS", entretanto o e-Millennium realizava o envio destes campos no nível da nota fiscal.
Atenção! Este recurso não acompanha a versão do sistema. Para utilizá-lo, solicite aos nossos consultores que forneçam o módulo para instalação. Caso você não consiga fazer a instalação, entre em contato com nosso departamento comercial e solicite a visita de um consultor.
Saiba mais
Parâmetros
Instalar o módulo millenium!enfe!dome.minst. Para informações sobre como fazer a instalação de módulos no e-Millennium acesse o Manual de instalação de módulos no e-Millennium.
Entradas
Em Controladoria\Fiscal\Consulta Notas, faça uma busca:

- Selecione a nota fiscal a ser enviada para o Dome;
- Clique em Enviar DOME;
- Executar;

- Aguarde a mensagem de comando executado.

Validações e Saídas
Ao analisar o arquivo de envio gerado, observe que foram preenchidas as tags do grupo INSS, conforme solicitação do Dome.

Processo: Vendas
Nome do Processo: Pedidos de Venda
Motivação
Exibir a informação da "Data da Aprovação" do pedido de venda na tela Logística\Expedição\Pedidos com Produtos Pendentes. Para atender esta necessidade, o método Pedido_Venda.Consulta_PedPendente foi estendido.
Ao aprovar diretamente na tela de inclusão do pedido de venda, a data e hora serão gravadas na tabela PEDIDO_STATUS.

Ou, na tela de alteração de status do pedido de venda, em Vendas\Pedido de Venda\Ações\Altera Status. Em ambos os casos, as informações de data e hora serão gravadas e exibidas em Pedidos com Produtos Pendentes.

Atenção! Este recurso não acompanha a versão do sistema. Para utilizá-lo, solicite aos nossos consultores que forneçam o módulo para instalação. Caso você não consiga fazer a instalação, entre em contato com nosso departamento comercial e solicite a visita de um consultor.
Saiba mais
Parâmetros
Instalar o módulo millenium!fallen.wts.
Entradas
Atenção! Para que seja possível visualizar a data da aprovação, é necessário que o TIPO do método CONSULTA_PEDPENDENTE esteja como "Lista Interna".

1- Colar o arquivo millenium!fallen.wts na pasta C\WTS e C\WTS\FILES\APP;
2- Alterar o tipo do método Consulta_PedPedido para "Lista Interna";
3- Rodar o MKUPD;
4- Rodar o Gerenciador de usuários;
5- Validar se na tela Logística\Expedição\Pedidos com Produtos Pendentes, a data de aprovação do pedido está sendo exibida e está de acordo com a data que o pedido foi aprovado.
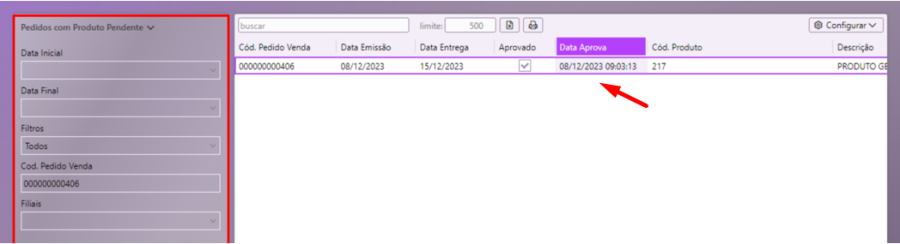
Validações e Saídas
Caso o campo não esteja visível na tela de consulta, verifique na configuração da tela onde o campo está localizado e reposicione ao lado da coluna mais adequada, por exemplo, a coluna Aprovação.


Processo: Vendas
Nome do Processo: Movimentações
Motivação
Alterar o envido de dados do DIFAL, preenchendo as informações na tag "InformacoesAdicionais" no campo "DocumentosArrecadacaoReferenciados".
Este ajuste se faz necessário porque empresas que geram GNRE, via sistema e-Millennium, e calculam o valor do DIFAL no XML, devem enviar as informações de GNRE na tag InformacoesAdicionais, para o DOME.
Tags a serem enviadas:
- "modelo": 1, - GNRE = 1
- "estadoBeneficiario": 35 = Estado de destino
- "dataVencimento": "2023-11-30" = Data de Vencimento da GNRE
- "dataPagamento": "2023-11-30" = Data de pagamento da GNRE
- "numeroDocumento": "1032", = N_Documento título da GNRE
- "codigoAutenticacao": ".", = Autenticação do pagamento da GNRE
- "valorDocumento": 30.6 = Valor da GNRE (Valor inicial)
Atenção! Este recurso não acompanha a versão do sistema. Para utilizá-lo, solicite aos nossos consultores que forneçam o módulo para instalação. Caso você não consiga fazer a instalação, entre em contato com nosso departamento comercial e solicite a visita de um consultor.
Saiba mais
Parâmetros
Instalar o módulo millenium!enfe!dome.minst. Para informações sobre como fazer a instalação de módulos no e-Millennium acesse o Manual de instalação de módulos no e-Millennium.
Entradas
Em Vendas\Impressão de Documentos, faça uma busca para visualizar as GNREs geradas pelo e-Millennium.

- Em Vendas\Status NFe, faça uma busca e localize a nota fiscal emitida;
- Acesse o link Enviar DOME;
- Aguarde a mensagem de comando executado com sucesso.

Validações e Saídas
No arquivo a ser enviado para o DOME, é possível identificar as tags preenchidas para o grupo Informações Adicionais.