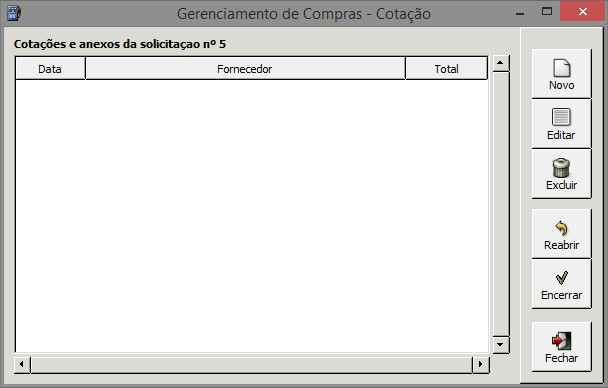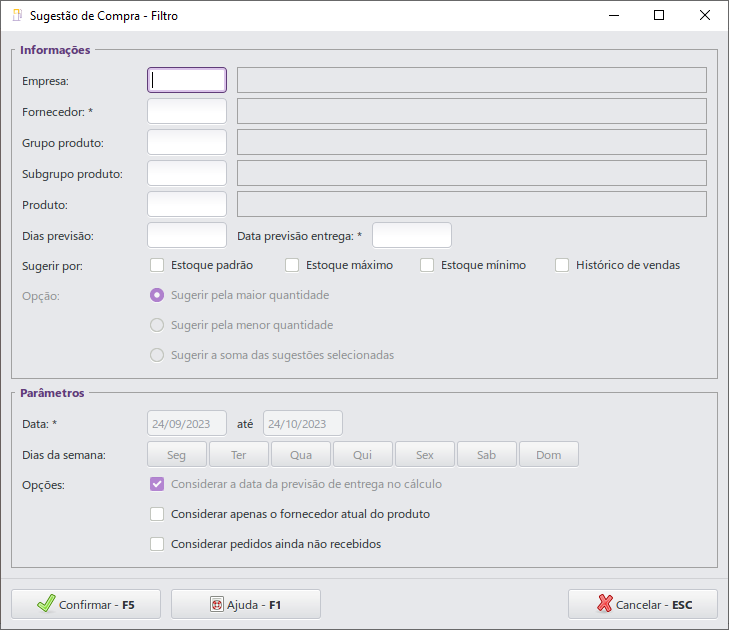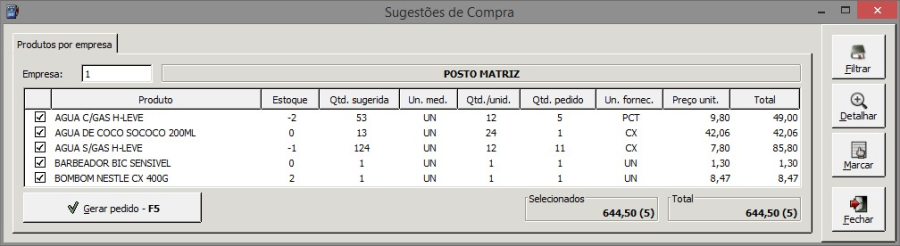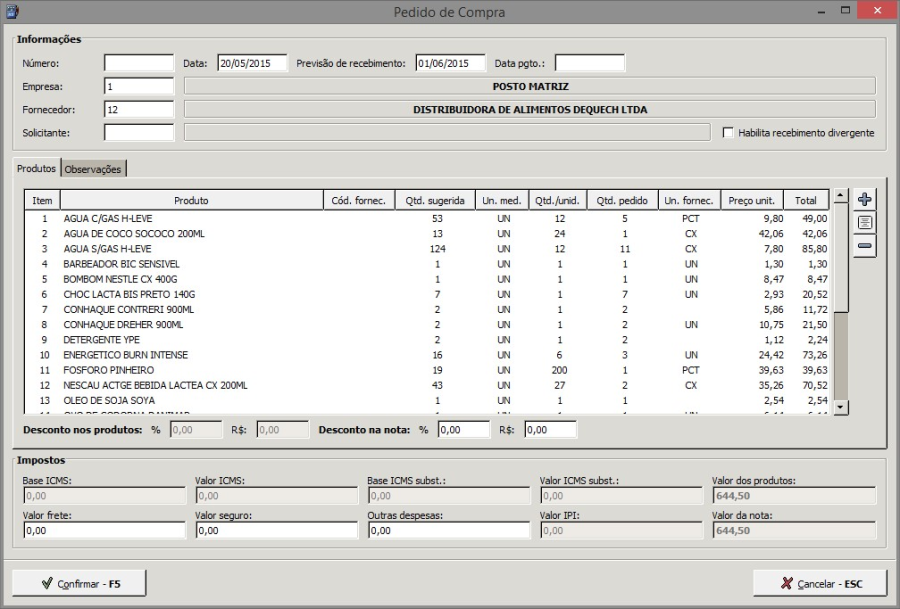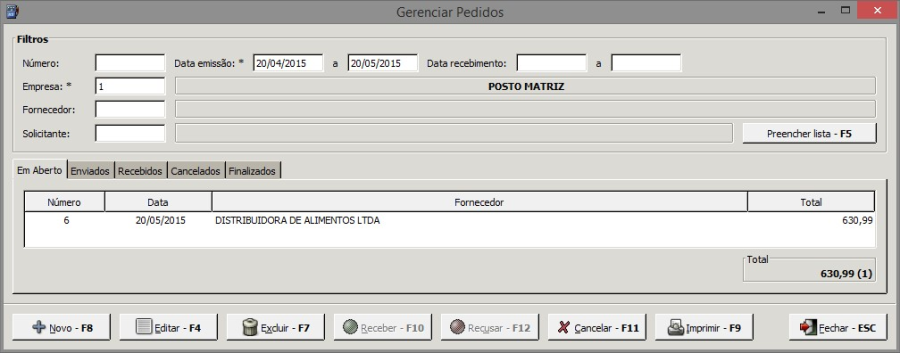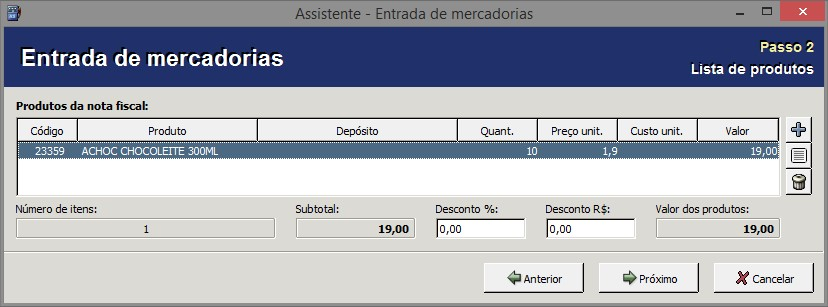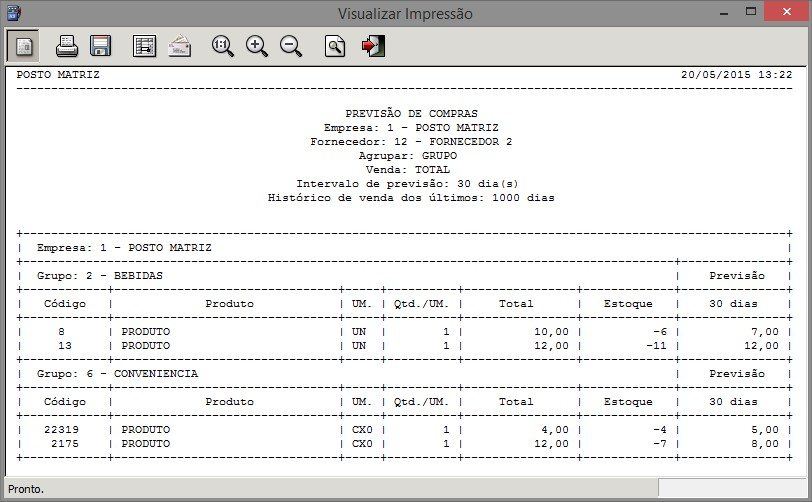1 Conceito
Para agilizar o processo de solicitação de compras, foi implementado ao sistema o módulo Compras, que permitirá ao usuário registrar, consultar e gerenciar as solicitações, sugestões e pedidos de compras de produtos.
2 Requisitos
Para adquirir o módulo Compras será necessário entrar em contato com o departamento comercial da LINX Postos AutoSystem®, para que seja liberada a implantação do mesmo.
Para utilizar o módulo Compras será necessário configurar as permissões de acesso no módulo Gerencial.
3 Configurações
Para o funcionamento do módulo Compras será necessário realizar algumas configurações no módulo Gerencial.
3.1 Permissões de Acesso
Para configurar as permissões de usuários, acessar o menu Configurações > Usuários > Grupos de usuários. Por padrão todas as permissões possuem o valor Não, isto significa que não será permitido executar as ações sem autorização/permissão. Para configurar as permissões acessar os caminhos citados abaixo, marcar Sim caso desejar permitir que o Grupo de usuários execute a ação e Não caso desejar bloquear o acesso a estas ações.
O módulo Compras possui as permissões:
- Configurações > Usuários > Grupo de usuários > Compras > Pedido de
Compra > Pedido de Compra: será possível escolher entre as opções Incluir, Excluir, Alterar e Visualizar;
- Configurações > Usuários > Grupo de usuários > Compras > Pedido de Compra > Receber pedido de compra: permitirá ao usuário receber o pedido de compra;
- Configurações > Usuários > Grupo de usuários > Compras > Pedido de Compra > Recusar pedido de compra: permitirá ao usuário recusar o pedido de compra;
- Configurações > Usuários > Grupo de usuários > Compras > Pedido de Compra > Cancelar pedido de compra: permitirá ao usuário cancelar o pedido de compra;
- Configurações > Usuários > Grupo de usuários > Compras > Pedido de Compra > Imprimir pedido de compra: permitirá ao usuário imprimir o pedido de compra;
- Configurações > Usuários > Grupo de usuários > Compras > Pedido de Compra > Gerenciar compras: permitirá ao usuário gerenciar as solicitações de compras;
- Configurações > Usuários > Grupo de usuários > Compras > Pedido de Compra > Recebimento de pedidos: permitirá ao usuário acesso ao recebimento de pedidos;
- Configurações > Usuários > Grupo de usuários > Compras > Solicitação de Compra > Realizar solicitação de compra: permitirá ao usuário realizar solicitações de compra dos produtos;
- Configurações > Usuários > Grupo de usuários > Compras > Solicitação de Compra > Consultar produtos solicitados: permitirá ao usuário consultar os produtos solicitados para compra;
- Configurações > Usuários > Grupo de usuários > Compras > Sugestão de Compra > Sugestão de Compra: permitirá ao usuário acesso à rotina de sugestão de compra;
- Configurações > Usuários > Grupo de usuários > Compras > Sugestão de Compra > Permite modificar a quantidade sugerida: permitirá ao usuário modificar a quantidade sugerida da sugestão de compra.
3.2 Empresa
Para utilizar o módulo Compras será necessário realizar algumas configurações.
Para que sejam exibidas as informações de estoque será necessário realizar a configuração do depósito padrão. Acessar o menu Configurações > Parâmetros > Empresas > aba Configurações. Conforme imagem abaixo:
Informar o depósito desejado e clicar no botão Salvar.
3.3 Módulo Compras
Para configurar o módulo Compras, acessar o módulo Gerencial > Configurações > Módulos > Compras. A tela a seguir será exibida:
Esta tela possui a opção:
Ativar sistema de aprovação de solicitação por alçada: permitirá ativar o sistema de aprovação de solicitações de compra. Ao ativar o sistema, será necessário cadastrar os funcionários que poderão efetuar solicitações de compra (solicitantes), bem como os que poderão aprová-las (aprovadores).
A aba Aprovador permitirá adicionar os usuários que realizarão a aprovação das solicitações. Esta aba possui os botões:
- Adicionar: permitirá adicionar aprovadores;
- Editar: permitirá editar o aprovador selecionado;
- Excluir: permitirá excluir o aprovador selecionado.
Ao clicar no botão Adicionar, a tela a seguir será exibida:
Esta tela possui o campo:
- Aprovador: selecionar o funcionário que será o aprovador.
Possui a opção:
- Aprovador técnico: permitirá tornar o usuário um aprovador técnico.
Esta tela permitirá adicionar centro de custos, para isso, clicar no botão Adicionar. A tela a seguir será exibida:
Esta tela possui os campos:
Centro de custo: selecionar o centro de custo desejado;
- Conta: selecionar a conta;
- Valor inicial: informar o valor inicial;
- Valor final: informar o valor final.
Após informar os campos, clicar no Confirmar – F5 para registrar as informações.
A aba Solicitante permitirá adicionar os usuários que realizarão as solicitações.
Esta aba possui os botões:
- Adicionar: permitirá adicionar solicitadores;
- Editar: permitirá editar o solicitador selecionado;
- Excluir: permitirá excluir o solicitador selecionado.
Ao clicar no botão Adicionar, a tela a seguir será exibida:
Esta tela possui o campo:
Solicitante: selecionar o funcionário que poderá efetuar solicitações.
Esta tela permitirá adicionar centro de custos, para isso, clicar no botão Adicionar. A tela a seguir será exibida:
Esta tela possui os campos:
- Centro de custo: selecionar o centro de custos;
- Conta: selecionar a conta.
Após informar os campos, clicar no Confirmar – F5 para registrar as informações. Logo após, clicar no botão Salvar – F5 para registrar as alterações.
4 Solicitação de Compra
No menu Solicitação será possível cadastrar novas solicitações de compras e também gerenciar todas as solicitações já cadastradas. Somente funcionários cadastrados como solicitantes poderão acessar a rotina.
4.1 Solicitação de Compra
Nesta rotina será possível realizar as solicitações de compra de forma manual. Acessar o menu Compras > Solicitação > Solicitação de compra. A janela abaixo será exibida:
Esta janela possui os campos:
Código: exibirá o número da solicitação;
- Data/Hora: exibirá a data e hora da solicitação;
- Empresa: selecionar a empresa;
- Solicitante: selecionar a pessoa responsável pela solicitação. O campo solicitante carrega automaticamente o usuário e não permite edição.
A aba Produtos solicitados possui os botões:
- Adicionar: permitirá adicionar produtos a solicitação;
- Excluir: permitirá excluir o produto selecionado da solicitação;
- Visualizar: permitirá visualizar as informações do produto selecionado.
Após clicar no botão Adicionar, a tela a seguir será exibida:
Esta janela possui os campos:
- Produto: informar o produto. O sistema permite alterar a descrição do produto para os casos em que se use um código genérico (para produto de uso/consumo, material de limpeza, etc). Nesse caso o código será mantido e será salva a descrição alterada. Essa será a descrição utilizada no pedido de compra enviado ao fornecedor;
- Entrega sugerida: informar a data de entrega sugerida;
- Compra para: informar o número de dias que servirá como base para o cálculo da quantidade de produtos a solicitar;
- Quantidade: informar a quantidade, o sistema fará uma sugestão de quantidade a ser solicitada com base na data de entrega sugerida e no número de dias (compra para);
- Unid. de medida: exibirá a unidade de medida;
- Valor referência: exibirá o valor de referência, o sistema carrega o preço de custo se houver;
- Observação: informar observações sobre o produto.
A guia Informações do estoque exibirá as informações relacionadas ao estoque do produto e possui os campos:
- Estoque mínimo: exibirá a quantidade mínima cadastrada para o produto;
- Estoque máximo: exibirá a quantidade máxima cadastrada para o produto;
- Média de vendas: exibirá a média de vendas do produto;
- Estoque depósito: exibirá a quantidade total do produto no depósito;
- Estoque empresa: exibirá a quantidade total do produto na empresa;
- Quant. sugerida: exibirá a quantidade de compra sugerida.
Após preencher os campos e verificar os produtos, clicar no botão Confirmar. A solicitação será registrada.
Após informar os campos, clicar no botão Confirmar para registrar as alterações.
4.2 Gerar Solicitação Automática
Para facilitar a geração de solicitações de compra, o sistema permitirá realizar a geração de solicitação automática, onde será possível informar produtos ou grupos de produtos e será preenchido automaticamente com a quantidade necessária para os dias informados. Para isto acessar o menu Compras > Solicitação > Gerar solicitação automática. A janela abaixo será exibida:
Esta janela possui os seguintes campos:
- Empresa: informar a empresa;
- Grupo produto: informar o grupo de produto;
- Subgrupo prod.: informar o subgrupo de produto;
- Produto: informar o produto;
- Entrega sugerida: informar a data de entrega sugerida;
- Compra para: informar o número de dias que servirá como base para o cálculo da quantidade de produtos a solicitar.
Após informar os campos, clicar no botão Confirmar para gerar a solicitação automaticamente. A tela exibida possui os mesmos campos conforme capítulo 4.1.
4.3 Consultar Produtos Solicitados
Está rotina permitirá consultar todos os produtos já solicitados. Para consultar os produtos acessar o menu Compras > Solicitação > Consultar produtos solicitados. A janela abaixo será exibida:
Esta janela possui os filtros:
- Empresa: informar a empresa;
- Solicitação: informar o número da solicitação;
- Data solicitação: informar o período da solicitação;
- Entrega sugerida: informar o período da entrega sugerida;
- Solicitante: informar a pessoa que realizou a solicitação;
- Produto: informar o produto;
- Situação: informar a situação.
Após informar os filtros clicar no botão Confirmar. Serão exibidos os produtos solicitados de acordo com os filtros informados. Conforme imagem abaixo:
Esta janela possui os botões:
- Visualizar: permitirá visualizar informações sobre o produto solicitado;
- Rastrear: permitirá visualizar informações sobre a solicitação;
- Filtrar: permitirá alterar os filtros utilizados;
- Fechar: permitirá fechar a janela.
4.4 Gerenciamento de Compras
Está rotina permitirá gerenciar as compras realizadas, informando sua situação, data de entrega sugerida, dentre outras informações. Para realizar o gerenciamento das compras realizadas acessar o menu Compras > Solicitação > Gerenciamento de compras. A janela abaixo será exibida:
Esta janela possui os filtros:
- Empresa: informar a empresa;
- Solicitação: informar o número da solicitação;
- Data solicitação: informar o período da solicitação;
- Entrega sugerida: informar o período da entrega sugerida;
- Solicitante: informar a pessoa que realizou a solicitação;
- Produto: informar o produto;
- Situação: informar a situação.
Após informar os filtros clicar no botão Confirmar. A janela abaixo será exibida:
Está janela permitirá realizar o agrupamento por:
- Solicitação: exibirá as informações agrupadas por solicitação;
- Produto: exibirá as informações agrupadas por produto;
- Entrega sugerida: exibirá as informações agrupadas por entrega sugerida;
- Situação: exibirá as informações agrupadas por situação.
- Grupo de produto: exibirá as informações agrupadas por grupo de produtos.
Esta janela possui os botões:
- Situação: permitirá alterar a situação do pedido, somente solicitantes e aprovadores poderão alterar a situação, as alterações respeitarão o fluxo da solicitação e solicitantes não poderão alterar a situação de itens em aprovação ou em aprovação de compra.
- Visualizar: permitirá visualizar informações sobre o produto solicitado;
- Rastrear: permitirá visualizar informações sobre a solicitação;
- Filtrar: permitirá alterar os filtros utilizados;
- Pedido: permitirá enviar o pedido de compra ao fornecedor;
Para enviar um pedido de compra para o fornecedor, selecionar o produto e clicar no botão Pedido.
4.5 Cotação
Após realizar a aprovação da solicitação de compra, a solicitação passará para a situação EM COTAÇÃO. Neste momento será possível cadastrar cotações e anexos a solicitação. Para isso acessar o gerenciamento de compras, selecionar a solicitação e clicar no botão Cotação. A tela a seguir será exibida:
Esta tela possui as opções:
- Novo: permitirá adicionar cotações e anexos a solicitação;
- Editar: permitirá editar a cotação selecionada;
- Excluir: permitirá excluir a cotação selecionada;
- Reabrir: permitirá reabrir a cotação selecionada;
- Encerrar: permitirá encerrar a cotação selecionada;
- Fechar: permitirá fechar a tela;
Para adicionar cotações e anexos, clicar no botão Novo. A tela a seguir será exibida:
A guia Informações possui os campos:
- Fornecedor: informar o fornecedor;
- Data: informar a data;
- Entrega: informar a data de entrega;
- Valor: informar o valor;
- Frete: informar o valor do frete;
- Despesas: informar o valor das despesas;
- Total: exibirá o valor total;
- Obs.: informar observações referentes a cotação.
A guia Anexos permitirá vincular arquivos a cotação. Possui os botões:
- Adicionar: permitirá adicionar anexos;
- Editar: permitirá editar o anexo selecionado;
- Visualizar: permitirá visualizar o anexo selecionado;
- Excluir: permitirá excluir o anexo selecionado.
Ao clicar no botão Adicionar a tela a seguir será exibida:
Esta tela possui os campos:
- Tipo: selecionar o tipo de anexo;
- Arquivo: selecionar o arquivo, através dos diretórios no computador ou através de um scanner.
- Descrição: informar uma descrição para o anexo.
Após informar os campos, clicar no botão Confirmar para registrar as alterações.
5 Pedido de Compra
No menu Pedido será possível cadastrar novos pedidos de compra e gerenciar todos os pedidos cadastrados.
5.1 Novo Pedido
Esta rotina permitirá lançar pedidos de compra de forma manual. Para lançar os pedidos acessar o menu Compras > Pedido > Novo pedido. A janela abaixo será exibida:
Esta janela possui os campos:
- Número: após a confirmação do pedido será gerado automaticamente um número;
- Data: informar a data do pedido;
- Previsão de recebimento: informar a data de previsão do recebimento;
- Data pgto.: informar a data de pagamento;
- Empresa: informar a empresa;
- Fornecedor: informar o fornecedor;
- Solicitante: informar a pessoa que está solicitando;
- Habilita recebimento divergente: permitirá realizar recebimentos com a quantidade maior ou menor que a solicitada;
- Desconto nos produtos: exibirá os valores de desconto dos produtos;
- Desconto na nota: informar o valor de desconto na nota;
- Impostos: informar os valores dos impostos e das despesas diversas.
Esta janela possui as abas:
- Produtos: esta aba exibirá os produtos que constam no pedido. Possui os botões:
- Adicionar: permitirá adicionar produtos ao pedido;
- Editar: permitirá editar o produto selecionado;
- Remover: permitirá remover o produto selecionado.
Após clicar no botão Adicionar, a janela abaixo será exibida:
Informar os campos com as informações do produto e clicar no botão Confirmar.
- Observações: esta aba permitirá informar observações referentes ao pedido.
Após informar os campos clicar no botão Confirmar, o sistema questionará se deseja realizar a impressão do pedido. Conforme imagem abaixo:
Clicar no botão Sim, para que o pedido seja exibido.
Conforme imagem abaixo:
Após o pedido será realizado e registrado.
5.2 Sugestão de Compras
A sugestão de compras calculará a quantidade de produtos a comprar pelo histórico de vendas, pelo estoque máximo ou estoque padrão. Gerando um pedido de compra por empresa/filial ou um pedido único com todas as sugestões agrupadas. Para utilizar a sugestão de compras, acessar o menu Compras > Pedido > Sugestão de compras.
A janela abaixo será exibida:
Esta janela possui os filtros:
- Empresa: informar a empresa. Se nenhuma empresa for selecionada, será gerada uma sugestão para a empresa e suas filiais;
- Fornecedor: informar o fornecedor;
- Grupo produto: informar o grupo de produto;
- Subgrupo produto: informar o subgrupo de produto;
- Produto: informar o produto;
- Dias previsão: informar o número de dias de previsão;
- Data previsão entrega: informar a data prevista de entrega.
O filtro Sugerir por permitirá selecionar as opções:
- Estoque padrão: realizará o cálculo com base no estoque padrão;
- Estoque máximo: realizará o cálculo com base no estoque máximo;
- Estoque mínimo: realizará o cálculo com base no estoque mínimo;
- Histórico de vendas: realizará o cálculo com base no histórico de vendas. O cálculo da sugestão por histórico de vendas leve em conta o estoque mínimo, o cálculo será: Estoque Mínimo + Média de Vendas - Estoque Atual.
Possui as opções:
- Sugerir pela maior quantidade: permitirá o sistema sugerir pela maior quantidade;
- Sugerir pela menor quantidade: permitirá o sistema sugerir pela menor quantidade.
A guia Parâmetros – Histórico de Vendas possui os campos:
- Data: informar o período em que será realizada a consulta do histórico;
- Dias da semana: selecionar os dias da semana que serão considerados na consulta. Caso nenhum seja selecionado, o sistema considerará todos.
Possui as opções:
- Considerar a data da previsão de entrega no cálculo: o sistema considerará no cálculo a data da previsão de entrega do produto;
- Considerar apenas o fornecedor atual do produto: o sistema considerará apenas o fornecedor atualmente vinculado ao produto.
Após informar os filtros clicar no botão Confirmar – F5. A janela abaixo será exibida com as sugestões de compra:
Caso o campo empresa no filtro seja preenchido será exibida apenas a aba Produtos por empresa, caso este campo não seja preenchido serão exibidas as abas Produtos por empresa e Todos os produtos.
- Produtos por empresa: exibirá os produtos da sugestão por empresa;
- Todos os produtos: exibirá todos os produtos da sugestão sem distinguir a empresa.
Esta janela possui os botões:
- Filtrar: permitirá retornar a janela de filtros;
- Detalhar: permitirá visualizar as informações referentes ao produto;
- Marcar: permitirá marcar ou desmarcar produtos na tela;
- Fechar: permitirá fechar a janela.
Selecionar as sugestões e clicar no botão Gerar pedido – F5. A tela a seguir será exibida:
Esta janela possui os mesmos campos já descritos no capítulo 5.1. Após informar os campos clicar no botão Confirmar – F5 para registrar o pedido.
5.3 Receber Pedidos
Esta rotina permitirá realizar o recebimento de pedidos solicitados ao fornecedor. Para receber pedidos acessar o menu Compras > Pedido > Receber pedidos.
A janela abaixo será exibida:
Informar os campos:
- Empresa: informar a empresa;
- Pedido: informar o número do pedido.
Após informar os campos, clicar no botão Procurar – F2. As informações do pedido serão exibidas.
O campo Recebida somente poderá ser alterado caso a opção Habilita recebimento divergente for marcada no pedido.
Verificar as informações do pedido e clicar no botão Confirmar – F5. O pedido será recebido.
5.4 Gerenciar Pedidos
Está rotina permitirá gerenciar todos os pedidos enviados ao fornecedor. Para gerenciar os pedidos acessar o menu Compras > Pedidos > Gerenciar pedidos. A janela abaixo será exibida:
Esta janela possui os filtros:
- Número: informar o número do pedido;
- Data emissão: informar o período de emissão;
- Data recebimento: informar o período de recebimento;
- Empresa: informar a empresa;
- Fornecedor: informar o fornecedor;
- Solicitante: informar a pessoa responsável pelo pedido.
Após informar os filtros clicar no botão Preencher lista – F5. Os pedidos serão exibidos de acordo com os filtros informados.
Esta janela possui as abas:
- Em Aberto: exibirá os pedidos recém-criados, que ainda não foram enviados para o fornecedor via e-mail ou impressos;
- Enviados: exibirá os pedidos que foram pré-visualizados (impressos) ou enviados via e-mail;
- Recebidos: exibirá os pedidos cujas mercadorias foram totalmente ou parcialmente entregues. Os pedidos somente poderão ser recebidos se estiverem na aba Enviados;
- Cancelados: exibirá apenas os pedidos cancelados. Somente poderão ser cancelados os pedidos que estiverem na aba Em Aberto ou na aba Enviado;
- Finalizados: exibirá os pedidos já recebidos e que tenham nota fiscal vinculada a todos os itens. Nesse caso, só poderão ser finalizados pedidos que estiverem na aba Recebidos.
Esta janela possui os botões:
- Novo – F8: permitirá adicionar novos pedidos;
- Editar – F4: permitirá editar o pedido selecionado, apenas será possível editar pedidos na aba Em Aberto e Enviados;
- Excluir – F7: permitirá excluir o pedido selecionado, apenas será possível excluir pedidos na aba Em Aberto e Cancelados;
- Receber – F10: permitirá receber o pedido selecionado;
- Recusar – F12: permitirá recusar o pedido selecionado;
- Cancelar – F11: permitirá cancelar o pedido selecionado;
- Imprimir – F9: permitirá imprimir o pedido selecionado;
- Fechar - ESC: permitirá fechar a tela.
6 Informar Pedido nas Entradas de Notas Fiscais
Esta rotina permite lançar a entrada de nota fiscal através do número do pedido de compra, agilizando assim o processo de lançamento da Nota Fiscal.
6.1 Registrar Nota Fiscal de Entrada
Para registrar uma nota de entrada modelo 01 e 55, acessar o menu Estoque > Entradas > Registrar Nota de Entrada e informar o número do pedido de compra já cadastrado, conforme imagem abaixo:
Logo após inserir as informações da nota, clicar no botão Próximo, e os itens do pedido serão listados, podendo editá-los, excluí-los ou adicionar produtos:
O registro do lote poderá ser realizado apenas pela nota de entrada.
7 Relatórios
Os relatórios são uma importante ferramenta para a tomada de decisões, o LINX Postos AutoSystem® possui um relatório que auxiliará no controle dos produtos solicitados.
7.1 Relação de Produtos Solicitados
Exibirá as informações referentes as solicitações realizadas, exibindo o número da solicitação, a data, o produto dentre outras informações. Para utilizar este relatório acessar Compras > Relatórios > Relação de produtos solicitados. A janela abaixo será exibida:
Este relatório possui os filtros:
- Empresa: informar a empresa;
- Solicitação: informar o número da solicitação;
- Data solicitação: informar a data da solicitação;
- Entrega sugerida: informar a data de entrega sugerida;
- Solicitante: informar a pessoa que realizou a solicitação;
- Produto: informar o produto;
- Grupo: informar o grupo de produto;
- Subgrupo: informar o subgrupo de produto;
- Situação: informar a situação da solicitação.
O filtro Agrupamento possui as opções:
- Empresa: exibirá as informações agrupadas por empresa;
Produto: exibirá as informações agrupadas por produto;
- Entrega sugerida: exibirá as informações agrupadas por data de entrega sugerida;
- Situação: exibirá as informações agrupadas por situação;
- Código produto: exibirá as informações agrupadas por código de produto.
Após informar os filtros, clicar no botão Visualizar, o relatório será gerado conforme imagem abaixo:
7.2 Sugestão de Compras
Exibirá as informações referentes as sugestões de compra de produtos, juntamente com a sua quantidade em estoque, gerando assim sugestão de quantos itens dever ser comprados. Para utilizar este relatório acessar Estoque > Relatórios > Compras de produtos > Sugestão de compras. A janela abaixo será exibida:
Este relatório possui os filtros:
- Empresa: informar a empresa;
- Fornecedor: informar o fornecedor;
- Depósito: informar o depósito;
- Grupo produto: informar o grupo de produto;
- Subgrupo: informar o subgrupo de produto;
- Marca: informar a marca;
- Produto: informar o produto;
- Data: informar a data.
O filtro Sugerir permitirá selecionar as opções:
- Estoque máximo: exibirá a quantidade sugerida para alcançar o valor definido para estoque máximo;
Estoque mínimo: exibirá a quantidade sugerida para alcançar o valor definido para estoque mínimo;
- Estoque padrão: exibirá a quantidade sugerida para alcançar o valor definido para estoque padrão.
Este relatório possui as opções:
- Apenas produtos abaixo do mínimo: exibirá apenas os produtos abaixo do valor definido para o estoque mínimo;
- Ocultar produtos sem sugestão de compras: ocultará os produtos que não possuem o estoque configurado.
Após informar os filtros, clicar no botão Visualizar, o relatório será gerado conforme imagem abaixo:
7.3 Previsão de Compras
Exibirá as informações referentes aos produtos que necessitam ser comprados dentro do intervalo determinado. Utilizará como base o histórico de vendas realizadas dentro de um período escolhido. Para utilizar este relatório acessar Estoque > Relatórios > Compras de produtos > Previsão de Compras. A janela abaixo será exibida:
Este relatório possui os filtros:
- Empresa: informar a empresa;
- Fornecedor: informar o fornecedor;
- Depósito: informar o depósito;
- Grupo produto: informar o grupo de produto;
- Subgrupo: informar o subgrupo de produto;
- Produto: informar o produto.
O filtro Agrupar permitirá selecionar as opções:
- Grupo: exibirá as informações agrupadas por grupo de produto;
- Empresa: exibirá as informações agrupadas por empresa;
- Fornecedor: exibirá as informações agrupadas por fornecedor.
O filtro Venda permitirá selecionar as opções:
- Total: exibirá o total de vendas durante o período selecionado;
- Média: exibirá a média de vendas durante o período selecionado.
O filtro Exibir permitirá selecionar as opções:
- Preço da última compra: exibirá o preço de custo da última compra;
- Produtos sem previsão: exibirá todos os produtos correspondentes aos filtros selecionados, mesmo que não tenham movimentação dentro do período de venda;
- Somente produtos ativos: exibirá apenas os produtos ativos;
- Previsão com base na unidade de entrada: exibirá a previsão de compras baseada na unidade de medida de entrada.
- Intervalo de previsão: corresponde ao intervalo de dias a contar da data de emissão do relatório, para apresentação prévia de compras do produto, é possível informar até três intervalos, sendo o primeiro obrigatório.
- Histórico de venda dos últimos: corresponde aos dias que serão consultados para o cálculo da previsão.
Após informar os filtros, clicar no botão Visualizar, o relatório será gerado conforme imagem abaixo: