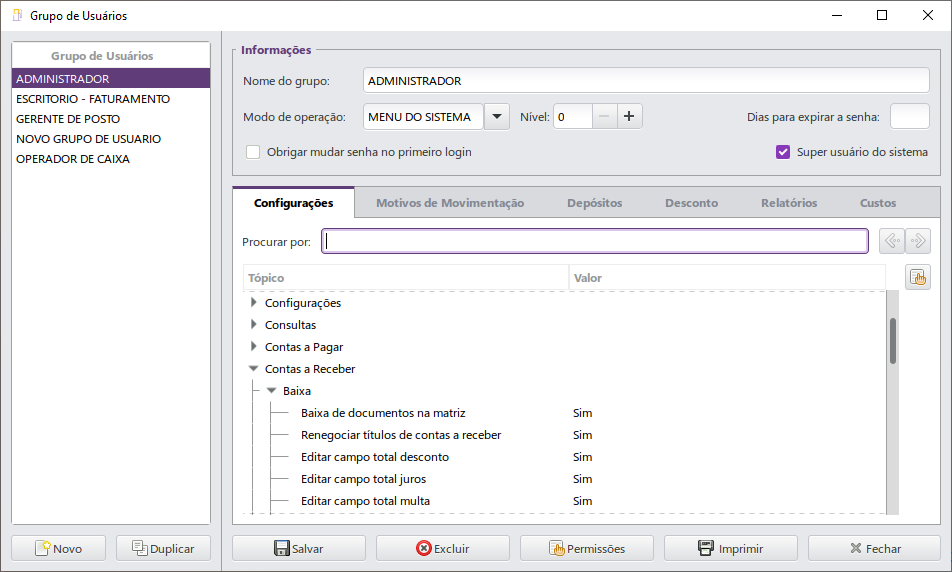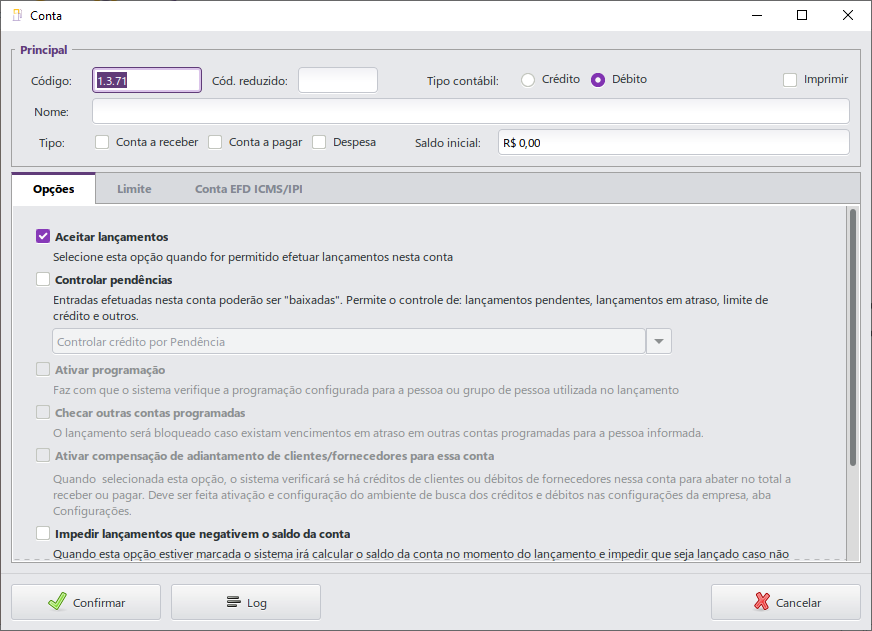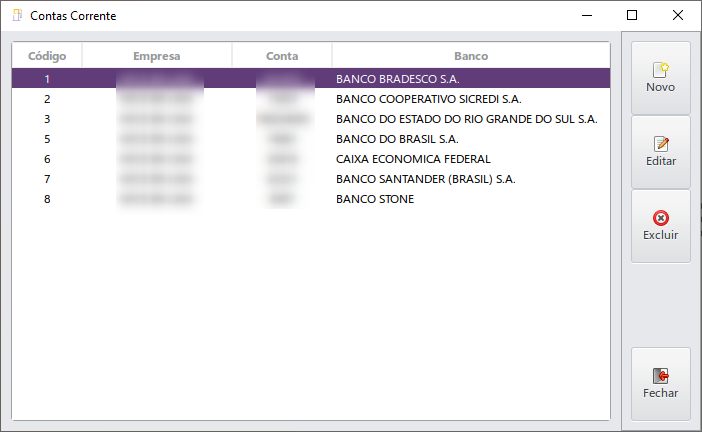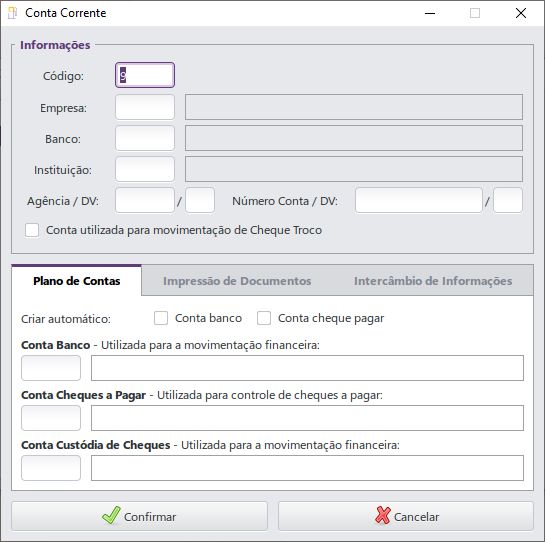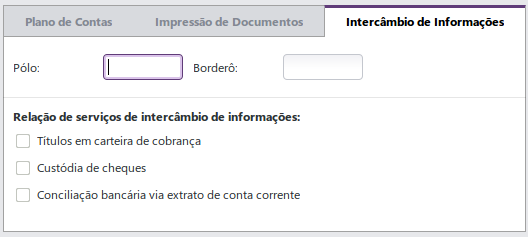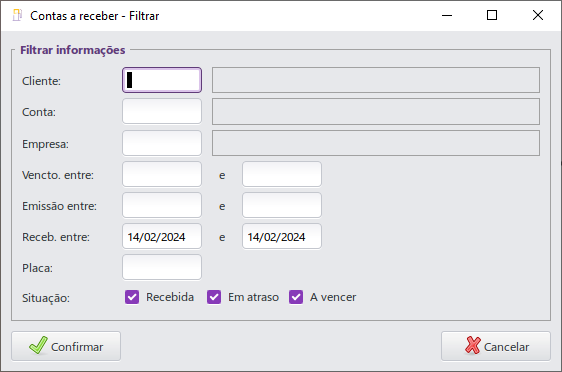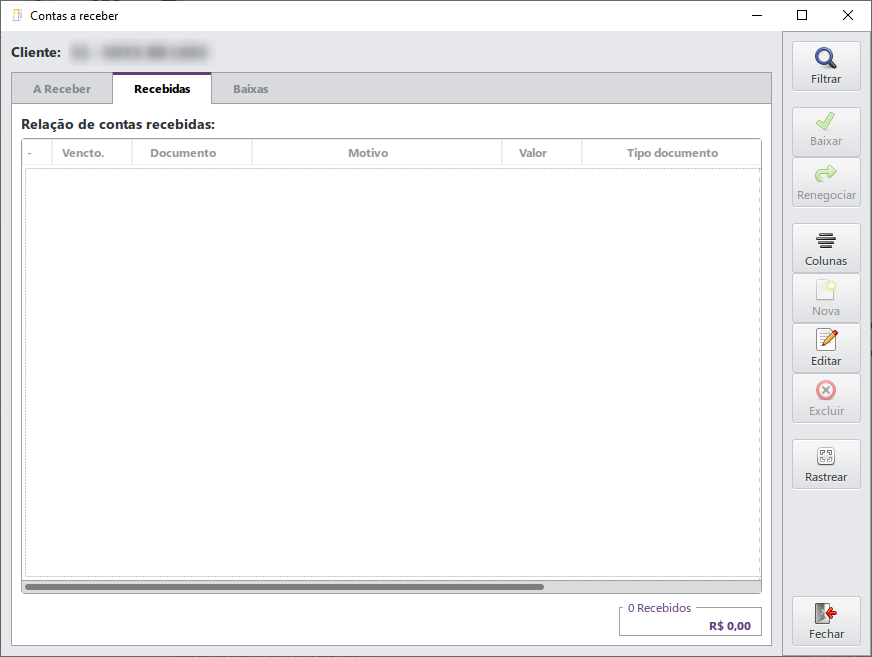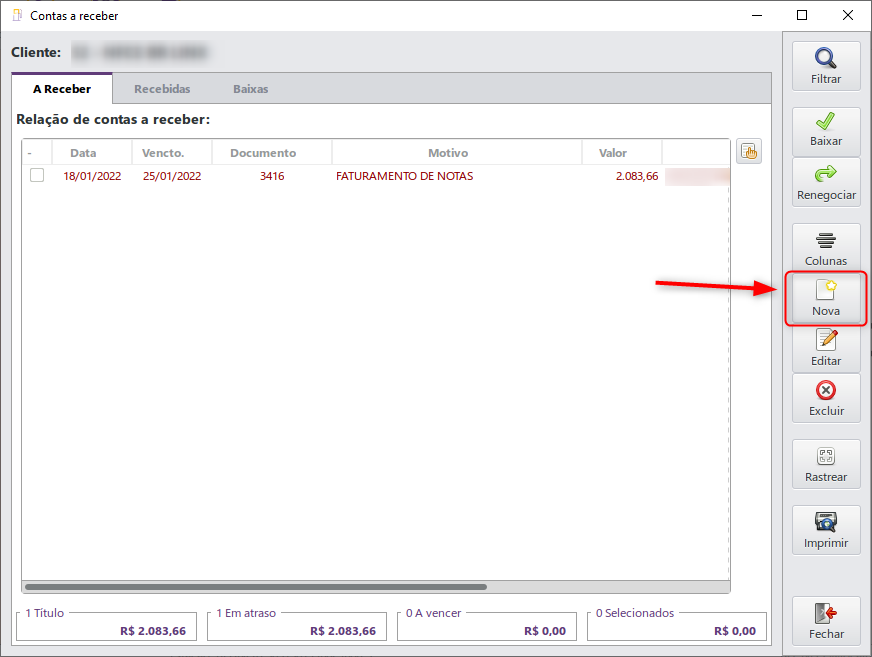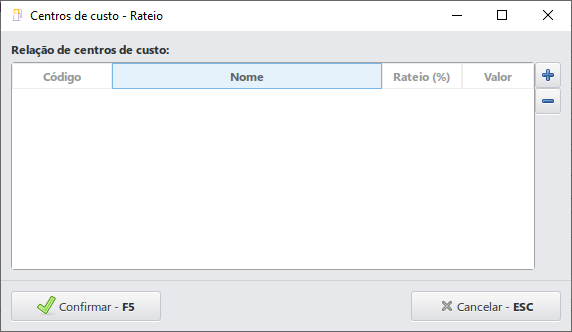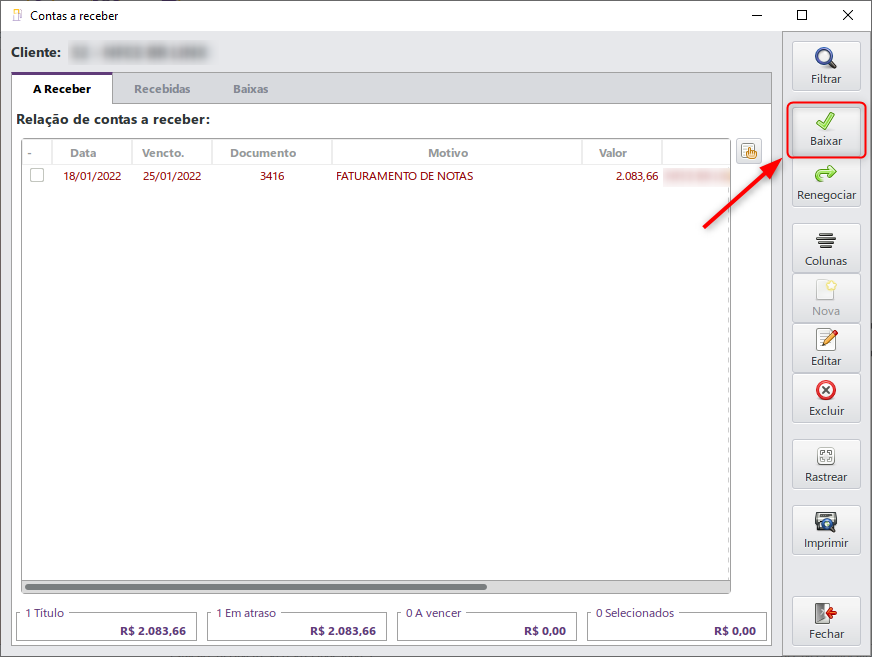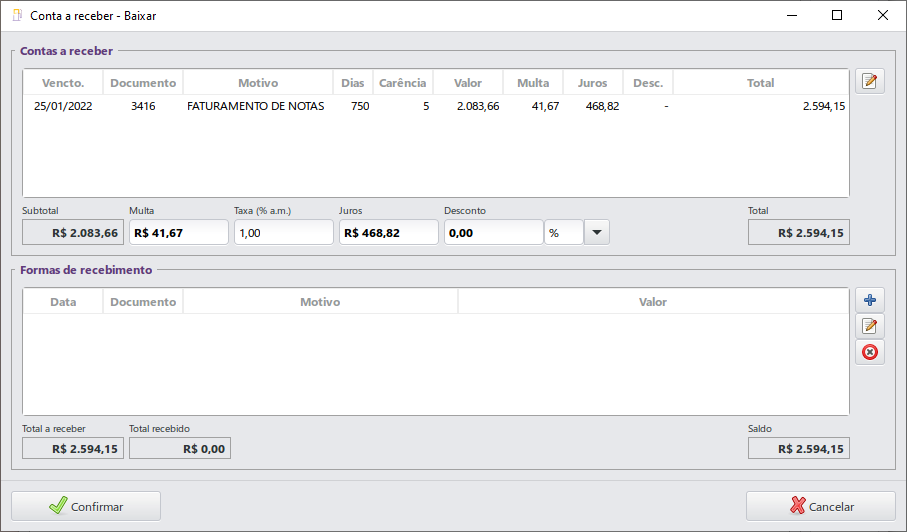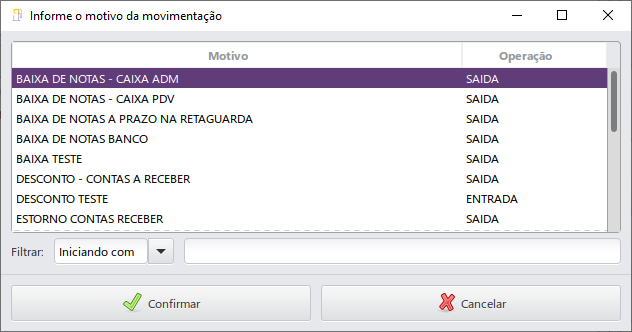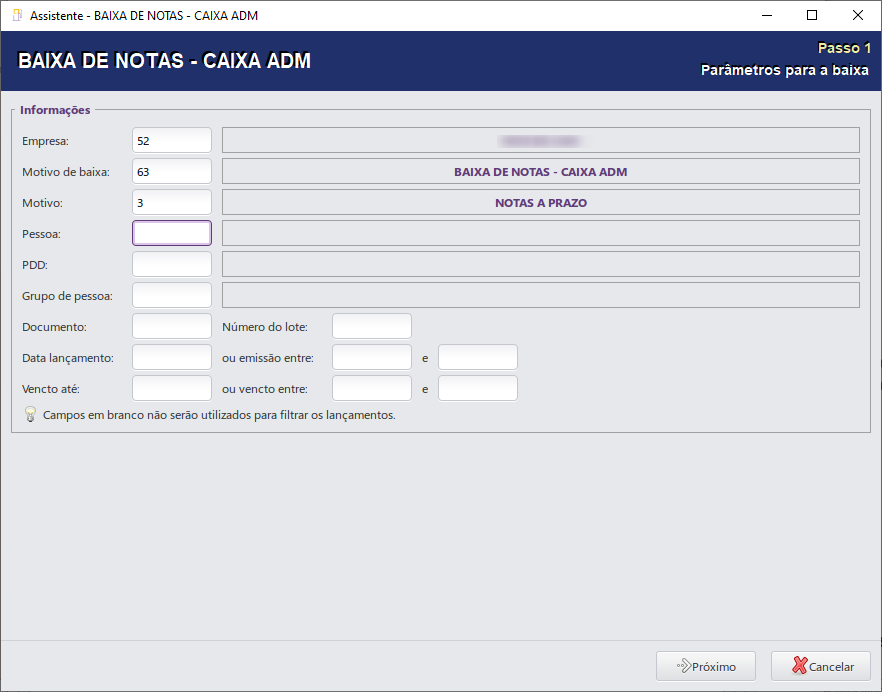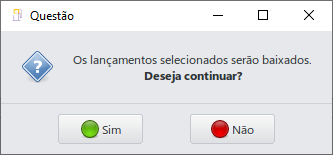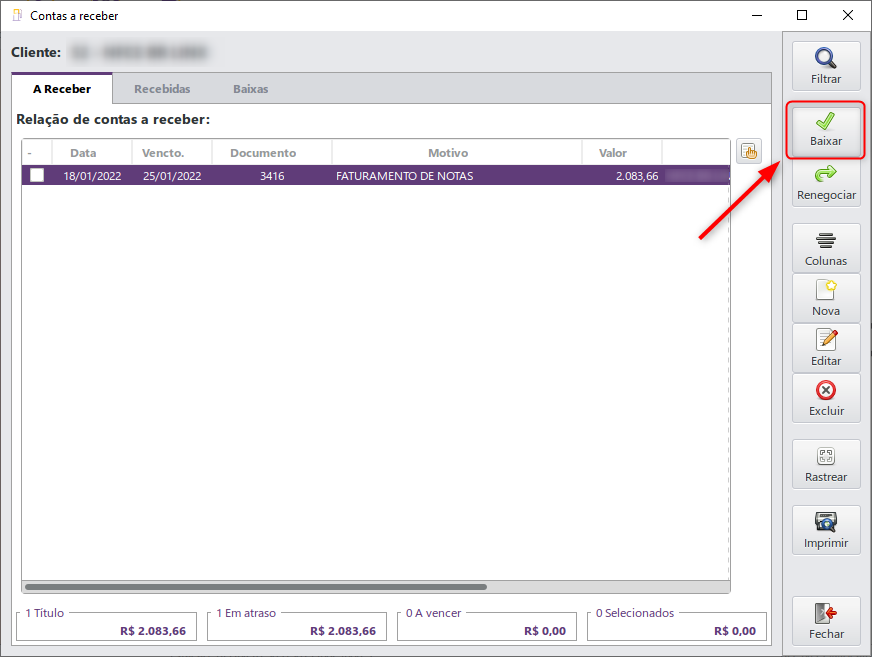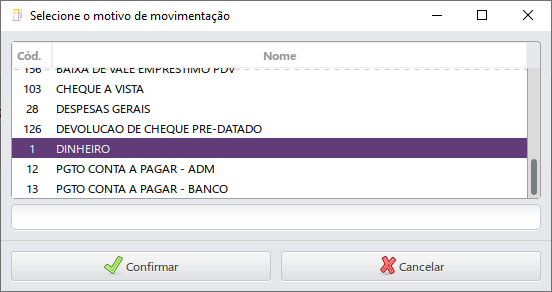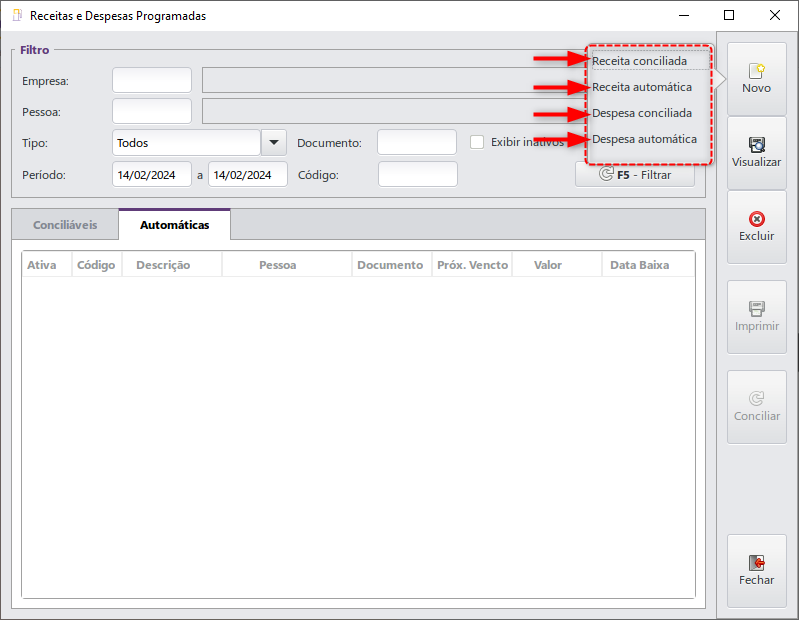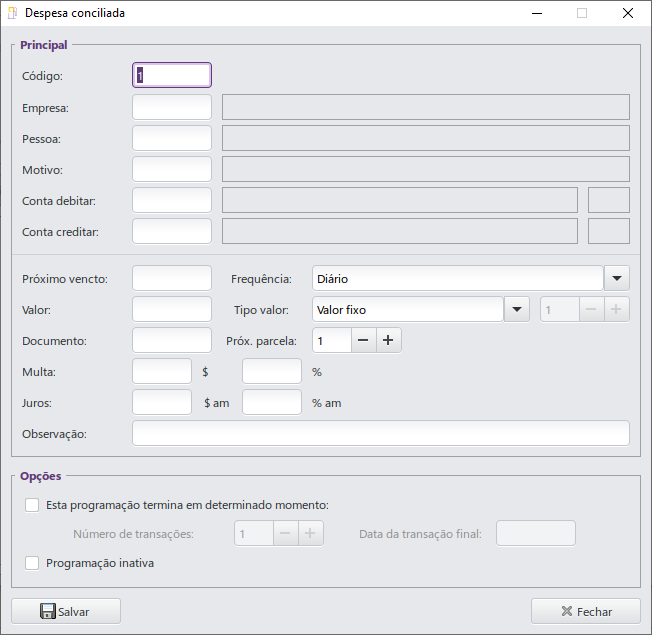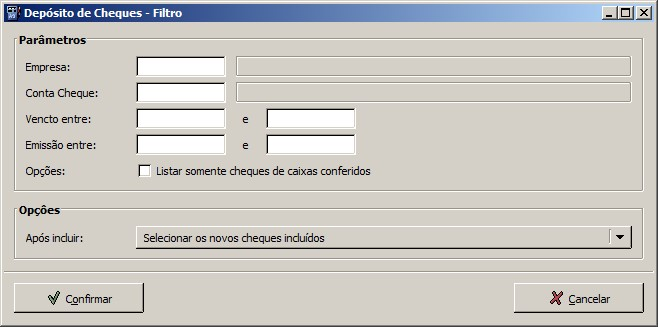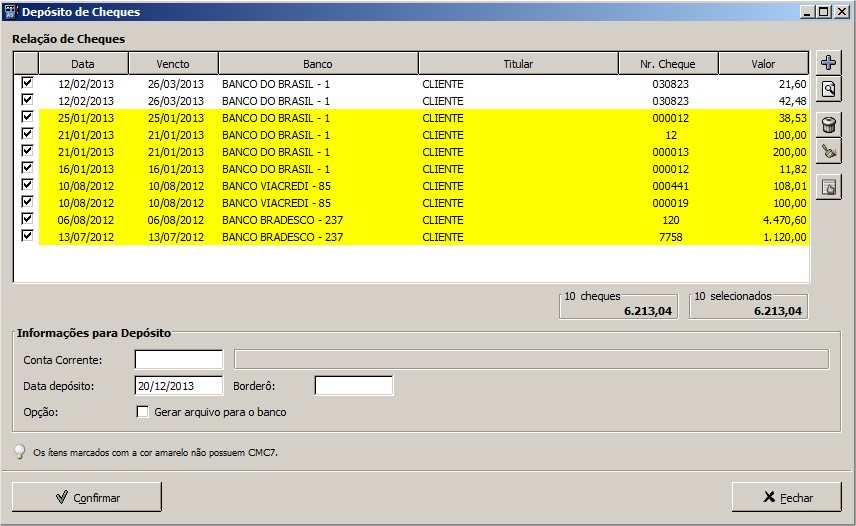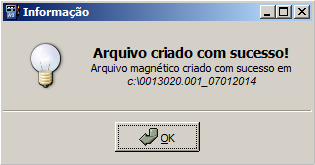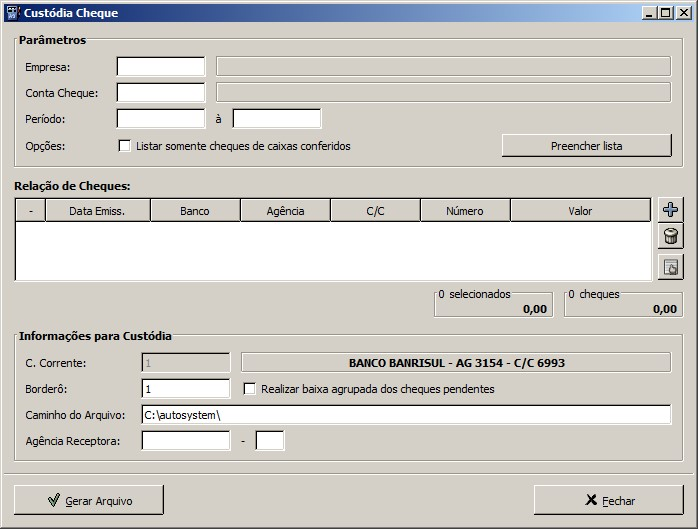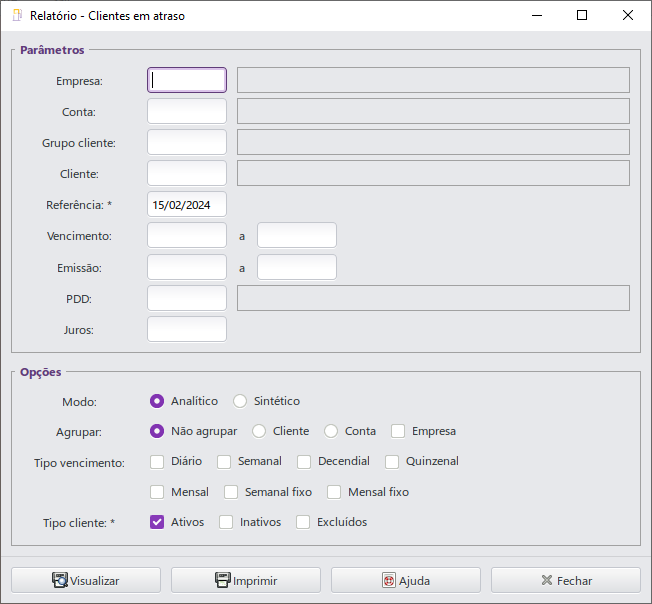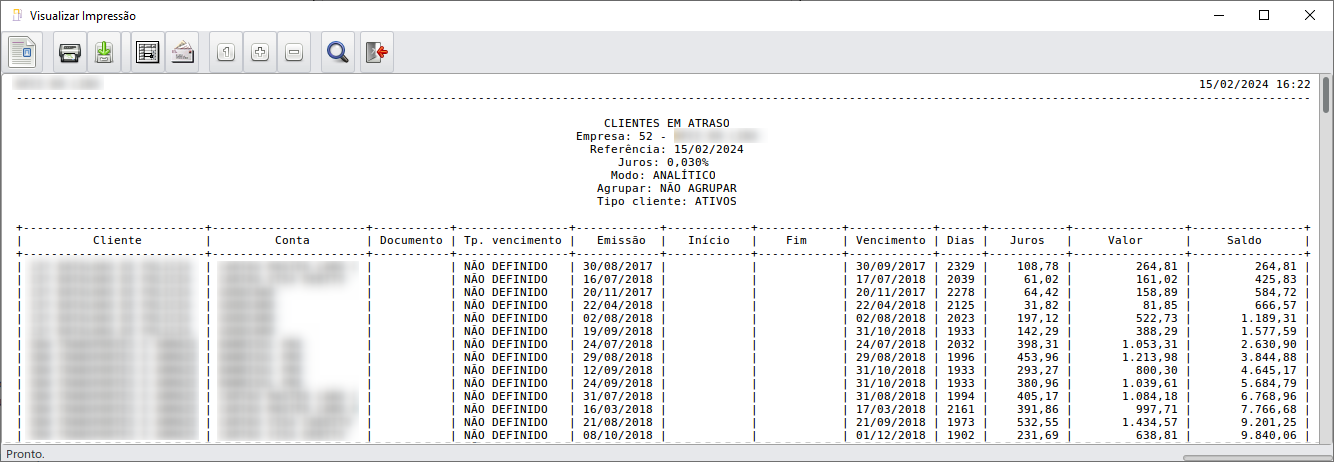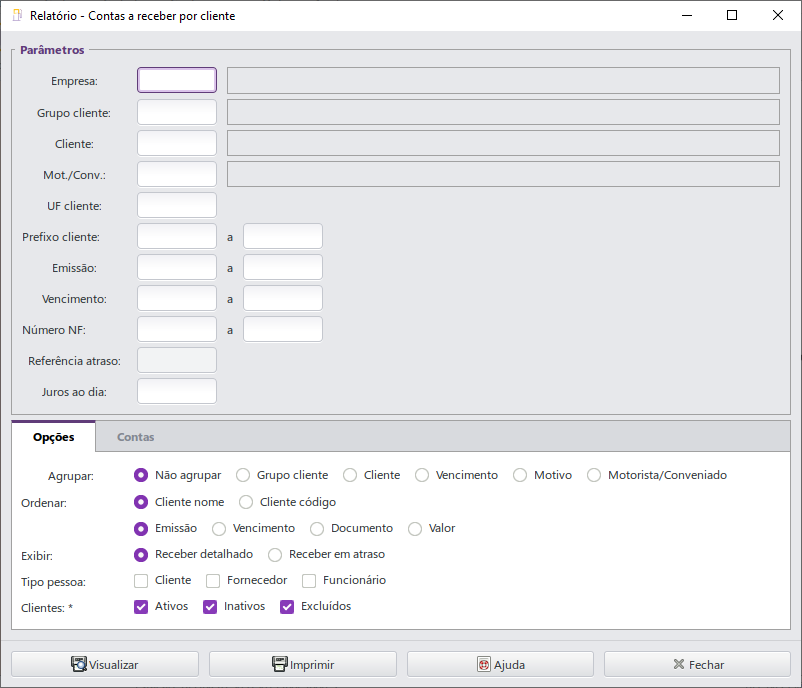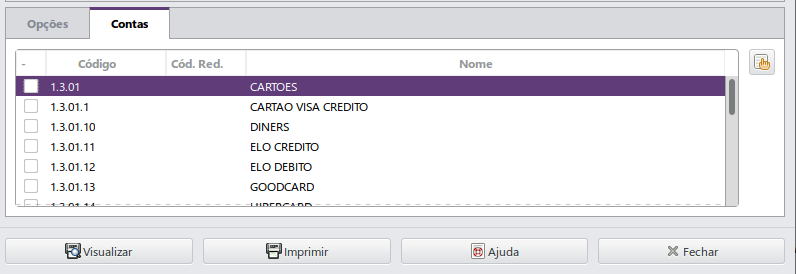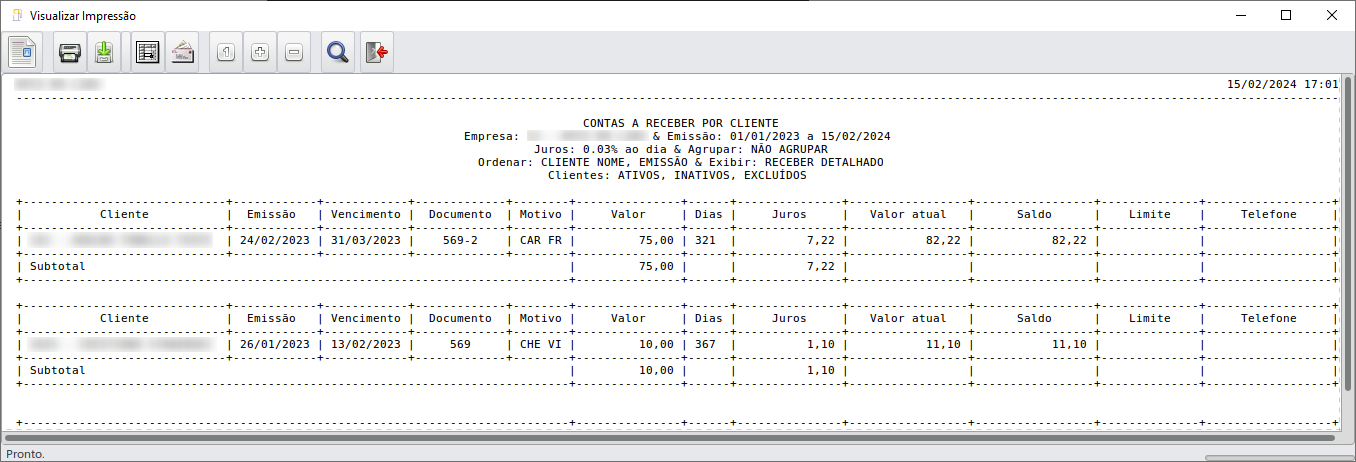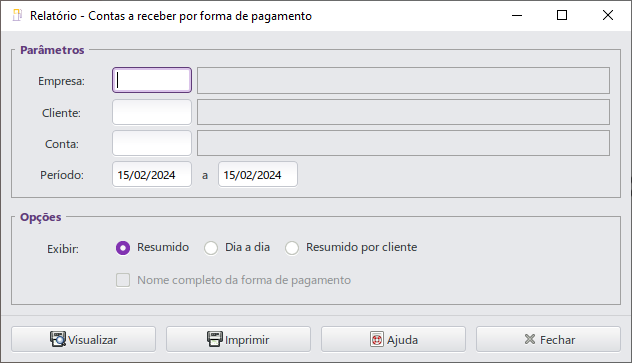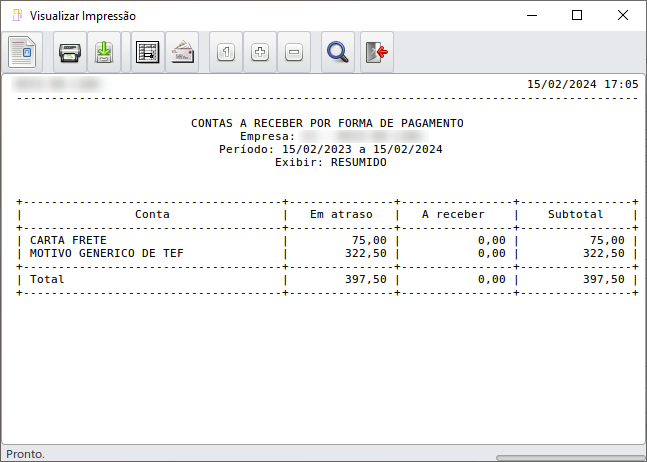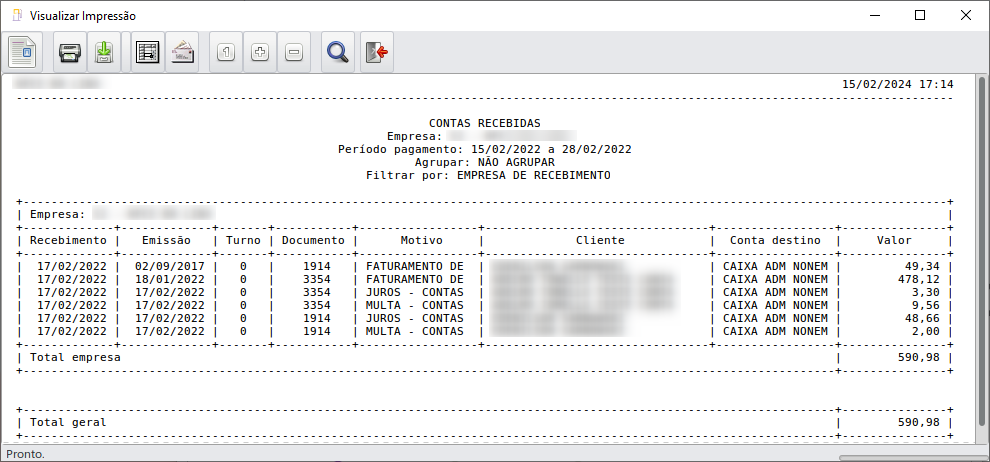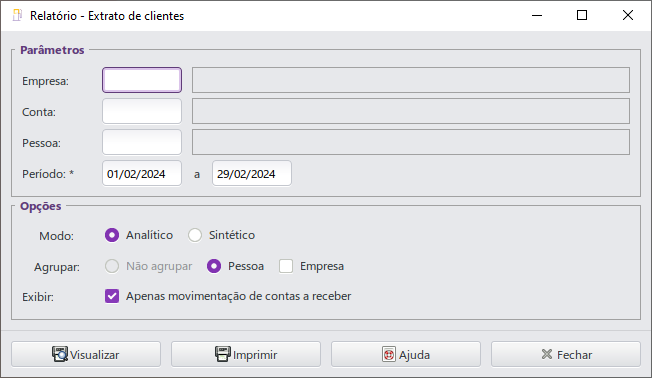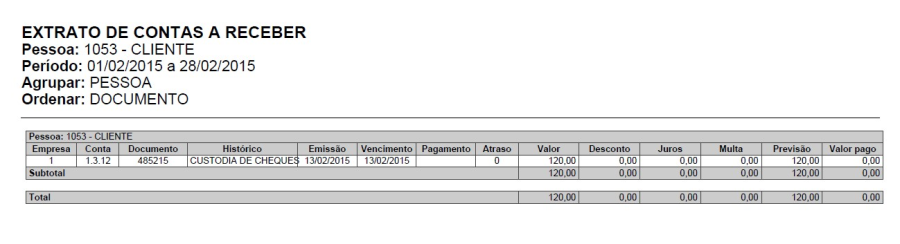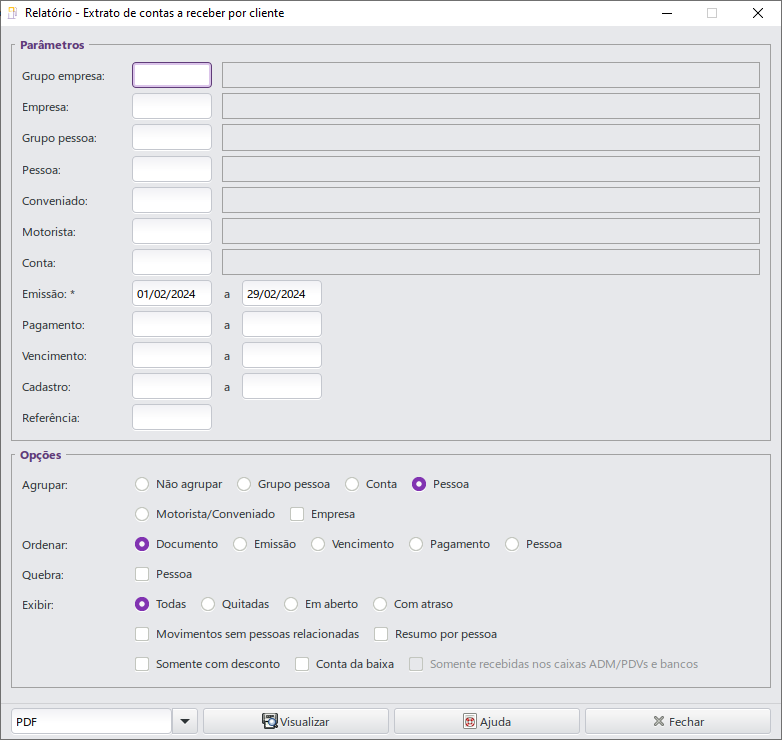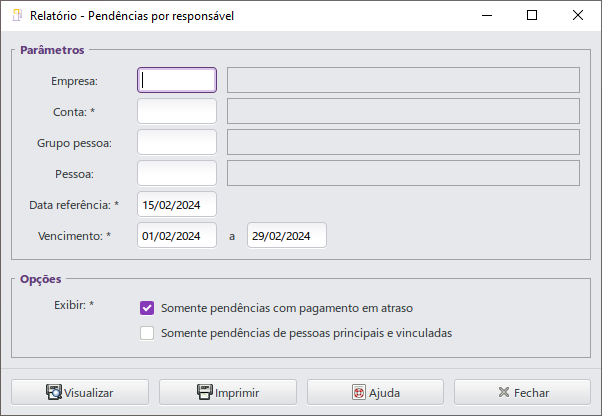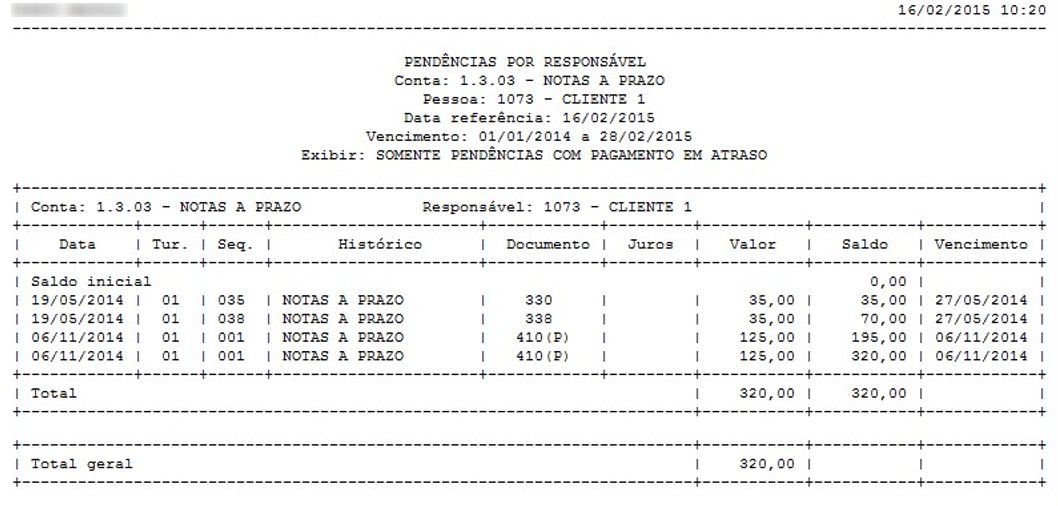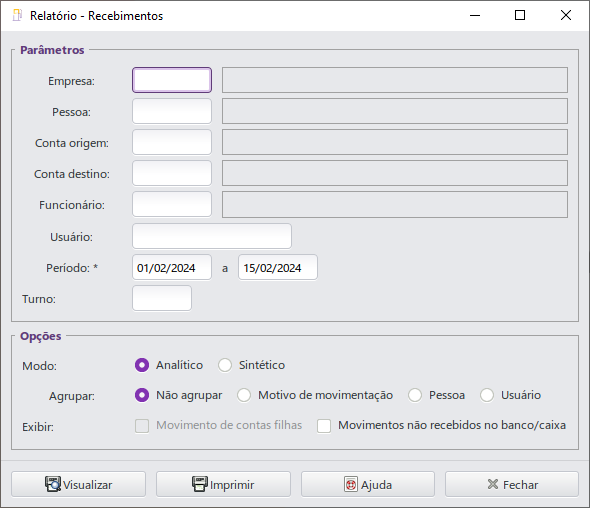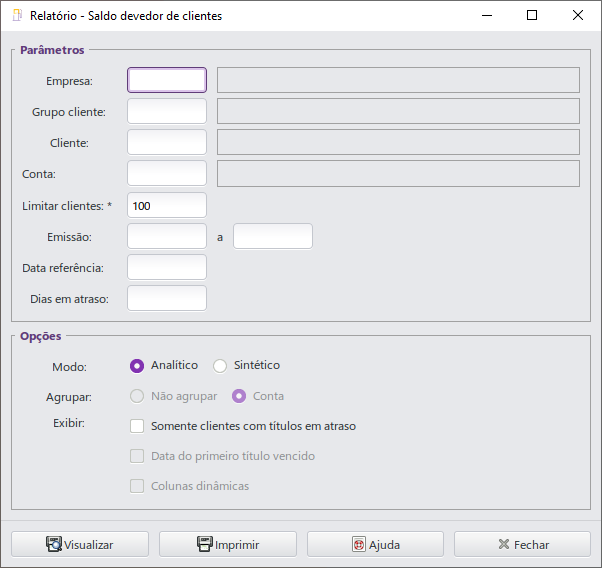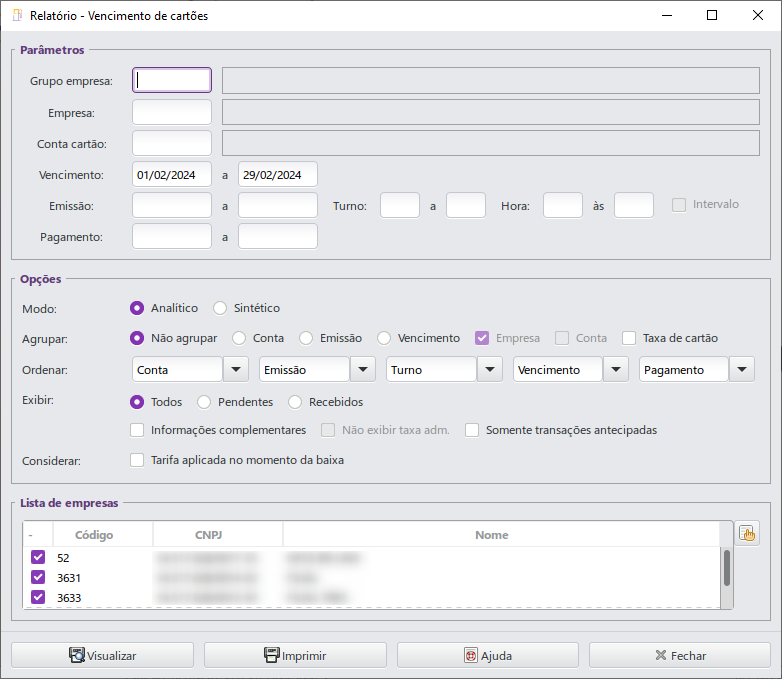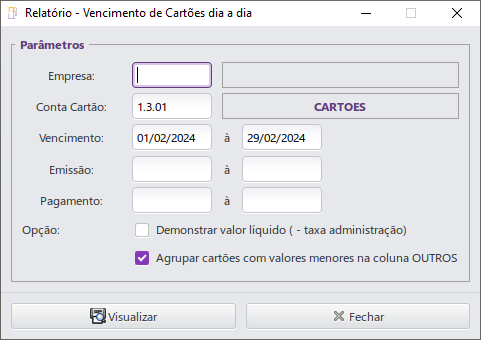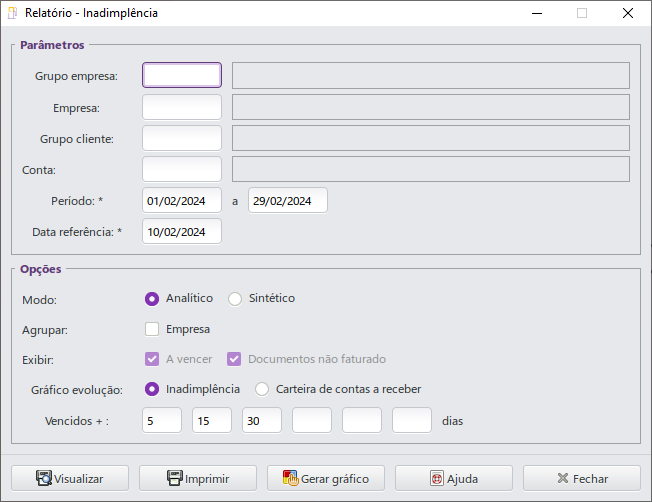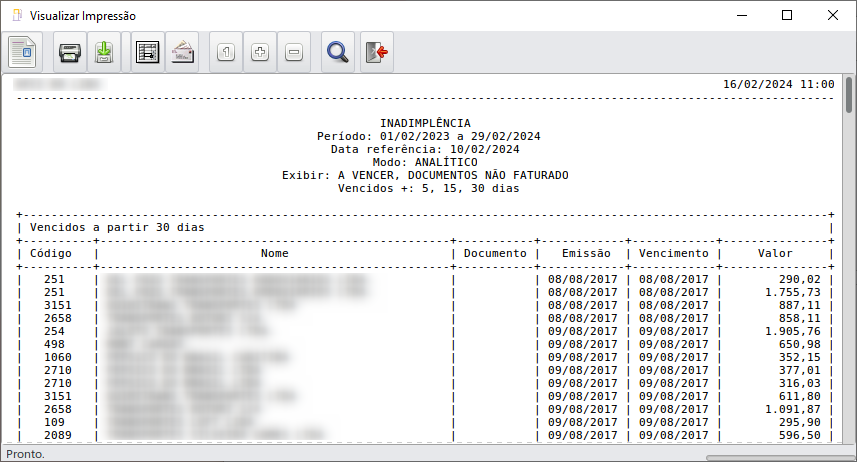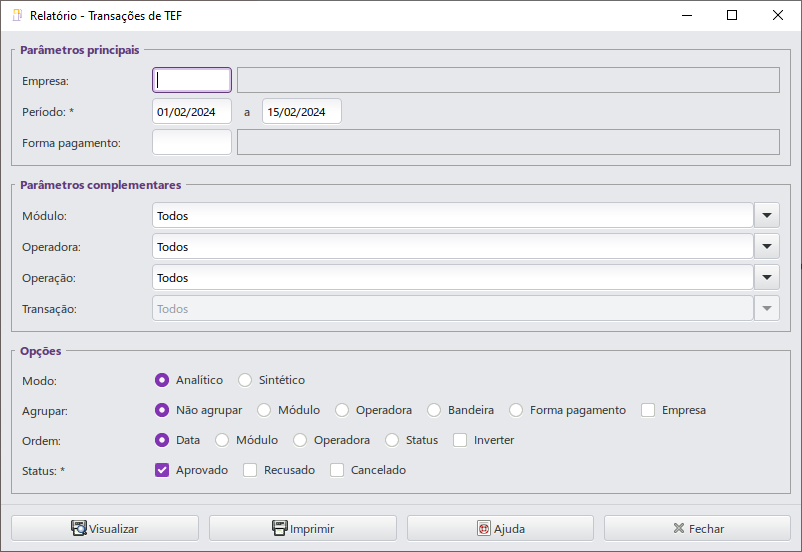1 Conceito
Contas a receber são os lançamentos pendentes dos clientes, o recebimento de clientes é uma das principais necessidades de funcionamento de um sistema. A seguir serão detalhadas todas as características dessa função no Linx Postos AutoSystem®.
2 Requisitos
Para utilizar as rotinas de Contas a Receber será necessário realizar algumas configurações no módulo Gerencial.
3 Configurações
As configurações para funcionamento das rotinas de Contas a Receber devem ser realizadas no módulo Gerencial e serão descritas nos próximos capítulos.
3.1 Permissões de Acesso
As permissões de acesso podem ser liberadas ou restritas de acordo com as políticas da empresa e seus respectivos grupos de usuários. Para configurar as permissões de usuário acessar Configurações > Usuários > Grupos de Usuários > aba Configurações, a seguir a lista das permissões disponíveis:
- Contas a Receber > Baixa;
- Contas a Receber > Pagamento;
- Relatórios > Relatório de clientes em atraso;
- Relatórios > Relatório de contas a receber por forma de pagamento;
- Relatórios > Relatório de contas recebidas;
- Relatórios > Relatório de extrato de clientes;
- Relatórios > Relatório de extrato de contas a receber;
- Relatórios > Relatório de extrato de contas a receber por cliente;
- Relatórios > Relatório de extrato de notas e faturas;
- Relatórios > Relatório de pendência por responsável;
- Relatórios > Relatório de recebimentos;
- Relatórios > Relatório de saldo devedor de clientes;
- Relatórios > Relatório de valores recebidos referentes a outro posto;
- Relatórios > Relatório de inadimplência;
- Relatórios > Relatório de vencimento de cartões;
- Relatórios > Relatório de vencimento de cartões dia a dia;
- Relatórios > Relatório de transações TEF.
Conforme exemplo a seguir:
3.2 Plano de Contas
Para funcionamento das rotinas de contas a receber será necessário incluir contas no plano de contas do sistema. Para isto, acessar o módulo Gerencial > Cadastros > Plano de Contas.
A tela a seguir será exibida:
Selecionar a conta Ativo > Valores a Receber e clicar no botão Novo, será exibida a tela conforme imagem a seguir:
Nesta tela informar os campos:
- Tipo contábil: selecionar a opção Débito;
- Nome: informar o nome da conta, por padrão utilizar Custódia de Cheques;
- Tipo: selecionar a opção Conta a receber.
Na aba Opções habilitar a opção:
- Aceitar lançamentos: permitirá que a conta aceite lançamentos.
Após informar os campos, clicar no botão Confirmar para registrar as alterações.
Para mais informações referentes ao cadastro do plano de contas, acessar o Manual de Cadastros, página 82.
3.3 Motivos de Movimentação
Para executar as rotinas de contas a receber, será necessário criar motivos de movimentação. Para isto, acessar o módulo Gerencial > Cadastros > Motivos de movimentação. Clicar no botão Novo. A tela a seguir será exibida:
Nesta tela informar os campos:
- Nome: informar o nome do motivo de movimentação, por padrão utilizar Custódia de Cheques;
- Conta debitar: informar a conta Custódia de Cheque;
- Contra creditar: informar a conta Cheque Pré-datado;
- Tipo movto: selecionar a opção Baixa de Pendência;
- Tipo movto: selecionar a opção Forma Baixa.
Após informar os campos, clicar no botão Salvar para registrar as informações.
3.4 Configurar Conta Corrente
Cada conta corrente deverá ser cadastrada, dessa forma o sistema terá um maior controle das movimentações. Para realizar o cadastro, acessar o módulo Gerencial > Cadastros > Tabelas > Financeiro > Contas Correntes.
A tela a seguir será exibida:
Esta tela possui os botões:
- Novo: permitirá incluir novas contas correntes;
- Editar: permitirá editar a conta selecionada;
- Excluir: permitirá excluir a conta selecionada;
- Fechar: permitirá fechar a tela.
Para adicionar novas contas, clicar no botão Novo. A tela a seguir será exibida:
A guia Informações possui os campos:
- Código: gerado automaticamente após clicar no botão Novo;
- Empresa: informar a empresa;
- Banco: informar o banco;
- Instituição: informar a instituição;
- Agência/DV: informar a agência;
- Número Conta/DV: informar o número da conta;
- Conta utilizada para movimentação de Cheque Troco: tornará a conta padrão para o cheque troco.
Na aba Plano de Contas, informar as contas para que sejam realizadas as operações financeiras corretamente. Nesta aba será necessário informar a conta no campo Conta Custódia de Cheques para que a rotina de custódia de cheques funcione corretamente.
A opção Criar automático permitirá selecionar as opções:
- Conta banco: criará a conta banco automaticamente;
- Conta cheque pagar: criará a conta cheques a pagar automaticamente.
Esta aba possui os campos:
- Conta Banco: informar a conta banco;
- Conta Cheques a Pagar: informar a conta cheques a pagar;
- Conta Custódia de Cheques: informar a conta custódia de cheques;
Na aba Impressão de Documentos será necessário configurar o modelo de impressão de cheques, a impressão de boletos e o tipo de impressora que será utilizada para impressão.
Conforme imagem a seguir:
A aba Intercâmbio de Informações será utilizada nos serviços de título em carteira, custódia de cheques e conciliação bancária via extrato de conta corrente. Nesta aba será necessário marcar a opção Custódia de cheques. Possui os seguintes campos:
- Pólo: informar o pólo, esta informação será fornecida pelo banco, e constará no contrato de prestação de serviço de custódia;
- Borderô: informar o número do borderô.
Conforme imagem a seguir:
Será disponibilizada os campos para seleção em Relação de serviços de intercâmbio de informações: títulos em carteira de cobrança, custódia de cheques e conciliação bancária via extrato de conta corrente.
Após realizadas as configurações clicar no botão Confirmar.
3.5 Configurar Produto
Para funcionamento das rotinas de Contas a Receber será necessário possuir a aba Fiscal configurada no cadastro do produto. Para realizar a configuração, acessar o módulo Gerencial > Cadastros > Produtos > aba Fiscal. A tela a seguir será exibida:
4 Funcionalidades
Contas a receber são os lançamentos pendentes dos clientes, o recebimento de clientes é uma das principais necessidades de funcionamento de um sistema. A seguir serão detalhadas as rotinas presentes no menu Contas a Receber.
4.1 Contas a Receber
Na rotina Contas a Receber será possível verificar as informações das contas a receber dos clientes, para utilizar esta rotina acessar o módulo Gerencial > Financeiro > Contas a Receber > Contas a Receber.
A tela a seguir será exibida:
Esta tela possui os filtros:
- Cliente: informar o cliente;
- Conta: informar a conta;
- Empresa: informar a empresa;
- Vencto entre: informar o período de vencimento;
- Emissão entre: informar o período de emissão;
- Receb. entre: informar o período de recebimento;
- Placa: informar a placa.
O filtro Situação permitirá habilitar as opções:
- Recebida: exibirá os registros já recebidos;
- Em atraso: exibirá os registros atrasados;
- A vencer: exibirá os registros que não venceram.
Após informar os filtros, clicar no botão Confirmar. A tela a seguir será exibida:
Esta tela possui os botões:
- Filtrar: retornará a tela de filtros;
- Baixar: permitirá realizar baixa de títulos pendentes;
- Renegociar: permitirá renegociar os títulos atrasados;
- Colunas: permitirá adicionar ou remover os campos exibidos, ao clicar no botão a tela a seguir será exibida:
Após selecionar os campos desejados, clicar no botão Confirmar. Esta tela possui o botão Utilizar padrão, para que sejam exibidos os campos padrões.
- Nova: permitirá realizar novos lançamentos;
- Editar: permitirá editar os lançamentos selecionados;
- Excluir: permitirá excluir os lançamentos selecionados;
- Rastrear: permitirá rastrear lançamentos;
- Imprimir: permitirá imprimir relatórios constando as contas a receber selecionadas;
- Fechar: permitirá fechar a tela.
A rotina Contas a receber possui três abas:
- A Receber: exibirá todos os títulos que não possuem baixa;
- Recebidas: exibirá todos os títulos que não possuem baixa, mas já foram recebidos. Conforme imagem a seguir:
- Baixas: exibirá todos os títulos que possuem baixa. Conforme imagem a seguir:
4.1.1 Lançar Contas a Receber
Para lançar contas a receber de forma manual, clicar no botão Nova.
A tela a seguir será exibida:
Selecionar o motivo de movimentação desejado, que neste exemplo seria Notas a Prazo, e clicar no botão Confirmar. A tela a seguir será exibida:
Esta tela possui os campos:
- Empresa: informar a empresa do lançamento;
- Data movto.: informar a data do lançamento;
- Turno: informar o turno;
- Usuário: exibirá o usuário do caixa;
- Motivo: exibirá o motivo de movimentação selecionado;
- Débito: informar a conta a debitar;
- Crédito: informar a conta a creditar;
- Documento: informar o número do documento;
- Data doc.: informar a data do documento;
- Borderô: informar o número do borderô;
- Lote: informar o número do lote;
- Pessoa: informar a pessoa vinculada ao lançamento;
- Vencimento: informar a data de vencimento;
- Valor: informar o valor do lançamento;
- Observação: informar observações referentes ao lançamento.
Esta tela possui os botões:
- Confirmar: permitirá confirmar as informações;
- Cent. Custo: permitirá adicionar um centro de custo ao lançamento. Exibirá a tela conforme imagem a seguir:
Nesta tela será possível adicionar ou excluir centros de custo. Após realizar as configurações, clicar no botão Confirmar – F5 para registrar as alterações.
- Informações: permitirá incluir informações adicionais a este lançamento. Exibirá a tela conforme imagem a seguir:
Esta tela possui os campos:
- Placa: informar a placa do veículo;
- Veículo: informar o modelo do veículo;
- Km: informar a quilometragem;
- Motorista: informar o motorista.
- Cancelar: permitirá cancelar o lançamento.
Após informar os campos, clicar no botão Confirmar para registrar o lançamento.
Após realizar as configurações, clicar no botão Confirmar para registrar as alterações.
Ao selecionar os títulos desejados na aba A Receber, clicar no botão Baixar.
A tela a seguir será exibida:
No painel Conta a Receber serão exibidas as contas a receber selecionadas. Esta tela possui o botão:
- Visualizar: permitirá visualizar a conta a receber selecionada.
Esta guia possui os campos:
- SubTotal: exibirá o valor subtotal dos títulos;
- Multa: informar o valor de multa em R$ (reais) que será adicionado ao total;
- Taxa (% a.m.): informar a taxa de juros ao mês, em porcentagem, após os títulos vencerem, esta porcentagem será adicionada ao valor total;
- Juros: informar o valor do juros em reais que será adicionado ao total;
- Desconto: informar o valor de desconto em porcentagem ou em reais;
- Compensação: permitirá utilizar a rotina de compensação;
- Total: exibirá o valor total.
A guia Formas de recebimento exibirá as formas de recebimento utilizadas. Esta guia possui os botões:
- Adicionar: permitirá lançar formas de recebimento;
- Editar: permitirá editar formas de recebimento;
- Excluir: permitirá excluir formas de recebimento.
Para adicionar uma forma de recebimento, clicar no botão Adicionar. A tela a seguir será exibida:
Selecionar a forma de recebimento desejada. Dependendo da forma selecionada, a tela será diferente. Ao selecionar a forma Dinheiro, a tela a seguir será exibida:
Esta tela possui os campos:
- Motivo: exibirá a forma de recebimento selecionada;
- Conta: selecionar a conta onde o valor será depositado;
- Data: informar a data do recebimento;
- Valor: informar o valor recebido.
Após informar os campos, clicar no botão Confirmar para registrar o recebimento.
Após informar as formas de recebimento, clicar no botão Confirmar para realizar a baixa.
Botão Contas
Também é possível realizar o recebimento por meio do botão Contas no módulo Gerencial, ou por meio do menu Financeiro > Movimentação de Contas. A tela a seguir será exibida:
Esta tela possui os filtros:
- Conta: informar a conta Notas a Prazo ou Faturas a Receber;
- Período: informar o período de emissão dos lançamentos;
- Turno: informar o turno;
- Empresa: informar a empresa;
- Pessoa: informar a pessoa;
- Grupo: informar o grupo de pessoas;
- Marcador: informar marcador;
- Documento: informar o número do documento;
- Placa: informar a placa do veículo;
- Lote: informar o número do lote;
- Vencto.: informar a data de vencimento;
- Período baixa: informar o período de baixa;
- Valor: informar o valor do lançamento;
- Obs.: informar a observação;
- Exibir: permitirá habilitar as opções: Apenas lançamentos pendentes, aguardando aprovação ou recusados.
Após preencher os filtros, clicar no botão Confirmar.
Será exibida a seguinte tela:
Para realizar lançamentos ou baixas clicar no botão Novo. A tela a seguir será exibida:
Selecionar o motivo de movimentação, e clicar no botão Confirmar. Neste exemplo foi utilizado Baixa de Notas Adm.
A tela a seguir será exibida:
Esta tela possui os filtros:
- Empresa: informar empresa;
- Motivo de baixa: preenchido automaticamente conforme o motivo selecionado anteriormente;
- Motivo: informar o motivo de movimentação;
- Pessoa: informar a pessoa;
- Grupo de pessoa: informar o grupo de pessoas;
- Documento: informar o número do documento;
- Número do lote: informar o número do lote;
- Data de lançamento: informar a período de lançamento;
- Vencto até: informar o período de vencimento.
Após preencher os filtros, clicar no botão Próximo. A tela a seguir será exibida:
No painel Relação dos lançamentos encontrados, selecionar os lançamentos desejados e clicar no botão Próximo. A tela a seguir será exibida:
Na tela do Assistente selecionar a conta para entrada do valor baixado e preencher os campos:
- Data baixa: informar a data da baixa;
- Vencimento: informar o vencimento;
- Total: exibirá o valor total;
- Observação: informar uma observação;
- Forma baixa: selecionar a forma de baixa.
Após preencher os campos, clicar no botão Concluir. A mensagem a seguir será exibida:
Clicar no botão Sim para confirmar a baixa dos lançamentos selecionados.
O sistema realizará a baixa dos lançamentos, e será possível retornar a tela inicial do assistente ao clicar no botão Início.
4.1.2 Baixa Contas a Receber
Após utilizar os filtros apresentados no item 4.1, selecionar os títulos desejados na aba A Receber. Em seguida clicar no botão Baixar.
A tela a seguir será exibida:
Na guia Conta a Receber serão exibidas as contas a receber selecionadas. Esta tela possui o botão:
- Visualizar: permitirá visualizar a conta a receber selecionada.
Esta guia possui os campos:
- SubTotal: exibirá o valor subtotal dos títulos;
- Multa: informar o valor de multa em R$ (reais) que será adicionado ao total;
- Taxa (% a.m.): informar a taxa de juros ao mês, em porcentagem, após os títulos vencerem, esta porcentagem será adicionada ao valor total;
- Juros: informar o valor do juros em reais que será adicionado ao total;
- Desconto: informar o valor de desconto em porcentagem ou em reais;
- Compensação: permitirá utilizar a rotina de compensação;
- Total: exibirá o valor total.
A guia Formas de recebimento exibirá as formas de recebimento utilizadas. Esta guia possui os botões:
- Adicionar: permitirá lançar formas de recebimento;
- Editar: permitirá editar formas de recebimento;
- Excluir: permitirá excluir formas de recebimento.
Para adicionar novas formas de recebimento, clicar no botão Adicionar. A tela a seguir será exibida:
Selecionar a forma de recebimento desejada, dependendo da forma selecionada, a tela será diferente. Ao selecionar a forma Dinheiro, a tela a seguir será exibida:
Esta tela possui os campos:
- Motivo: exibirá a forma de recebimento selecionada;
- Conta: selecionar a conta onde o valor será depositado;
- Data: informar a data do recebimento;
- Valor: informar o valor recebido.
Após informar os campos, clicar no botão Confirmar para registrar o recebimento.
Caso a forma de recebimento selecionada seja cheque, a tela apresentada será a seguinte:
Esta tela possui os campos:
- Data movto.: informar a data do lançamento;
- Turno: informar o turno;
- Usuário: exibirá o usuário do caixa;
- Motivo: exibirá o motivo de movimentação selecionado;
- Débito: informar a conta a debitar;
- Crédito: informar a conta a creditar;
- Documento: informar o número do documento;
- Data doc.: informar a data do documento;
- Borderô: informar o número do borderô;
- Lote: informar o número do lote;
- Pessoa: informar a pessoa vinculada ao lançamento;
- Vencimento: informar a data de vencimento;
- Valor: informar o valor do lançamento;
- Observação: informar observações referentes ao lançamento.
Após informar os campos, clicar no botão Confirmar para registrar o recebimento.
4.2 Renegociação de Títulos
A rotina de Renegociação de Títulos e Apropriação de Juros permitirá renegociar os títulos pendentes dos clientes aplicando juros mensais, ou até mesmo um valor fixo para as parcelas. Os juros serão contabilizados em uma conta especifica e serão contabilizados na conta padrão de juros somente após a baixa dos títulos.
Para mais informações referentes a rotina, acessar o Manual Renegociação de Títulos e Apropriação de Juros.
4.3 Geração de Faturas
A rotina de Geração de Faturas, permitirá gerar faturas de títulos a receber.
4.4 Geração de Boletos
A rotina de Geração de Boletos, permitirá gerar boletos de faturas geradas anteriormente.
4.5 Impressão de Boletos
A rotina de Impressão de Boletos, permitirá realizar a impressão de boletos gerados.
4.6 Gerenciamento de Boletos
A rotina de Gerenciamento de Boletos, permitirá gerenciar todos os boletos gerados.
4.7 Remessa de Cobrança
A rotina de Remessa de Cobrança, permitirá gerar os arquivos que serão enviados para o banco.
4.8 Retorno de Cobrança
A rotina de Retorno de Cobrança, permitirá importar os dados do arquivo de retorno emitido pelo banco.
4.9 Cancelamento de Remessa
A rotina de Cancelamento de Remessa, permitirá o cancelamento de arquivos de remessas gerados.
4.10 Instruções e Ocorrências
A rotina de Instruções e Ocorrências, permitirá vincular instruções e ocorrências dos boletos gerados.
4.11 Títulos em Carteira
A rotina de Títulos em Carteira, permitirá realizar a consulta dos boletos e títulos emitidos, de acordo com a situação e período.
4.12 Receitas e Despesas Programadas
A rotina de Receitas e Despesas Programadas permitirá maior controle das receitas ou despesas fixas, além de gerar um histórico. Serão criadas regras de receitas e despesas, baseados nessas regras, os lançamentos serão realizados. Para utilizar esta rotina, acessar Financeiro > Contas a Receber > Receitas e Despesas
Programadas. A tela a seguir será exibida:
Esta tela possui os botões:
- Novo: permitirá adicionar novas receitas e despesas;
- Editar: permitirá editar a receita ou despesa selecionada;
- Excluir: permitirá excluir a receita ou despesa selecionada;
- Imprimir: permitirá imprimir as receitas e despesas;
- Conciliar: permitirá conciliar os lançamentos selecionados;
- Fechar: permitirá fechar a tela. Esta rotina possui os filtros:
- Empresa: informar a empresa;
- Pessoa: informar o cliente que deseja consultar. O filtro Tipo permitirá selecionar as opções:
- Todos: exibirá todos os tipos de documento;
- Receita: exibirá apenas as receitas;
- Despesa: exibirá todas as despesas.
- Documento: informar o documento;
- Exibir inativos: exibirá os documentos de clientes que estão inativos no sistema;
- Período: informar um período;
- Código: informar o código.
Após informar os filtros, clicar no botão F5 – Filtrar e as informações serão exibidas.
Esta tela possui as abas:
- Conciliáveis: serão exibidas as receitas/despesas que são previsões de lançamentos futuros. A seguir imagem da aba:
- Automáticas: serão exibidas todas as receitas/despesas automáticas. As conciliações serão realizadas automaticamente, de acordo com as datas programadas nas regras. A seguir imagem da aba:
4.12.1 Lançar Despesas e Receitas
Para lançar despesas ou receitas, clicar no botão Novo. A tela a seguir será exibida:
Esta tela possui as opções:
- Receitas/Despesas automáticas: permitirá lançar receitas/despesas de valores fixos, como por exemplo: aluguel, financiamentos, mensalidades. Nas Receitas/Despesas automáticas não será possível realizar a edição após Salvar, permitirá apenas Excluir o lançamento. Por esse motivo, é necessário ter o máximo de atenção ao cadastrar uma nova receita/despesa;
- Receitas/Despesas conciliadas: permitirá lançar receitas/despesas que possuem valor fixo ou estimado, como por exemplo: contas de energia elétrica, pró-labore, tarifas bancárias. Caso desejar excluir alguma Receita/Despesa conciliada, clicar no botão Editar e logo após clicar no botão Excluir.
Ao selecionar a opção Receita conciliada, a tela a seguir será exibida:
Esta tela possui os campos:
- Código: este campo é preenchido automaticamente;
- Empresa: informar a empresa;
- Pessoa: informar a pessoa a qual será vinculado o lançamento;
- Motivo: informar o motivo de movimentação;
- Conta deb: será preenchido de acordo com o motivo de movimentação, caso contrário informar a conta a debitar;
- Conta cre: será preenchido de acordo com o motivo de movimentação, caso contrário informar a conta a creditar;
- Próximo vencto: informar a data que será a base para o vencimento do primeiro lançamento gerado, sendo que o vencimento dos próximos lançamentos, se existirem, serão calculados com base na Frequência;
- Frequência: selecionar a frequência em que deverão ser realizados os lançamentos;
- Valor: informar o valor de cada lançamento.
A opção Tipo valor possui os filtros:
- Valor fixo: utilizará o valor informado;
- Valor estimado: cálculo realizado com base nos valores lançados;
- Valor estimado baseado nos últimos lançamentos: cálculo realizado com base nos últimos lançamentos realizados;
- Documento: informar o número do documento referente ao lançamento;
- Próx. parcela: informar o número da próxima parcela;
- Observação: observação referente a conta programada.
A guia Opções permitirá selecionar:
- Esta programação termina em determinado momento: permitirá informar uma data para o término da programação;
- Número de transações: informar o número total de transações que serão realizadas;
- Data da transação final: informar a data da última transação;
- Programação inativa: desativará a configuração programada.
Após realizar as configurações, clicar no botão Salvar para registrar as alterações.
As opções Receitas automáticas e Receitas conciliadas possuem os mesmos campos.
Ao selecionar a opção Despesa conciliada, a tela a seguir será exibida:
Esta tela possui os filtros:
- Código: este campo é preenchido automaticamente;
- Empresa: informar a empresa;
- Pessoa: informar a pessoa a qual será vinculado o lançamento;
- Motivo: informar o motivo de movimentação;
- Conta deb: será preenchido de acordo com o motivo de movimentação, caso contrário informar a conta a debitar;
- Conta cre: será preenchido de acordo com o motivo de movimentação, caso contrário informar a conta a creditar;
- Próximo vencto: informar a data que será a base para o vencimento do primeiro lançamento gerado, sendo que o vencimento dos próximos lançamentos, se existirem, serão calculados com base na Frequência;
- Frequência: selecionar a frequência em que deverão ser realizados os lançamentos;
- Valor: informar o valor de cada lançamento.
A opção Tipo valor possui os filtros:
- Valor fixo: utilizará o valor informado;
- Valor estimado: cálculo realizado com base nos valores lançados;
- Valor estimado baseado nos últimos lançamentos: cálculo realizado com base nos últimos lançamentos realizados;
- Documento: informar o número do documento referente ao lançamento;
- Próx. parcela: informar o número da próxima parcela;
- Multa: informar o valor das multas em porcentagem ou em reais;
- Juros: informar o valor dos juros ao mês em porcentagem ou em reais;
- Observação: observação referente a conta programada.
A guia Opções permitirá selecionar:
- Esta programação termina em determinado momento: permitirá informar uma data para o término da programação;
- Número de transações: informar o número total de transações que serão realizadas;
- Data da transação final: informar a data da última transação;
- Programação inativa: desativará a configuração programada.
Após realizar as configurações, clicar no botão Salvar para registrar as alterações.
As opções Despesas automáticas e Despesas conciliadas possuem os mesmos campos.
4.12.2 Conciliar Receitas e Despesas
Ao selecionar a receita ou despesa na aba Conciliáveis, clicar no botão Conciliar. A tela a seguir será exibida:
Esta tela possui os campos:
- Empresa: informar a empresa do lançamento;
- Data movto.: informar a data do lançamento;
- Turno: informar o turno;
- Usuário: exibirá o usuário do caixa;
- Motivo: exibirá o motivo de movimentação selecionado;
- Débito: informar a conta a debitar;
- Crédito: informar a conta a creditar;
- Documento: informar o número do documento;
- Data doc.: informar a data do documento;
- Borderô: informar o número do borderô;
- Lote: informar o número do lote;
- Pessoa: informar a pessoa vinculada ao lançamento;
- Vencimento: informar a data de vencimento;
- Valor: informar o valor do lançamento;
- Observação: informar observações referentes ao lançamento.
Após informar os campos, clicar no botão Confirmar para registrar o lançamento.
4.13 Depósito de Cheques
A rotina de Depósito de Cheque permitirá automatizar o processo de envio dos cheques em um determinado dia para o banco. A rotina permitirá a conferência através da leitura do CMC7 (Caracteres Magnéticos Codificados em 7 Barras) de cada cheque, onde o usuário poderá verificar se todos os cheques que estão sendo enviados para o banco são realmente "bons" para a data em questão. Para utilizar esta rotina acessar o menu Financeiro > Contas a Receber > Depósito de Cheques. A tela a seguir será exibida:
Está tela possui os filtros:
- Empresa: informar a empresa;
- Conta Cheque: informar a conta cheque;
- Vencto entre: informar o período de vencimento;
- Emissão entre: informar o período de emissão.
A opção Listar somente cheques de caixas conferidos, permitirá listar apenas os cheques de caixas em que já passaram por conferência.
A opção Após incluir possui os filtros:
- Selecionar os novos cheques incluídos: permitirá marcar automaticamente todos os cheques novos lançados;
- Não selecionar os cheques incluídos: após incluir os cheques a lista, nenhum será selecionado automaticamente;
- Conferir cheques pelo CMC7 (requer leitor de documento): permitirá realizar a conferência dos cheques através do CMC7 desde que haja um leitor de documentos configurado.
Após informar os filtros, clicar no botão Confirmar. A tela a seguir será exibida:
Na lista, os cheques que não possuírem o CMC7 estarão marcados com a cor amarela. Para os demais, que possuírem o CMC7, o sistema não aplicará marcação.
Importante
Apenas será permitida a geração de arquivo para o banco, se os cheques possuírem CMC7.
Esta tela possui os botões:
- Adicionar: permitirá retornar a tela de filtros;
- Localizar: permitirá lançar cheques, através do leitor de cheques ou ao digitar o CMC7;
- Excluir: permitirá excluir o cheque selecionado da lista;
- Limpar: permitirá remover todos os cheques da lista;
- Selecionar: permitirá selecionar os cheques.
Após selecionar os cheques a baixar, preencher os campos:
- Conta Corrente: informar a conta corrente para o depósito;
- Data depósito: informar a data do depósito;
- Borderô: informar o número do borderô;
- Gerar arquivo para o banco: permitirá gerar o arquivo para o banco.
Clicar no botão Confirmar, para realizar as baixas.
Após confirmar a mensagem a seguir será exibida:
Caso a opção Gerar arquivo para o banco esteja selecionada, será exibida a tela a seguir:
Selecionar o diretório onde será alocado o arquivo para o banco e clicar no botão Confirmar. A tela a seguir será exibida:
Ao selecionar OK o relatório Depósito de cheques será exibido:
A seguir imagem do arquivo gerado:
4.14 Custódia de Cheques
Esta rotina permitirá gerar o arquivo de remessa para o banco quando utilizada a custódia de cheques. É um serviço de guarda dos cheques recebidos pela empresa, evitando possível risco de roubo, incêndio ou extravio. Para utilizar esta rotina acessar o menu Financeiro > Contas a Receber > Custódia de Cheques. A tela a seguir será exibida:
Importante
A custódia de cheques está disponível apenas para os bancos: Bradesco, Banco do Brasil e Banrisul.
Esta tela possui os filtros:
- Empresa: informar a empresa;
- Conta Cheque: informar a conta cheque, este filtro só listará as contas que estão configuradas como conta a debitar em algum motivo de movimentação que tem como informação adicional: Cheque Completo ou Cheque Completo Placa;
- Período: informar o período.
A opção Listar somente cheques de caixas conferidos, permitirá listar apenas os cheques de caixas em que já passaram por conferência.
Após informar os filtros, clicar no botão Preencher lista, serão exibidos os cheques de acordo com os filtros informados.
Importante
Serão exibidos apenas os cheques que possuírem CMC7.
A guia Relação de Cheques possui os botões:
- Adicionar: permitirá adicionar cheques a lista;
- Excluir: permitirá excluir da lista os cheques selecionados;
- Selecionar: permitirá realizar a seleção dos cheques.
Selecionar os cheques desejados e informar os filtros:
- C. Corrente: informar a conta corrente;
- Borderô: informar o borderô;
Possui a seguinte opção:
- Realizar baixa agrupada dos cheques pendentes: realizará a baixa agrupada dos cheques;
Possui os campos:
- Caminho do Arquivo: informar o caminho onde será gerado o arquivo;
- Agência Receptora: informar o número da agência receptora.
Clicar no botão Gerar Arquivo, a mensagem a seguir será exibida:
Os arquivos que serão gerados possuirão o seguinte padrão de título:
custodia_ddmmaaaa_hhmmss, conforme tela a seguir:
4.15 Conciliação de Cartões
O módulo Conciliação de Cartões permitirá uma conferência automatizada das informações relacionadas as transações de cartões de débito e de crédito, bem como despesas e acertos realizados em seu extrato da operadora.
Para mais informações referentes a rotina, acessar o Manual Conciliação de Cartões.
5 Relatórios
Os relatórios são uma importante ferramenta para a tomada de decisões, o LINX Postos AutoSystem® possui alguns relatórios que auxiliarão no controle das contas a receber.
5.1 Clientes em Atraso
Exibirá informações referentes a conta, vencimento, dias em atraso, valor e saldo para os clientes devedores. Para visualizar este relatório acessar o menu Financeiro > Relatórios > Contas a Receber > Clientes em atraso.
A tela a seguir será exibida:
- Empresa: informar empresa;
- Conta: informar a conta desejada;
- Grupo cliente: informar o grupo de clientes;
- Cliente: informar o cliente;
- Referência: informar a data que será exibida no relatório;
- Vencimento: informar um período de vencimento;
- Emissão: informar um período de emissão.
- PDD: selecionar o PDD;
- Juros: informar os juros;
A opção Modo permite selecionar as seguintes opções:
- Analítico: exibirá as informações de forma detalhada, exibirá a conta, o número do documento, tipo de vencimento entre outros;
- Sintético: exibirá as informações agrupadas por cliente ou por conta, exibirá o vencimento, valor, dias em aberto e saldo.
A opção Agrupar permite filtrar por:
- Não agrupar: exibirá as informações sem nenhum agrupamento;
- Cliente: exibirá as informações agrupadas por cliente;
- Conta: exibirá as informações agrupadas por conta;
- Empresa: exibirá as informações agrupadas por empresa.
O filtro Tipo vencimento permitirá filtrar por tipo de vencimento, diário, semanal, decendial entre outros.
O filtro Tipo cliente permitirá selecionar as opções:
- Ativos: exibirá somente os clientes ativos;
- Inativos: exibirá somente os clientes inativos;
- Excluídos: exibirá somente os clientes excluídos.
Após selecionar os filtros desejados clicar no botão Visualizar, o relatório será gerado, conforme imagem a seguir:
5.2 Contas a Receber por Cliente
Exibirá as informações referentes as contas a receber por cliente. Quando informada a empresa, o campo juros ao dia é preenchido automaticamente com base no cadastro da empresa, podendo também ser editado. Para visualizar este relatório acessar o menu Financeiro > Relatórios > Contas a Receber > Contas a Receber por Cliente.
A tela a seguir será exibida:
- Empresa: informar a empresa;
- Grupo cliente: informar o grupo de clientes;
- Cliente: informar o cliente;
- Mot./Conv.: informar o motorista ou conveniado;
- UF cliente: informar o estado que será exibido no relatório;
- Prefixo cliente: organizará os clientes em ordem alfabética de acordo com o filtro informado;
- Emissão: informar um período de emissão;
- Vencimento: informar um período de vencimento;
- Número NF: informar número da NF;
- Referência atraso: informar a data em que terminará o cálculo dos dias em atraso;
- Juros ao dia: quando informada a empresa, o campo juros ao dia é preenchido automaticamente com base no cadastro da empresa.
A opção Agrupar possui os filtros:
- Não agrupar: exibirá as informações sem nenhum agrupamento;
- Grupo cliente: exibirá as informações agrupadas por grupo de clientes;
- Cliente: exibirá as informações agrupadas por cliente;
- Vencimento: exibirá as informações agrupadas por vencimento;
- Motivo: exibirá as informações agrupadas por motivo de movimentação;
- Motorista/Conveniado: exibirá as informações agrupadas por motorista e/ou conveniado.
A opção Ordenar possui os filtros:
- Cliente nome: exibirá as informações ordenadas por nome de cliente;
- Cliente código: exibirá as informações ordenadas por código de cliente;
- Emissão: exibirá as informações ordenadas por emissão;
- Vencimento: exibirá as informações ordenadas por vencimento;
- Documento: exibirá as informações ordenadas por documento;
- Valor: exibirá as informações ordenadas por valor.
- A opção Exibir possui os filtros:
- Receber detalhado: exibirá as contas vencidas e a vencer;
- Receber em atraso: exibirá as contas atrasadas até a data informada.
A opção Tipo pessoa possui os filtros:
- Cliente: exibirá apenas as informações referentes aos clientes;
- Fornecedor: exibirá apenas as informações referentes aos fornecedores;
- Funcionário: exibirá apenas as informações referentes aos funcionários.
O filtro Clientes permitirá selecionar as opções:
- Ativos: exibirá somente os clientes ativos;
- Inativos: exibirá somente os clientes inativos;
- Excluídos: exibirá somente os clientes excluídos.
Na guia Contas será possível selecionar a conta desejada:
Após selecionar os filtros desejados clicar no botão Visualizar, o relatório será gerado, conforme imagem a seguir:
5.3 Contas a Receber por Forma de Pagamento
Exibirá informações referentes a contas a receber, separando as informações por formas de pagamento. Para visualizar este relatório acessar o menu Financeiro > Relatórios > Contas a Receber > Contas a receber por forma de pagamento.
A tela a seguir será exibida:
- Empresa: informar a empresa;
- Cliente: informar o cliente desejado;
- Conta: informar a conta;
- Período: informar um período.
A opção Exibir possui os filtros:
- Resumido: exibirá o relatório de forma resumida;
- Dia a dia: exibirá o relatório dia a dia;
- Resumido por cliente: exibirá o relatório por clientes.
O filtro Nome completo da forma de pagamento permitirá exibir o nome completo das formas de pagamento.
Após selecionar os filtros desejados clicar no botão Visualizar, o relatório será gerado, conforme imagem a seguir:
5.4 Contas Recebidos
Exibirá as informações referentes aos documentos que foram recebidos pelo posto, com a opção de filtrar por empresa geradora do documento ou do título. Para visualizar este relatório acessar o menu Financeiro > Relatórios > Contas a Receber > Contas recebidas.
A tela a seguir será exibida:
Possui os seguintes filtros:
- Empresa: informar a empresa;
- Conta creditar: informar a conta a creditar;
- Conta debitar: informar a conta a debitar;
- Pessoa: informar a pessoa que deseja consultar;
- Usuário: informar o usuário que deseja consultar;
- Período pagamento: informar o período de pagamento;
- Turno pagamento: informar o turno em que foi realizado o pagamento;
- Período emissão: informar o período da emissão;
- Turno emissão: informar o turno em que foi realizada a emissão;
- Documento: informar o número do documento;
- Juros ao dia: informar o valor de juros ao dia, que será acrescentado ao valor das contas a receber.
A opção Agrupar possui os filtros:
- Não agrupar: exibirá as informações sem nenhum agrupamento;
- Data emissão: exibirá as informações agrupadas por data de emissão;
- Data recebimento: exibirá as informações agrupadas por data de recebimento;
- Pessoa: exibirá as informações detalhadas agrupadas por pessoa;
- Pessoa (sintético): exibirá as informações do total agrupado por pessoa;
- Usuário: exibirá as informações agrupadas por usuário.
A opção Filtrar por possui os filtros:
- Empresa de recebimento: exibirá apenas os recebimentos realizados pela empresa selecionada;
- Empresa do título: exibirá apenas os títulos emitidos pela empresa selecionada;
A opção Conta destino possui os filtros:
- Nome da conta: exibirá o nome da conta;
- Código da conta: exibirá o código da conta;
- Código + nome da conta: exibirá o código e o nome da conta.
O filtro Tarifa bancária permitirá que não seja exibida a tarifa bancaria no relatório.
Após selecionar os filtros desejados, clicar no botão Visualizar, o relatório será gerado, conforme imagem a seguir:
5.5 Extrato de Clientes
Exibirá as informações referentes as movimentações de cada cliente de forma analítico e sintética em formato de extrato, auxiliará na identificação e controle dos valores a receber e recebidos da empresa. Para visualizar este relatório acessar o menu Financeiro > Relatórios > Contas a Receber > Extrato de clientes.
A tela a seguir será exibida:
Esta tela possui os filtros:
- Empresa: informar a empresa;
- Conta: informar a conta que deseja consultar;
- Pessoa: informar a pessoa que deseja consultar;
- Período: informar o período.
O filtro Modo possui as opções:
- Analítico: exibirá as informações detalhadas, exibirá o documento, data e descrição;
- Sintético: exibirá as informações de forma simples, exibirá o débito, crédito e saldo do cliente.
O filtro Agrupar possui as opções:
- Não agrupar: permitirá exibir as informações sem agrupamento;
- Pessoa: exibirá as informações agrupadas por pessoa;
- Empresa: exibirá as informações agrupadas por empresa.
A opção Exibir possui os filtros:
- Apenas movimentação de contas a receber: exibirá apenas as contas que possuem a opção Conta a receber marcada no cadastro do plano de contas;
Após selecionar os filtros desejados clicar no botão Visualizar, o relatório será gerado, conforme imagem a seguir:
5.6 Extrato de Contas a Receber
Exibirá as movimentações realizadas nas contas a receber da empresa em formato de extrato de contas, podendo restringir a consulta por pessoa, grupo ou conta, ou ainda de acordo com a situação do documento. Para visualizar este relatório acessar o menu Financeiro > Relatórios > Contas a Receber > Extrato de contas a receber.
A tela a seguir será exibida:
Possui os filtros:
- Grupo empresa: informar o grupo de empresa;
- Empresa: informar a empresa;
- Grupo pessoa: informar o grupo de pessoa;
- Pessoa: informar a pessoa que deseja consultar;
- Conveniado: informar o conveniado;
- Motorista: informar o motorista;
- Conta: informar a conta;
- Portador: informar o portador;
- Emissão: informar o período de emissão;
- Pagamento: informar o período de pagamento;
- Vencimento: informar o período de vencimento;
- Cadastro: informar o período de cadastros;
- Referência: informar a data de referência do relatório.
A opção Agrupar possui os filtros:
- Não agrupar: exibirá as informações sem nenhum agrupamento;
- Portador: exibirá as informações agrupadas por portador;
- Grupo de pessoa: exibirá as informações agrupadas por grupo de pessoa;
- Conta: exibirá as informações agrupadas por conta;
- Pessoa: exibirá as informações agrupadas por pessoa;
- Motorista/Conveniado: exibirá as informações agrupadas por motorista ou conveniado;
- Empresa: exibirá as informações agrupadas por empresa.
A opção Ordenar possui os filtros:
- Documento: exibirá as informações ordenadas por documento;
- Emissão: exibirá as informações ordenadas por emissão;
- Vencimento: exibirá as informações ordenadas por vencimento;
- Pagamento: exibirá as informações ordenadas por pagamento;
- Pessoa: exibirá as informações ordenadas por pessoa.
A opção Exibir possui os filtros:
- Todas: exibirá todos os tipos de documentos;
- Quitadas: exibirá apenas os documentos quitados;
- Em aberto: exibirá apenas os documentos em aberto;
- Com atraso: exibirá apenas os documentos atrasados;
- Movimentos sem pessoas relacionadas: exibirá as movimentações que não possuem um cliente vinculado;
- Resumo por pessoa: exibirá no final do documento um resumo com o total de cada cliente;
- Movimento de contas filhas: exibirá o movimento das contas filhas;
- Somente com desconto: exibirá os documentos que possuírem desconto;
- Conta da baixa: adicionará uma coluna ao relatório chamada Conta baixa onde será informada a conta em que foi realizada a baixa;
- Somente recebidas nos Caixas ADM/PDVs e Bancos: exibirá apenas as contas recebidas no caixa ADM, nos PDVs e nas contas banco.
A opção Quebrar página por pessoa permitirá realizar a quebra de página por pessoa.
Após selecionar os filtros desejados, clicar no botão Visualizar, o relatório será gerado, de acordo com o modelo selecionado, em PDF ou CSV.
A seguir imagem do PDF:
5.7 Extrato de Contas a Receber por Cliente
Exibirá as movimentações realizadas nas contas a receber do posto em formato de extrato de contas, podendo restringir a consulta por pessoa, grupo ou conta, como também por status de documento. Para visualizar este relatório acessar o menu Financeiro > Relatórios > Contas a Receber > Extrato de contas a receber por cliente.
A tela a seguir será exibida:
Possui os filtros:
- Grupo empresa: informar o grupo de empresa;
- Empresa: informar a empresa;
- Grupo pessoa: informar o grupo de pessoas;
- Pessoa: informar a pessoa que deseja consultar;
- Conveniado: informar o conveniado;
- Motorista: informar o motorista;
- Conta: informar a conta;
- Emissão: informar o período de emissão;
- Pagamento: informar o período de pagamento;
- Vencimento: informar o período de vencimento;
- Cadastro: informar o período de cadastro;
- Referência: informar a data de referência do relatório.
A opção Agrupar possui os filtros:
- Não agrupar: exibirá as informações sem nenhum agrupamento;
- Grupo de pessoa: exibirá as informações agrupadas por grupo de pessoa;
- Conta: exibirá as informações agrupadas por conta;
- Pessoa: exibirá as informações agrupadas por pessoa;
- Motorista/Conveniado: exibirá as informações agrupadas por motorista ou conveniado;
- Empresa: exibirá as informações agrupadas por empresa.
A opção Ordenar possui os filtros:
- Documento: exibirá as informações ordenadas por documento;
- Emissão: exibirá as informações ordenadas por emissão;
- Vencimento: exibirá as informações ordenadas por vencimento;
- Pagamento: exibirá as informações ordenadas por pagamento;
- Pessoa: exibirá as informações ordenadas por pessoa.
A opção Exibir possui os filtros:
- Todas: exibirá todos os tipos de documentos;
- Quitadas: exibirá apenas os documentos quitados;
- Em aberto: exibirá apenas os documentos em aberto;
- Com atraso: exibirá apenas os documentos atrasados;
- Movimentos sem pessoas relacionadas: exibirá as movimentações que não possuem um cliente vinculado;
- Resumo por pessoa: exibirá no final do documento um resumo com o total de cada cliente;
- Somente com desconto: exibirá os documentos que possuírem desconto;
- Conta da baixa: adicionará uma coluna ao relatório chamada Conta baixa onde será informada a conta em que foi realizada a baixa;
- Somente recebidas nos Caixas ADM/PDVs e Bancos: exibirá apenas as contas recebidas no caixa ADM, nos PDVs e nas contas banco.
A opção Quebra página por pessoa permitirá realizar a quebra de página por pessoa.
Após selecionar os filtros desejados, clicar no botão Visualizar, o relatório será gerado, de acordo com o modelo selecionado, em PDF ou CSV.
A seguir imagem do PDF:
5.8 Pendências por Responsável
Exibirá as informações referentes as pendências dos clientes, permitindo visualizar o histórico do cliente e saldo devedor. Para visualizar este relatório acessar o menu Financeiro > Relatórios > Contas a Receber > Pendências por responsável. Conforme imagem a seguir:
Possui os filtros:
- Empresa: informar a empresa;
- Conta: informar a conta desejada;
- Grupo pessoa: informar o grupo de pessoas;
- Pessoa: informar a pessoa;
- Data referência: informar a data em que terminará a consulta, ou seja, serão consultadas todas as informações de pendências até a data informada;
- Vencimento: informar o período de vencimento.
A guia Opções possui os filtros:
- Somente pendências com pagamento em atraso: exibirá as pendências atrasadas;
- Somente pendências de pessoas principais e vinculadas: exibirá todas as pendências dos clientes e de seus conveniados/motoristas.
Após selecionar os filtros desejados clicar no botão Visualizar, o relatório será gerado, conforme imagem a seguir:
5.9 Recebimentos
Exibirá as informações referentes aos documentos de contas a receber, que foram recebidos pelo posto. É possível verificar estas informações de forma analítica ou sintética, podendo restringir por movimentos não recebidos no banco ou caixa. Para visualizar este relatório acessar o menu Financeiro > Relatórios > Contas a Receber > Recebimentos.
A tela a seguir será exibida:
Possui os filtros:
- Empresa: informar a empresa;
- Pessoa: informar o cliente;
- Conta origem: informar a conta origem dos lançamentos;
- Conta destino: informar a conta destino dos lançamentos;
- Funcionário: informar o funcionário;
- Usuário: informar o usuário;
- Período: informar o período;
- Turno: informar o turno.
A opção Modo possui os filtros:
- Analítico: exibirá o relatório de forma detalhada;
- Sintético: exibirá o relatório de forma resumida, apenas com o valor total.
A opção Agrupar possui os filtros:
- Não agrupar: exibirá as informações sem nenhum agrupamento;
- Motivo de movimentação: exibirá as informações agrupadas por motivo de movimentação;
- Pessoa: exibirá as informações agrupadas por pessoa;
- Usuário: exibirá as informações agrupadas por usuário.
A opção Exibir possui os filtros:
- Movimento de contas filhas: exibirá todas as informações relacionadas as contas filhas da Conta origem;
- Movimentos não recebidos no banco/caixa: não exibirá movimentos baixados no caixa ou no banco.
Após selecionar os filtros desejados, clicar no botão Visualizar, o relatório será gerado, conforme imagem a seguir:
5.10 Receitas e Despesas Programadas
Exibirá as informações referentes ao controle de receitas e despesas fixas geradas. Para visualizar este relatório acessar o menu Financeiro > Relatórios > Contas a Receber > Receitas e despesas programadas.
A tela a seguir será exibida:
Possui os filtros:
- Grupo empresa: informar o grupo de empresa;
- Empresa: informar a empresa;
- Grupo pessoa: informar o grupo de pessoa;
- Pessoa: informar a pessoa;
- Documento: informar o número do documento;
- Código: informar o código;
- Vencimento: informar o período de vencimento. O filtro Modo permitirá selecionar as opções:
- Analítico: exibirá o relatório de forma completa;
- Detalhado: exibirá o relatório de forma detalhada.
O filtro Agrupar permitirá selecionar a opção:
- Empresa: exibirá as informar as informações agrupadas por empresa.
O filtro Tipo permitirá selecionar as opções:
- Receitas conciliadas: exibirá apenas as receitas conciliadas;
- Receitas automáticas: exibirá apenas as receitas automáticas;
- Despesas conciliadas: exibirá as despesas conciliadas;
- Despesas automáticas: exibirá as despesas automáticas.
O filtro Exibir permitirá selecionar a opção:
- Inativas: exibirá as despesas e receitas inativas.
Após selecionar os filtros desejados, clicar no botão Visualizar, o relatório será gerado, conforme imagem a seguir:
5.11 Saldo Devedor de Clientes
Exibirá as informações referentes ao saldo devedor dos clientes. Para visualizar este relatório acessar o menu Financeiro > Relatórios > Contas a Receber > Saldo devedor de clientes.
A tela a seguir será exibida:
Possui os filtros:
- Empresa: informar a empresa;
- Grupo cliente: informar o grupo de clientes;
- Cliente: informar o cliente;
- Conta: informar conta;
- Limitar clientes: informar um número de clientes que serão exibidos;
- Emissão: informar o período de emissão;
- Data referência: informar a data de referência;
- Dias em atraso: informar os dias em atraso.
A opção Modo possui os filtros:
- Analítico: exibirá o relatório de forma detalhada;
- Sintético: exibirá o relatório de forma resumida, apenas com o valor total.
A opção Agrupar possui os filtros:
- Não agrupar: exibirá as informações sem nenhum agrupamento;
- Conta: exibirá as informações agrupadas por conta.
A opção Exibir possui os filtros:
- Somente clientes com títulos em atraso: exibirá apenas os valores dos títulos atrasados;
- Data do primeiro título vencido: exibirá a data do primeiro título vencido;
- Colunas dinâmicas: exibirá as contas com títulos vencidos lado a lado;
Após selecionar os filtros desejados, clicar no botão Visualizar, o relatório será gerado, conforme imagem a seguir:
5.12 Valores Recebidos Referentes a Outro Posto
Exibirá as informações referentes aos valores recebidos referentes a outros postos. Para visualizar este relatório acessar o menu Financeiro > Relatórios > Contas a Receber > Valores recebidos referentes a outro posto.
A tela a seguir será exibida:
Possui os filtros:
- Empresa: informar a empresa;
- Cliente: informar o cliente;
- Data inicial: informar a data inicial;
- Data final: informar a data final.
A opção Tipo possui os filtros:
- Analítico: exibirá o relatório de forma detalhada;
- Sintético: exibirá o relatório de forma resumida, apenas com o valor total.
Possui a opção Mostrar apenas baixas realizadas no caixa permitirá exibir apenas as baixas que foram realizadas através do módulo Caixa.
Após selecionar os filtros desejados clicar no botão Visualizar, o relatório será gerado, conforme imagem a seguir:
5.13 Vencimentos de Cartões
Exibirá de forma analítica e sintética as movimentações realizadas nas contas de cartões. Para visualizar este relatório acessar o menu Financeiro > Relatórios > Contas a Receber > Vencimento de cartões.
A tela a seguir será exibida:
Possui os filtros:
- Grupo empresa: informar o grupo de empresa;
- Empresa: informar a empresa;
- Conta cartão: informar a conta cartão;
- Vencimento: informar o período de vencimento;
- Emissão: informar o período de emissão;
- Turno: informar o turno;
- Hora: informar o horário;
- Intervalo: habilitar caso haja intervalo;
- Pagamento: informar o período de pagamento.
A opção Modo possui os filtros:
- Analítico: exibirá o relatório de forma detalhada;
- Sintético: exibirá o relatório de forma resumida, apenas com o valor total.
A opção Agrupar possui os filtros:
- Não agrupar: exibirá as informações sem nenhum agrupamento;
- Conta: exibirá as informações agrupadas por conta;
- Emissão: exibirá as informações agrupadas por data de emissão;
- Vencimento: exibirá as informações agrupadas por data de vencimento;
- Empresa: exibirá as informações agrupadas por empresa;
- Conta: exibirá a conta em que foi realizado o lançamento;
- Taxa de cartão: exibirá a taxa de cartão.
A opção Ordenar permitirá selecionar a ordem em que as informações serão exibidas.
A opção Exibir possui os filtros:
- Todos: exibirá todos as movimentações de cartões;
- Pendentes: exibirá apenas as movimentações pendentes;
- Recebidos: exibirá apenas as movimentações que possuem baixa;
- Informações complementares: exibirá informações adicionais no relatório como documento e observações;
- Não exibir taxa adm.: ao marcar esta opção não serão exibidas informações relacionadas a taxa adm;
- Somente transações antecipadas: exibirá apenas as transações antecipadas.
O filtro Considerar possui a opção:
- Tarifa aplicada no momento da baixa: realizará o cálculo utilizando o valor da tarifa cadastrada no momento da baixa.
Na guia Lista de empresas, será possível selecionar a empresa desejada.
Após selecionar os filtros desejados clicar no botão Visualizar, o relatório será gerado, conforme imagem a seguir:
5.14 Vencimentos de Cartões Dia a Dia
Exibirá as movimentações realizadas nas contas de cartões. Para visualizar este relatório acessar o menu Financeiro > Relatórios > Contas a Receber > Vencimento de cartões dia a dia.
A tela a seguir será exibida:
Possui os filtros:
- Empresa: informar a empresa;
- Conta Cartão: informar a conta cartão;
- Vencimento: informar o período de vencimento;
- Emissão: informar o período de emissão;
- Pagamento: informar o período de pagamento.
O filtro Opção possui as opções:
- Demonstrar valor líquido ( - taxa administração): exibirá o valor líquido do cartão subtraindo o valor da taxa de administração;
- Agrupar cartões com valores menores na coluna OUTROS: adicionará a coluna OUTROS para exibir valores menores.
Após selecionar os filtros desejados, clicar no botão Visualizar, o relatório será gerado, conforme imagem a seguir:
5.15 Inadimplência
Exibirá as informações referentes a inadimplência dos clientes, tendo uma visão analítica ou sintética, nesta será possível visualizar a porcentagem da evolução com base na data de referência. Para visualizar este relatório acessar o menu Financeiro > Relatórios > Contas a Receber > Inadimplência.
A tela a seguir será exibida:
Possui os filtros:
- Grupo empresa: informar o grupo de empresa;
- Empresa: informar a empresa;
- Grupo cliente: informar o grupo de clientes;
- Conta: informar a conta;
- Período: informar o período;
- Data referência: informar a data que representará a posição do sistema no período.
A filtro Modo possui as opções:
- Analítico: exibirá o relatório de forma detalhada;
- Sintético: exibirá o relatório de forma simples, apenas com o valor total.
O filtro Agrupar possui a opção:
- Empresa: exibirá as informações agrupadas por empresa.
O filtro Exibir possui as opções:
- A vencer: exibirá os títulos a vencer;
- Documentos não faturado: exibirá os documentos não faturados.
O filtro Gráfico evolução possui as opções:
- Inadimplência: exibirá um gráfico com as informações referentes a evolução da inadimplência no período informado;
- Carteira de contas a receber: exibirá um gráfico contendo as informações referentes a evolução das contas a receber no período informado;
O filtro Vencidos + permitirá selecionar os dias corridos em que o título está vencido. Será necessário informar os dois primeiros campos.
Após selecionar os filtros desejados clicar no botão Visualizar, o relatório será gerado, conforme imagem a seguir:
5.16 Transações de TEF
Exibirá as informações referentes as transações de TEF. Para visualizar este relatório acessar o menu Financeiro > Relatórios > Transações de TEF.
A tela a seguir será exibida:
Possui os filtros:
- Empresa: informar a empresa;
- Período: informar o período;
- Forma pagamento: informar a forma de pagamento.
- Módulo: selecionar o módulo;
- Operadora: selecionar a operadora;
- Operação: selecionar o tipo de operação;
- Transação: selecionar o tipo de transação.
A opção Modo possui os filtros:
- Analítico: exibirá o relatório de forma detalhada;
- Sintético: exibirá o relatório de forma resumida, apenas com o valor total.
A opção Agrupar possui os filtros:
- Não agrupar: exibirá as informações sem nenhum agrupamento;
- Módulo: exibirá as informações agrupadas por módulo;
- Operadora: exibirá as informações agrupadas por operadora;
- Bandeira: exibirá as informações agrupadas por bandeira;
- Forma pagamento: exibirá as informações agrupadas por forma de pagamento;
- Empresa: exibirá as informações agrupadas por empresa.
A opção Ordem possui os filtros:
- Data: exibirá as informações ordenadas por data;
- Módulo: exibirá as informações ordenadas por módulo;
- Operadora: exibirá as informações ordenadas por operadora;
- Status: exibirá as informações ordenadas por status;
- Inverter: exibirá as informações em ordem decrescente.
A opção Status possui os filtros:
- Aprovado: exibirá as transações aprovadas;
- Recusado: exibirá as transações recusadas;
- Cancelado: exibirá as transações canceladas.
Após selecionar os filtros desejados clicar no botão Visualizar, o relatório será gerado, conforme imagem a seguir:
- autosystem
- contas
- receber
- configurar
- conta
- corrente
- produto
- lançar
- lancar
- baixa
- renegociação
- renegociacao
- títulos
- titulos
- geração
- geracao
- faturas
- boletos
- impressão
- impressao
- gerenciamento
- retorno
- cancelamento
- remessa
- cobrança
- cobranca
- ocorrências
- ocorrencias
- intruções
- instrucoes
- carteira
- receitas
- despesas
- conciliar
- depósitos
- depositos
- cheques
- custódia
- custodia
- conciliação
- conciliacao
- cartões
- relatórios
- clientes
- cartoes
- relatorios
- atraso
- cliente
- forma
- pagamento
- recebidas
- extrato
- pendências
- pendencias
- responsável
- recebimentos
- saldo
- devedor
- valores
- posto
- vencimento
- dia
- inadimplência
- inadimplencia
- transações
- transacoes
- tef