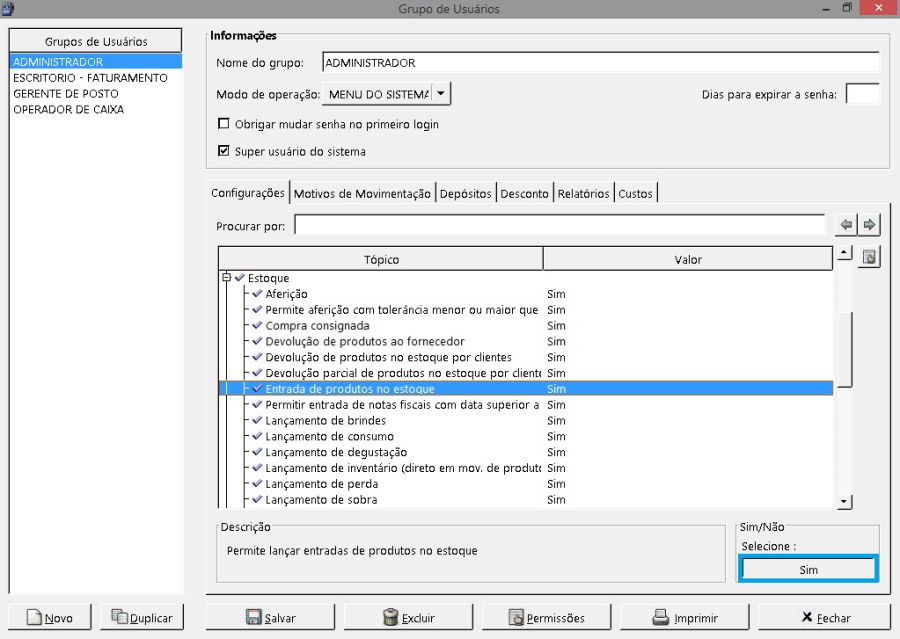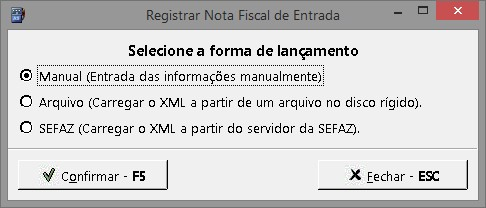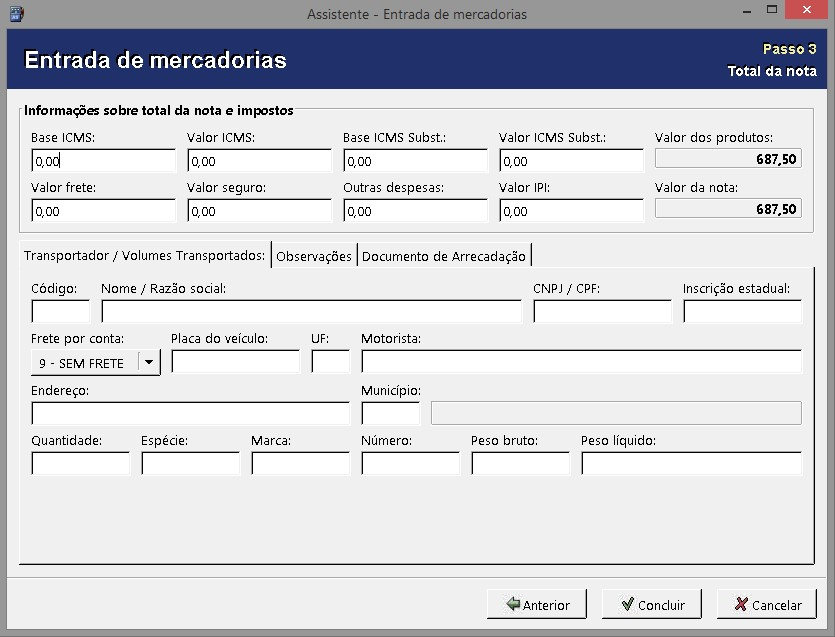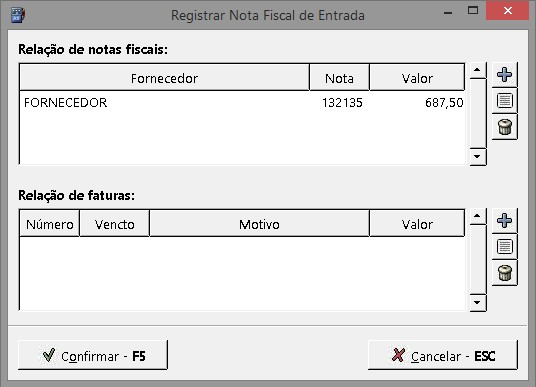Entradas
1 CONCEITO
2 REQUISITOS
3 CONFIGURAÇÕES
4 FUNCIONALIDADE
4.1 Registrar Nota de Entrada
4.1.1 Manual (Entrada das informações manualmente)
4.1.2 Arquivo (Carregar o XML a partir de um arquivo do disco rígido)
4.1.3 SEFAZ
4.2 Manutenção de Notas de Entrada
4.3 Compra Consignada
5 RELATÓRIOS
5.1 Extrato de Compras Consignadas
5.2 Entrada de Produtos por Documento
5.3 Entradas por Grupos de Produto
5.4 Relação de Notas de Entrada
1 Conceito
As rotinas de entrada de notas fiscais permitem realizar entradas no sistema de forma manual, através de um arquivo do tipo .XML ou através do servidor da SEFAZ, facilitando o controle das entradas dos produtos em estoque. Permitem também gerenciar os registros de compras consignadas.
2 Requisitos
Para executar as rotinas de entrada será necessário habilitar algumas permissões de acesso ao usuário descritas no próximo capítulo.
3 Configurações
Para o funcionamento das rotinas de entrada será necessário realizar algumas configurações de permissões de usuários.
Por padrão todas as permissões vem com valor Não. Isso significa que não será permitido executar as ações sem autorização/permissão. Para configurar as permissões, marcar a opção Sim caso desejar permitir que o Grupo de usuários execute a ação, e Não caso desejar bloquear o acesso a essas ações. No módulo Gerencial > Configurações > Usuários > Grupo de Usuários, habilitar as permissões:
- Estoque > Entrada de produtos no estoqueB;
- Estoque > Notas Fiscais de Entrada > habilitar todas as permissões;
- Estoque > Reajuste de Preços;
- Estoque > Reajuste de Preços > habilitar todas as permissões;
- Movimentação de Produtos > Lançamento de entradas;
- Produtos > Cadastro Produto x Fornecedor > habilitar as permissões desejadas para o usuário de acordo com a necessidade, onde: Incluir permitirá incluir novos vínculos, Excluir permitirá excluir vínculos existentes cadastrados, Alterar permitirá alterar vínculos e Visualizar permitirá visualizar esses vínculos;
- Relatórios > Relatório de entrada de produtos por documento;
- Relatórios > Relatório de entrada de produtos por grupo de produto;
- Relatórios > Relatório de notas de entrada.
4 Funcionalidade
A rotina de entrada de notas fiscais é dividida em três opções: Registrar Nota de Entrada, Manutenção de Notas de Entrada e Compra Consignada.
4.1 Registrar Nota de Entrada
Para realizar o lançamento de notas de entrada será necessário acessar o menu Estoque > Entradas > Registrar Nota de Entrada. A janela abaixo será exibida:
4.1.1 Manual (Entrada das informações manualmente)
Esta opção permitirá realizar a entrada das notas de forma manual. Para executar, selecionar a opção Manual (Entrada das informações manualmente) e clicar no botão Confirmar – F5. Será exibida a janela a seguir:
A tela apresentará os seguintes campos:
- Pedido compra: informar o número do pedido de compra;
- Empresa: informar a empresa (este campo é exibido apenas quando a base for multiempresa);
- Fornecedor: informar o fornecedor;
- Modelo doc.: informar o modelo da nota fiscal;
- CFOP: informar o CFOP;
- Depósito de entrada: informar o depósito de entrada do produto;
- Número da nota: informar o número da nota;
- Série: informar o número de série da nota;
- Data emissão: informar a data de emissão;
- Data entrada: informar a data de entrada no estoque;
- Turno: informar o turno;
- Hora entrada: informar a hora de entrada.
Importante
O campo Chave de acesso apenas será exibido para Modelos de documento do tipo Nota Fiscal Eletrônica.
Após informar os campos, clicar no botão Próximo. Será exibida a janela a seguir:
Essa janela possui os botões:
- Adicionar: permitirá adicionar produtos;
- Editar: permitirá editar o produto selecionado;
- Excluir: permitirá excluir o produto selecionado.
Clicando no botão Adicionar será exibida uma janela para selecionar os dados do produto a ser inserido na relação.
Importante
O preenchimento do campo Cód. produto não é obrigatório, porém, para que o usuário possa fazê-lo, é necessário que na permissão de usuário Produtos > Cadastro Produto x Fornecedor estejam habilitadas as opções Incluir, Editar, e Visualizar. Isso pemitirá que o sistema vincule o código do fornecedor e o código gerado no sistema ao produto que está sendo recebido.
A tela apresentará os seguintes campos:
- Cód. produto: informar o código do produto na nota;
- Produto: informar o produto (ao informar o produto alguns campos serão preenchidos automaticamente);
- CST: informar o CST do produto (este campo é preenchido automaticamente de acordo com as informações de cadastro do produto);
- CST PIS: informar o CST PIS;
- CST Cofins: informar o CST Cofins;
- CSOSN: informar o CSOSN;
- CST IPI: informar o CST IPI;
- Quantidade: informar a quantidade;
- Unid. medida: informar a unidade de medida;
- Quant./unid: informar a quantidade por unidade;
- Valor unitário: informar o valor unitário;
- Subtotal: exibirá o subtotal da compra;
- % desconto: informar a porcentagem de desconto;
- Valor desc.: informar o valor de desconto em R$ reais;
- Valor total: exibirá o valor total da nota;
- Depósito: informar o depósito de entrada do produto;
- Quant. entrada: exibirá a quantidade de entrada;
- Unid. entrada: exibirá a unidade de medida de entrada;
- Custo unit.: exibirá o custo unitário do produto;
- Últ. custo: exibirá o valor do último custo do produto;
- Alíq. ICMS: informar o valor da alíquota ICMS;
- % red. base: informar a porcentagem da redução de base;
- Base ICMS: informar o valor da base ICMS;
- Valor ICMS: exibirá o valor do ICMS;
- Base subst.: informar o valor da base substituição;
- Valor subst.: informar o valor da substituição;
- Custo subst.: informar o custo substituição;
- Alíq. IPI: informar o valor da alíquota IPI;
- Valor IPI: informar o valor do IPI;
- CFOP: informar o CFOP;
- Código ajuste: informar o código de ajuste.
Após informar os campos, clicar no botão Confirmar. A tela para adicionar produtos abrirá novamente automaticamente. Para encerrar a inserção, clicar em Cancelar. De volta a tela de entrada de mercadorias, clicar em Próximo e o sistema apresentará a seguinte tela:
No passo 3 do assistente de entrada de mercadorias serão informados os dados sobre os impostos e transportes. A tela apresenta os seguintes campos:
- Base ICMS: exibirá o valor de base ICMS;
- Valor ICMS: exibirá o valor do ICMS;
- Base ICMS subst.: exibirá o valor de base ICMS substituição;
- Valor ICMS subst.: exibirá o valor do ICMS substituição;
- Valor dos produtos: exibirá o valor total dos produtos;
- Valor frete: informar o valor do frete;
- Valor seguro: informar o valor do seguro;
- Outras despesas: informar o valor de outras despesas relacionadas à nota;
- Valor IPI: exibirá o valor do IPI;
- Valor da nota: exibirá o valor total da nota.
Esta janela possui as abas:
- Transportador/Volumes transportados: permitirá informar os dados da transportadora e dos volumes transportados;
- Observações: permitirá inserir observações referentes à nota.
Após informar os dados clicar no botão Concluir. O sistema exibirá uma mensagem questionando se deseja realizar o reajuste do preço de venda dos produtos, conforme imagem abaixo:
Se clicar no botão Não, o preço de venda não será alterado.
Se clicar no botão Sim, a janela abaixo será exibida:
Verificar os valores, selecionar os produtos que deseja reajustar e clicar no botão Concluir.
A tela a seguir será exibida. Caso clicar em Não para reajustar os preços, será redirecionado também para esta tela:
Para lançar a nota no Contas a Pagar será necessário gerar uma fatura para a mesma. Para gerar a fatura, clicar no botão localizado na Relação de faturas. A janela a seguir será aberta:
A tela apresentará os seguintes campos:
- Número: exibirá o número que identificará a fatura;
- Valor: exibirá o valor da nota;
- Data: exibirá a data do lançamento;
- Vencimento: exibirá a data de vencimento;
- Tipo lancto: exibirá o tipo de lançamento, por padrão o sistema traz COMPRA MERCADORIAS A PRAZO;
- Conta: exibirá a conta em que será lançada a fatura, por padrão o sistema traz CONTAS A PAGAR;
- Observação: adicionar observações referentes a fatura, campo opcional.
Após informar os campos clicar no botão Confirmar e em seguida no botão Confirmar novamente.
Caso pelo menos um dos produtos da nota esteja sendo fornecido pela primeira vez por esse fornecedor, aparecerá a mensagem abaixo. Caso contrário, esta tela não será exibida:
Clicar no botão Sim para vincular o(s) produto(s) ao fornecedor e Não para não vincular. Um produto pode estar vinculado a vários fornecedores, sem prejuízo.
Após, será exibida a seguinte questão:
Clicar no botão Sim para imprimir o espelho de notas e Não para sair da rotina. A fatura será lançada e será possível consultá-la na rotina Movimentação de Contas.
4.1.2 Arquivo (Carregar o XML a partir de um arquivo do disco rígido)
Esta rotina permitirá realizar a entrada da nota através de um arquivo .XML salvo no computador. Para executar, acessar Estoque > Entradas > Registrar Nota de Entrada > Arquivo (Carregar o XML a partir de um arquivo do disco rígido). A janela abaixo será exibida:
Nesta janela informar o caminho onde o arquivo .XML está alocado e clicar no botão Confirmar. O sistema exibirá a seguinte mensagem:
Para revisar os itens clicar no botão Sim. Com isso, será exibida uma tela com as informações da nota fiscal. Na aba Informações de entrada, preencher o campo Turno.
Alterar o que for necessário e clicar em Avançar. Abrirá uma nova janela para edição dos itens contidos na nota fiscal. Preencher os campos Produto, Depósito e CFOP.
Importante
O preenchimento do campo Cód. produto não é obrigatório, porém, para que o usuário possa fazê-lo, é necessário que na permissão de usuário Produtos > Cadastro Produto x Fornecedor estejam habilitadas as opções Incluir, Editar e Visualizar. Isso permitirá que o sistema vincule o código do fornecedor e o código gerado no sistema ao produto que está sendo recebido.
Clicar em avançar e realizar esse procedimento com todos os produtos da nota fiscal. Após, será exibida uma tela para revisão dos dados. Caso, ao buscar o arquivo .XML da nota, clicar em Não para revisar os itens da nota fiscal, o sistema exibirá automaticamente essa mesma tela de revisão dos dados:
É possível editar os produtos selecionando-os e clicando no botão .
Caso os produtos estiverem com uma bolinha vermelha, conforme a imagem abaixo, é necessário editar corretamente as configurações dos mesmos. Caso estejam verdes, estão corretos.
Na aba Informações de entrada, é possível preencher os campos: depósito, CFOP e número de pedido de compra.
Ao clicar no botão Confirmar, será apresentada a mensagem a seguir:
Caso clicar em Sim, será exibida uma tela para reajuste de preço, conforme a seguir:
A tela apresentará os seguintes campos:
- Produto: nome do produto;
- Custo Ant.: custo anterior do produto;
- Margem: margem de lucros;
- Venda Ant.: valor do produto na última venda;
- Novo Custo: preço reajustado;
- Margem: nova margem de lucros. Campo alterável;
- Novo Venda: novo valor de venda. Campo alterável.
Selecionar os produtos a serem reajustados e clicar em Confirmar. Caso algum dos produtos não seja selecionado, o sistema apresentará a seguinte mensagem:
Clicar em Sim para gravar a margem de lucro dos produtos não selecionados, e Não para não gravar.
Após isso, será aberta a tela a seguir. Ela também será apresentada caso não seja feito reajuste de preço.
Na tela exibida, será possível lançar a nota no Contas a Pagar, emitindo assim uma fatura referente a mesma. Essa tela possui os botões:
- Adicionar: possibilitará adicionar novas notas e/ou faturas;
- Editar: possibilitará editar as configurações das notas/faturas;
- Excluir: possibilitará excluir notas/faturas.
Para vincular uma fatura à nota, clicar no botão Adicionar, será exibida a tela abaixo:
Os campos serão preenchidos automaticamente, de acordo com a nota. Porém é possível modificar o valor da fatura, o tipo de lançamento, alterar para pagamento à vista, por exemplo, e a data de vencimento. É possível adicionar faturas até que feche o valor da nota. Ao finalizar, clicar em Confirmar.
Após adicionar as faturas, clicar em Confirmar. A operação será finalizada com sucesso.
4.1.3 SEFAZ
Esta rotina permitirá realizar a entrada da nota através do servidor da SEFAZ. Para executar, acessar Estoque > Entradas > Registrar Nota de Entrada > SEFAZ (Carregar o XML a partir de um servidor da SEFAZ). A janela abaixo será exibida:
Preencher os campos:
- Empresa: informar a empresa (este campo é exibido apenas quando a base for multiempresa);
- Pessoa: informar a pessoa física ou jurídica;
- Série: informar o número de série da nota;
- Número: informar o número da nota;
- Situação: selecionar a situação da nota;
- Manifestação: selecionar a manifestação;
- Período: informar o período.
Após, clicar em Preencher – F5, para exibir a relação de documentos.
Essa tela possui os seguintes botões:
- Registrar – F10: possibilitará registrar as notas selecionadas;
- Atualizar – F9: possibilitará atualizar a relação;
- Visualizar – F4: possibilitará visualizar as configurações da nota;
- Imprimir – F6: possibilitará imprimir o DANFe;
- Alterar – F8: possibilitará alterar a situação da nota.
Ao selecionar as notas e clicar em Registrar – F10, o sistema verificará a veracidade da nota na base de dados SEFAZ. Após, será apresentada a mensagem:
Após, será possível editar as informações da nota e dos produtos. Os passos seguintes serão os mesmos descritos no capítulo 4.1.2.
4.2 Manutenção de Notas de Entrada
Para realizar a manutenção das notas de entrada acessar o menu Estoque > Entradas > Manutenção de Notas de Entrada. A janela abaixo será exibida:
A tela apresentará os seguintes campos:
- Empresa: informar a empresa (este campo é exibido apenas quando a base for multiempresa);
- Fornecedor: informar o fornecedor;
- Modelo: informar o modelo da nota;
- Nota número: informar o número da nota;
- Data emissão entre: informar o período de emissão;
- Data entrada: informar a data de entrada;
- Entrada entre: informar o período de entrada;
- Com produto: informar um produto que esteja vinculado à nota;
- No depósito: informar o depósito vinculado à nota;
- CFOP: informar o CFOP da nota.
Após informar os filtros clicar no botão Próximo. A janela a seguir será exibida:
Esta janela possui os botões:
- Editar: permitirá editar a nota selecionada;
- Excluir: permitirá excluir a nota selecionada;
- Imprimir: permitirá realizar a impressão da nota selecionada.
Ao selecionar a nota e clicar no botão Editar, serão exibidas as mesmas janelas exibidas no capítulo 4.1.1. Será possível realizar a edição dos campos. Após finalizar as notas, clicar no botão Fechar.
4.3 Compra Consignada
Dentro da rotina de entradas ainda é possível registrar e configurar compras consignadas, acessando o módulo Gerencial > Estoque > Entradas > Compra consignada. A janela a seguir será exibida:
A tela apresentará os seguintes campos:
- Empresa: informar a empresa;
- Motivo: informar o motivo;
- Fornecedor: informar o fornecedor;
- Período: selecionar o período.
Ao clicar no botão Preencher Lista serão listadas as compras consignadas realizadas no período informado.
É possível editar compras existentes clicando no botão Editar, ou excluí-las clicando no botão Excluir.
Para lançar uma nova compra consignada, clicar no botão Nova. A janela abaixo será exibida:
Preencher os seguintes campos:
- Empresa: informar a empresa;
- Motivo: informar o motivo de compra;
- Fornecedor: informar o fornecedor;
- Documento: informar o número do documento;
- Data entrada: informar a data de entrada da compra;
- Turno: informar o turno;
- Hora: informar a hora;
- Observação: informar observações opcionais.
Nessa janela existem os botões:
- Adicionar: permite adicionar produtos;
- Editar: permite editar as configurações de produtos da relação;
- Excluir: permite excluir itens.
Ao clicar em Adicionar, será aberta a janela abaixo:
Preencher os campos:
- Produto: informar o produto;
- Depósito: informar o depósito;
- Quantidade: informar a quantidade;
- Preço unit.: será preenchido após selecionar o produto, porém pode ser alterado.
Clicar em Confirmar para adicionar o produto.
Após adicionar os produtos e preencher todos os campos, clicar em Confirmar entrada. A janela abaixo será exibida:
Clicar em Sim para confirmar a entrada dos produtos e finalizar a compra consignada com sucesso.
5 Relatórios
Os relatórios são uma importante ferramenta para a tomada de decisões. O LINX Postos AutoSystem® possui alguns relatórios que auxiliarão no controle de registros e manutenção de notas de entrada e compras consignadas. Nos próximos tópicos serão detalhados os relatórios disponíveis para essas rotinas.
5.1 Extrato de Compras Consignadas
Esta rotina tem por objetivo auxiliar no controle de entradas e saídas de produtos consignados, divididos por fornecedores.
Para visualizar, acessar o módulo Gerencial > Estoque > Relatórios > Compras de Produtos > Extrato de compras consignadas.
Nessa janela, preencher os campos:
- Empresa: informar a empresa;
- Fornecedor: informar o fornecedor;
- Motivo: informar o motivo de movimentação;
- Período: informar o período.
Para visualizar, clicar no botão Visualizar, será exibido um relatório semelhante ao abaixo:
5.2 Entrada de Produtos por Documento
Esta rotina tem por objetivo exibir as informações de notas de entrada de produtos por documento.
Para visualizar, acessar o módulo Gerencial > Estoque > Relatórios > Entrada de produtos > Entrada de produtos por documento.
Nesta janela, existem os filtros:
- Empresa: informar a empresa;
- Fornecedor: informar o fornecedor;
- Número nota: informar o número da nota;
- Série: informar a série da nota;
- Emissão: informar a data de emissão;
- Entrada: informar a data de entrada.
Opções:
- Produto: filtrar para exibir Combustível, Mercadoria e/ou Matéria Prima.
Ordenar:
- Nota fiscal: ordenar a nota fiscal por Número, Fornecedor, Data entrada ou Data de emissão;
- Produto: ordenar os produtos por Código do fornecedor, Código do produto, Nome ou Nota fiscal.
Ao clicar em Visualizar, será exibido um relatório semelhante ao a seguir:
5.3 Entradas por Grupos de Produto
Esta rotina tem por objetivo exibir as informações de entrada de produtos, agrupando por grupo de produtos com opção de exibição das informações fiscais.
Para visualizar, acessar o módulo Gerencial > Estoque > Relatórios > Entrada de produtos > Entrada por grupos de produto.
Nessa janela existem os filtros:
- Empresa: informar a empresa;
- Fornecedor: informar o fornecedor;
- Depósito: informar o depósito;
- Grupo produto: informar o grupo de produtos;
- Subgrupo: informar o subgrupo;
- Produto: informar o produto;
- Período: informar o período.
Opções:
- Modo: permite escolher entre o modo analítico e o sintético. O analítico apresentará um relatório mais completo exibindo os itens separados pelo grupo de produto. O modo sintético exibe um relatório resumido e não apresenta os produtos, somente seu grupo.
- Exibir: permite exibir as Informações fiscais e as Notas de bonificação no relatório a ser gerado.
5.4 Relação de Notas de Entrada
Esta rotina tem por objetivo exibir informações referentes a notas fiscais de entrada de acordo com os filtros e período informados.
Para visualizar, acessar o módulo Gerencial > Estoque > Relatórios > Entrada de produtos > Relação de notas de entrada.
Essa tela possui os filtros:
- Grupo empresa: informar o grupo da empresa;
- Empresa: informar a empresa;
- Fornecedor: informar o fornecedor;
- Depósito: informar o depósito.
- Data entrada: informar o período da data de entrada;
- Data emissão: informar o período da data de emissão.
Opções:
- Agrupar: permitirá Não agrupar ou agrupar por CFOP;
- Ordenar: permitirá ordenar Número nota, Fornecedor, Data entrada e Data emissão;
- Exibir: permitirá exibir as notas Canceladas.
Ao clicar em Visualizar, será exibido um relatório semelhante ao a seguir: