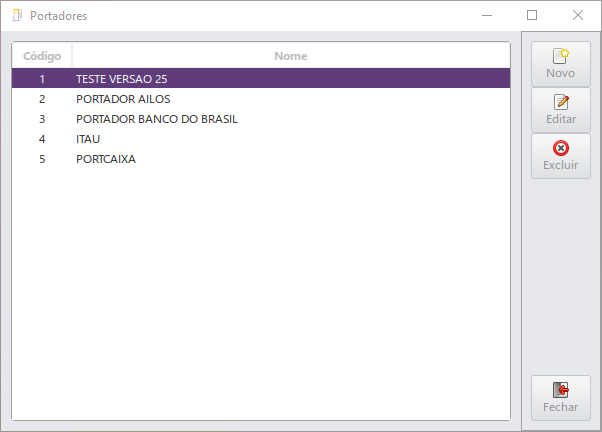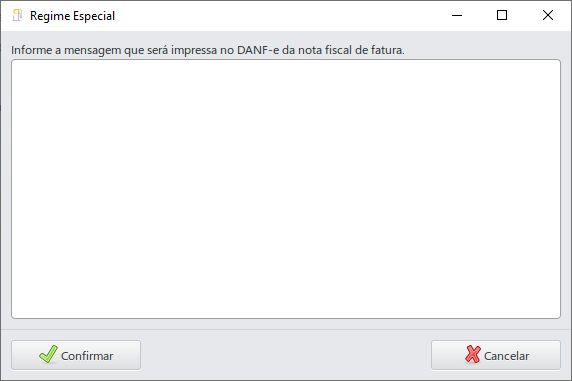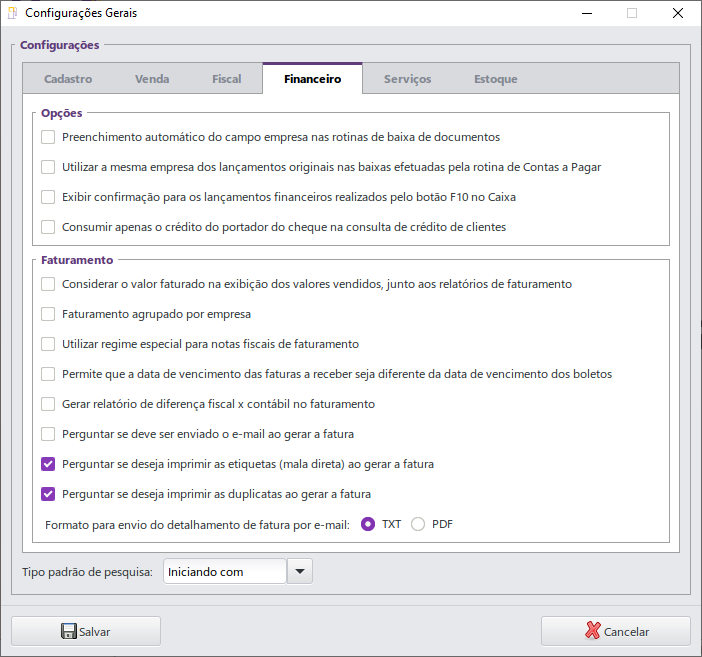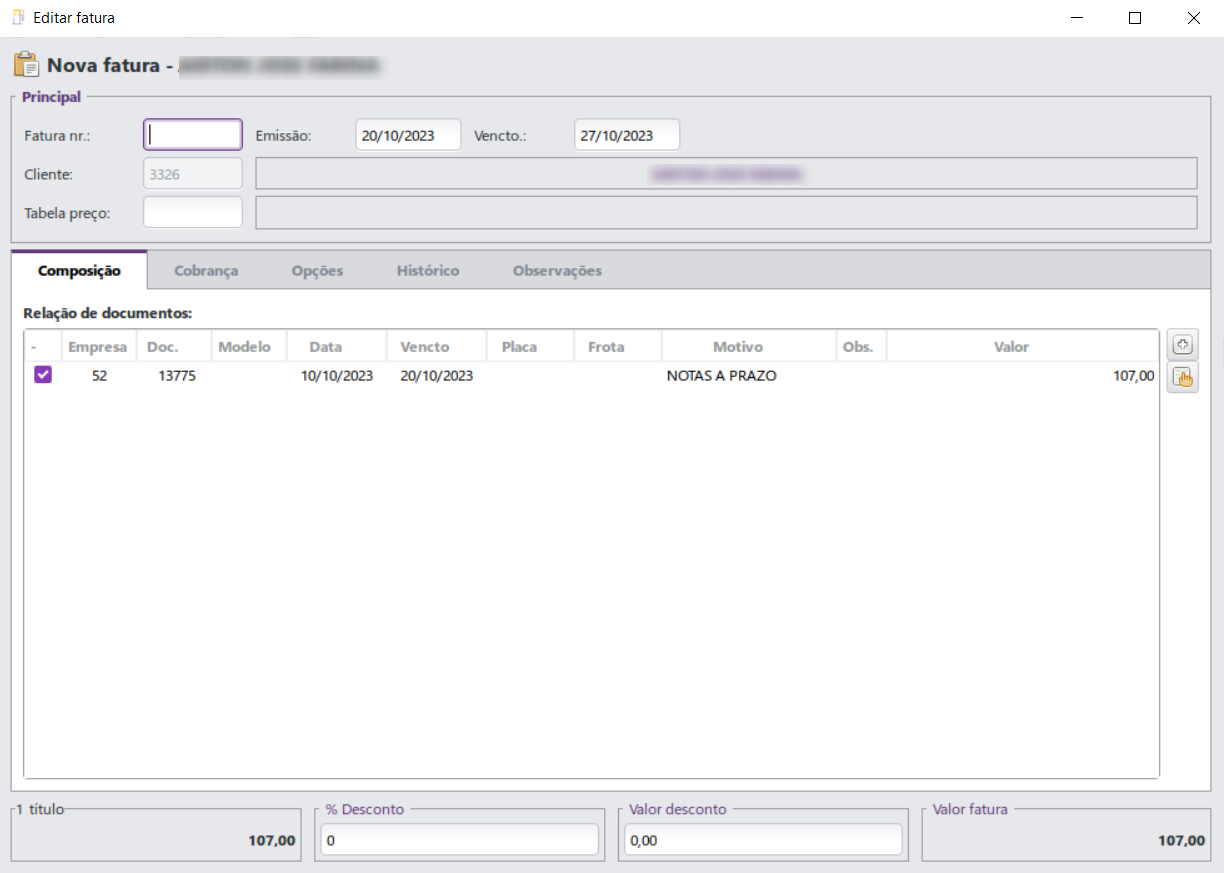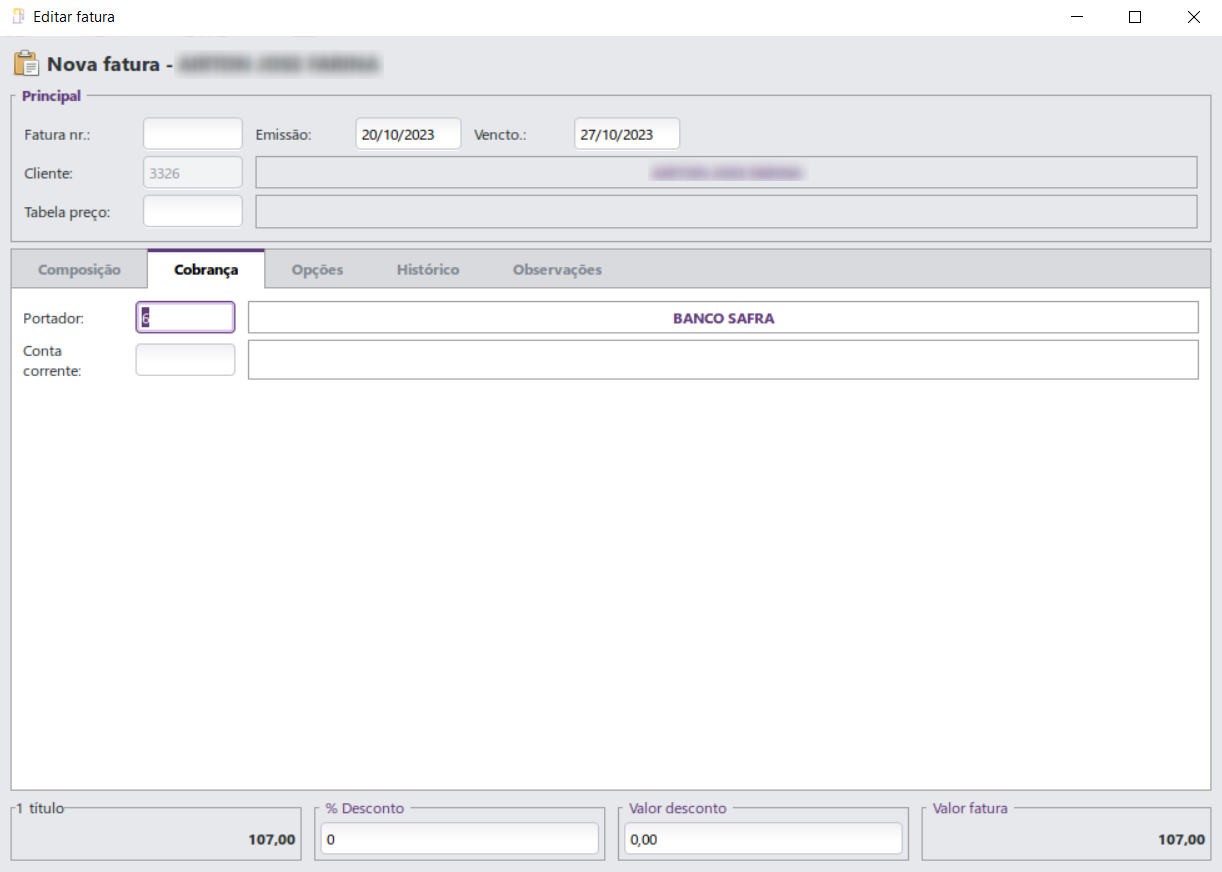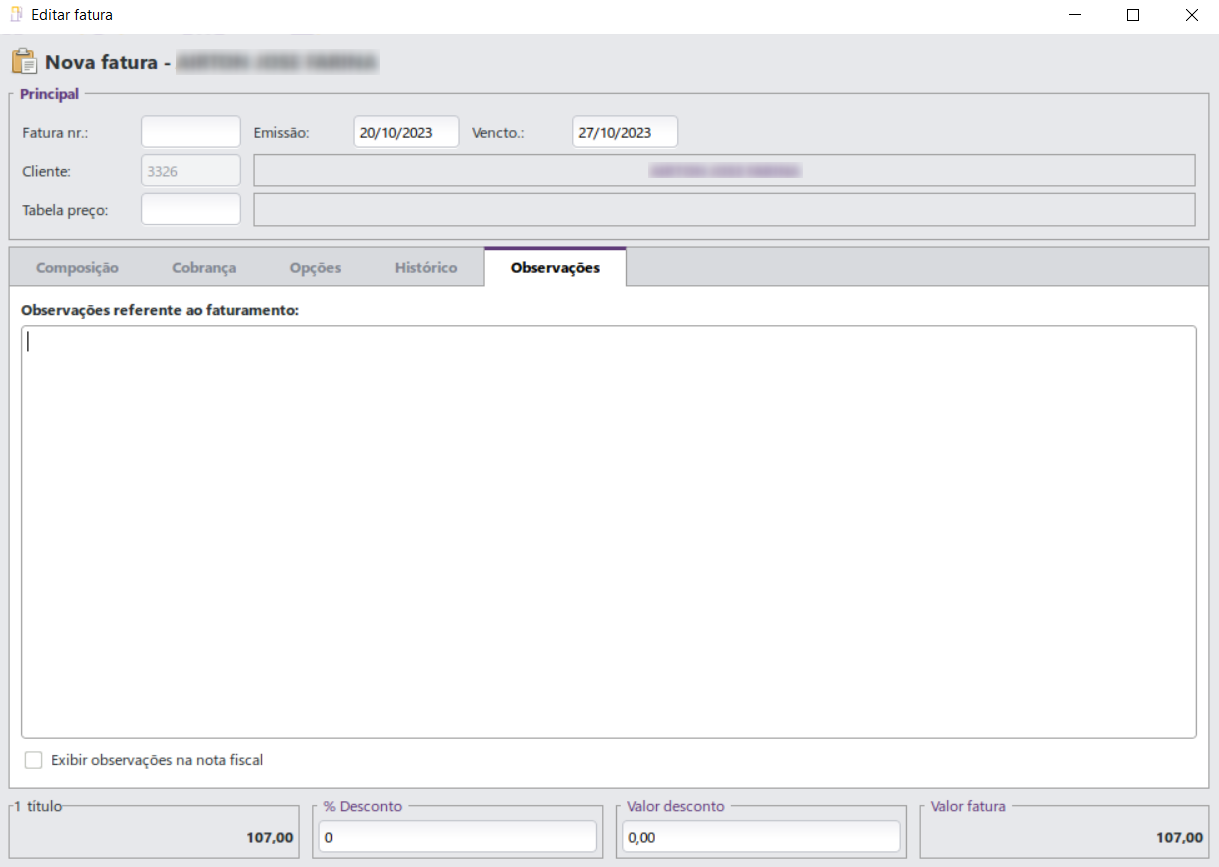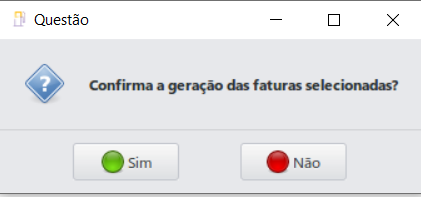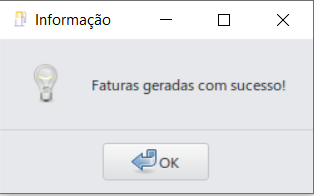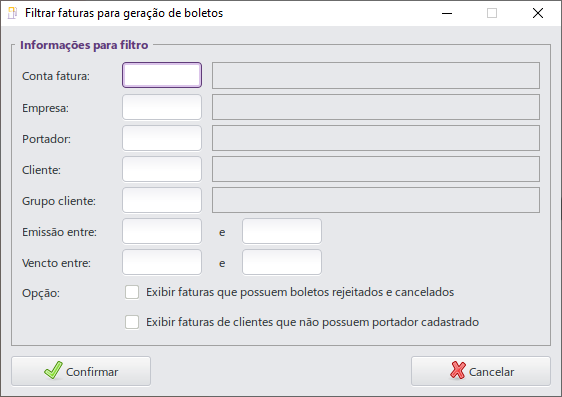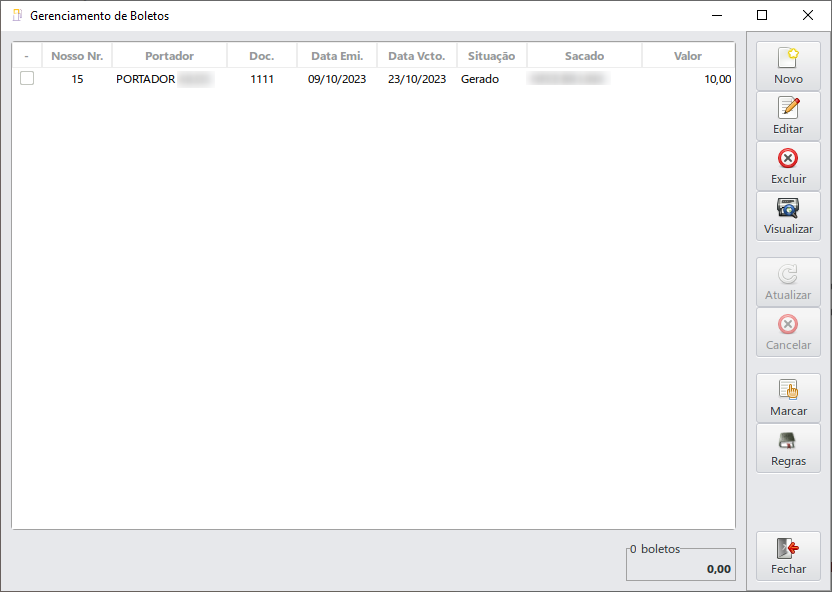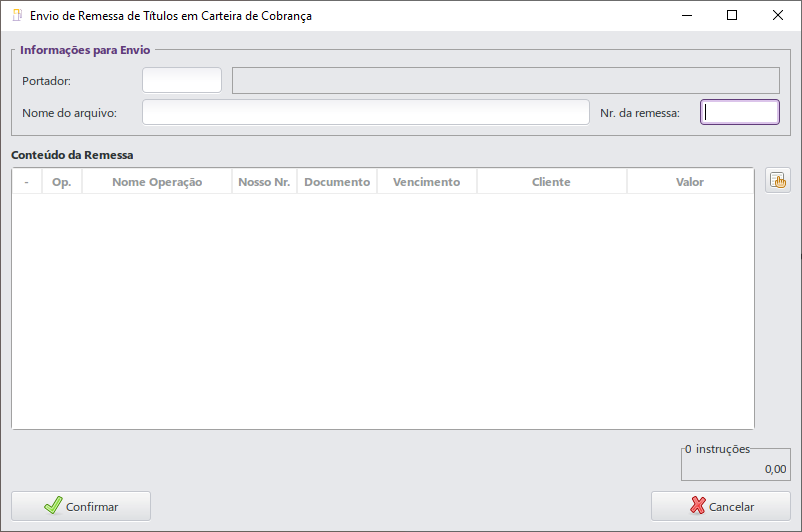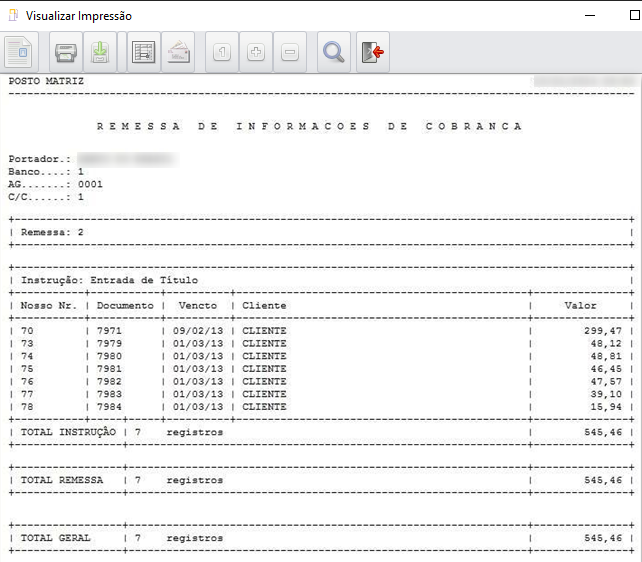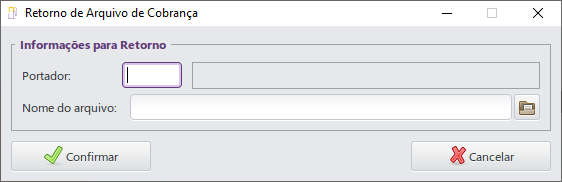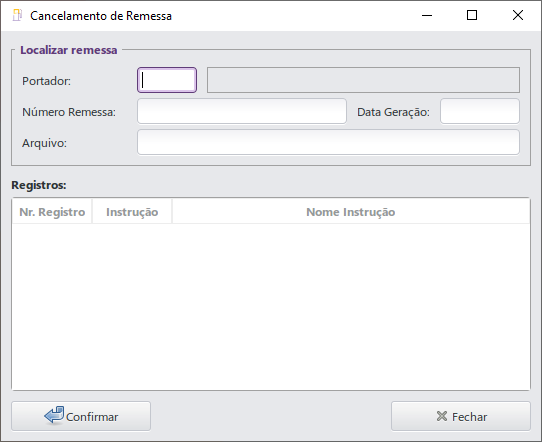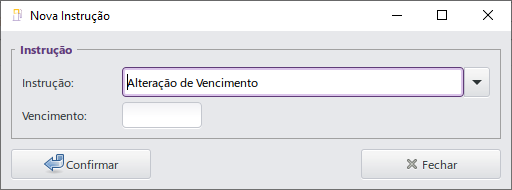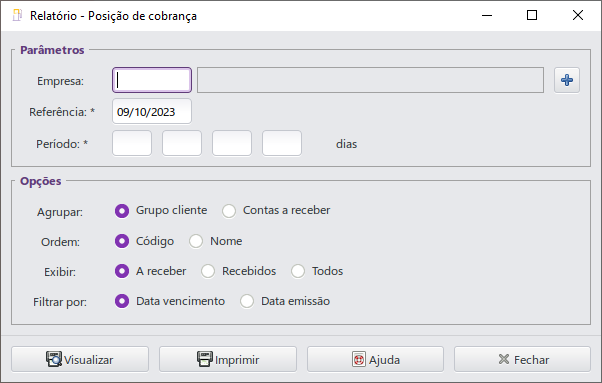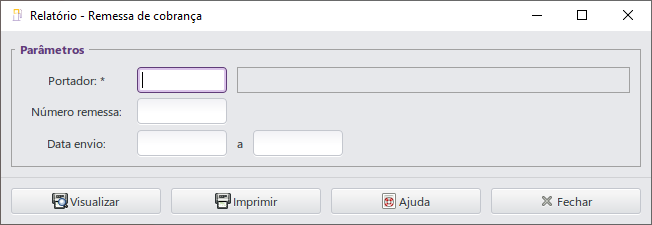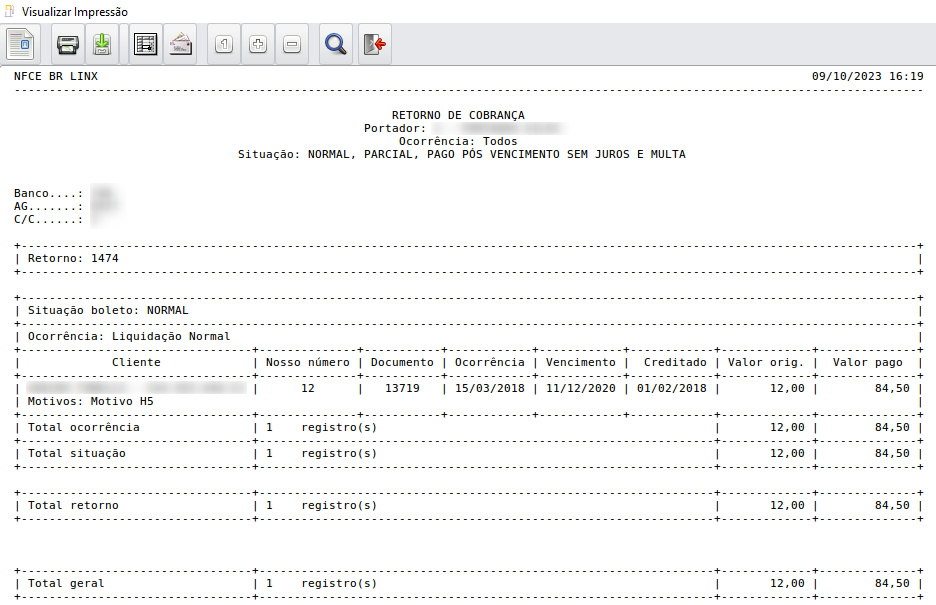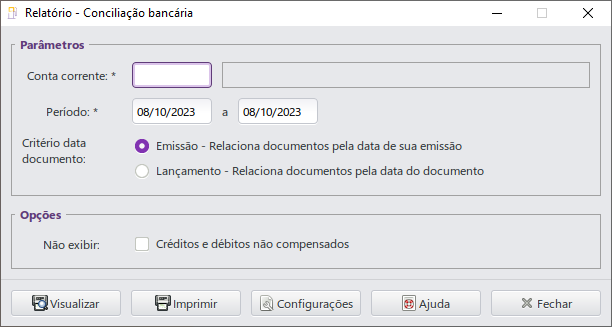1 Conceito
A rotina de Faturamento permitirá ao usuário realizar o faturamento dos lançamentos financeiros realizados no sistema, possibilitando maior controle financeiro. O faturamento é a soma dos valores das vendas emitidas em determinado período comercial, em um documento único.
2 Requisitos
Para utilizar as rotinas de faturamento será necessário configurar as permissões de acesso no módulo Gerencial.
3 Configurações
Para executar as rotinas de faturamento, será necessário realizar algumas configurações no módulo Gerencial, que serão descritas nos capítulos a seguir.
3.1 Permissões de Acesso
As permissões de acesso podem ser liberadas ou restritas de acordo com as políticas da empresa e seus respectivos grupos de usuários. Para configurar as permissões de usuário acessar Configurações > Usuários > Grupos de Usuários > aba Configurações, a seguir lista das permissões disponíveis:
- Cadastros > Tabela de preço faturamento cliente;
- Cadastros > Tabela de preço faturamento grupo de pessoa;
- Configurações > Baixa de títulos com instruções pendentes, associados a fatura no caixa;
- Configurações > Baixa de títulos já vencidos, associados a faturas no caixa;
- Faturamento > Permite a seleção de Tabela de Preço na Geração de Faturas;
- Faturamento > Permite dar desconto manual na Geração de Faturas;
- Faturamento > Permite gerar boletos;
- Faturamento > Permite imprimir boletos;
- Faturamento > Permitir alteração de portador no momento da geração para todas as faturas selecionadas;
- Faturamento > Permitir escolher portador no momento da geração para faturas sem portador configurado;
- Fiscal > Permite acesso a rotina de faturamento de notas fiscais;
- Fiscal > Notas Fiscais de Saída > Nota fiscal simples faturamento;
- Relatórios.
Conforme exemplo a seguir:
3.2 Plano de Contas
Para funcionamento das rotinas de faturamento parcelado será necessário incluir contas no plano de contas do sistema. Para isto, acessar o módulo Gerencial > Cadastros > Plano de Contas.
A tela a seguir será exibida:
Esta tela possui os botões:
- Novo: permitirá adicionar uma conta ao plano de contas;
- Editar: permitirá editar uma conta;
- Excluir: permitirá excluir uma conta;
- Procurar: permitirá procurar por uma conta;
- Atualizar permitirá atualizar o plano de contas;
- Fechar: permitirá fechar a tela.
Nos capítulos a seguir serão descritas as configurações das contas a serem criadas no plano de contas.
Para incluir a conta Faturamento Parcelado, selecionar a conta Ativo > Valores a Receber > Faturas a Receber e clicar no botão Novo.
Preencher os campos:
- Tipo contábil: selecionar a opção Débito;
- Nome: informar o nome da conta;
- Tipo: selecionar a opção Conta a receber.
Habilitar as opções Aceitar lançamentos, Controlar pendências e Ativar programação.
Após realizar as configurações, clicar no botão Confirmar para registrar as alterações.
3.2.2 Parcelamento Notas a Prazo
Para funcionamento das rotinas de faturamento parcelado será necessário configurar contas para formas de pagamento a prazo que serão faturadas. Para finalidade de demonstração, utilizaremos a conta Parcelamento Notas a Prazo, referente a forma de pagamento Notas a Prazo.
Para incluir a conta, selecionar a conta Ativo > Valores a Receber > Faturas a Receber e clicar no botão Novo.
Preencher os campos:
- Tipo contábil: selecionar a opção Débito;
- Nome: informar o nome da conta;
- Tipo: selecionar a opção Conta a receber. Habilitar as opções Aceitar lançamentos, Controlar pendências e Ativar programação.
Após realizar as configurações, clicar no botão Confirmar para registrar as alterações.
3.3 Motivos de Movimentação
Para executar as rotinas de faturamento parcelado será necessário configurar um motivo de movimentação. Para isto, acessar o módulo Gerencial > Cadastros > Motivos de movimentação, a tela a seguir será exibida:
Preencher os campos:
- Nome: por padrão utilizar o nome Faturamento Parcelamento;
- Conta debitar: informar a conta Faturamento Parcelado;
- Conta creditar: informar a conta Faturas a Receber;
- Tipo movto: selecionar a opção Faturamento Parcelado.
Após informar os campos, clicar no botão Salvar para registrar as informações.
3.4 Política Comercial
No cadastro de clientes, será possível incluir políticas comerciais que permitirão definir configurações de venda, como cadastro de formas de pagamento, regras de preço, desconto entre outros.
Para utilizar as rotinas de faturamento, será necessário configurar os vencimentos das contas de clientes. Para configurar, acessar o menu Cadastros > Clientes > aba Política Comercial.
3.4.1 Grupo de Pessoas
A configuração do vencimento no cadastro do Grupo de Pessoas é a maneira mais rápida e fácil de configurar o faturamento. As configurações definidas no grupo serão padrão para todos os clientes pertencentes ao mesmo. Caso existir uma configuração específica para o cliente, ela será considerada, ignorando a configuração do grupo. Para configurar o vencimento acessar o menu Cadastros > Grupos de pessoas > aba Vencimentos.
3.5 Bancos
O cadastro dos bancos será utilizado para controlar as movimentações de cheque, troco, depósitos e cobrança. Acessar o menu Cadastros > Tabelas > Bancos.
3.6 Contas Correntes
As contas correntes deverão ser cadastradas para que o sistema possua maior controle de movimentações, tais como: cheque troco emitido, cheques emitidos para pagamento, boletos a serem gerados e custódia de cheques. Para cadastrar a conta corrente acessar o menu Cadastros > Tabelas > Contas Correntes.
3.7 Instruções Bancárias
Os dados cadastrados em Instruções Bancárias serão impressos no corpo do boleto bancário, como instruções. Acessar o menu Cadastros > Tabelas > Instruções Bancárias para criar uma nova instrução a ser utilizada nos boletos.
3.8 Portadores
Para utilizar cobranças bancárias através do sistema, será necessário cadastrar portadores no sistema. Os portadores serão configurados como Carteira, Depósito bancário ou Boleto bancário. Para cadastrar acessar o menu Cadastros > Tabelas > Financeiro > Portadores. Será exibida a tela conforme imagem a seguir:
3.9 Faturamento por Regime Especial
Na rotina de faturamento será possível emitir as notas fiscais de faturamento de filiais da mesma UF (Unidade Federativa) da matriz em nome da matriz, agrupando todos
os dados em uma única nota. Desta forma, não será mais possível emitir as notas fiscais de faturamento pela filial, somente pela matriz. Para filiais de UF diferentes da matriz, o processo será de cada empresa emitir suas próprias notas fiscais. Para configurar esta rotina, acessar o módulo Gerencial > Configurações > Gerais. A tela a seguir será exibida:
Habilitar a opção Utilizar regime especial para notas fiscais de faturamento, a tela a seguir será exibida:
Informar no campo, a mensagem que será impressa no DANF-e da nota fiscal de faturamento.
Após informar o campo, clicar no botão Confirmar.
Para correto funcionamento desta rotina será necessário que a sincronia entre matriz e filiais esteja ativa.
3.10 Configuração Envio de E-mail
Em Gerencial > Configurações > Gerais na guia Financeiro é possível configurar para que o sistema realize o envio de fatura por e-mail, selecionando as opções:
- Perguntar se deve ser enviado o e-mail ao gerar gerar a fatura (que por padrão estará desmarcada, caso desejar esta opção, será necessário realizar a seleção);
- Perguntar se deseja imprimir as etiquetas (mala direta) ao gerar a fatura;
- Perguntar se deseja imprimir as duplicas ao gerar a fatura;
- Formato para envio do detalhamento de fatura por e-mail (neste sendo possível escolher entre TXT ou PDF).
É possível também realizar a configuração para que o envio de e-mail de faturamento seja enviado em cópia oculta para o e-mail de origem, através do Gerencial > Configurações > Parâmetros > Empresas - guia Configurações, conforme imagem:
4 Funcionalidades
A rotina de faturamento permitirá ao usuário realizar o faturamento dos lançamentos financeiros realizados no sistema, possibilitando maior controle financeiro. Para executar as rotinas acessar o módulo Gerencial > Financeiro. As opções deste menu serão detalhadas nos próximos capítulos.
4.1 Gerar Faturas
Para realizar a geração de faturas acessar a rotina Financeiro > Contas a Receber > Geração de Faturas. Será exibida a tela conforme imagem a seguir:
Esta tela possui os filtros:
- Empresa: informar a empresa;
- Conta: informar a conta;
- Cliente: informar o cliente;
- Grupo cliente: informar o grupo de clientes.
- Portador: informar o portador;
- Vencto. até: informar a data máxima de vencimento;
- Vencto. entre: informar o período de vencimento;
- Emissão até: informar a data máxima de emissão;
- Emissão entre: informar o período de emissão;
- Data referência: informar a data de referência;
O filtro Tipo cliente permitirá selecionar as opções:
- Todos: permitirá selecionar todos os clientes;
- Pessoa Física: permitirá exibir somente os clientes que são pessoa física;
- Pessoa Jurídica: permitirá exibir somente os clientes que são pessoa jurídica.
O filtro Tipo vencto. permitirá selecionar as opções:
- Diário: permitirá exibir os vencimentos configurados para diário;
- Semanal: permitirá exibir os vencimentos configurados para semanal;
- Semanal fixo: permitirá exibir os vencimentos configurados para semanal fixo;
- Decendial: permitirá exibir os vencimentos configurados para decendial;
- Quinzenal: permitirá exibir os vencimentos configurados para quinzenal;
- Mensal: permitirá exibir os vencimentos configurados para mensal;
- Mensal fixo: permitirá exibir os vencimentos configurados para mensal fixo.
O filtro Nota Fiscal permitirá selecionar a opção:
- Utilizar data da fatura como data da nota fiscal: permitirá utilizar a data da fatura como data da nota fiscal.
O filtro Agrupamento permitirá selecionar as opções:
- Empresa: permitirá exibir as informações agrupadas por empresa;
- Placa: permitirá exibir as informações agrupadas pelas placas dos veículos;
- Frota: permitirá exibir as informações agrupadas pela frota de veículos.
O filtro Ordenar permitirá selecionar a opção:
- Unidade de origem: permitirá ordenar as faturas por unidade de origem.
Esta tela possui os botões:
- Confirmar: permitirá confirmar as informações e abrir a tela de Geração de faturas;
- Modo avançado: exibirá a guia de Lista de regras que permitirá adicionar conjuntos de regras à pesquisa, conforme imagem a seguir:
Esta tela possui os botões:
- Adicionar permitirá adicionar regras a lista;:
- Remover: permitirá remover uma regra da lista;
- Abrir: permitirá carregar um conjunto de regras cadastrado previamente;
- Salvar permitirá salvar o conjunto de regras criado.
- Cancelar: permitirá fechar a tela de Regras para faturamento.
Ao clicar no botão Confirmar será exibida a tela conforme imagem a seguir, de acordo com os filtros selecionados:
Esta tela possui os botões:
- Regras: permitirá retornar a tela de Regras para faturamento;
- Detalhar: permitirá detalhar as faturas, conforme imagem a seguir:
- Marcar: Permitirá selecionar a fatura;
- Portador: permitirá selecionar o portador.
Esta tela possui os campos:
- Fatura nr exibirá o número da fatura;
- Emissão: exibirá a data de emissão da fatura;
- Vencto.: informar a data de vencimento da fatura;
- Cliente exibirá o cliente responsável pela fatura;:
- Tabela preço informar uma t:abela de preços caso necessário;
- % Desconto: informar a porcentagem de desconto;
- Valor desconto: informar o valor ndo desconto.
A aba Composição exibirá os títulos que fazem parte da fatura. Será possível marcar ou desmarcar documentos da relação.
A aba Cobrança possui os campos:
- Portador: informar o portador;
- Conta corrente: informar a conta corrente.
A aba Opções permitirá marcar as opções:
- Emitir nota fiscal de faturamento: permitirá emitir uma nota fiscal de faturamento;
- Imprimir detalhamento de fatura após faturamento: permitirá imprimir detalhamento de fatura após o faturamento;
- Enviar fatura por e-mail: permitirá enviar as faturas por e-mail;
- Enviar boleto por e-mail: permitirá enviar boleto por e-mail;
- Enviar relatório por e-mail: permitirá enviar relatório por e-mail;
- Enviar comprovante por e-mail: permitirá enviar comprovante por e-mail;
- Enviar todas as notas por e-mail: permitirá enviar todas as notas por e-mail;
- Modelo de documento: sendo opções a selecionar:
- Individual: permitirá enviar documentos individualmente;
- Agrupado: permitirá enviar detalhamento da fatura, boleto e nota fiscal em um único documento em formato PDF;
- Formato de documento individual, sendo opções a selecionar: Configuração Geral, TXT ou PDF
- Imprimir boleto mesmo que enviado por–email: permitirá imprimir o boleto mesmo que o mesmo esteja configurado para ser enviado por e-mail;
- Relacionar no relatório de faturas a serem enviadas por FAX: permitirá que após faturar, seja gerado um relatório contendo informações do cliente e do faturamento como FAX, telefone, número e valor do documento;
- Não detalhar as informações do veículo na DANFe: não permitirá que as informações do veículo sejam detalhadas no DANFE (Documento Auxiliar de Nota Fiscal Eletrônica);
- Detalhar todas as KM's na observação da nota fiscal: exibirá as informações de quilometragem no campo de observações da nota fiscal.
A aba Histórico exibirá a relação de observações e histórico conforme imagem a seguir:
A aba Observações permitirá incluir informações sobre o faturamento e possui a seguinte opção:
- Exibir observações na nota fiscal: permitirá exibir as observações na nota fiscal de faturamento.
- Fechar: permitirá fechar a tela de Geração de faturas. Após selecionar as faturas, e definir o portador, clicar no botão Gerar faturas.
Será exibida a tela conforme a imagem a seguir:
Esta tela possui os botões:
- Detalhamento completo: exibirá um relatório detalhando completamente a fatura;
- Detalhamento simples: exibirá um relatório detalhando de forma mais simples a fatura;
Clicar no botão Fechar para fechar a tela de Detalhamento de fatura.
Clicar no botão Sim para gerar os boletos para cobrança. Será exibida a tela conforme imagem a seguir:
Clicar no botão OK para confirmar a mensagem. Será exibida a tela conforme imagem a seguir:
Clicar no botão Sim caso desejar iniciar a rotina de impressão de boletos, o sistema disponibilizará os boletos para impressão.
Após imprimir os boletos, clicar no botão Fechar, para fechar a tela de Impressão de Boletos.
Após selecionar as notas, clicar no botão Registrar e imprimir. Será exibida a tela conforme imagem a seguir:
Clicar no botão Sim para confirmar a geração das notas fiscais.
Caso desejar enviar as notas fiscais eletrônicas, o sistema enviará as notas fiscais para o sistema da SEFAZ e retornará a tela de Geração de Nota Fiscal de Faturamento. Após enviar as notas, clicar no botão Fechar, para fechar a tela, após a seleção será aberta a Nota Fiscal para impressão
Será exibida a tela de Regras de faturamento, caso desejar gerar mais faturas.
4.2 Gerar Boletos
O sistema permitirá realizar a geração dos boletos após o faturamento, para isso acessar a rotina Financeiro > Contas a Receber > Geração de Boletos.
Será exibida a tela conforme imagem a seguir:
Esta tela possui os filtros:
- Conta fatura: informar a conta fatura;
- Empresa: informar a empresa;
- Portador: informar o portador;
- Cliente: informar o cliente;
- Grupo cliente: informar o grupo de cliente;
- Emissão entre: informar o período de emissão;
- Vencto entre: informar o período de vencimento.
A opção Exibir faturas que possuem boletos rejeitados e cancelados permitirá exibir as faturas que possuem boletos cancelados ou rejeitados, vinculados as mesmas.
Após preencher os filtros, clicar no botão Confirmar, o sistema disponibilizará a relação dos boletos para gerar. Após selecionar as faturas clicar no botão Gerar boletos, os boletos então serão gerados.
4.3 Imprimir Boletos
Após gerar os boletos será possível realizar a impressão dos mesmos, para isso acessar a rotina Financeiro > Contas a Receber > Impressão de Boletos. Será exibida a tela conforme imagem a seguir:
Esta tela possui os filtros:
- Portador: informar o portador;
- Emissão entre: informar o período de emissão;
- Cliente: informar o cliente;
- Grupo cliente: informar o grupo de cliente;
- Vencto entre: informar o período de vencimento;
- Nosso nr. inicial: informar o nosso número inicial;
- Nosso nr. final: informar o nosso número final.
A guia Opção permitirá habilitar as opções:
- Incluir títulos já impressos (reimpressão): permitirá reimprimir boletos já impressos;
- Ordenar por unidade de origem: permitirá ordenar os boletos para impressão por unidade de origem.
Após preencher os filtros clicar no botão Confirmar. Será exibida a tela conforme imagem a seguir:
Esta tela possui os botões:
- Regras: permitirá retornar à janela de filtros;
- Detalhar: permitirá visualizar informações detalhadas do boleto. Ao clicar neste botão, será exibida a tela conforme imagem a seguir:
A guia Principal possui os campos:
- Portador: exibirá o portador;
- Cliente: exibirá o cliente;
- Data emissão: exibirá a data de emissão;
- Vencimento: exibirá a data de vencimento;
- Nosso nr.: exibirá o número do boleto;
- Número Doc.: exibirá o número do documento;
- Valor: exibirá o valor do boleto.
A guia Instruções possui os campos:
- Instrução: exibirá a instrução bancária;
- Protesto: exibira a forma de protesto;
- Baixa**Devolução: exibirá a situação do boleto;
- Multa: exibirá a forma da multa;
- Dias corridos após vencto: exibirá a quantidade de dias após o vencimento em que será cobrada a multa;
- Percentual: exibirá o percentual da multa;
- Juros de mora: exibirá a forma de juros;
- Taxa mensal: exibirá a taxa mensal de juros;
- Desconto: exibirá o desconto.
A guia Mensagem exibirá as observações cadastradas na instrução bancária.
Ao clicar no botão Fatura, será exibida a tela conforme imagem a seguir:
Esta tela possui os campos:
- Empresa: exibirá a empresa em que a movimentação foi realizada;
- Data movto: exibirá a data da movimentação;
- Turno: exibirá o turno;
- Usuário: exibirá o usuário;
- : ao clicar neste botão serão exibidas informações como data e hora do lançamento;
- Motivo: exibirá o motivo de movimentação;
- Débito: exibirá a conta a debitar;
- Crédito: exibirá a conta a creditar;
- Documento: exibirá o identificador do documento;
- Data doc.: exibirá a data do documento;
- Borderô: exibirá o número do borderô de pagamento;
- Lote: exibirá o lote;
- Pessoa: exibirá o cliente;
- Vencimento: exibirá a data de vencimento;
- Valor: exibirá o valor total;
- Observação: exibirá as observações.
Esta tela possui os botões:
- Informações: exibirá informações adicionais como placa, motorista, veículo e quilometragem;
- Log: exibirá o log de operações realizadas;
- Cancelar: permitirá fechar a tela.
- Marcar: permitirá marcar ou desmarcar todos os itens da tela;
- Registrar boletos: permitirá realizar a impressão dos boletos selecionados e registrará no sistema como impressos;
- Visualizar impressão: permitirá visualizar e imprimir os boletos selecionados, mas não registra no sistema como impresso.
Após selecionar os boletos a serem impressos, clicar no botão Registrar boletos, o sistema questionará se deseja imprimir os boletos, conforme imagem a seguir:
Ao clicar no botão Sim será impresso o boleto em formato .pdf.
Após a impressão o sistema questionará se deseja gerar os boletos selecionados, o boleto será gerado e será exibida novamente a tela de Impressão de Boletos.
4.4 Gerenciar Boletos
Será possível gerenciar as informações relacionadas aos boletos, além de permitir editar, excluir e incluir boletos bancários que não estejam ligados às faturas geradas pelo sistema. Com isso poderá ser realizado o lançamento de boletos para qualquer receita e não apenas àquelas provenientes do faturamento de contas no Linx Postos AutoSystem®. Para utilizar esta rotina acessar o menu Financeiro > Contas a Receber > Gerenciamento de Boletos.
Será exibida a tela conforme imagem a seguir:
Esta tela possui os filtros:
- Portador: informar o portador;
- Cliente: informar o cliente;
- Emissão entre: informar o período de emissão;
- Vencto entre: informar o período de vencimento;
- Nosso número: informar o nosso número;
- Documento: informar o número do documento.
O filtro Opção possui as opções:
- Exibir apenas boletos que não foram enviados por remessa: exibirá somente os boletos que não foram enviados por remessa para o banco;
- Exibir boletos que não foram impressos: exibirá os boletos que a impressão não foi realizada;
- Exibir boletos Liquidados e Cancelados: exibirá os boletos que estiverem com situação igual a liquidados ou cancelados.
Após preencher os filtros, clicar no botão Confirmar. Será exibida a tela conforme imagem a seguir:
Esta tela possui os botões:
- Novo: permitirá incluir novos boletos;
- Editar permitirá editar boletos selecionados;
- Excluir: permitirá excluir boletos;
- Marcar: permitirá marcar todos ou nenhum boleto;
- Regras: permitirá retornar à tela Filtrar para Gerenciamento de Boletos;
- Fechar: permitirá fechar a tela.
Ao clicar no botão Novo, será exibida a tela conforme imagem a seguir:
Esta tela possui os campos:
- Portador: informar o portador;
- Cliente: informar o cliente;
- Data emissão: informar a data de emissão;
- Vencimento: informar a data de vencimento;
- Nosso nr.: será gerado automaticamente ao clicar no botão Novo;
- Número doc.: informar o número do documento;
- Valor: informar o valor do boleto;
- Instrução: informar a instrução bancária;
- Protesto: informar a forma de protesto;
- Baixa Devolução: permitirá selecionar a situação do boleto;
A opção Multa permitirá selecionar:
- Percentual: permitirá gerar multa com valor percentual. Informar os campos Dias corridos após vencto e Percentual;
- Valor Fixo: permitirá gerar multa com valor fixo. Informar os campos Dias corridos após vencto e Valor fixo;
- Dispensa Multa: permitirá dispensar multa.
A opção Juros de Mora permitirá selecionar:
- Taxa Mensal: permitirá definir os juros como taxa mensal. Ao selecionar esta opção habilitará o campo Taxa mensal para preenchimento do valor;
- Valor por Dia: permitirá definir os juros por valor por dia. Ao selecionar esta opção habilitará o campo Valor por dia para preenchimento do valor;
- Sem Juros: não acrescentará juros ao boleto.
A opção Desconto permitirá selecionar as opções:
- Valor Fixo: permitirá definir um valor fixo para o desconto. Ao selecionar esta opção, serão habilitados os campos Data limite e Valor fixo, para preenchimento das informações;
- Percentual: permitirá definir um valor percentual para o desconto. Ao selecionar esta opção serão habilitados os campos Data limite e Percentual, para preenchimento das informações.
No campo Mensagem serão exibidas as observações cadastradas na instrução bancária. Após preencher os campos, clicar no botão Salvar para registrar as informações.
4.5 Remessa de Cobrança
Os arquivos de remessa que serão enviados para o banco, poderão ser gerados pelo Linx Postos AutoSystem®. Para utilizar a rotina, acessar o menu Financeiro > Contas a Receber > Remessa de Cobrança. Será exibida a tela conforme imagem a seguir:
Esta tela possui os campos:
- Portador: informar o portador;
- Nome do arquivo: será preenchido automaticamente ao informar o portador;
- Nr. de remessa: será preenchido automaticamente ao informar o portador.
Após informar o campo portador, a guia Conteúdo da Remessa será preenchida.
Após conferir os dados, clicar no botão Confirmar.
O sistema exibirá a tela conforme imagem a seguir:
Caso desejar visualizar o relatório da remessa. Será gerado um relatório conforme imagem a seguir:
A remessa de cobrança gerará um arquivo .REM.
4.6 Retorno de Cobrança
Após enviar o arquivo de remessa, o banco emitirá o arquivo de retorno e o sistema permitirá a importação dos dados, realizando as baixas automaticamente. Para utilizar a rotina, acessar o menu Financeiro > Contas a Receber > Retorno de Cobrança. Será exibida a tela conforme imagem a seguir:
Esta tela possui os campos:
- Portador: informar o portador;
- Nome do arquivo: informar o diretório do arquivo.
Após preencher os campos, clicar no botão Confirmar para importar o arquivo de retorno.
4.7 Cancelar Remessa
Após enviar a remessa o sistema possibilitará o cancelamento da mesma, gerará um novo arquivo para o banco com a instrução de cancelamento. Para isso, acessar o menu Financeiro > Contas a Receber > Cancelamento de Remessa.
A tela a seguir será exibida:
Esta tela possui os campos:
- Portador: informar o portador;
- Número remessa: será preenchido automaticamente, buscará o número do último arquivo de remessa;
- Data geração: será preenchido automaticamente;
- Arquivo: será preenchido automaticamente.
Após informar o portador, verificar as informações e clicar no botão Confirmar o mesmo será cancelado.
4.8 Instruções e Ocorrências
As instruções dos boletos enviados para a remessa poderão ser alteradas através do menu Financeiro > Contas a Receber > Instruções e Ocorrências. Será exibida a tela conforme imagem a seguir:
Esta tela possui os campos:
- Portador: informar o portador;
- Nosso número: informar o nosso número;
- Situa. atual: exibirá a situação do boleto;
- Cliente: exibirá o cliente responsável;
- Nr. documento: exibirá o número do documento;
- Vencimento: exibirá a data de vencimento do documento;
- Valor: exibirá o valor do boleto.
No campo Instruções/Ocorrências serão exibidas as instruções e ocorrências realizadas no boleto.
Esta tela possui os campos:
- Novo: permitirá adicionar uma nova instrução/ocorrência.
Exibirá a tela conforme imagem a seguir:
No campo Instrução será possível selecionar as opções:
- Alteração de vencimento: enviará o arquivo de remessa com a alteração da data de vencimento;
- Cancelamento de abatimento concedido: enviará o arquivo de remessa com o cancelamento do abatimento;
- Concessão de abatimento: enviará o arquivo de remessa com a concessão de abatimento;
- Concessão de desconto: enviará o arquivo de remessa com a concessão de desconto;
- Pedido de baixa: enviará o arquivo de remessa com o pedido de baixa;
- Pedido de protesto: enviará o arquivo de remessa com o pedido de protesto;
- Sustar protesto e baixar título: enviará no arquivo de remessa o cancelamento do protesto e baixa do título;
- Sustar protesto e manter em carteira: enviará no arquivo de remessa o cancelamento do protesto e manter na carteira.
Preencher o campo Vencimento e clicar no botão Confirmar para registrar a instrução.
- Excluir: permitirá excluir uma instrução/ocorrência.
4.9 Títulos em Carteira
A rotina títulos em carteira permitirá realizar a consulta dos boletos e títulos emitidos, de acordo com a situação e período. Para isso, acessar o menu Financeiro > Contas a Receber > Títulos em Carteira. Será exibida a tela conforme imagem a seguir:
Esta tela possui os filtros:
- Portador: informar o portador;
- Cliente: informar do cliente;
- CPF/CNPJ: informar o CPF ou CNPJ do cliente;
- Período: informar o período de emissão, vencimento e liquidação;
- Nosso nr.: informar o nosso número;
- Documento: informar o número do documento;
- Situação: informar a situação do título.
Após preencher os campos, clicar no botão Preencher – F5. O campo Resultado da consulta será preenchido conforme os filtros selecionados.
Esta tela possui os botões:
- Abrir: permitirá visualizar as instruções/ocorrências do título selecionado;
- Imprimir – F9 :permitirá visualizar o relatório títulos em carteira de cobrança contendo as informações dos títulos consultados de acordo com os filtros informados;
- Fechar – ESC: permitirá fechar a tela.
Ao clicar no botão Imprimir, será exibido o relatório conforme imagem a seguir:
5 Relatórios
Os relatórios são uma importante ferramenta para a tomada de decisões, o Linx Postos AutoSystem® possui alguns relatórios que auxiliarão no controle do faturamento. Nos próximos tópicos serão detalhados os relatórios disponíveis para estas rotinas.
5.1 Detalhar Faturas
Este relatório exibirá as faturas geradas no sistema e detalhará os documentos que foram faturados. Para visualizar este relatório acessar o módulo Gerencial > Financeiro > Relatórios > Contas a receber > Detalhamento de faturas. A tela a seguir será exibida:
Esta tela possui os filtros:
- Empresa: informar a empresa;
- Conta: informar a conta;
- Grupo cliente: informar o grupo de cliente;
- Cliente: informar o cliente;
- Número fatura: informar o número da fatura;
- Emissão: informar o período da emissão;
- Vencimento: informar o período de vencimento.
O filtro Agrupar permitirá selecionar as opções:
- Não agrupar: exibirá as informações sem nenhum agrupamento;
- Preço: exibirá as informações agrupadas por preço;
- Empresa venda: exibirá as informações agrupadas por empresa da venda;
- Empresa: exibirá as informações agrupadas por empresa.
O filtro Ordenar permitirá selecionar as opções:
- Cliente nome: permitirá ordenar as informações por nome do cliente;
- Cliente código: permitirá ordenar as informações pelo código do cliente;
- Número nota: permitirá ordenar as informações pelo número da nota;
- Data emissão: permitirá ordenar as informações pela data de emissão.
O filtro Exibir permitirá selecionar as opções:
- Todas: exibirá todas as faturas;
- Somente a receber: exibirá apenas as faturas a receber;
- Somente em atraso: exibirá apenas as faturas em atraso.
A opção Resumo por empresa permitirá exibir um resumo das faturas de cada empresa.
A opção Informações de carta frete permitirá exibir no relatório, informações referentes ao número de cartas frete.
A opção Unidade de origem permitirá exibir no relatório, a unidade de origem das faturas.
Após preencher os filtros, clicar no botão Visualizar.
O relatório será gerado conforme imagem a seguir:
5.2 Extrato de Notas e Faturas
Este relatório exibirá informações das notas e faturas de cada cliente, registradas no sistema. Para visualizar este relatório acessar o módulo Gerencial > Financeiro > Relatórios > Contas a receber > Extrato de notas e faturas. A tela a seguir será exibida:
Esta tela possui os filtros:
- Empresa: informar a empresa;
- Conta notas: informar a conta de notas;
- Conta faturas: informar a conta de faturas;
- Grupo cliente: informar o grupo de cliente;
- Cliente: informar o cliente;
- Período: informar o período;
- Data referência: informar a data de referência;
- Período anterior: informar o período anterior;
- Data ref. anterior: informar o período de referência anterior.
O filtro Filtrar por permitirá selecionar as opções:
- Data de movimentação: filtrará as informações pela data de movimentação;
- Data do documento: filtrará as informações pela data do documento.
O filtro Modo permitirá selecionar as opções:
- Analítico: detalhará as notas e as faturas em aberto;
- Sintético: exibirá o total de notas e detalhará as faturas;
- Resumido: exibirá o total de notas e faturas por cliente.
O filtro Agrupar permitirá selecionar a opção:
- Empresa permitirá agrupar as informações por empresa.:
O filtro Ordenar permitirá selecionar as opções:
- Data emissão: permitirá ordenar as informações pela data de emissão;
- Documento: permitirá ordenar as informações pelo documento;
- Valor permitirá as informações pelo valor;:
- Vencimento: permitirá ordenar as informações pelo vencimento.
O filtro Não exibir permitirá selecionar as opções:
- Cliente sem nota faturada: não exibirá clientes sem notas faturadas;
- Cliente sem fatura pendente: não exibirá clientes sem faturas pendentes;
- Cliente sem fatura e sem nota pendente: não exibirá clientes sem fatura e sem notas pendentes.
O filtro Exibir permitirá selecionar a opção:
- Totais do período anterior: exibirá os totais do período anterior informado.
Após preencher os filtros, clicar no botão Visualizar, o relatório será gerado conforme imagem a seguir:
5.3 Posição de Cobrança
Este relatório exibirá as informações referentes aos valores pendentes a receber por grupo de pessoa ou conta, em determinados períodos de acordo com o filtro informado. Para visualizar este relatório acessar o módulo Gerencial > Financeiro > Relatórios > Contas a receber > Posição da cobrança.
A tela a seguir será exibida:
Esta tela possui os filtros:
- Empresa: informar a empresa;
- Referência: informar a data de referência;
- Período: informar o período.
A opção Agrupar permitirá selecionar as seguintes opções:
- Grupo de clientes: exibirá as informações agrupadas por grupo de clientes;
- Contas a receber: exibirá as informações agrupadas por contas a receber.
A opção Ordem permitirá selecionar as seguintes opções:
- Código: exibirá as informações ordenadas por código;
- Nome: exibirá as informações ordenadas por nome.
A opção Exibir permitirá selecionar as seguintes opções:
- A receber: exibirá as contas a receber;
- Recebidos: exibirá as contas recebidas;
- Todos: exibirá as contas a receber e recebidas.
A opção Filtrar por permitirá selecionar as seguintes opções:
- Data do vencimento: filtrará as informações pela data de vencimento;
- Data da emissão: filtrará as informações pela data da emissão.
Após preencher os filtros, clicar no botão Visualizar. O relatório será gerado conforme imagem a seguir:
5.4 Remessa de Cobrança
Este relatório exibirá as informações referentes as remessas de cobranças emitidas para o banco. Para visualizar este relatório acessar o módulo Gerencial > Financeiro > Relatórios > Contas a receber > Remessa de cobrança.
A tela a seguir será exibida:
Esta tela possui os campos:
- Portador: informar o portador;
- Nr. remessa: informar o número da remessa;
- Dt. envio: informar a data de envio.
Após preencher os filtros, clicar no botão Visualizar. O relatório será gerado conforme imagem a seguir:
5.5 Retorno de Cobrança
Este relatório exibirá as informações referentes ao retorno de cobrança do banco. Para visualizar este relatório acessar o módulo Gerencial > Financeiro > Relatórios > Contas a receber > Retorno de cobrança.
A tela a seguir será exibida:
Esta tela possui os filtros:
- Portador: informar o portador;
- Número: do retorno: informar o número do retorno;
- Processamento: informar o período do processamento;
- Ocorrência: permitirá selecionar uma ocorrência ou instrução.
O filtro Situação permitirá selecionar as opções:
- Normal: exibirá as cobranças com situação normal;
- Parcial: exibirá as cobranças com situação parcial;
- Pago pós vencimento sem juros e multa: exibirá as cobranças que foram pagas pós vencimento sem juros e multa.
Após preencher os filtros, clicar no botão Visualizar. O relatório será gerado conforme imagem a seguir:
5.6 Títulos em Carteira de Cobrança
Este relatório exibirá as informações referentes aos títulos em carteira de cobrança. Para visualizar este relatório acessar o módulo Gerencial > Financeiro > Relatórios > Contas a receber > Títulos em carteira de cobrança. A tela a seguir será exibida:
Esta tela possui os campos:
- Portador: informar o portador;
- Grupo cliente: informar grupo de cliente;
- Cliente: informar o cliente;
- CPF/CNPJ: informar o CPF ou CNPJ;
- Nosso número: informar o nosso número;
- Documento: informar o número do documento;
- Período: informar o período de emissão, vencimento ou liquidação.
O filtro Agrupar permitirá selecionar as opções:
- Não agrupar: exibirá as informações sem nenhum agrupamento;
- Situação: exibirá as informações agrupadas por situação;
- Dia a dia: exibirá as informações agrupadas por dia a dia.
O filtro Situações permitirá selecionar as opções:
- Gerado: exibirá os títulos com a situação gerado;
- Impresso: exibirá os títulos com a situação impresso;
- Enviado: exibirá os títulos com a situação enviado;
- Normal: exibirá os títulos com a situação normal;
- Rejeitado: exibirá os títulos com a situação rejeitado;
- Liquidado: exibirá os títulos com a situação liquidado;
- Em Cartório: exibirá os títulos com a situação em cartório;
- Aguar. Entr. Cartório: exibirá os títulos com a situação aguardando entrada em cartório;
- Aguar. Sust. Protesto: exibirá os títulos com situação aguardando protesto.
Após preencher os filtros, clicar no botão Visualizar. O relatório será gerado conforme imagem a seguir:
5.7 Conciliação Bancária
Este relatório e exibirá as informações relacionadas a conciliação bancária. Para visualizar este relatório acessar o módulo Gerencial > Financeiro > Relatórios > Controles Bancários > Conciliação bancária.
A tela a seguir será exibida:
Esta tela possui os filtros:
- Conta corrente: informar a conta corrente;
- Período: informar o período.
O filtro Critério data documento permitirá selecionar as opções:
- Emissão: relacionará os documentos pela data de emissão;
- Lançamento: relacionará os documentos pela data do documento.
A opção Não exibir permitirá selecionar a opção:
- Créditos e débitos não compensados permitirá: não exibir no relatório os créditos e débitos que não foram compensados.
Ao clicar no botão Configurações será possível selecionar os Créditos a Compensar e os Débitos a Compensar, conforme imagem a seguir:
Após preencher os filtros, clicar no botão Visualizar. O relatório será gerado conforme imagem a seguir:
5.8 Extrato Bancário
Este relatório exibirá as informações referentes ao extrato bancário. Para visualizar este relatório acessar o módulo Gerencial > Financeiro > Relatórios > Controles Bancários > Extrato bancário.
A tela a seguir será exibida:
Esta tela possui os filtros:
- Conta corrente: informar a conta corrente;
- Conta banco: informar a conta banco;
- Cheque pagar: informar a conta cheques a pagar;
- Cliente/Fornecedor: informar o cliente ou fornecedor;
- Emissão: informar o período de emissão;
- Nr. dias cheques a pagar: informar o número de dias dos cheques a pagar;
Exibir observação: exibirá as observações.
O filtro Critério data documento permitirá selecionar as opções:
- Emissão: relacionará os documentos pela data de emissão;
- Lançamento: relacionará os documentos pela data do documento.
Após preencher os filtros, clicar no botão Visualizar. O relatório será gerado conforme imagem a seguir: