- Criado por Marcilio De Aguiar Meireles em nov 14, 2023
Como parte integrada de Gestão Financeira - Microvix, o Stone Banking está disponível, de maneira facilitada e de rápido acesso.
Acessando a rotina
É possível acessar a tela do Stone Banking, a partir de dois lugares.
A partir do menu lateral do Microivix, conforme a imagem seguinte:

Acesso ao Stone Banking pelo menu do Microvix
E também, (principalmente), a partir do menu ADM/Financeiro > Gestão Financeira, na aba STONE BANKING. Desta forma, já estará há um clique de distância de todos os recursos integrados de Gestão Financeira do Microvix. conforme as imagens abaixo.
Caso a empresa ainda não tenha uma conta Stone Banking integrada ao Microvix, ao clicar na aba STONE BANKING, será aberta a tela de acesso, para que se possa cadastrar uma conta.

Tela de acesso para cadastro da conta Stone Banking integrada ao Microvix
Caso a empresa já tenha uma conta Stone Banking integrada ao Microvix, ao clicar na aba STONE BANKING, já abrirá direto, a tela da Conta Stone integrada, constando as informações do extrato dos últimos 30 dias. .

Tela da Conta Stone Banking integrada ao Microvix
Stone Banking é uma forma de compartilhamento de informações de produtos e serviços financeiros entre diferentes instituições bem como a movimentação de suas contas bancárias a partir de diferentes plataformas e não apenas pelo site do banco ou aplicativo. Sempre claro, com a permissão do correntista e autorizadas pelo Banco Central.
Permitimos a integração com o Stone Banking para realizar transações financeiras através do ERP Microvix, possibilitando a informação de dados de abertura de conta e possibilitando a visualização do saldo e extrato da conta.
Para conhecer melhor esta integração e todas suas funcionalidades, clique aqui e assista ao vídeo!
Para acessar a rotina do Stone Banking é necessário possuir a permissão Cadastrar/Vincular conta dentro do Grupo Open Banking.
Para dúvidas de como acessar e configurar as permissões de usuário, clique aqui.
O Open Banking poderá ser encontrado no menu do Microvix ERP.
Ao primeiro clique, as duas principais opções do Open Banking se apresentarão, basta escolher o tipo de acesso que deseja.

- Abrir Conta Stone: Criar a sua conta Stone, ou vincular sua conta Stone já ativa
- Acesso a Conta Stone: Gerenciar sua conta, bem como visualizar extrato, saldo e realizar pagamentos.
Ao selecionar Abrir conta Stone será exibida a tela inicial para preenchimento de dados para abertura da conta Stone, ou para a vinculação de uma conta já existente.
As informações que devem ser preenchidas são:

- Como gostaria de identificar sua conta?: Um nome que irá referenciar essa conta.
- Qual seu nome completo? O nome completo do usuário da conta.
- Agora, digite o seu CPF: Esse campo já vira preenchido conforme o cadastro do usuário na empresa. Caso não venha, deve ser preenchido com o CPF do usuário da conta.
- Digite seu e-mail: E-mail em que a conta será cadastrada
Nota
- O número de CNPJ da empresa que será vinculada à conta já virá preenchido automaticamente.
Após o preenchimento dos dados, deve-se clicar no botão CONFIRMAR.

Após a confirmação, a seguinte tela deverá ser apresentada:

O próximo passo é verificar o e-mail informado na hora do cadastro, você irá receber uma mensagem da Stone para a criação da senha de acesso.
Acessando o e-mail, clique no botão Criar minha senha de acesso.

Então será redirecionado à página de escolha de senha.
A senha cadastrada deve conter no mínimo 8 caracteres, após feito esse processo, basta clicar no botão Continuar.

Uma confirmação de senha será exigida, para isso você deve digitar a mesma senha da tela anterior.

Após a confirmação, a seguinte tela deverá ser exibida:

Após esse processo, você deverá retornar a tela do Open Banking e Consentir Acesso, para ter acesso a sua conta bancária no Microvix.

Para obter informações mais detalhadas sobre a abertura de conta, recomendamos assistir ao vídeo explicativo. Nele, você encontrará instruções passo a passo e dicas úteis para facilitar o processo
Caso você já possua uma conta Stone e deseja vinculá-la ao Microvix, basta clicar na opção Clique Aqui para Vincular ao Microvix

- Digite um nome de identificação para sua conta.
- O CNPJ já vira preenchido conforme o cadastro do na empresa.
- Digite o número da conta Stone na qual deseja realizar a vinculação.
- Digite o e-mail já atrelado a sua conta Stone.
- Clique em confirmar.

Nota
- O número de CNPJ da empresa que será vinculada à conta já virá preenchido automaticamente.
Após esse processo, você deverá retornar a tela do Open Banking e Consentir Acesso, para ter acesso a sua conta bancária no Microvix.
 Após conceder o acesso a conta, você será redirecionado para o menu Acesso a Conta:
Após conceder o acesso a conta, você será redirecionado para o menu Acesso a Conta:

Após realizadas as etapas anteriores, você terá acesso ao menu Acesso a Conta, onde você poderá visualizar as movimentações na sua conta. Esta é a tela que será apresentada:

Para obter informações mais detalhadas sobre a vinculação da conta, recomendamos assistir ao vídeo explicativo. Nele, você encontrará instruções passo a passo e dicas úteis para facilitar o processo
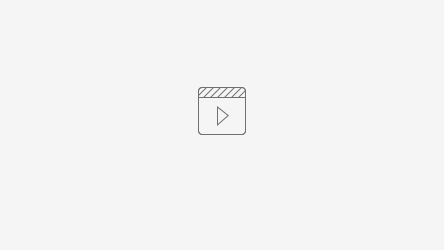 Vídeo Vinculação Conta Stone.mp4
Vídeo Vinculação Conta Stone.mp4
Botão Transferir
Iniciar uma transferência entre contas
Será necessário escolher o tipo de transferência que deseja realizar. O recurso de transferência via Pix estará disponível em breve.

Transferir para Novo Contato e para Contatos Favoritos
Também poderá iniciar a transferência para um novo contato que ainda não esteja no sistema.


Ou para um contato que já esteja salvo no sistema.

Após o preenchimento ou conferência dos dados do contato, deverá informar o valor desejado para a transferência e confirmar.

Uma tela de confirmação será apresentada e se tudo estiver correto, basta confirmar.

Após a confirmação, será possível escolher a vinculação ou não de uma fatura a pagar para efetuar a transferência.
Caso marque a opção 'Sim' deverá encontrar ou criar uma fatura para continuar o processo de vinculação e solicitar a transação de transferência.
Caso marque a opção 'Não' deverá continuar com o Lançamento Contábil para solicitar a transação de transferência.
Nota
A aprovação de transferência deverá ser feita pelo dono da conta em questão via aplicativo Stone.
Nota
Para mais informações sobre vinculação de fatura, consulte aqui como Vincular uma Fatura, ou dentro da Rotina de Pagamentos.
Para obter informações mais detalhadas sobre a transferência entre contas, recomendamos assistir ao vídeo explicativo. Nele, você encontrará instruções passo a passo e dicas úteis para facilitar o processo
Botão Pagar
Para iniciar um pagamento, o código de boleto a ser pago deve ser colado ou digitado conforme a imagem abaixo.

À continuação aparecerão as informações pertencentes ao boleto.

Ao confirmar as informações, será possível escolher se deseja vincular uma fatura a pagar para efetuar a baixa do boleto.

Caso selecione a opção Não Vincular nenhuma fatura, o pagamento será finalizado com sucesso. Caso opte por Somente Contábil ele será redirecionado às configurações contábeis.
 E ao solicitar pagamento deverá visualizar a página de solicitação criada.
E ao solicitar pagamento deverá visualizar a página de solicitação criada.

Nota
A aprovação de pagamento deverá ser feita pelo dono da conta em questão via aplicativo Stone.
Vincular uma fatura
Caso deseje realizar uma vinculação de fatura ao pagamento, deverá marcar ![]() em Vincular Financeiro.
em Vincular Financeiro.
Será exibida a Pesquisa de Lançamentos, onde a fatura desejada deverá ser incluída.

Ao continuar, será direcionado para a página de solicitação criada.

Nota
A aprovação de pagamento deverá ser feita pelo dono da conta em questão via aplicativo Stone.
Caso não tenha a fatura cadastrada no sistema, ele poderá realizar o lançamento da mesma clicando no botão Lançar dentro da Pesquisa de Lançamentos

Após o preenchimento dos campos, basta solicitar pagamento e o processo de aprovação será o mesmo dentro do aplicativo Stone.
Para obter informações mais detalhadas sobre o pagamento de boletos, recomendamos assistir ao vídeo explicativo. Nele, você encontrará instruções passo a passo e dicas úteis para facilitar o processo
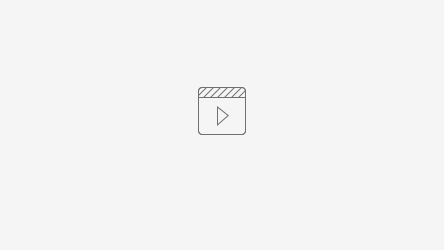 Vídeo Pagamento de Boletos.mp4
Vídeo Pagamento de Boletos.mp4
Agendar um pagamento
O Open Banking também permite o agendamento de pagamento, para isso, basta informar a data desejada dentro do campo Pagamento na tela de informações do boleto.

Saídas Agendadas
Em "Saídas Agendadas", clicando no ícone de lupa 🔎 a tela apresentará todos os boletos e transferências agendados.

É possível ainda filtrar os agendamentos por outros períodos, data de emissão, vencimento ou pagamento.

Ao clicar nos três pontinhos, é possível visualizar mais detalhes do agendamento em questão:


Para obter informações mais detalhadas sobre o agendamento de pagamento, recomendamos assistir ao vídeo explicativo. Nele, você encontrará instruções passo a passo e dicas úteis para facilitar o processo
Boletos DDA - (Buscador de Boletos)
Se a conta Stone estiver habilitada para o DDA, na tela de pagamento será possível visualizar todos os boletos emitidos em nome do CNPJ, exibindo informações como a data de vencimento, data de emissão, fornecedor, status, faturas, valores e a opção de pagamento na coluna correspondente.

Ao clicar no número da fatura é possível alterar a fatura vinculada. Para isso, o status deve ser Agendado ou Aguardando Aprovação. Não é possível alterar caso o status seja Cancelado ou Finalizado.

Também é possível vincular, alterar ou lançar uma nova fatura.


Para efetuar o pagamento de um boleto, é necessário clicar na opção "Pagar" localizada através do ícone dos três pontos.

A tela para pagamento será aberta, na qual poderá concluir o processo e efetuar o pagamento do boleto.
É possível também configurar se deseja que o sistema agende automaticamente o pagamento dos próximos boletos para o fornecedor específico. Essa funcionalidade pode ser acessada ao clicar no ícone dos três pontos e selecionar a opção "Agendamento Automático".
Uma nova tela será aberta apresentando as configurações necessárias para criar o agendamento:

- Fornecedor/Beneficiário: Neste campo, é possível selecionar o fornecedor do boleto correspondente;
- No vencimento: Nesta opção, é possível definir se o agendamento automático será feito com base na data de vencimento;
- Até x dias antes do vencimento: Nesta opção, é possível definir a quantidade de dias que antecedem a data de vencimento;
- Assim que o boleto for listado no DDA: Ao selecionar esta opção, o agendamento será realizado automaticamente assim que o boleto for listado no DDA;
- Não gera fatura: Ao selecionar essa opção o sistema não irá gerar faturas;
- Gerar lançamento contábil: Ao selecionar essa opção o sistema realizara o lançamento contábil das operações de agendamento;
- Gerar fatura automaticamente: Ao selecionar esta opção, será gerada uma fatura no contas a pagar para as operações de agendamentos;
- Somente boletos com valores menores que: Neste campo, é possível estabelecer um valor para o pagamento dos boletos;
- Na coluna Contabilidade, é possível configurar as informações contábeis da fatura.
Nota
- Por meio do botão Criar Agendamento, é possível agendar pagamentos para fornecedores que não constam na lista do DDA, simplificando o processo assim que o fornecedor gerar boletos com o respectivo CNPJ.

Gerenciar Agendamentos
Em gerenciar agendamentos irá constar todos os agendamentos configurados sendo possível visualizar, editar ou excluir.


Para obter informações mais detalhadas sobre o DDA, recomendamos assistir ao vídeo explicativo. Nele, você encontrará instruções passo a passo e dicas úteis para facilitar o processo
Será necessário escolher o tipo de transferência PIX, clicando sobre a opção.

Ao selecionar a opção PIX irá apresentar os recursos de Transferência via PIX, PIX Copia e Cola e Minhas Chaves.

Na opção de Transferência via PIX será exibido uma tela para informar o destinatário do PIX com opção de Novo contato e a lista de Contatos Favoritos.

Ao selecionar a opção de um Novo Contato será apresentada as opções de chaves disponíveis para a transferência, podendo utilizar as chaves via Telefone, Documento, Dados Bancários, E-mail e Aleatório.
Já na lista de Contatos Favoritos busque pelo contato que deseja realizar a transferência, será apresentado as contas bancarias salvas no contato, sendo possível selecionar para qual banco deseja transferir o pix.
Após o preenchimento ou conferência dos dados do contato, deverá informar o valor desejado para a transferência e confirmar.


Após a confirmação, poderá escolher a vinculação ou não de uma fatura a pagar para efetuar a transferência. Caso marque a opção 'Sim' deverá encontrar ou criar uma fatura para continuar o processo de vinculação e solicitar a transação de transferência. Caso marque a opção 'Não' deverá continuar com o Lançamento Contábil para solicitar a transação de transferência.

Na opção PIX Copia e Cola basta digitar ou colar o código que irá trazer as informações de pagamento.

Os dados da conta e valor serão abertas na tela para conferencia, para finalizar a transferência clique em continuar.

Na opção Minhas Chaves é utilizada para consulta, sendo possível visualizar até 4 tipos de chaves pix a cadastradas através do aplicativo Stone.


Para obter informações mais detalhadas sobre a rotina de PIX, recomendamos assistir ao vídeo explicativo. Nele, você encontrará instruções passo a passo e dicas úteis para facilitar o processo
Menu Extrato
Possui a opção de filtrar os lançamentos por períodos diferentes;
Possui a opção de download do extrato completo  , que pode ser feito em .PDF ou .xlsx para abertura no Excel, ou download individual de transação em .PDF;
, que pode ser feito em .PDF ou .xlsx para abertura no Excel, ou download individual de transação em .PDF;

Para obter informações mais detalhadas sobre a consulta de extrato/saldo, recomendamos assistir ao vídeo explicativo. Nele, você encontrará instruções passo a passo e dicas úteis para facilitar o processo
Menu Transações
Lista todas as transações feitas pelo usuário de acordo com as aprovações de pagamento, e que são definidas por status para melhor visualização.

Ao clicar no número da fatura é possível alterar a fatura vinculada. Para isso, o status deve ser Agendado ou Aguardando Aprovação. Não é possível alterar caso o status seja Cancelado ou Finalizado.



Também é possível visualizar mais detalhes de cada transação clicando nos três pontos ![]() .
.


Para obter informações mais detalhadas sobre a consulta de transações, recomendamos assistir ao vídeo explicativo. Nele, você encontrará instruções passo a passo e dicas úteis para facilitar o processo
Menu Boletos
Exibe todos os boletos que foram emitidos do mês atual ao qual o usuário está acessando.
Permite a geração de boletos Stone, bem como o cancelamento, envio e download dos mesmos no formato PDF.

Caso queira criar um novo boleto, poderá escolher entre vincular uma fatura a receber já existente ou criar um boleto avulso, clicando no recurso + Novo Boleto.

Nota
O valor mínimo para a geração de Boleto é de R$20,00.
Vincular Fatura a Receber
Clicando em Vincular Fatura a Receber, poderá criar um novo boleto podendo vincular a fatura a receber do Microvix informando o cliente e selecionando uma ou mais faturas a receber, sejam vencidas ou não, através da data de vencimento (inicial/final).

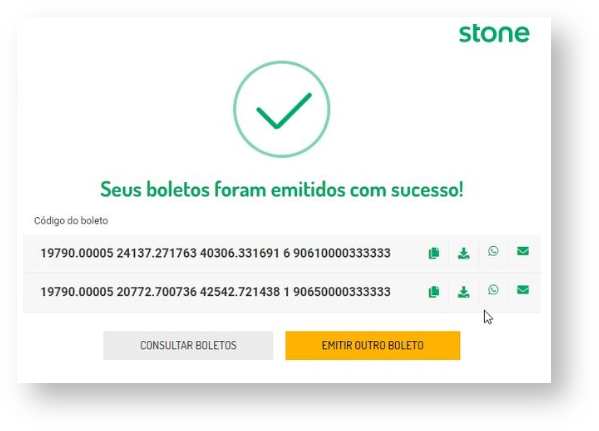
Boleto Avulso
Clicando em Boleto Avulso será possível gerar um boleto com uma nova fatura ou um novo boleto sem vínculo, apenas com lançamento contábil.



Ao gerar um boleto avulso ou a partir de uma fatura, o campo "Endereço" do cliente estará disponível para visualização. Para isso, no cadastro do cliente os campos abaixo devem estar preenchidos corretamente com as informações em questão:
- Endereço - Número - Complemento - Bairro - Cidade - UF - CEP
Após a emissão tanto de boletos avulsos quanto boletos com vinculação de fatura, será possível realizar as seguintes ações:
![]() Copiar Boleto
Copiar Boleto
![]() Baixar PDF
Baixar PDF
![]() Compartilhar por WhatsApp
Compartilhar por WhatsApp
![]() Compartilhar por e-mail
Compartilhar por e-mail
Cancelamento de Boletos
Quando um boleto é cancelado pelo Microvix ou pelo aplicativo Stone, seu status é atualizado automaticamente para "CANCELADO".
É possível conferir o motivo do cancelamento, clicando nos três pontos para exibir mais detalhes do boleto em questão. No campo "Observação" será exposto o motivo pelo qual ocorreu o cancelamento:
- Cancelamento via App Stone: a observação exibida é "Cancelamento automático via app";
- Cancelamento via Microvix: a observação exibida será aquela cadastrada no momento da solicitação de cancelamento.


Exemplos de mensagem de cancelamento via App Stone e via Microvix
Configurações
Configurações contábeis
Permite realizar configurações da conta contábil da conta.

Configurações financeiras
É possível ajustar as informações relacionadas aos boletos.

Nesta tela, existem os seguintes parâmetros:
- Permitir pagamento do boleto após X dias do vencimento: quando marcado como "Sim", este parâmetro irá determinar que o pagamento do boleto poderá ser realizado mesmo após a data de vencimento, e quando selecionado e como "Não", o pagamento do boleto não poderá ser realizado após a data de vencimento estabelecida no momento da emissão, independente do tipo de boleto.
- Permite desconto por pagamento antecipado: quando este campo estiver marcado como "Sim", o desconto estabelecido no momento da emissão do boleto será aplicado, caso o boleto seja pago até a data escolhida nesta configuração.
- Cancelar boleto automaticamente ao realizar uma baixa de fatura manualmente: quando este campo estiver acionado, ao realizar uma baixa de fatura de forma manual, o boleto que estiver vinculado à fatura será cancelado automaticamente (porém essa ação se aplica somente às rotinas de Baixa de Faturas, Gestão Financeira, Recebimento de Parcelas e Conciliador Bancário).
- Definir a data de baixa da fatura como a data em que o cliente efetuou o pagamento do boleto: com este campo ativo, a fatura será baixada na data em que o cliente efetivar o pagamento do boleto, e quando este campo estiver desmarcado, a data da baixa da fatura será a data em que o valor pago entrar na conta bancária da empresa.
DDA - Buscador de Boletos
Permite configurar a ativação da adesão ao DDA junto a Stone. Ao ativar este recurso é possível definir que os boletos emitidos em nome do seu CNPJ sejam automaticamente exibidos na tela de pagamentos, sem a necessidade de escanear ou digitar o código de barras. Essa opção torna o processo de pagamento mais fácil e ágil.
Além disso, é possível realizar a configuração dos fornecedores que terão os agendamentos automáticos dos boletos.

Configurações administrativas
É possível definir quais usuários terão acesso à conta.

Notificações
É possível configurar endereços de e-mail para receber atualizações sobre as transações realizadas dentro da Stone Banking.

Conciliação Bancária Stone Banking
Para realizar a conciliação bancária, o primeiro passo é configurar as informações contábeis dentro da conta Stone Banking, através das Configurações no campo Conta Contábil (Fluxo). Nesse campo, selecione a conta contábil que representa a conta bancária.
As informações sobre contas contábeis são extraídas do cadastro do plano de contas, que é realizado através do seguinte caminho: Adm./Financeiro > Cadastros Auxiliares > Contabilidade > Plano de Contas.

Para iniciar o processo de conciliação bancária, acesse o menu Adm./Financeiro > Tesouraria > Conciliador Bancário. Ao fazer isso, a tela do conciliador será aberta e todas as contas bancárias disponíveis serão listadas.
É importante ressaltar que, ao vincular a Stone Banking ao ERP Microvix, todas as informações da conta serão importadas automaticamente, eliminando a necessidade de importar o extrato bancário manualmente. Localize a conta Stone na lista e clique no botão "Acessar conciliação" para prosseguir.

A tela do conciliador será aberta contendo as colunas de Lançamentos Importados, Lançamentos Conciliados e Sugestão de Conciliação.
- Lançamentos Importados: Nesta coluna, serão apresentadas as informações relativas ao extrato da conta.
Lançamentos Conciliados: Nesta coluna, o sistema realizará a conciliação automática com o extrato bancário.
Sugestão de Conciliação: Os registros não conciliados são os que não encontraram o vinculo automático, sendo necessário realizar a conciliação manualmente. Será apresentado sugestões para conciliação, sugerindo faturas com diferença de ate 10% do valor do extrato ou faturas com diferença de até 3 dias da data da baixa ou do vencimento, caso queira conciliar a conta junto a sugestão clique no botão Conciliar.

Para obter mais informações sobre o funcionamento da conciliação bancária, acesse o seguinte link: Conciliador Bancário - Shopping - Linx Microvix - Rascunho - Linx Share. Lá você encontrará informações completas e detalhadas sobre esse processo.
Recomendamos também assistir ao vídeo explicativo. Nele, você encontrará instruções passo a passo e dicas úteis para facilitar o processo.
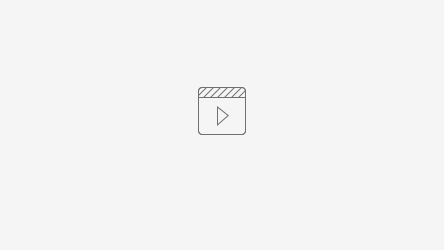 Vídeo Conciliação Bancária Stone Banking.mp4
Vídeo Conciliação Bancária Stone Banking.mp4

- Sem rótulos
