Linx Mobile > Tela de Login
O acesso ao Linx Mobile pode ser realizado de duas maneiras a depender do ambiente configurado (Linx Microvix ou Linx OmniPOS/Linx POS):
- Tela de autenticação (apenas em ambientes com Linx Microvix)
- Tela de login (para todos os ambientes
Cada operador terá seu Login e Senha próprios que deverão ser inseridos na tela de login do Linx Mobile.
Veja uma breve apresentação da aplicação:
Nota
Durante a implantação e/ou primeira instalação do Linx Mobile, a opção Vincular Terminal poderá ser habilitada.
Macrofluxo
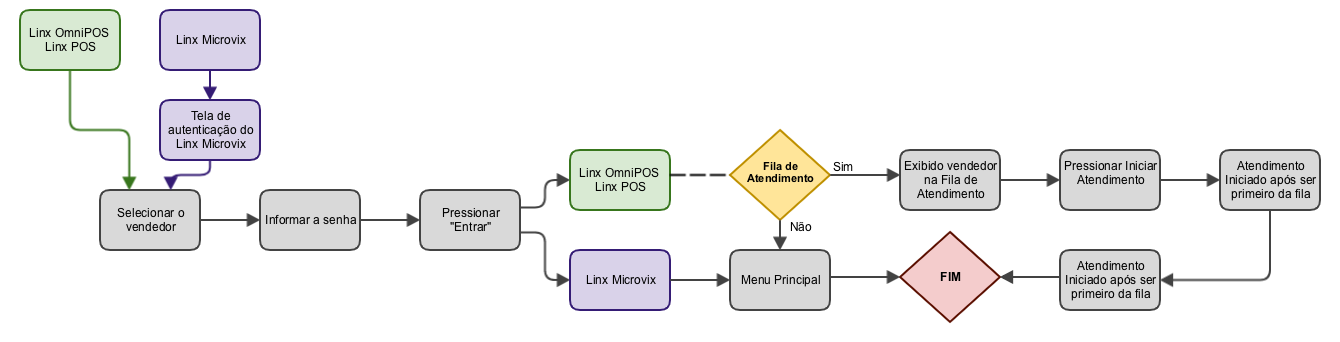
Como funciona
Para ter acesso ao menu principal e iniciar as vendas pelo Linx Mobile é necessário realizar os seguintes procedimentos a seguir:
1. Selecione um vendedor e insira a senha.
2. Toque no botão Entrar.
3. Em seguida, o Menu principal será exibido.
Nota
Uma vez configurado o Linx Mobile, a opção Vincular Terminal só deverá ser utilizada quando houver problemas de ambientes, como por exemplo, uma troca de servidor.
É importante ressaltar que o Linx Mobile contém uma validação de vendedores logados ao mesmo tempo, ou seja, o mesmo vendedor não pode estar logado e efetuar outras ações no dispositivo instantaneamente (como por exemplo abrir o caixa, pesquisar clientes ou efetuar pesquisa de produtos). Caso isto ocorra, será exibida a seguinte mensagem:
Ao pressionar Não a mensagem será fechada e a a ação não será executada. Caso pressione Sim, o vendedor já logado no outro dispositivo será desconectado automaticamente.
Vale ressaltar que, ao detectar a perda de comunicação entre o aparelho e o serviço, é realizado o desbloqueio da tela, para que o usuário tenha a possibilidade de tentar novamente ou reiniciar a operação em andamento.
Caso a queda de conexão inviabilize a operação do aplicativo, o mesmo é enviado para a tela de Login. E em aparelhos SmartPOS, caso ocorra algum bloqueio na tela de Login, foi implementada também a funcionalidade de finalizar o aplicativo através do botão físico de Voltar.
Adequação para o processo de logon de vendedores:
Por meio desta melhoria, blinda-se a utilização do mesmo login para mais de um aparelho simultaneamente, conforme exibição de nova mensagem.
Parâmetro = 0 - Permite o login em outro aparelho:
Parâmetro = 1 - Não permite o login em outro aparelho:
Em caso de Default no sistema, o parâmetro irá se apresentar com valor = 0 e a versão do UX e em qual Parâmetro será disponibilizado.
Fila de atendimento
FUNCIONALIDADE LIBERADA EM 02/07/2018 - 3.11
Atenção
Para ativar esta funcionalidade é necessário habilitar o parâmetro FILA_ATENDIMENTO em Parâmetros Locais. Veja como habilitar o parâmetro aqui.
Toque em Iniciar Atendimento e a aplicação será direcionada para o Menu Principal e, caso o atendimento seja cancelado, toque em no canto superior à direita. Na sequência, toque em Outros, informe o motivo do cancelamento e pressione Confirmar para que seja feito o redirecionamento para a Fila de Atendimento.
Observe que os motivos de cancelamento informados anteriormente, ficarão disponíveis em uma lista, caso deseje utilizá-lo novamente.
Caso o atendimento seja iniciado, mas você não seja o primeiro da fila, será exibida a mensagem "Você não é o primeiro da fila. Gostaria de iniciar o atendimento mesmo assim?". Pressione Sim ou Não.
Observe que a Fila de Atendimento é dividida em três partes:
- Em espera: vendedor em fila aguardando atendimento.
- Em atendimento: vendedor realizando atendimento ao cliente.
Em pausa: pode ser qualquer pausa que o vendedor fizer.
Exemplo: Almoço
Observe que, para a pausa no topo da tela, será identificado o status da pausa realizada. Para retornar para a fila, clique no "X" em Status.
Nota
Para navegar no Menu Principal sem iniciar um atendimento, toque em . Será exibida mensagem questionando se deseja mesmo navegar no menu sem iniciar um atendimento. Toque em Sim ou Não.
Nota
As notificações exibidas ao logar na aplicação e ao ocupar a primeira posição da fila quando logado na tela Fila de Atendimento, só serão exibidas para os aparelhos que possuam as seguintes versões:
- IOS 10 ou superior
- Android 5.1 ou superior
Foto do vendedor
Além da Fila de Atendimento, o vendedor poderá inserir a sua foto para melhor identificação na aplicação. Para inserir uma nova foto, no Menu Lateral, toque no avatar e será exibida a galeria do seu smartphone. Selecione uma foto na galeria e será exibida uma mensagem informando que será necessário reiniciar o aplicativo.
Toque em Sim e depois de reiniciado o aplicativo já estará com a nova foto inserida.
Veja o próximo tópico Controle de caixa.







