- Criado por Usuário desconhecido (vinicius.paulo), última alteração por Carolina Weiss Deiques em abr 05, 2022
Onde você está?
Linx Estética > Agenda 2.0 > Agendamento
Esta rotina permite cadastrar os agendamentos da unidade.
Configurações da Rotina
Neste tópico serão descritas as configurações necessárias para a disponibilização e execução da rotina.
Ambiente
O acesso a agenda deve ser realizado no ambiente Unidade.
Permissão de Usuário
- Para realizar o gerenciamento da agenda é necessário que o usuário esteja logado com o perfil "Recepcionista".
- Para a utilização da rotina é necessário que a permissão de usuário "Baixa de Insumos - Expedição" esteja marcada;
- Para a utilização da rotina é necessário que a permissão de usuário "Baixa de Insumos - Registro" esteja marcada;
- Para que seja possível realizar agendamento em múltiplas unidades é necessário que a permissão de usuário "Agendar em todas as unidades" esteja marcada;
Executando a Rotina
Para iniciar um agendamento é necessário clicar sobre o horário desejado e disponível na agenda, desta forma será exibida a página para preencher os dados necessários.

Iniciar Agendamento
Para saber mais sobre o agendamento, consulte os tópicos abaixo:
Grupo Cliente
- Unidade: será exibida em qual unidade será realizado o agendamento;
- Cliente: permite buscar pelo cliente do agendamento, a pesquisa poderá ser realizada pelo Nome, CPF ou Telefone. Através do ícone
 é possível cadastrar um Prospect, inserindo apenas Nome e Telefone. Além disso, ao selecionar um cliente, através do ícone
é possível cadastrar um Prospect, inserindo apenas Nome e Telefone. Além disso, ao selecionar um cliente, através do ícone  os dados do seu cadastro poderão ser alterados;
os dados do seu cadastro poderão ser alterados;

Adicionar Prospect

Editar Cadastro do Cliente
Nota
- Ao selecionar um cliente para agendamento se ele estiver de aniversário no dia em questão, será exibida uma mensagem de lembrete do aniversário.

Lembrete de Cliente Aniversariante
- Ao realizar a pesquisa de clientes, serão exibidos somente os clientes da própria unidade logada;
- Telefone: apresentará a informação registrada para o cadastro;
- Data: correspondente ao agendamento, poderá ser alterada se necessário, apesar da seleção na agenda;
- Noiva: indica se o agendamento é corresponde ao dia da noiva;
- Ícone
 : através desta opção é possível imprimir a comanda do agendamento;
: através desta opção é possível imprimir a comanda do agendamento; Ícone
 : através desta opção é possível criar um novo orçamento;
: através desta opção é possível criar um novo orçamento;
Confirmação para Criar um Novo Orçamento
Ícone
 : através desta opção serão exibidos todos os orçamentos salvos, para visualização, edição e aprovação;
: através desta opção serão exibidos todos os orçamentos salvos, para visualização, edição e aprovação;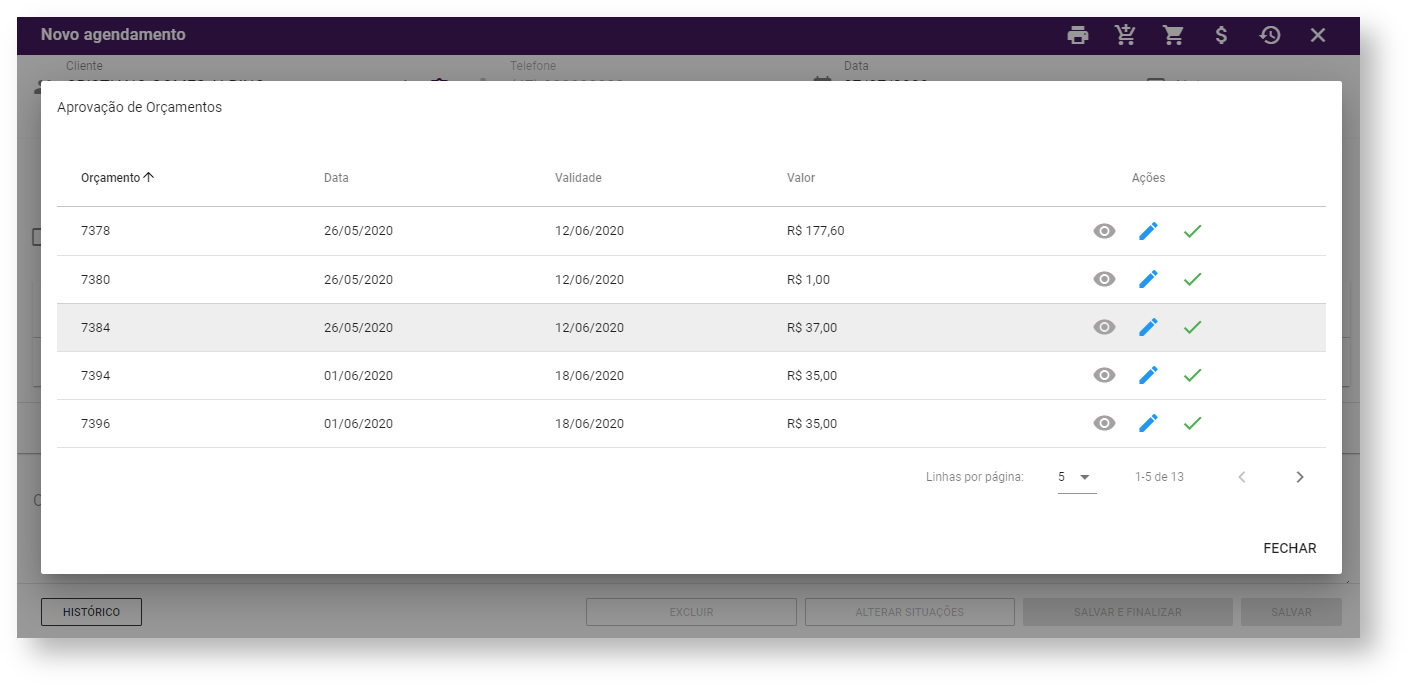
Orçamentos Disponíveis para Aprovação
- Ícone
 : é possível realizar a aprovação de um orçamento, uma compra ainda não paga, liberando uma sessão para realização imediata. Para acessar o recurso é necessário inserir um cliente na tela de agendamentos e o ícone será exibido no topo da tela;
: é possível realizar a aprovação de um orçamento, uma compra ainda não paga, liberando uma sessão para realização imediata. Para acessar o recurso é necessário inserir um cliente na tela de agendamentos e o ícone será exibido no topo da tela;
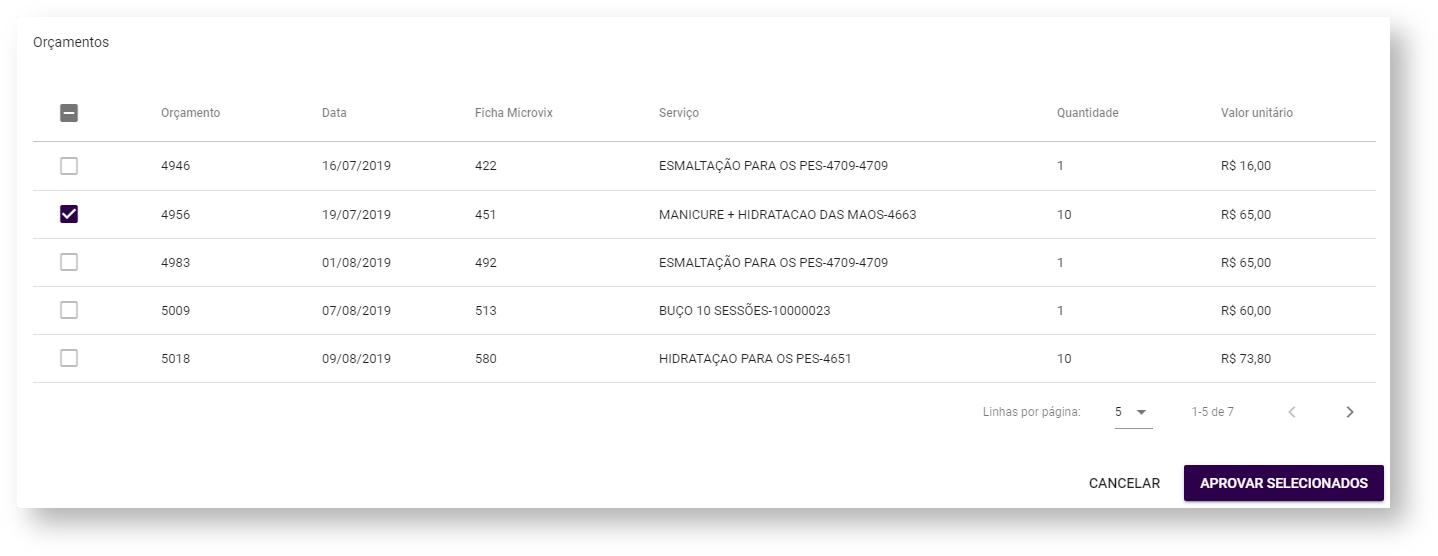
Tela de Orçamento do Cliente
- Ícone
 : é possível visualizar o histórico e o saldo dos serviços que o cliente em questão possui. Para acessar o recurso é necessário inserir um cliente na tela de agendamentos e o ícone será exibido no topo da tela;
: é possível visualizar o histórico e o saldo dos serviços que o cliente em questão possui. Para acessar o recurso é necessário inserir um cliente na tela de agendamentos e o ícone será exibido no topo da tela;

Tela de saldo de Serviços do Cliente
No histórico será possível visualizar as informações de número de venda, a unidade em que foi contratado o serviço, o serviço contratado, a quantidade contratada, quantidade utilizada, quantidade agendada, saldo e a validade. Ao clicar no link constante na descrição dos serviços, será exibido o histórico de ações detalhadas em todas as sessões realizadas.

Tela de Histórico do Cliente
- Ícone
 : é possível visualizar as fichas de atendimentos de todos os serviços já agendados pelo cliente em questão;
: é possível visualizar as fichas de atendimentos de todos os serviços já agendados pelo cliente em questão;

Ficha de Acompanhamento do Cliente
No campo "Filtrar", poderá buscar por uma ficha em específico pesquisando pelo nome do serviço, pelo valor ou pela data de contratação.
Nota
Ao selecionar o ícone de impressão, caso o parâmetro de utilizar impressão de comandas não fiscais esteja habilitado, e exista múltiplos profissionais ligados à comanda, será exibida uma mensagem perguntando se deseja imprimir somente uma comanda para todos os profissionais, ou uma cópia para cada.

Impressão de comanda
Transferência de Pacotes
Quando o recurso de transferência de pacotes estiver configurado será possível realizar agendamentos de sessões pertencentes a pacotes adquiridos em outra franquia. Desta forma, clientes de outras franquias poderão ter seus dados e pacotes visualizados, além de histórico de compras, acompanhamentos e agendamentos em franquias diferentes. Através da rotina de Evolução do Tratamento poderá ser consultado as sessões executadas e qual foi a franquia responsável.

Sessões Executadas em Franquias Diferentes
Importante
- Este recurso depende de uma parametrização realizada via banco de dados, para configurá-la é necessário entrar em contato com o Suporte Técnico Linx Microvix e solicitá-la;
- O valor adquirido da venda não será transferido para outra franquia, ele continuará onde foi adquirido.
Grupo Serviços
- Avulso: indica que o serviço que está sendo vendido não faz parte de um pacote;
- Tipo: estará disponível apenas para vendas avulsas. Ao selecionar uma opção, serão apresentados os serviços vinculados à ela;
Nota
- Caso já tenha sido configurado um tipo de serviço no parâmetro "Tipo de Serviço padrão para exibição na agenda" ele deve estar previamente selecionado;
- Caso o colaborador tenha sido relacionado a um tipo de serviço específico pelo parâmetro "Restringir os serviços que um profissional pode executar à lista de tipos de serviço definida no cadastro do colaborador", serão exibidos somente os tipos relacionados a ele. Para configurar o tipo de serviço restringido ao colaborador acesse menu Colaboradores > Consultar Colaboradores > Pesquisar e selecionar o colaborador pelo link > Aba Serviços.
- Pacote: quando o cliente selecionado tenha contratado um pacote de serviços, será exibido nesta coluna quantos serviços já foram utilizados em relação ao total contratado. O número de serviços já utilizados do pacote será atualizado somente depois que a comanda for salva;
- Serviço: serão exibidos os serviços já adquiridos para o cliente em questão;
 Pesquisa de Serviços
Pesquisa de Serviços
Dica
Ao digitar parte do nome do serviço serão listadas as combinações possíveis e será permitido selecioná-los para a inclusão.
Nota
- Caso a opção "Avulso" tenha sido selecionada, serão apresentados os serviços vinculados ao "Tipo" indicado;
- Caso o colaborador esteja restringido a um serviço específico pelo parâmetro "Restringir os serviços que um profissional pode executar à lista de tipos de serviço definida no cadastro do colaborador", serão exibidos somente os serviços relacionados a ele. Para configurar o serviço acesse menu Colaboradores > Consultar Colaboradores > Pesquisar e selecionar o colaborador pelo link > Aba Serviços.
- Não será permitido dois agendamentos do mesmo serviço em um período menor do que o intervalo entre sessões configurado no cadastro de serviços. Se houver tentativa de um agendamento neste cenário, será exibida uma mensagem com a data em que o serviço pode ser agendado.

Aviso de agendamento
- Preferencial: define que o cliente em questão tem preferência pelo profissional indicado;
- Profissional: indica o profissional selecionado para execução do procedimento;
- Espaço: permite indicar a sala em que ocorrerá o procedimento;
- Duração: indica o tempo para execução do serviço adquirido;
- Horário: correspondente ao agendamento;
- Situação: status do serviço (Agendado, Confirmado, Executado, etc.).
Após o preenchimento de todos os dados, ao acionar o botão ![]() , o serviço será inserido.
, o serviço será inserido.

Serviços Inseridos
Nota
Não será possível inserir um serviço para agendamento antes de inserir um cliente.

Na listagem poderão ser realizadas as seguintes ações:
- Alterar o espaço reservado para execução do serviço;
- Alterar o profissional responsável e incluir auxiliares;
- Declarar o profissional como preferencial;
- Alterar a duração e o horário agendado;
- Modificar o status do agendamento;
- Preencher as questões da ficha de atendimento. Quando o ícone estiver vermelho indicará que o preenchimento é obrigatório, se estiver amarelo será opcional e verde indicará que já teve as informações preenchidas;
- Excluir os serviços acrescentados.
Cortesia
Se no cadastro do serviço ele estiver configurado com a opção "Pode ser oferecido como cortesia", nas vendas avulsas será possível concedê-lo como cortesia. Para tantos, é necessário na coluna "Ações" acionar o botão "Conceder cortesia" ![]() .
.

Conceder Cortesia
Algumas regras serão consideradas:
- O serviço deve estar parametrizado para concessão como cortesia;
- Caso o serviço seja executado, mas a venda não seja finalizada o ícone ficará ativo;
- Quando a venda for finalizada, o ícone será bloqueado para alteração;
- Quando houver somente cortesia na venda os botões para concessão de desconto não serão exibidos;
- As vendas que possuírem somente serviços cortesia não gerarão ficha no Microvix POS;
- Os serviços concedidos como cortesia poderão ser consultados no Relatório de Cortesias em: Menu Relatórios > Cortesia;
- Caso a venda possua um serviço cortesia e ele seja desconfigurado para permitir cortesia, o ícone ficará bloqueado;
- Quando for concedida cortesia os valores dos serviços em questão serão desconsiderados do valor total da venda e será apenas exibido um total de cortesia no menu de valores.
Dica
Para configurar um serviço para que possa ser concedido como cortesia é necessário acessar o Ambiente Sede com perfil "Administrativo Sede" e em Menu Serviços > Consultar Serviços > Pesquisar o serviço desejado > Cadastro do serviço, habilitar o parâmetro.
Nota
- Caso o cliente selecionado possua saldo de serviços em pacote aprovado, ou seja, com serviços já contratados, será destacado o campo de serviços do agendamento com uma cor diferenciada para auxiliar na identificação.

Destaque
- Caso seja selecionado o status "Presente" no campo "Situação", todos os serviços assumirão este status automaticamente;
- Caso o parâmetro "Restringir os serviços que um profissional pode executar à lista de tipos de serviço definida no cadastro do colaborador" esteja marcado em Parâmetros > Gerais, ao selecionar um serviço, somente será permitido selecionar o profissional que tem o serviço em questão contemplado em seu cadastro.
- Ao incluir um serviço para o horário das 11h com a duração de 60 minutos, e em seguida seja inserido um outro serviço, este segundo será automaticamente alocado para as 12h através do cálculo acumulativo. No momento da inserção do serviço, o horário sugerido na agenda já deve será preenchido;
Grupo Produtos
- Tipo: permite indicar o tipo de produto que será comercializado junto ao serviço. Caso já tenha sido configurado um tipo de produto no parâmetro "Tipo de Produto padrão para exibição na agenda" ele deve estar previamente selecionado;
- Produto: permite selecionar o produto vinculado ao tipo selecionado, para localizá-lo basta digitar parte do nome no campo de descrição;
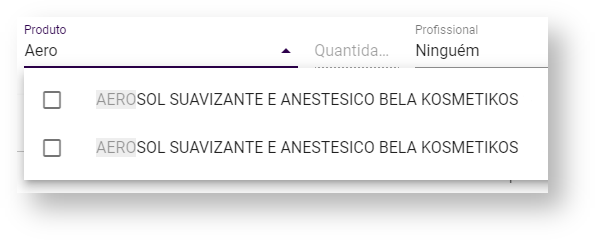
Pesquisa de produtos
Dica
Ao digitar parte do nome do produto serão listadas as combinações possíveis e será permitido selecioná-los para a inclusão.
- Quantidade: desejada para o produto que será vendido.
Após o preenchimento de todos os dados, ao acionar o botão ![]() , o produto será inserido.
, o produto será inserido.

Produtos Inseridos
Na listagem será possível modificar a quantidade ou excluir o produto adicionado.
Grupo Baixa de Insumos
Sempre que o profissional for realizar um agendamento, caso utilize algum produto no serviço selecionado, poderá realizar a baixa de insumos manualmente junto do agendamento.
- Tipo: deverá selecionar qual o tipo do produto que será usado;
- Produto: deverá selecionar qual o produto que será usado;
- Quantidade: deverá informar qual a quantidade do produto que será usado no serviço;
- Profissional: deverá selecionar qual o profissional que utilizará o produto;
- Botão
 : selecionando este botão incluirá o produto selecionado para a utilização no serviço agendado;
: selecionando este botão incluirá o produto selecionado para a utilização no serviço agendado;

Grupo baixa de insumos
Após selecionar o produto desejado, basta clicar no botão de ![]() que será incluso para o agendamento.
que será incluso para o agendamento.

Produto incluído
Para excluir o produto basta clicar em ![]() .
.
Nota
No campo "Quantidade" será exibida a unidade de medida do produto conforme está em seu cadastro.
Totalizadores e Desconto
Após inserir todos os serviços e/ou produtos do agendamento que ainda não foram adquiridos, o sistema apresentará totalizadores de valor e descontos aplicados.

Totalizadores
A opção de aplicar desconto permite conceder três modalidades de abatimento na venda, são elas:
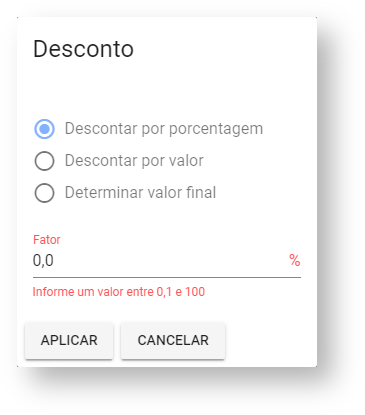
Definir Desconto
- Descontar por porcentagem: permite definir um percentual de desconto para a venda;
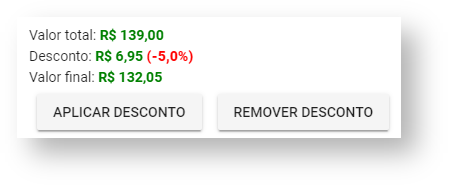
Desconto por Percentual
- Descontar por valor: permite definir um valor monetário para venda;

Desconto por Valor
- Determinar valor final: permite definir o valor total da venda conforme o desejado.

Determinar Valor Final
Os descontos também poderão ser aplicados individualmente por serviço ou produto, clicando sobre o ícone ![]() do item que deseja conceder o desconto.
do item que deseja conceder o desconto.
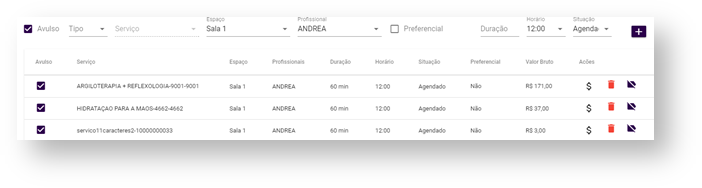
Desconto Unitário
Após aplicado, será apresentado o desconto concedido em cada item.

Desconto Concedido
Nota
- O valor do desconto não poderá ultrapassar o limite de 99,9% do valor da venda;
- O valor máximo de desconto permitido deve ser parametrizado no cadastro de serviços no Ambiente Sede.
Gorjeta
Através do botão de "Gorjeta" será possível incluir um valor ao valor total que será aplicado como gorjeta ao profissional que está realizando o atendimento. Ao abrir a janela de gorjeta, basta clicar sobre a coluna "Valor" e será apresentado um campo para inserir o valor da gorjeta. Após clicar em atualizar, basta fechar a janela que a gorjeta será aplicada aos totalizadores da comanda.

Inserir Gorjeta
Para remover a gorjeta clique sobre o ícone ![]() da coluna "Ações".
da coluna "Ações".
Observações e Botões de Ação
- Observações: permite incluir informações sobre o serviço agendado;
- Botão Histórico: através deste botão é possível visualizar todas as movimentações realizadas nas comandas;
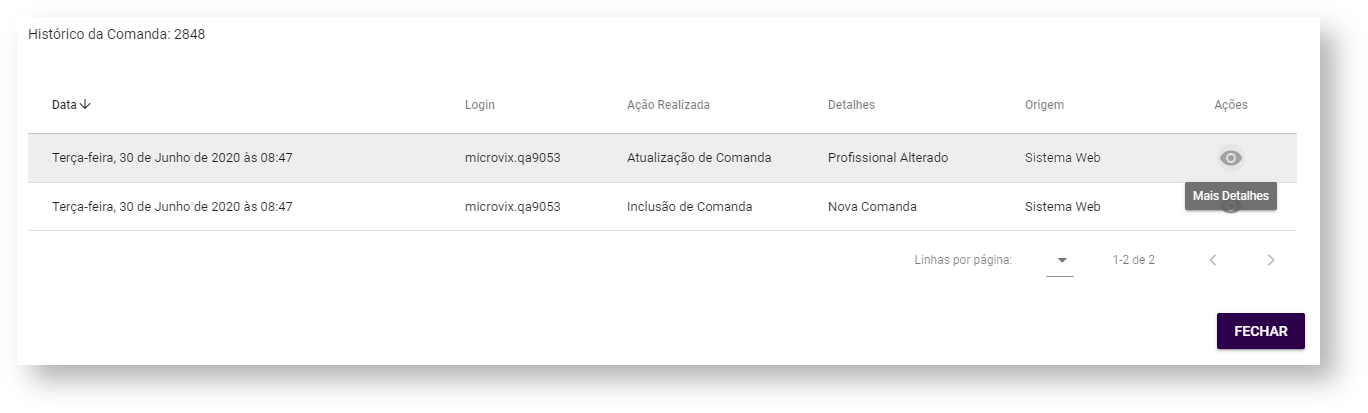
Histórico de Movimento da Comanda
Clicando sobre o ícone da coluna "Ações" é possível visualizar mais detalhes da movimentação.

Detalhes do Histórico
- Botão Excluir: após salvar o agendamento, através desta opção é possível exclui-lo;
- Botão Histórico/Saldo: esta opção exibirá o histórico de compras do cliente e os saldos de cada uma;
- Botão Salvar e Finalizar: salva e já finaliza o agendamento criado;
- Botão Salvar: salva o agendamento criado. Não será possível salvar o agendamento sem um profissional selecionado, caso isso aconteça, será exibido um aviso.

Aviso de obrigatoriedade do profissional
Nota
- O botão "Salvar e Finalizar" somente estará disponível aos usuários que possuírem a permissão "Finalizar comandas". Para configurá-la é necessário acessar o sistema com perfil de "Administrador" > Menu Usuários > Consultar Usuários > Pesquisar o usuário desejado e conceder a permissão para o perfil que será utilizado.

Permissão para Salvar e Finalizar
- Ao selecionar um cliente na comanda nova, será exibido no campo "Observações" o mesmo texto já inserido no cadastro do cliente selecionado em questão.
- Caso a comanda tenha insumos que não tenham sido expeditos na rotina de "Expedição", não será possível finalizá-la;
Após salvar, o agendamento já é exibido conforme o profissional escolhido.
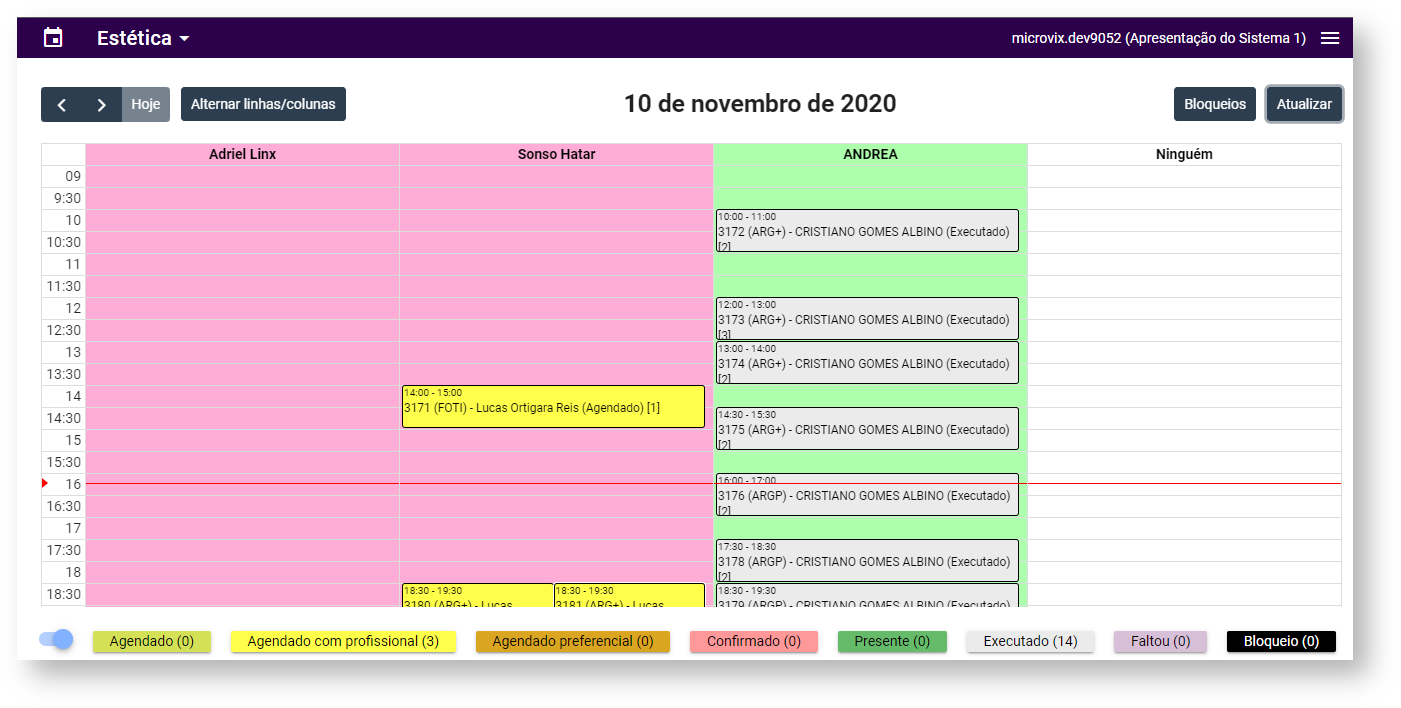
Agendamentos Criados
Nota
- Caso o parâmetro Forma de numeração da comanda estiver marcada como "Manual" em Parâmetros > Gerais, ao abrir uma comanda que ainda não foi finalizada, será possível alterar o número manualmente;

Numerar Comanda Manualmente
Se o número inserido for de uma comanda que já está em aberto, não será possível repeti-lo. Para empresas que possuem integração com o Linx Microvix POS, será possível finalizar as fichas buscando tanto pelo número gerado automaticamente, quanto manual;
- Caso o status de uma comanda seja alterado para "Presente" e o cliente possuir pagamentos em aberto será exibida uma página informando. Porém não irá bloquear o processo do usuário;
- Na tela também será exibido os valores de vendas em crediário em aberto ou com faturas vencidas;

Aviso de Pagamentos em Aberto
- Caso seja marcado mais de um serviço diferente para o mesmo profissional e no mesmo horário, será contabilizado em uma única comanda na agenda, indicando a quantidade de serviços agendados;

Serviços Contabilizados
- Caso uma comanda obter mais de um serviço, e um deles a situação for marcada como "Faltou", será exibida uma mensagem sugerindo marcar os outros serviços com a mesma situação de agendamento;

Alterar Situação
Se houver somente um serviço, a mensagem exibida será somente para confirmar a alteração.

Finalizar comanda
- Caso uma comanda esteja aberta com as informações de horário, profissional e espaço já selecionadas, o sistema irá gravar e bloquear novos agendamentos para esta combinação de informações, mesmo que a comanda não tenha sido salva. Se outro profissional tentar ao mesmo tempo realizar um agendamento com alguma informação semelhante a da comanda já aberta, não será permitido salvá-la.
 Agendamento Não Permitido
Agendamento Não Permitido
Controle de Aniversários
Quando um cliente agendado estiver de aniversário no dia corrente, será exibido um lembrete ao lado direito da página da agenda.
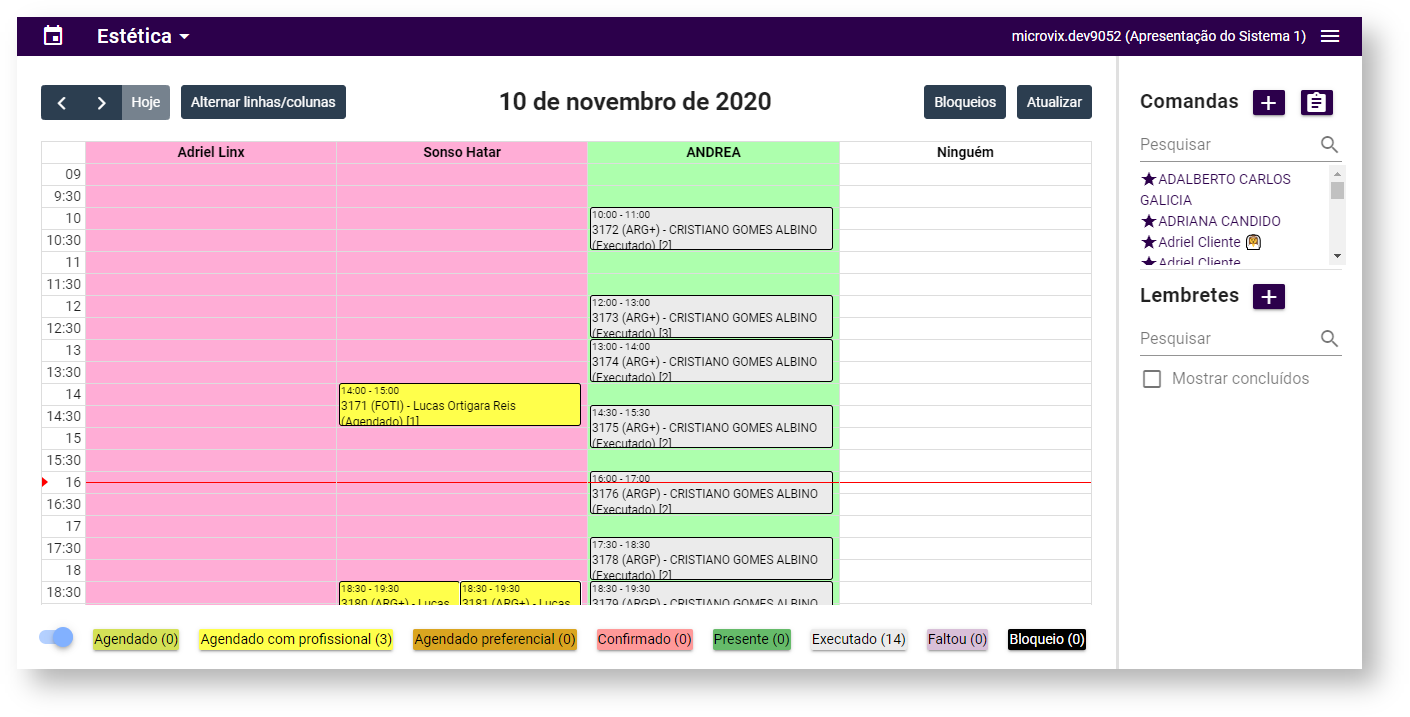
Lembrete de Clientes Aniversariantes do Dia
